
ExCel программасында эшләгәндә, яфрак массивының мөһим өлеше кулланучыга мәгълүмат йөкләрен күтәрү өчен мөһим өлеше кулланылган ситуацияне табарга мөмкин. Мондый мәгълүматлар бер урында һәм игътибарны читкә юнәлтәләр. Моннан тыш, кулланучы структурасын бозачак икән, ул документта бөтен исәпләү циклын боза ала. Шуңа күрә мондый рәтләр яки аерым күзәнәкләр яшерергә яхшырак. Моннан тыш, сез вакытлыча кирәк булган мәгълүматны яшерә аласыз, алар комачауламыйлар. Әйдәгез, нинди ысулларны белик.
Өйрәнү процедурасы
Остаздагы күзәнәкләрне теркәү берничә төрле юл булырга мөмкин. Кулланучының үзе аңлый алсын өчен, без аларның һәрберсе турында салкынлашик, нинди очракта билгеле бер вариант куллану уңайлы булыр.Метод 1: Группа
Элементларны яшерү өчен иң популяр юлларның берсе - аларның төркеме.
- Без төркемләнергә тиешле таблицалар сызыкларын күрсәтәбез, аннары яшерергә тиеш. Бөтен юлны бүлеп бирергә кирәк түгел, һәм аны җинажлы линиядә бер күзәнәк белән генә әйтергә мөмкин. Аннары, "мәгълүмат" салынмасына бар. Магнитофонда урнашкан "структурада" блокта "Гринд" төймәсенә басыгыз.
- Кечкенә тәрәзә ачыла, бу төгәл төркемне сайларга тәкъдим итә: рәтләр яки баганалар. Без рәтләр төркемгә барырга тиеш булганга, без көйләүләргә үзгәрешләр кертмибез, чөнки килешү ачкычы безгә кирәкле позициягә куелган. "Ярар" төймәсенә басыгыз.
- Аннан соң бер төркем формалаша. Анда урнашкан мәгълүматны яшерергә, "минус" билгесе формасында иконага басыгыз. Ул вертикаль координаталар панель сул ягында урнаштырылган.
- Күргәнегезчә, рәтләр яшерелгән. Аларны кабат күрсәтергә, "Плюс" билгесенә басыгыз.



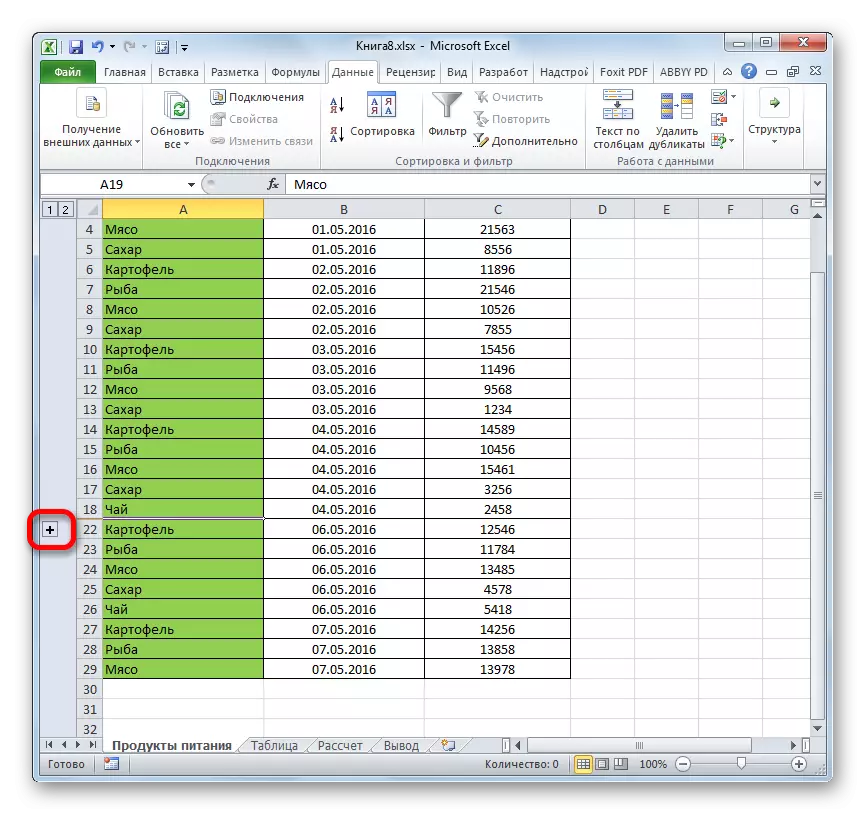
Дәрес: Excelда төркемне ничек ясарга
2 нче ысул: уйлау күзәнәкләре
Күзәнәкләрнең эчтәлеген яшерүнең иң интуитив ысулы, мөгаен, рәтләр чикләрен тарту.
- Без рәтләр саны күрсәтелгән вертикаль координация панелендә курсорны урнаштырабыз, бу сызыкның аскы лимитында, без яшерергә теләгән эчтәлек. Бу очракта курсор иконкага икеләтә күрсәткечле крест рәвешендә үзгәрергә тиеш, ул өскә-аска юнәлтелгән. Аннары тычканның сул төймәсенә сызыгыз һәм сызыкны сызыкның аскы һәм өске чикләре ябылмагыз.
- Сызык яшереләчәк.
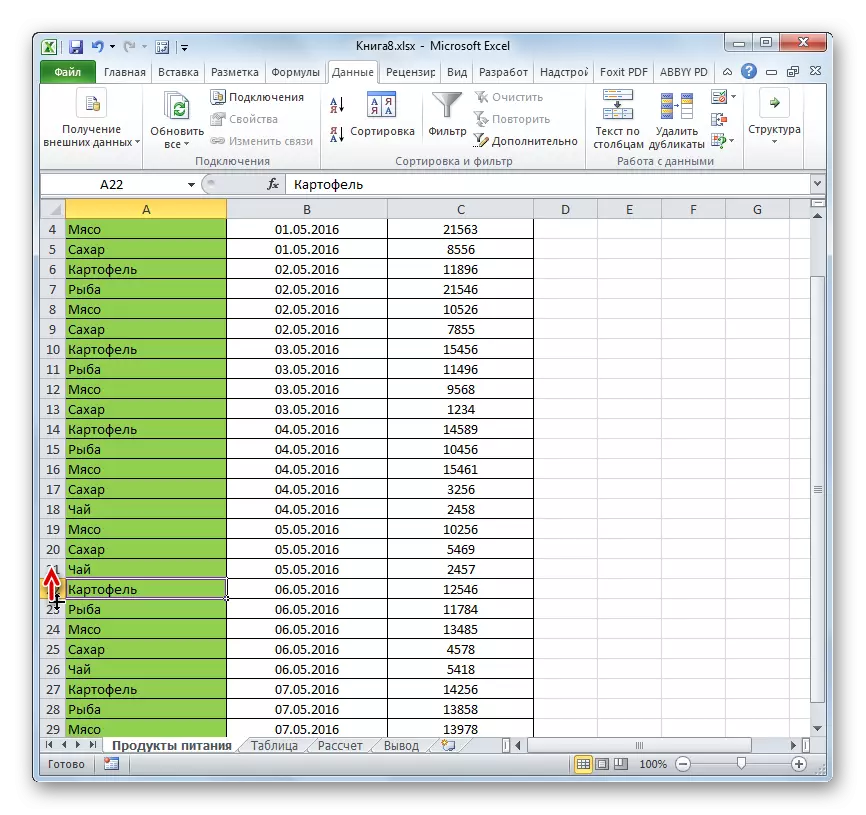
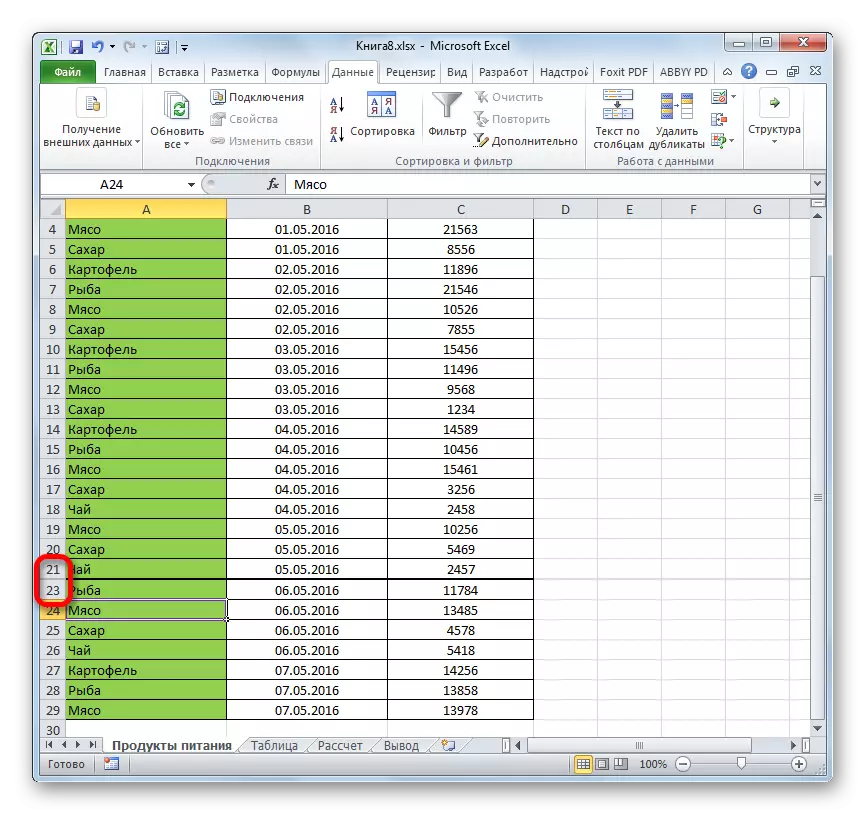
3 нче ысул: Төркем яныу
Әгәр сезгә берьюлы берничә элементны яшерү өчен бу ысул кирәк булса, башта бүлеп бирелергә тиеш.
- Тычканның сул төймәсен ябыгыз һәм яшеренергә теләгән вертикаль координат панельдәге координатаны яктыртыгыз.

Димәк, диапазон зур булса, түбәндәге әйберләрне сайлагыз: координация панелендәге массивның беренче линиясенә басыгыз, аннары Shift төймәсенә менеп, соңгы максат номерына басыгыз.

Сез хәтта берничә аерым юлны күрсәтә аласыз. Моның өчен моны эшләргә, CTRL PINC белән сул тычкан төймәсенә басыгыз.
- Без бу рәтләрнең берсенең дә аскы чигесенә курсор булабыз һәм чикләр ябылганчы аны сузыгыз.
- Бу очракта, кылыч яшерелгән, сез эшләгән, ләкин бүлеп алынган диапазонның барлык юллары да түгел.


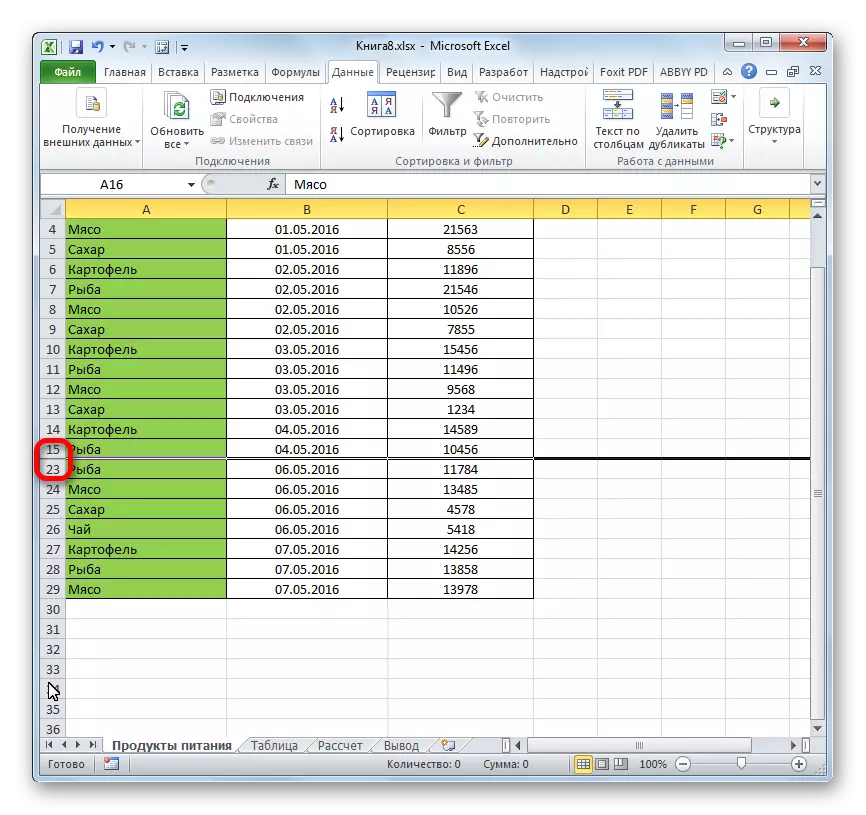
Метод 4: Контекст менюсы
Алдагы ике ысул, әлбәттә, иң интуфитив һәм куллану җиңел, ләкин алар әле дә тулы яшерен күзлекне бирә алмыйлар. Alwaysәрвакыт кечкенә урын бар, ул күзәнәкне кире бора аласыз. Сызыкны тулысынча яшерегез контекст менюсын кулланырга мөмкин.
- Без югарыда тасвирланган өч ысулның берсенең берсе белән бер-бер артлы күрсәтәбез:
- тычкан белән генә;
- Shift төймәсенә куллану;
- CTRL ачкычын куллану.
- Тычканның уң төймәсе белән координаталарның вертикаль масштабына басыгыз. Контекст меню барлыкка килә. "Яшерен" әйберен бәйрәм итәбез.
- Aboveгарыдагы гамәлләр аркасында сайланган сызыклар яшереләчәк.

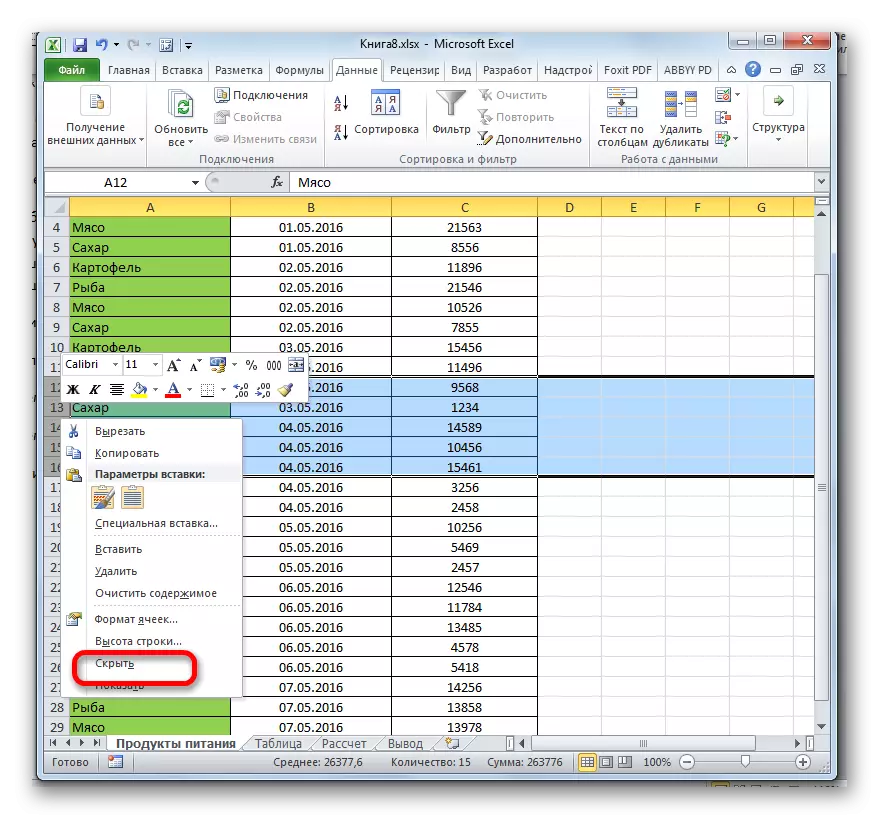

Метод 5: Корал тасмасы
Сез шулай ук кораллар плитәендәге төймәләрне кулланып, сызыкларны да яшерә аласыз.
- Яшерен өчен юлларда булган күзәнәкләрне сайлагыз. Элекке ысулның аермалы буларак, бөтен юлны бүлеп бирергә кирәк түгел. "Өй" салынмасына бар. "Күзәнәк" блогында урнашкан формат тасмасындагы төймәгә басыгыз. 2013-нче елда ясаган исемлектә без курсорны "яшерү яки күрсәтү" төркеменең бердәнбер ноктасына алып киләбез. Өстәмә менюда, максатны башкару өчен кирәк булган әйберне сайлагыз - "Linessны яшерегез".
- Аннан соң, беренче абзацта бүлеп бирелгән күзәнәк булган барлык сызыклар яшереләчәк.

Метод 6: Фильтрлау
Эчтәлекне таблицадан яшерү өчен, алар якын киләчәктә кирәк булмаган, шуңа күрә ул комачауламас өчен, сез фильтрлауны куллана аласыз.
- Без бөтен таблицаны яки күзәнәкләрнең берсен каплыйбыз. "Өй" салынмасында, "Сорт һәм фильтр" иконасына басыгыз, ул редакцияле кораллар подъездында урнашкан. "Фильтр" пунктын сайлаган гамәлләр исемлеге ачыла.

Сез шулай ук эшли аласыз. Таблицаны яки капкаларны сайлаганнан соң, мәгълүмат салынмасына керегез. "Фильтр" төймәсенә басыгыз. Ул "Сорт һәм фильтр" блокындагы тасма өстендә урнашкан.
- Сез кулланмаган ике тәкъдим ителгән ысулларның нинди генә яклары булса да, фильтрлау иконасы өстәл капкасында пәйда булачак. Бу кара төснең кечкенә өчпочмагы, юнәлешле почмак. Бу иконага басыгыз, билгедә без мәгълүматны фильт белән фильтрлыйбыз.
- Фильтрлау менюсы ачыла. Яшерү өчен эшләнгән рәтләрдәге талларны бетерегез. Аннары "Ярар" төймәсенә басыгыз.
- Бу гамәлдән соң, без пунктларны бетергән кыйммәтләр булган барлык юллар фильтр ярдәмендә яшерен булачак.
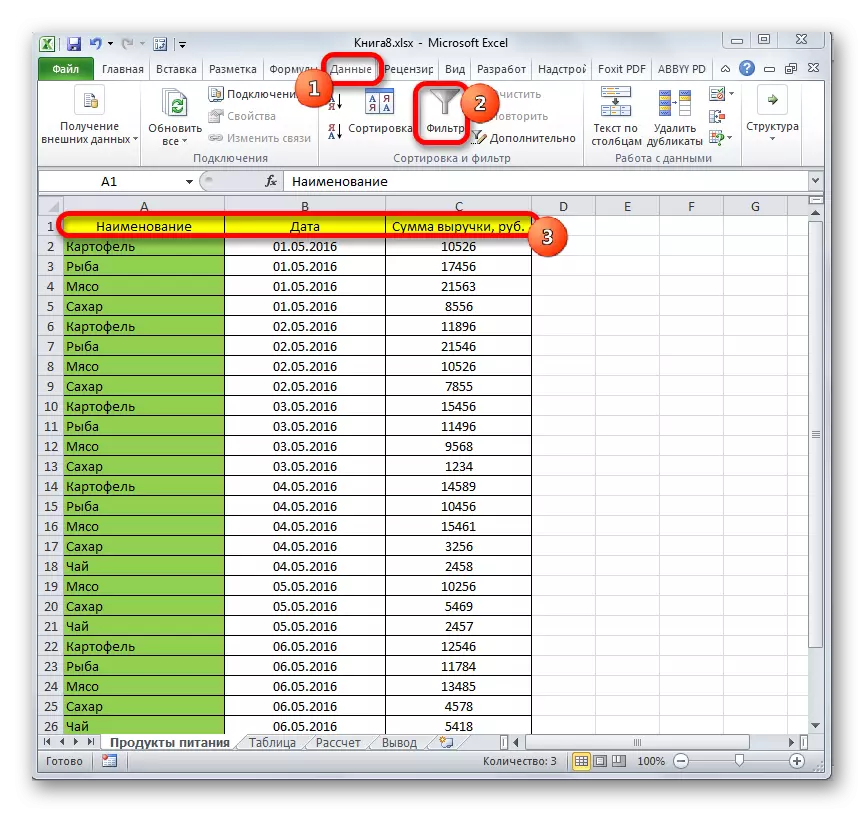
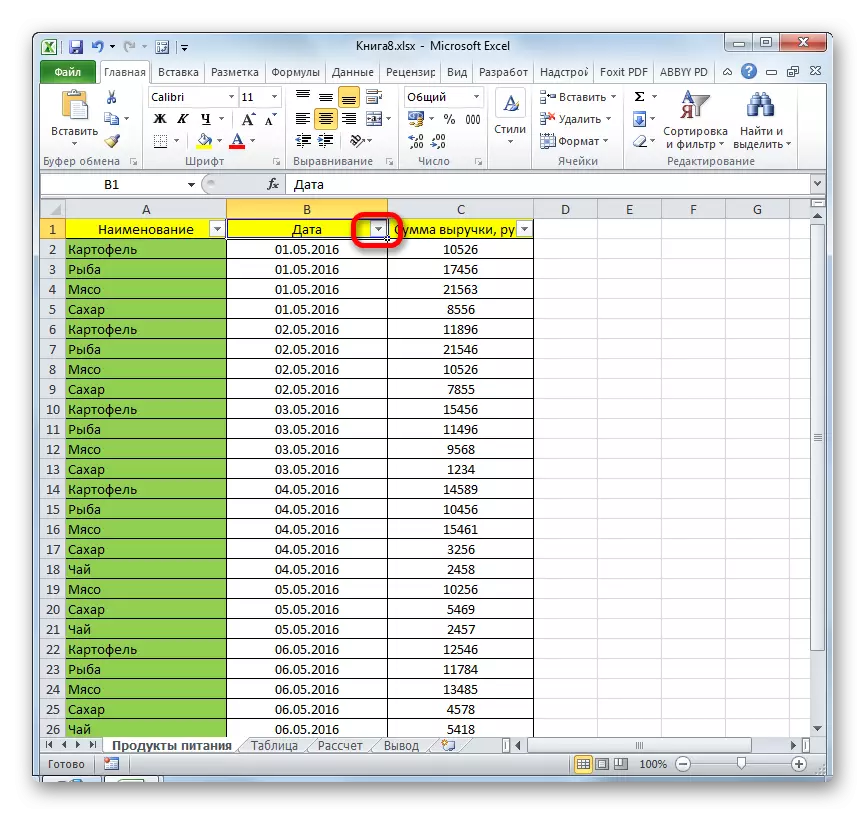
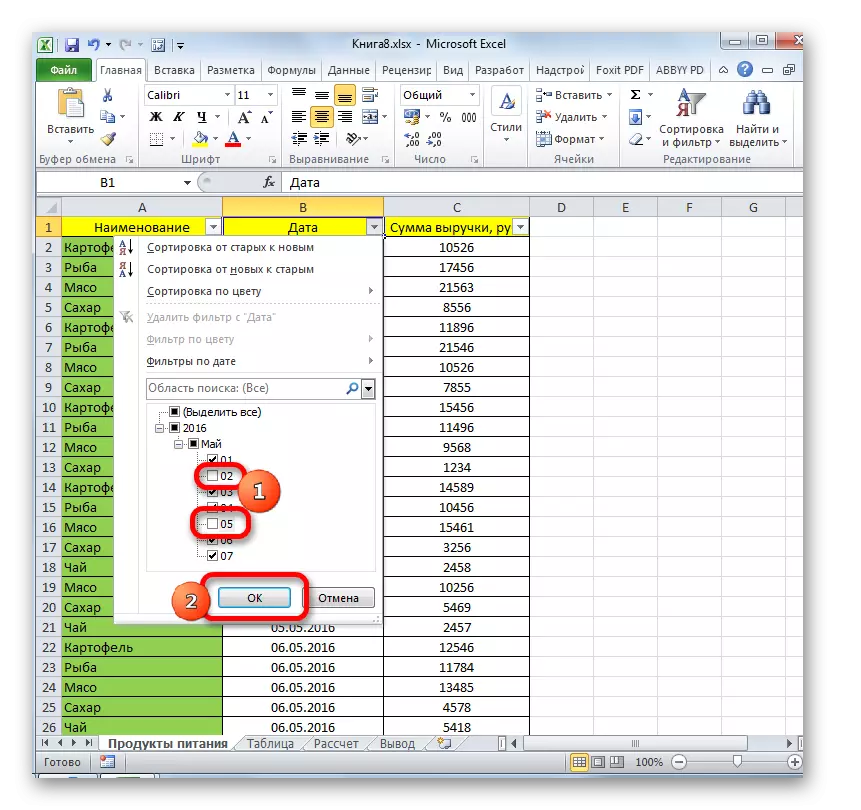
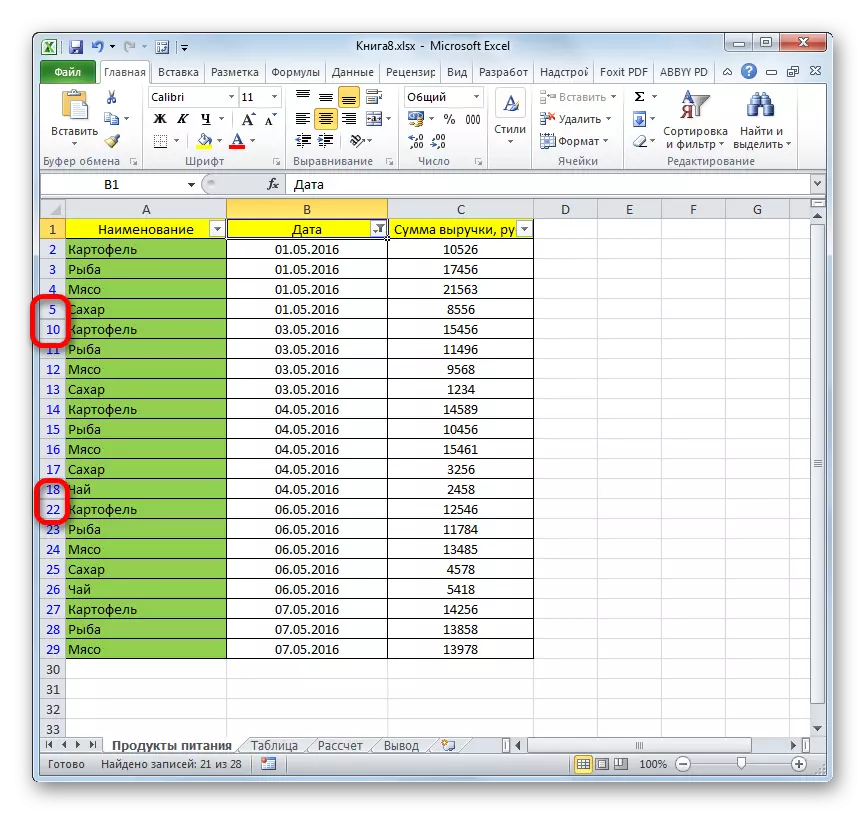
Дәрес: Excel өчен мәгълүматны сортлау һәм фильтрлау
Метод 7: Күзәнәкләрне яшерегез
Хәзер, әйдәгез, аерым күзәнәкләрне ничек яшерү турында сөйләшик. Табигый, алар документлар яки баганалар кебек, алар сызыклар яки баганалар кебек, чөнки ул документ структурасын җимерәчәп чыга алмый, ләкин элементларны үзләрен яшермәсә, эчтәлеген яшерсә, юл бар.
- Яшерергә бер яки берничә күзәнәкне сайлагыз. Тычканның уң төймәсе белән турыдан-туры фрагментка басыгыз. Контекст менюсы ачыла. Анда аны сайлагыз "Күзәнәк форматы ...".
- Форматлау тәрәзәсе эшләтеп җибәрелә. Без аның "номер" салынмасына барырга тиеш. Аннары, "сан форматында" параметрлар арасында "барлык форматлар" позициясен сайлагыз. "Тип" кырындагы тәрәзәнең уң ягында, түбәндәге сүзләрне йөртегез:
;;;
Керелгән көйләүләрне саклау өчен "Ярар" төймәсенә басыгыз.
- Күргәнегезчә, сайланган күзәнәкләрдә барлык мәгълүматлар юкка чыкты. Ләкин алар күзләр өчен юкка чыктылар, һәм алар анда булуларын дәвам итәләр. Алар күрсәткән формулаларның тезмәсенә карау өчен җитәрлек булуына инану. Әгәр дә сез күзәнәкләрдә мәгълүмат дисплейын кабызырга тиеш булсагыз, сезгә форматны формат тәрәзә аша үзгәртергә кирәк булачак.

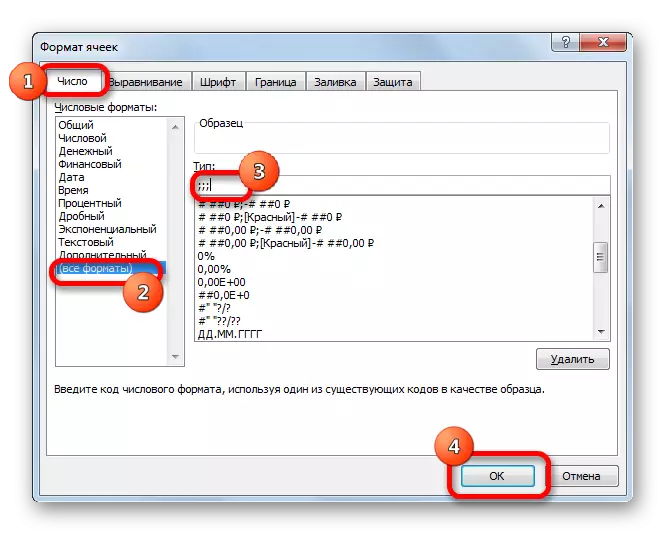
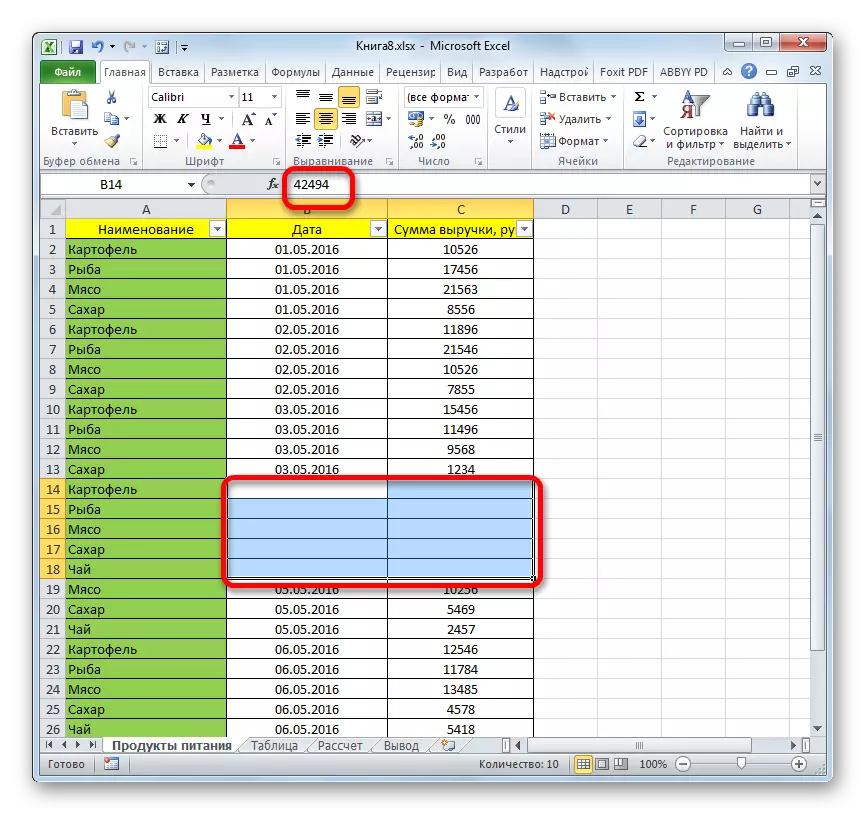
Күргәнегезчә, берничә төрле юл бар, анда сез Excel-ны Excelда яшерә аласыз. Моннан тыш, аларның күбесе бөтенләй төрле технологияләр куллана: фильтрлау, төркемләү, күзәнәкләр чикләре. Шуңа күрә, кулланучының биремне чишү өчен бик киң кораллары бар. Бу махсус хәлдә күбрәк урынлы дип саный торган вариантны куллана ала, шулай ук үзе өчен җиңел һәм җиңел. Моннан тыш, форматлау ярдәмендә аерым күзәнәкләрнең эчтәлеген яшереп була.
