
PowerPoint'та сез презентация ясау өчен бик күп кызыклы ысуллар белән килә аласыз. Мәсәлән, бер презентациядә тагын бер кешене кертергә мөмкин. Бу чыннан да гадәти булмаган гына түгел, кайбер очракларда да бик файдалы.

Хәзер демонстрация вакытында кертелгән кертемгә кертелгән кертү өчен бу мөмкин булачак, һәм дисплей шунда ук аңа күчә.
2 нче ысул: презентация ясау
Әгәр дә бетерелгән презентация булмаса, аны монда да шулай итеп яратылырга мөмкин.
- Моның өчен "салын" салынына кире кайтыгыз һәм "объектны" басыгыз. Хәзерге вакытта бары тик сул якка күчү өчен, һәм вариантлар вариантларында "Microsoft PowerPoint" ны сайлагыз. Система сайланган слайдта буш рамка ясар.
- Pastткән версиядән аермалы буларак, монда бу Керү ирекле редакцияләнергә мөмкин. Моннан тыш, ул бик уңайлы. Бу кертелгән презентациягә басыгыз, һәм эш режимы аңа юнәлтеләчәк. Барлык таблицалардагы барлык кораллар бу презентация белән бер үк эшләячәк. Тагын бер сорау - зурлык азрак булачак. Ләкин монда экранны сузарга мөмкин, ә эш беткәч, ул башлангыч дәүләткә кайтарыла.
- Бу рәсемнең үлчәмнәрен күчерү һәм үзгәртү өчен буш слайд космосына басыгыз, кертү режимын ябу өчен буш слайд мәйданына басыгыз. Аннан соң, ул тыныч кына үтеп кертә ала. Алга таба редакция өчен сез сул төймә белән ике тапкыр презентациягә басыгыз.
- Монда сез шулай ук слайдлар тудыра аласыз, ләкин сайлау белән як менюсы булмас. Киресенчә, барлык рамнар тычкан роликы белән тулыланачак.
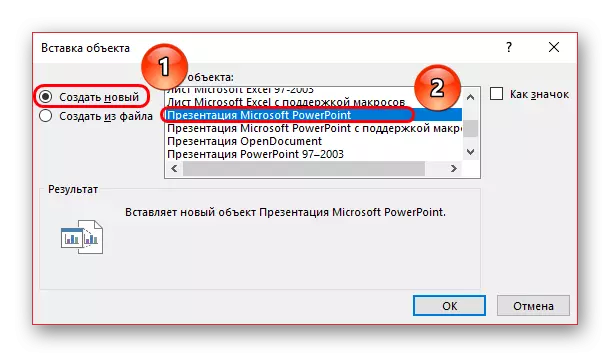
Өстәвенә
Бер-берегезгә презентацияләр кертү процессы турында берничә өстәмә факт.
- Күргәнегезчә, югарыдагы презентацияне сайлаганда, рәсем төркеменең яңа салынуы барлыкка килә. Монда сез кертелгән презентациянең визуаль дизайнының өстәмә параметрларын конфигурацияли аласыз. Иконка кертүгә шул ук кулланыла. Мәсәлән, сез монда күләгә объектын өсти аласыз, Принцияне өстенлек итеп сайлый аласыз, планны куегыз.
- Бу презентациянең слайдтагы презентациянең күләме мөһим түгеллеген белергә кирәк, чөнки ул басылганда теләсә нинди очракта да тулы күләмдә. Шуңа күрә сез биткә андый әйберләр өсти аласыз.
- Системаны башлап җибәргәнче яки кертелгәнче, кертелгән презентация файл белән идарә итмичә таныла. Шуңа күрә сез өстәмә гамәлләр, мәсәлән, анимация кертү, җитештерү, җитештерү, бу әйберне яктырту яки күчерү. Теләсә нинди очракта кулланучы стартапланмас, бозык була алмый.
- Сез шулай ук презентациянең репродукциясен конфигурацияләүне конфигурацияли аласыз. Моның өчен, презентациягә уң төймәгә басыгыз һәм барлыкка килгән менюдагы "гиперштам" пунктын сайлагыз.

Монда сезгә "тычкан күрсәткечесенә" салынмага барырга, "акция" һәм "Шоу" вариантын сайлагыз.

Хәзер презентация аңа басып җибәрелмәячәк, ләкин курсорны йөртү өчен эшләтеп җибәреләчәк. Бер фактны искә төшерү мөһим. Әгәр дә сез кертелгән презентацияне рамның зурлыгы һәм бу параметрны конфигурацияләсәгез, дисплейга бу урынга барып җиткәч, система автоматик рәвештә кертүне башлый. Anyәрбер очракта, курсор монда зыян китерәчәк. Ләкин ул эшләми, һәм күрсәткечнең белә торып хәрәкәте белән дә өстәмә файл күрсәтү эшләми.

Күргәнегезчә, бу үзенчәлек автор алдында бик күп мөмкинлекләр ача, алар тормышка ашырыла ала. Бу уйлап табучылар андый затларның функцияләрен киңәйтә алулары турында кала - мәсәлән, тулы экранга кире кайта торган презентацияне күрсәтү сәләте. Бу булган мөмкинлекләрне көтү һәм куллану кала.
