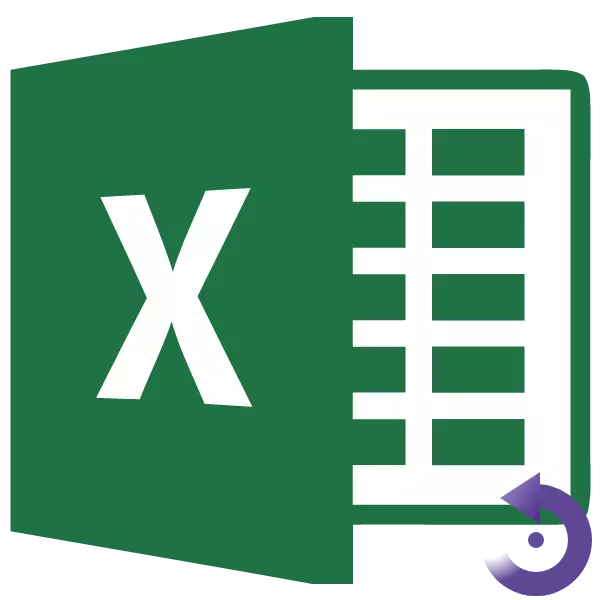
Кайвакыт өстәлне борырга кирәк булганда, ягъни сызыкларны һәм баганаларны урыннарда үзгәртергә кирәк булганда. Әлбәттә, сез барлык мәгълүматны тулысынча үтерә аласыз, ләкин ул шактый вакыт ала ала. Барлык кулланучылар да беләләр, бу таблицаларның бу процедураны автоматлаштырырга булышучы функциясе барлыгын беләләр. Линаларның Excel ясаган ничек җентекләп өйрәник.
Транспозация процедурасы
Баганалар урыннарының урыннарында һәм Exele'та сызыклар Транспозиция дип атала. Сез бу процедураны ике юл белән башкара аласыз: махсус кертү һәм функция куллану аша.Метод 1: Махсус кертү
Excel'та таблицаны ничек күчерергә икәнен ачыклагыз. Махсус запас ярдәмендә транспозиция - кулланучылар өчен өстәл массивының иң җиңел һәм иң популяр топын.
- Без тычкан курсоры белән бөтен таблицаны күрсәтәбез. Дөрес басыгыз. Күренгән менюда, "Күчерү" пунктын сайлагыз яки клавиатурага CTRL + C кушуы белән басыгыз.
- Без буш вакытта яки буш күзәнәктә бер үк вакытта булабыз, бу яңа күчерелгән өстәлнең өске сул күзәнәгенә әйләнергә тиеш. Тычканның уң төймәсенә басыгыз. Контекст менюсында "махсус кертү ..." пункты аша узыгыз. Күренгән өстәмә менюда, бер үк исем белән әйберне сайлагыз.
- Махсус конфигурация тәрәзәсе ачыла. "Транспоза" кыйммәтен каршы җибәрү тартмасы урнаштырыгыз. "Ярар" төймәсенә басыгыз.
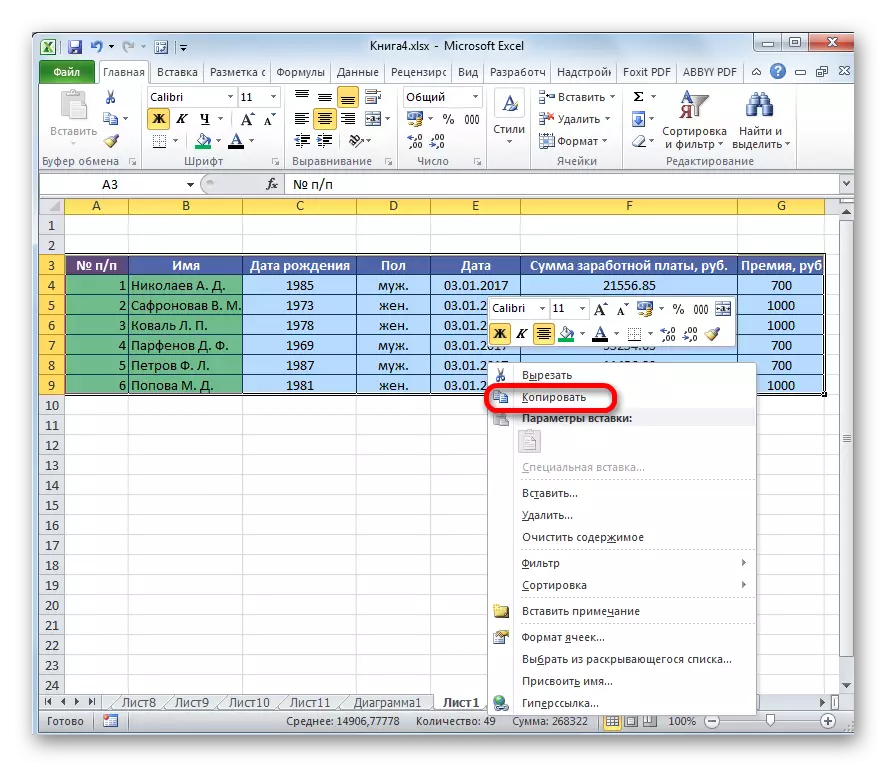
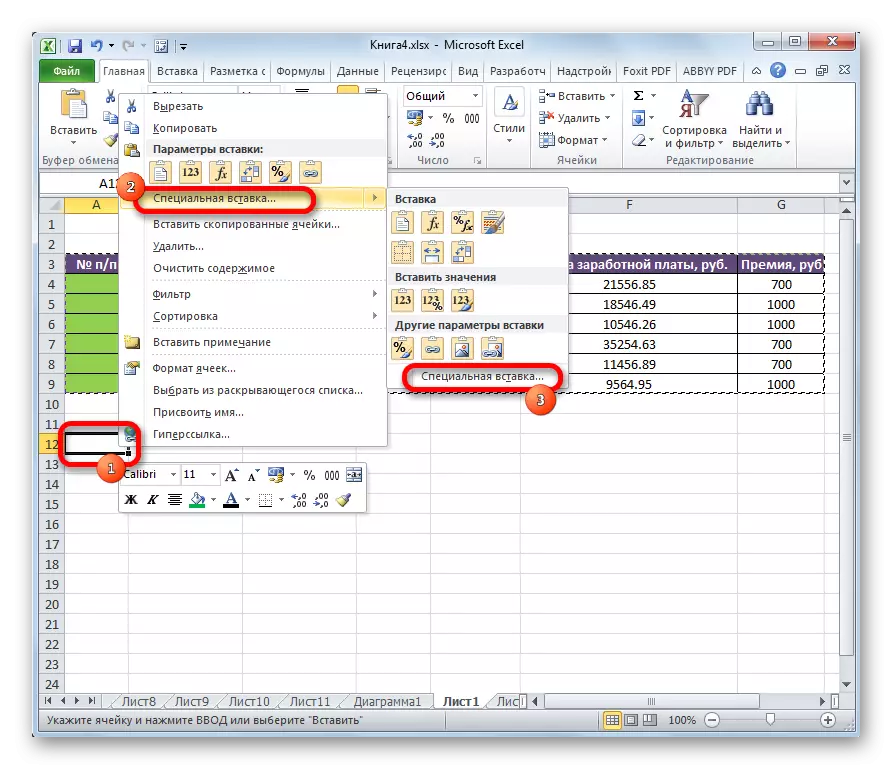
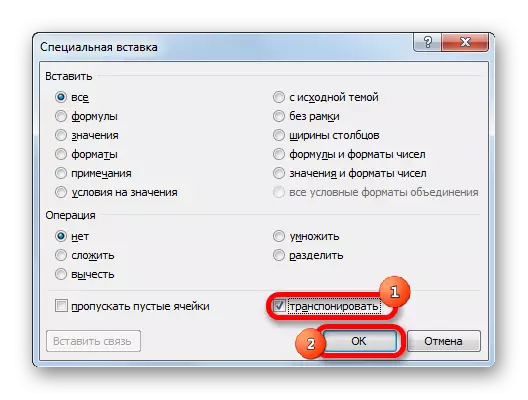
Күргәнегезчә, бу гамәлләрдән соң чыганак өстәле яңа урынга күчерелде, ләкин кире күзәнәкләр белән инде күчерелде.
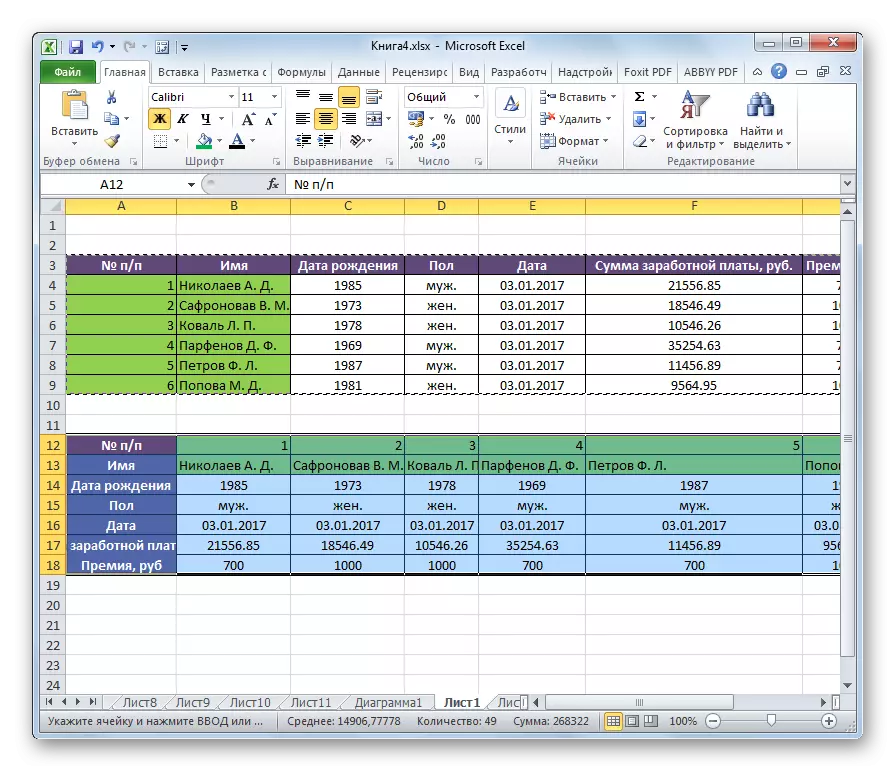
Аннары, сез оригиналь таблицаны бетерә аласыз, аны курсорга басып һәм "Бетерү ..." пунктын сайлап. Ләкин таблицага комачауламаса, моны эшли алмыйсыз.
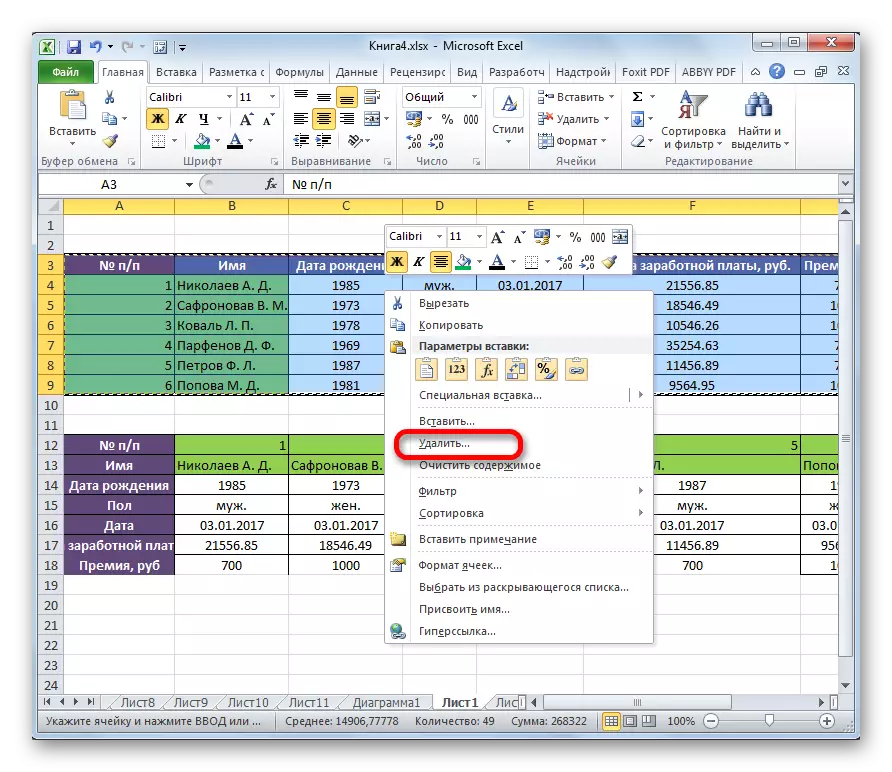
2 нче ысул: Заявка функциясе
Excel-ны әйләндерүнең икенче ысулы - трекның махсус функциясен куллануны үз эченә ала.
- Чыганак өстәленең вертикаль һәм горизонталь диапазонына тигез булган урынны сайлагыз. Формула сызыгының сул ягында урнаштырылган "функция кертү" иконасына басыгыз.
- Тылсымчы ачыла. Тәкъдим ителгән кораллар исемлеге "Трансп" исемен эзли. Ниятләнгәннән соң, без "ОК" төймәсенә басыгыз һәм басыгыз.
- Аргумент тәрәзәсе ачыла. Бу үзенчәлекнең бер генә аргументы бар - "массив". Курсорны үз кырына куйдык. Моннан соң без бөтен таблицаны күчерергә теләгән бөтен таблицаны бүлеп бирәбез. Магистральдә махсус диапазон адресланганнан соң, "Ярар" төймәсенә басыгыз.
- Без курсорны формула сызыгы ахырында куйдык. Клавиатурада сез Ctrl + Shift + ачкыч комбинациясен кертегез. Бу гамәл мәгълүмат дөрес үзгәртелә өчен кирәк, чөнки без бер күзәнәк белән эш итмәвебез, ләкин бөтен массив массивы белән эш итмәвебез.
- Аннан соң, программа транпозиция процедурасын башкара, ягъни баганаларны һәм өстәлдәге урыннарда үзгәрә. Ләкин тапшыру форматламыйча ясалды.
- Без өстәлне яраклаштырылган карашлары булсын өчен.
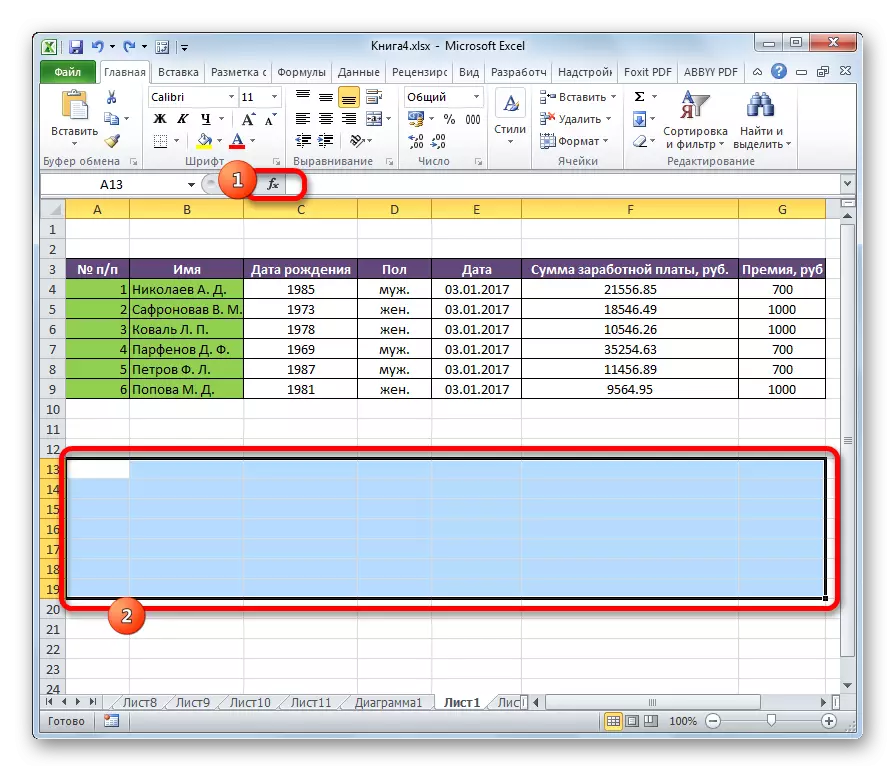
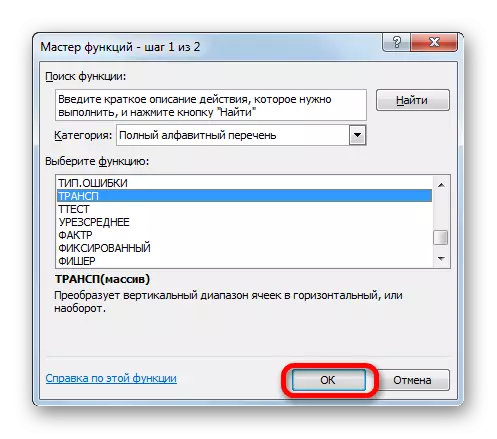
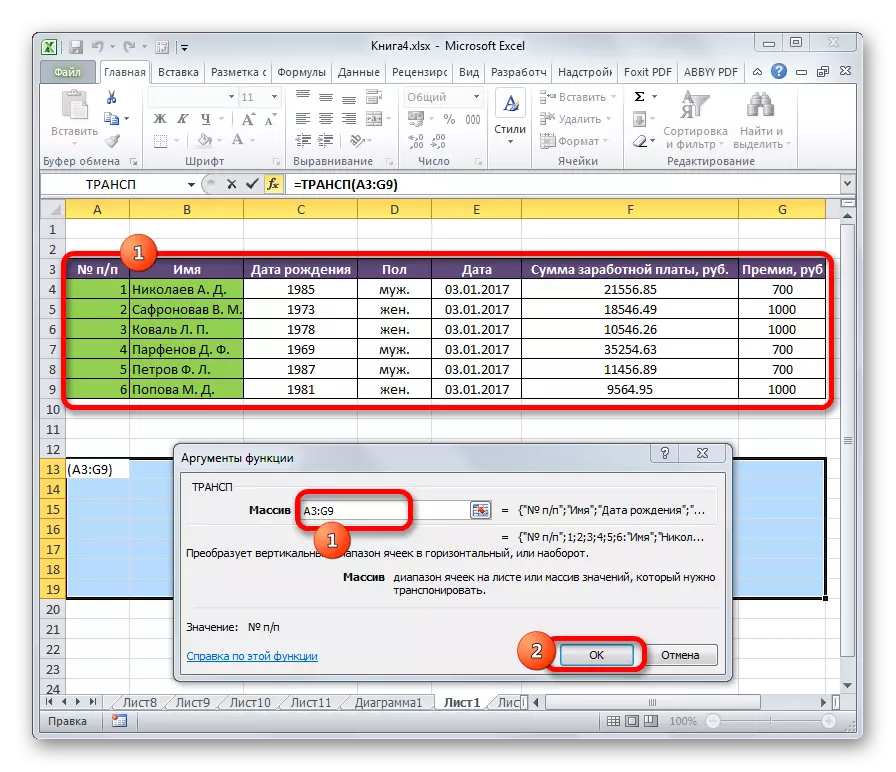
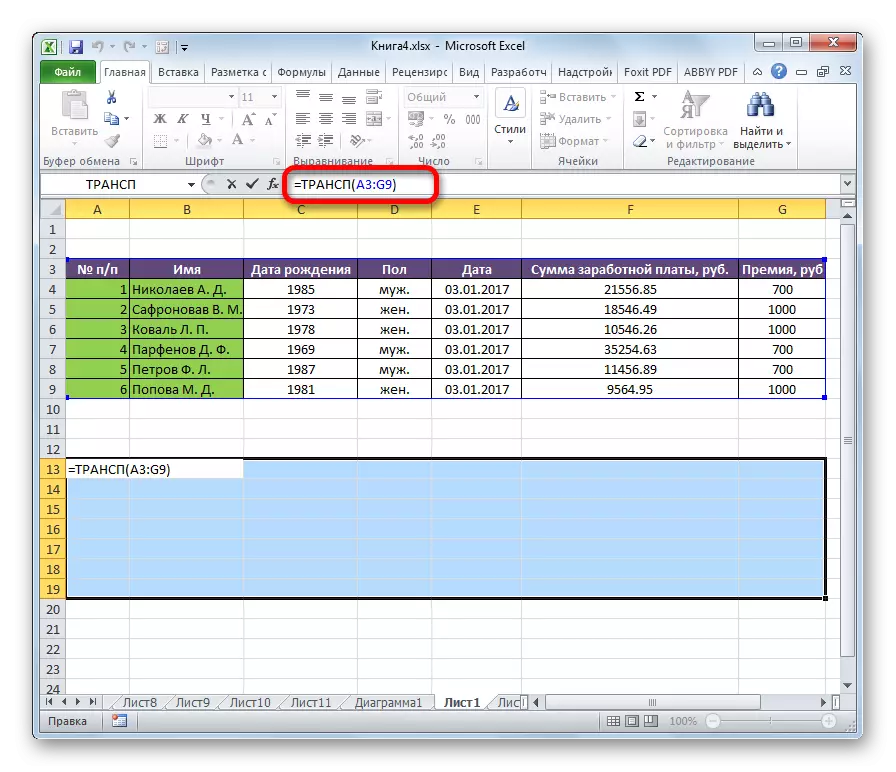
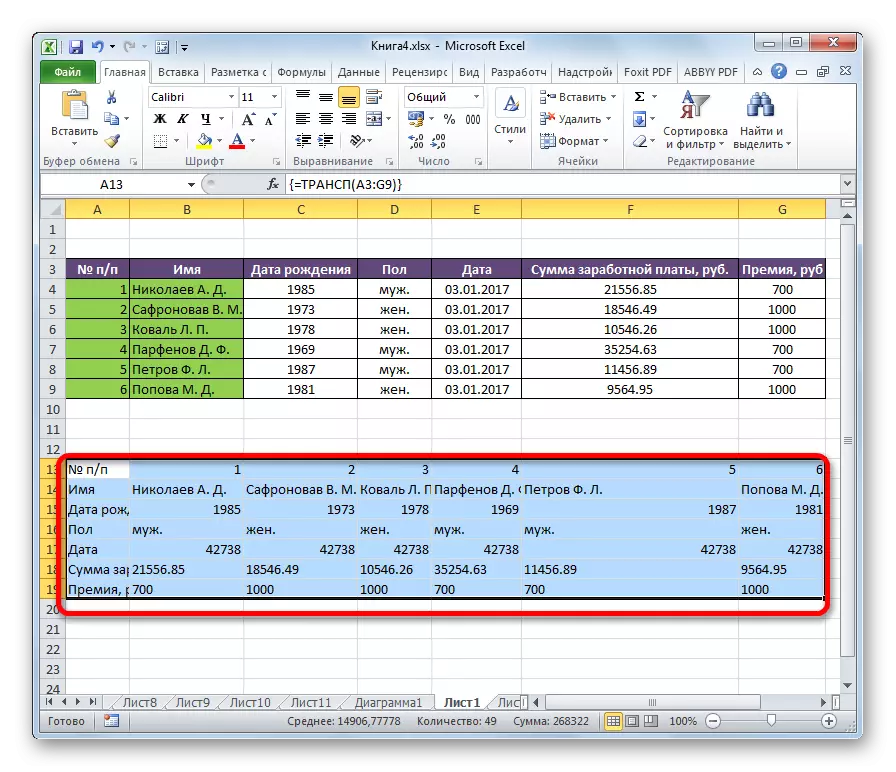
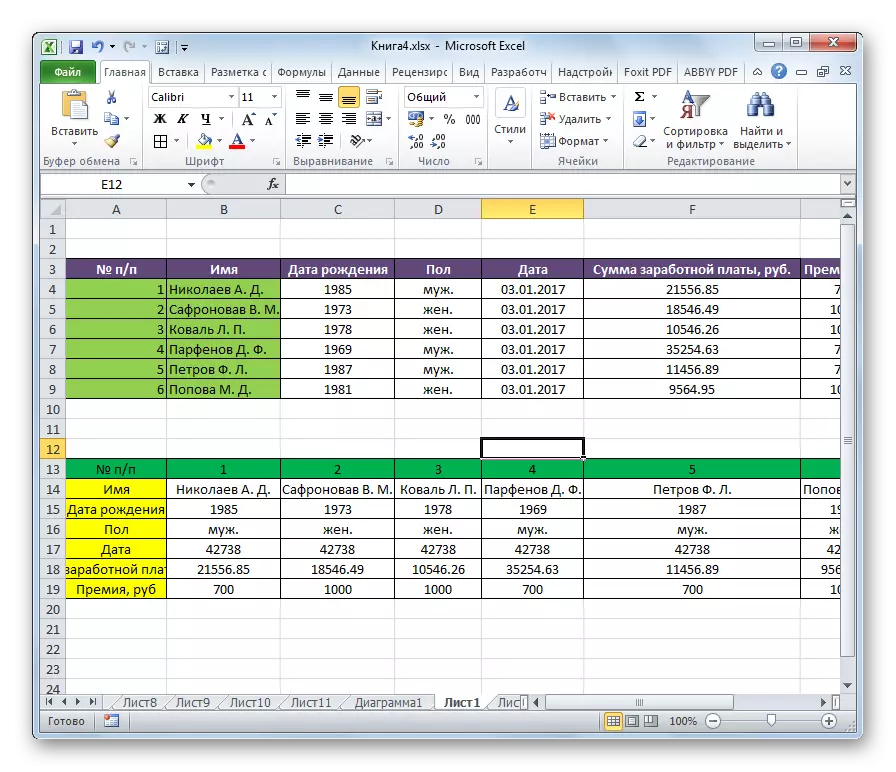
Бу транспозлы ысулның үзенчәлеге, алдагысыннан аермалы буларак, беренче мәгълүматларны бетереп булмый, чөнки бу күчерелгән диапазонны бетерәчәк. Моннан тыш, төп мәгълүматтагы үзгәрешләр яңа өстәлдә бер үк үзгәрешләргә китерәчәк. Шуңа күрә бу ысул бәйләнешле таблицалар белән эшләү өчен аеруча яхшы. Шул ук вакытта, беренче вариантка бу авыррак. Моннан тыш, бу ысулны кулланганда, чыганакны сакларга кирәк, бу һәрвакыт оптималь чишелеш түгел.
Без Excel-ның баганаларны һәм сызыкларны ничек алыштырырга икәнен белдек. Өстәлне әйләндерүнең ике төп ысулы бар. Аларның нәрсәләре сез бәйләнешле мәгълүматлар кулланырга уйлыйсызмы, юкмы дигән сүзләргә бәйле. Әгәр дә андый планнар булмаса, биремне гадирәк чишүнең беренче версиясен кулланырга киңәш ителә.
