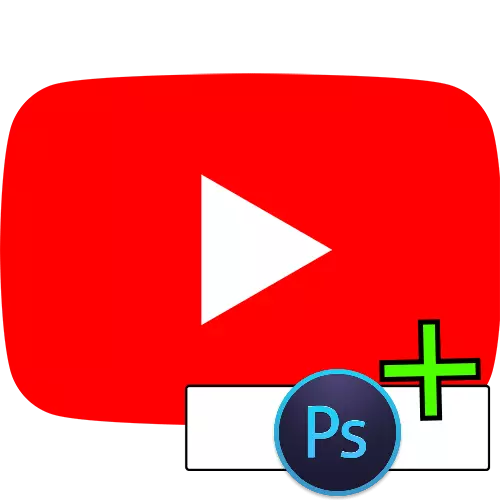
1 адым: әзерлек
Капка булдыра башлаганчы, бу операциянең үтәлешенә әзерләнергә кирәк.
- Рәсемнәрне фон һәм башлау өчен куллануны табыгыз һәм йөкләгез. Сезнең канал темасына туры килгәнне сайларга киңәш ителә, шулай ук аларны сезнең белән аерылып торган итеп кулланырга онытыла.
- Коллазның үзәк картинасы буларак, каналның логотибын урнаштырырга киңәш ителә. Әгәр дә юк икән, түбәндәге сылтамада күрсәтмә кулланыгыз.
Күбрәк укыгыз: Adobe Photoshop логотибы ничек тартылырга
- Сезнең санакның фотошопның реаль версиясе барлыгына инаныгыз.

2 адым: киндер булдыру
Әзерлеккә сәхнәләштерелгәннән соң, без киләчәк капка канваларын барлыкка китерәчәкбез. Eachәрбер күрсәтмә варианты өчен оптималь карар түбәндәге кыйммәтләр:
- Компьютер дисплейы - 423 елга 2560;
- Планшетлар - 1855 423;
- Смартфоннар һәм тәрәзә режимы - 423 елга 1546.
Алга таба күрсәтмә Бу кыйммәтләрнең һәрберсе өчен эшләнгән.
- Фотошопны эшләгез, һәм программа тәмамлангач, "файл" әйберләрен кулланыгыз - "булдырыгыз".
- Яңа документ тәрәзә тудыра. Беренчедән, исемне күрсәтегез (теләсә нинди арбитбиит) һәм "Пиксель" үлчәү берәмлекләре итеп күрсәтелүенә инаныгыз, аннары "киңлеге" һәм "биеклек. Калган кырларда сез килешү параметрларын калдыра аласыз, аннары "Ярар" басыгыз.
- Хәзер "бүлеп бирү" - "барысы".
- Сул якта кораллар подъездында, теләсә нинди сайлау коралы сайлагыз.
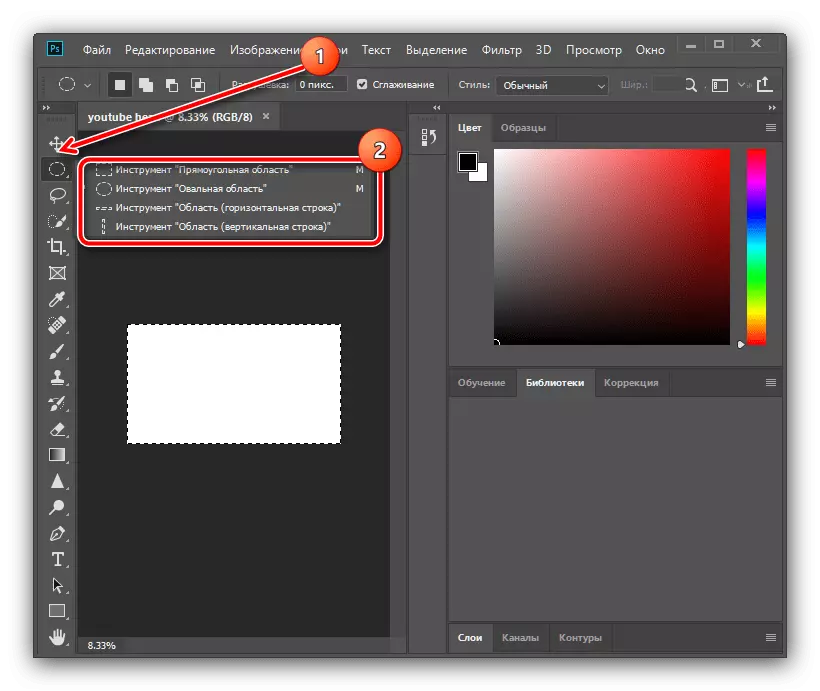
Моны киндергә уңдырып, "Сайланган мәйданны үзгәртү" коралын куллану өчен.
- Корал залы эш урыны өстендә күренәчәк. Беренчедән, пропорцияләр төймәсенә басыгыз, аннары PCM-ны "S" һәм "В" Windows, пиксельләрне сайлагыз.

Биек тәрәзәсендә 423 кыйммәтен күрсәтегез, һәм сугылган тычкан төстә күренгәннән соң, тычкан тычкан төймәсенә (LKM) Гидларны өске һәм аскы чикләргә урнаштыру. сайлау. Әгәр дә сызык күрсәтелмәсә, Ctrl + R төп комбинациясен кулланыгыз.
- Шул ук эшне кабатлагыз, ләкин киңлеге, киңлеге өчен 1855 елның кыйммәте һәм кулланмаларны вертикаль линиядән тартып алыгыз.
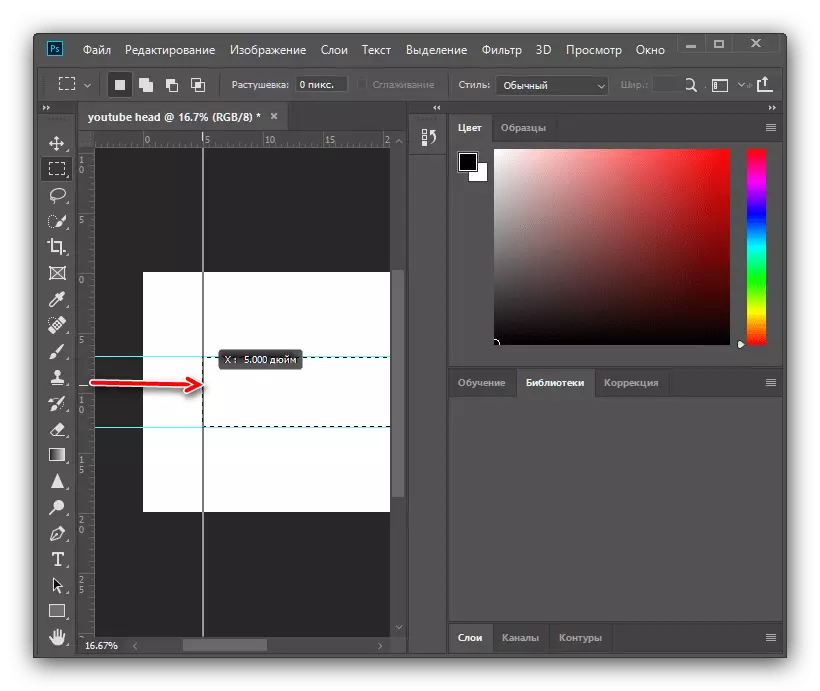
1546 пиксель киңлеге белән бу гамәлләрне кабат эшләгез.
- Сайлауны бетерү өчен Ctrl + D басыгыз, аннары киләчәк капка өчен чыганак рәсемнәре белән каталогны ачыгыз һәм аны киндер янына алып китегез.
- Хәзер рәсемне үзгәртә: SHIFT + ALT ачкычларын тотып, аны LCM ярдәмендә почмакларның берсенә тартып алыгыз һәм рәсемне һәркемгә сузыгыз. Changesзгәрешләрне куллану, талпан төймәсенә басыгыз.
- Чиста күренү өчен фон өчен, кирпеч тәкъдим ителә. Бу операцияне башкару өчен, "Фильтр" - "Блур" - "Гауста бөтерелү" нокталарын кулланыгыз.
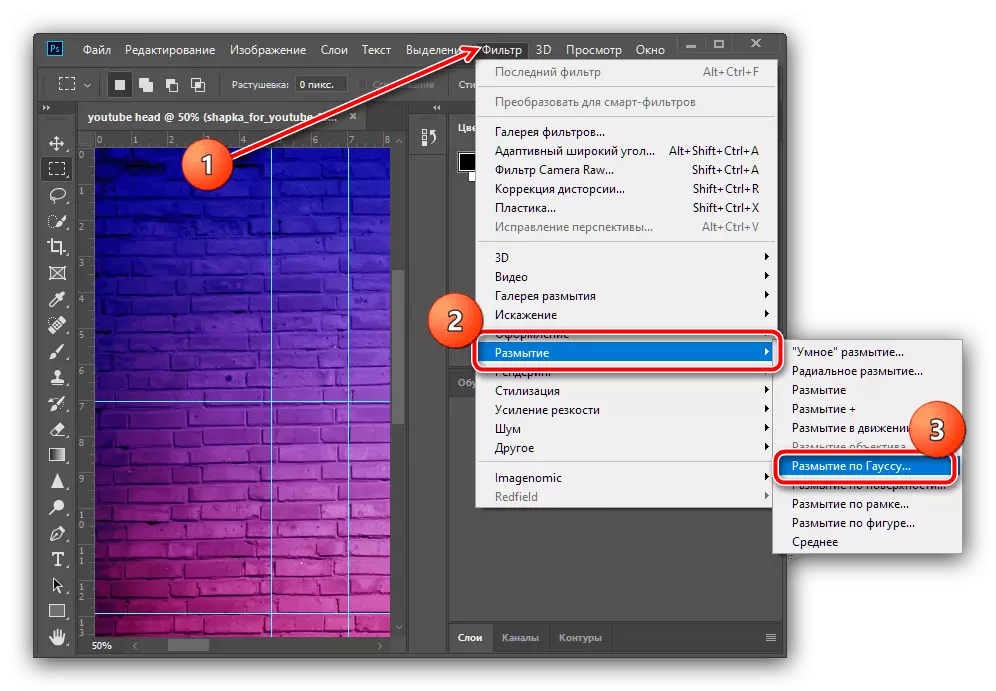
Кабул ителгән кыйммәтне урнаштырыгыз (5-10 пиксель, күз алыгыз), аннары "Ярар" басыгыз.
- Хәзер "Катламнар" әйберләрен сайлагыз - "элеккеге белән берләшегез".
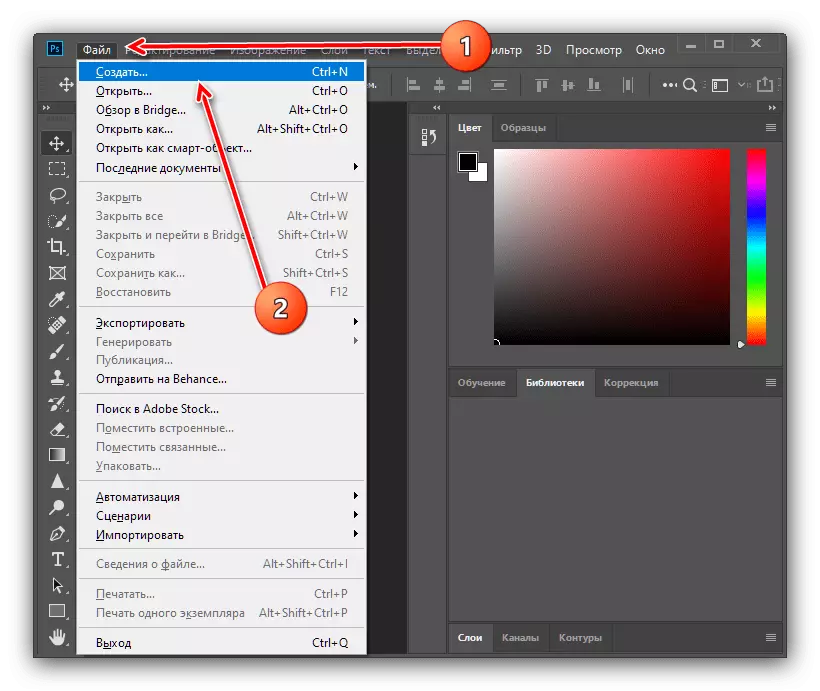


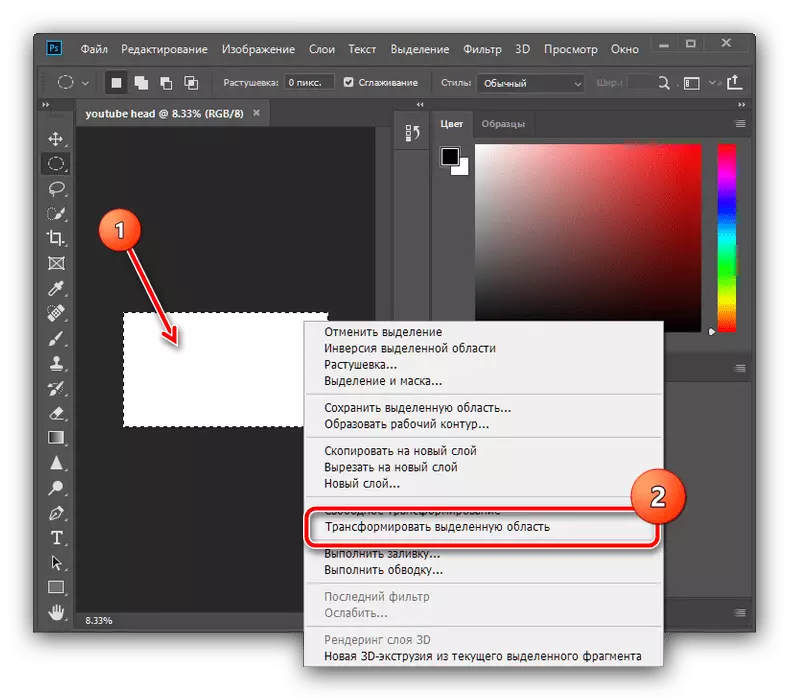
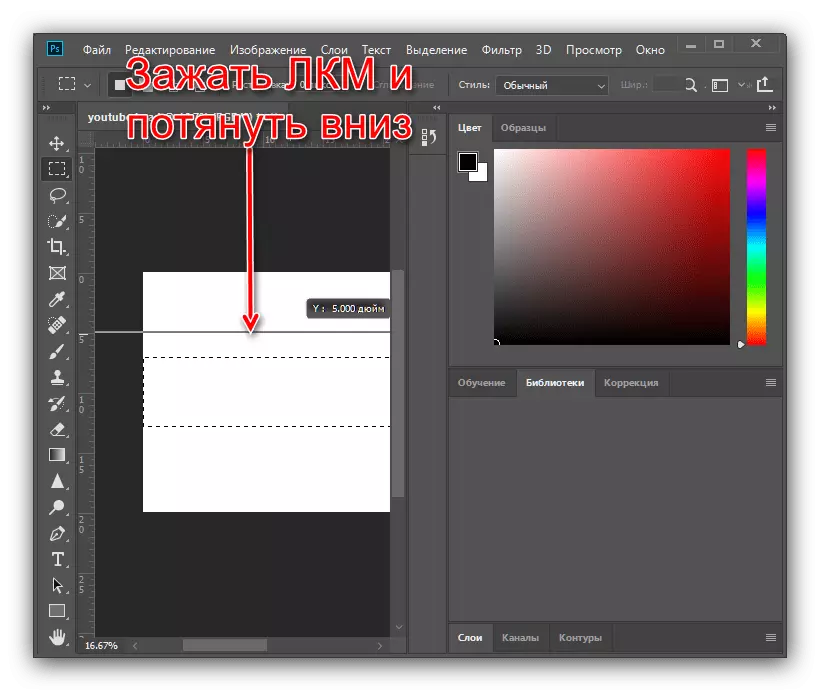
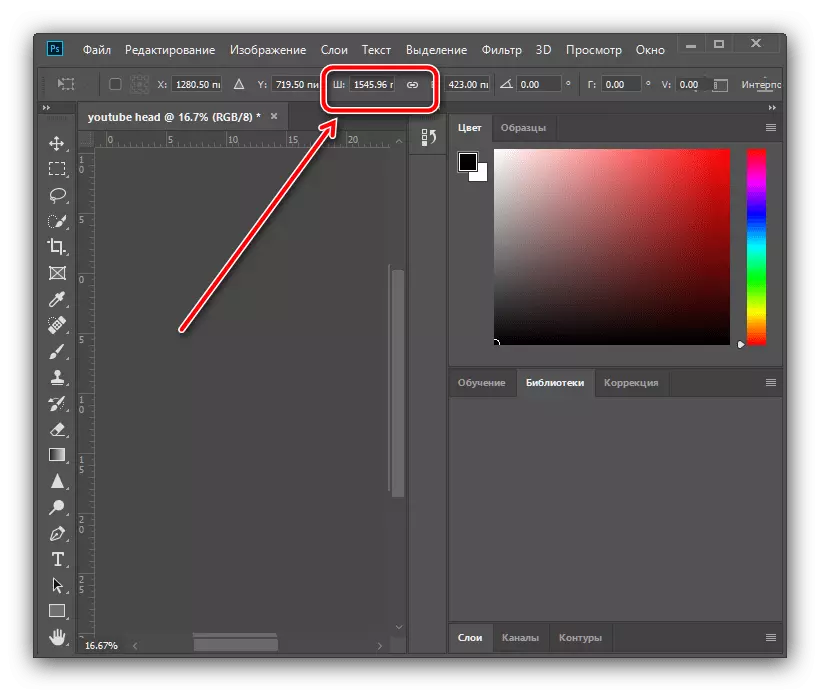

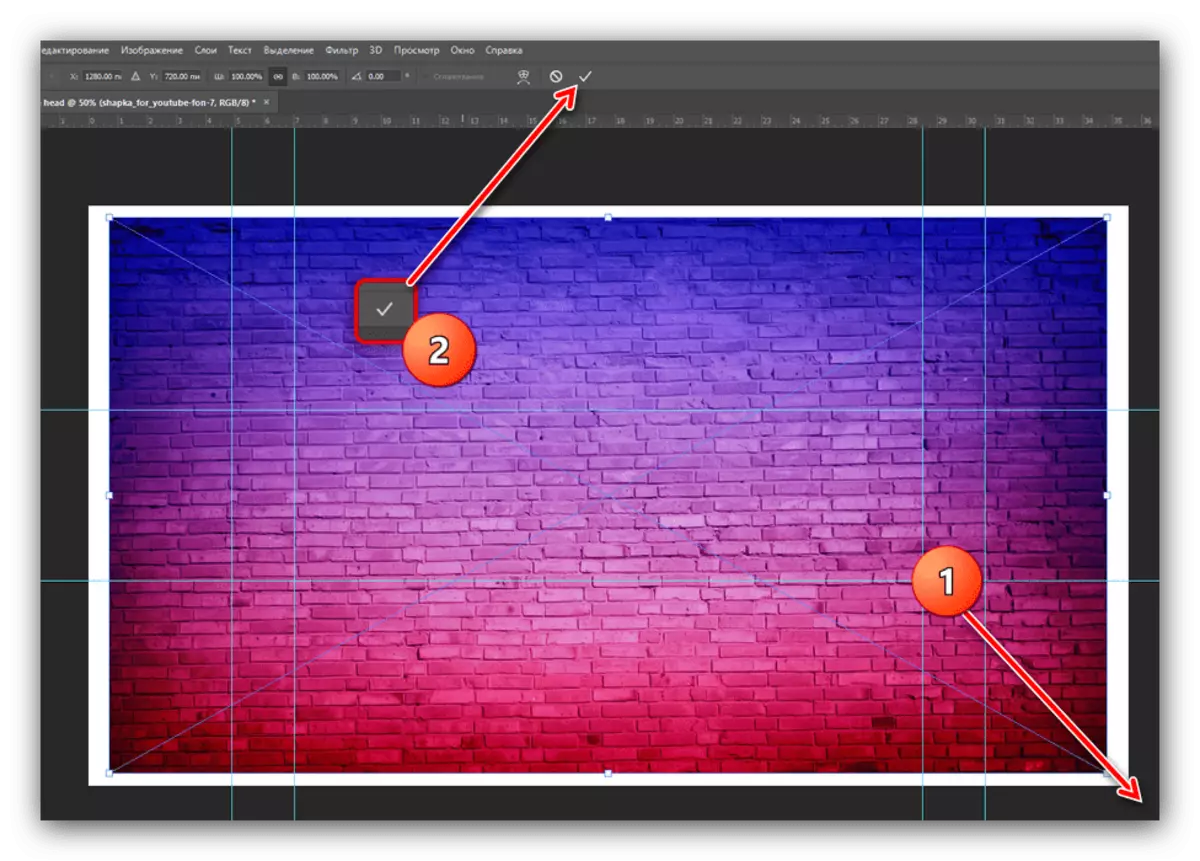
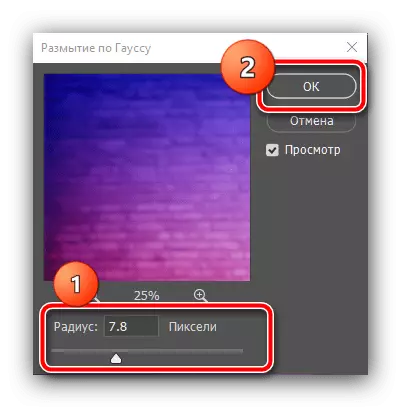

Алга таба гамәлләр сезнең фантазиягезгә бәйле: Джидатлар белән билгеләнгән мәйданда сез өстәмә әйберләр һәм бизәкләр урнаштыра аласыз - мондый операциянең мисалы түбәндә.
3 адым: Капка булдыру
Чыннан да уникаль һәм истәлекле әйбер булдыру өчен, сезгә хыялны кулланырга кирәк булачак, шуңа күрә башлангыч күрсәтмәләр кулланылырга тиеш.Коллаж чикләрен булдыру
- Әйтик, сез тематик образлар фонында урнашырга телисез, ләкин сез аларның аерылып торуларын теләмисез. Аны коллаж тудырып ирешергә мөмкин. Беренчедән, "линия" коралын сайлагыз, аны "фигуралы" режимына күчерегез, инсультны (элемент турыпочмаклык формасында) һәм 30 пиксель киңлеген куегыз.
- Диагональ сызыкны уң сулга уңга, каядыр турыпочмаклык уртасына кадәр, бу киндер читтә булса борчылмагыз. Әгәр ук сызык урынына тартылган булса, бу мәкаләне карагыз.
Күбрәк укыгыз: Adobe фотошопында укны ничек ясарга
- Аннары, катламны кабатлагыз, меню әйберләре "катламнар» - "кабатланган катлам ясагыз", яки Ctrl + J төп комбинациясен кулланыгыз.
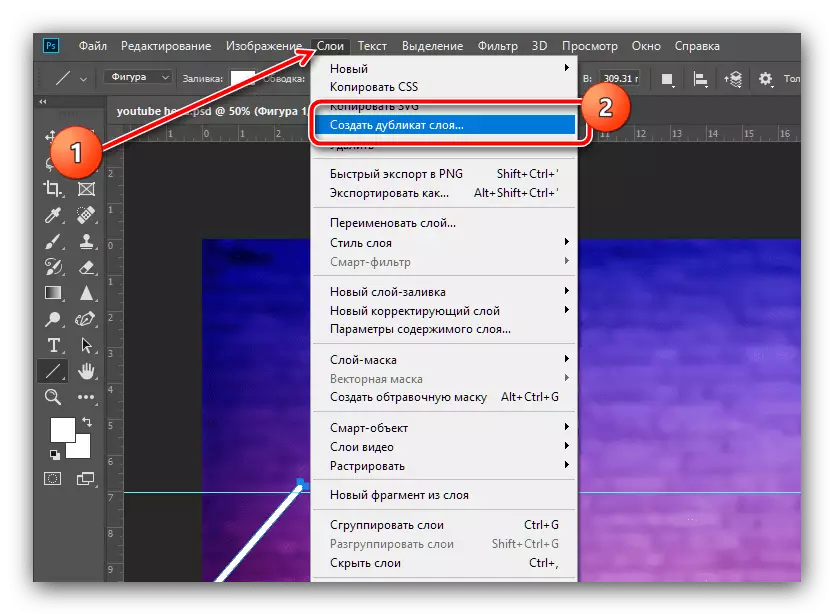
Мәгълүмат тәрәзәсендә "Ярар" басыгыз.
- Сызылган PCM Line төймәсенә басыгыз һәм "Ирекле контур Трансформациясен" сайлагыз.

Контур контекст менюсын кабатлагыз һәм "Горизонталь нәрсәне чагылдырыгыз" басыгыз.

Хәзер барлыкка килгән икеләтә сызыкны уңга уңга күчерегез һәм аны беренче кулланмада кимчелекләр булмаганча, оригинал салыгыз.

Контурларның үзгәртүләрен басыгыз.
- Хәзер оригиналь һәм дубликат катламнарын берләштерегез: CTRL тотып алыгыз һәм ике LKM та басыгыз.

Аннары, "Катламнарга" барыгыз һәм "Комбайн фигураларын" басыгыз.
- Хәзер курсорны корылмага тиешле панельдә тотып, PCM төймәсенә басыгыз һәм "Растраль катламны" сайлагыз.
- Рәсемне арттыру (масштаблы "корал яки тычкан тәгәрмәченең Alt + әйләнеше комбинациясе), аннары" Туры лассо "ны сайлагыз.

Бу коралны куллану, озын элементларны сайлагыз (әлбәттә, тартылган сызыклар), һәм сайлап алынганнан соң, бетерү төймәсенә басыгыз.
- Түбәндәге скриншот кебек кискен йөзгә ирешкәнче, алдагы адымнан алынган гамәлләрне кабатлагыз.
- Барлык сайлап алу өлкәләрен Вебдан чыгарыгыз (Ctrition Ctrition Ctruction 'Коралны сайлагыз һәм нәтиҗәдә өчпочмакны күчерегез, шулай итеп кыр кулланмага бәйле.
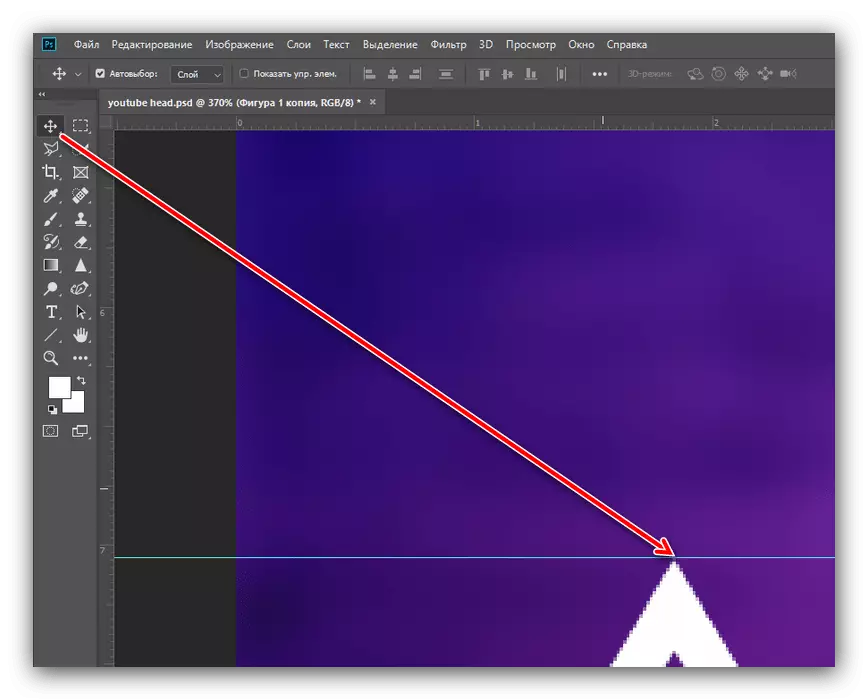
Хәзер катламны кабатлагыз (Уңайлык өчен сез Ctrl + J кушуы белән куллана аласыз) һәм аны шулай түбәндәгеләр кебек күчерегез.
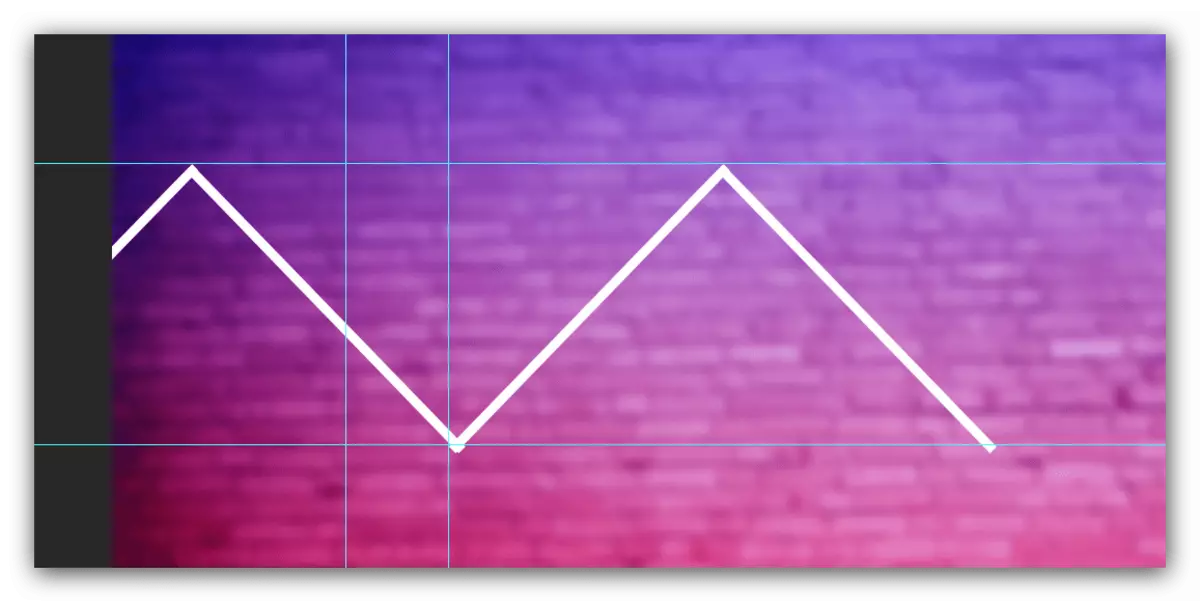
Әгәр озын юллар кулланылыштан соң булса, аларны бетерү өчен 7 нче адымнан ысул кулланыгыз.
- Турыпочмаклы сайлау коралы сайлагыз һәм аның белән ясалган өчпочмакларны сайлагыз.
- PCM басыгыз һәм "Яңа катламга күчергеч" пунктын кулланыгыз.
- Объектның үзгәрү режимын ачыгыз, горизонталь элементларны чагылдырыгыз (алдагы адымнарны карагыз), нәтиҗәдә күчермәне фонның уң ягына күчерегез һәм коралларны кулланыгыз.

Хәзер катламнарны алдагы адымнар ярдәмендә берләштерегез.
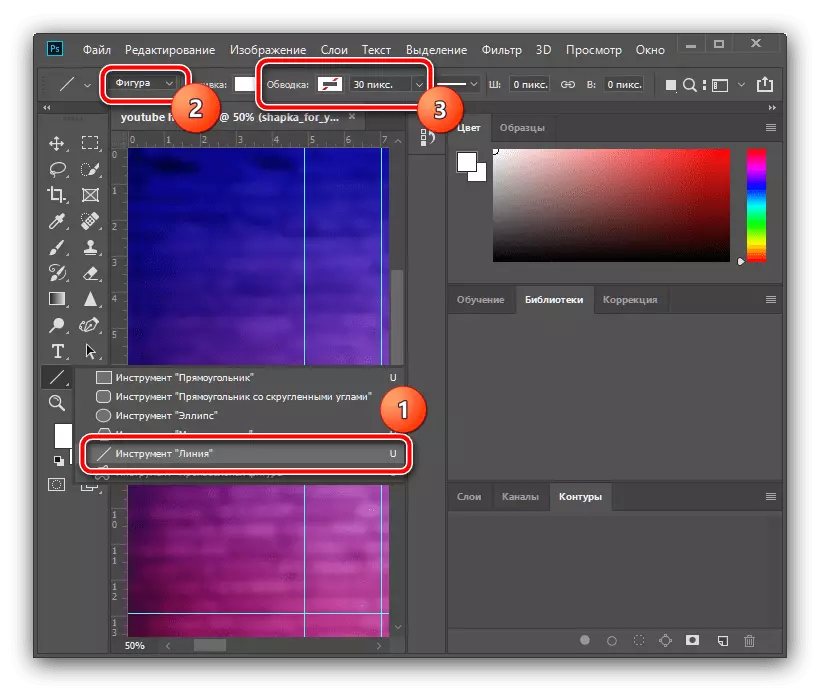

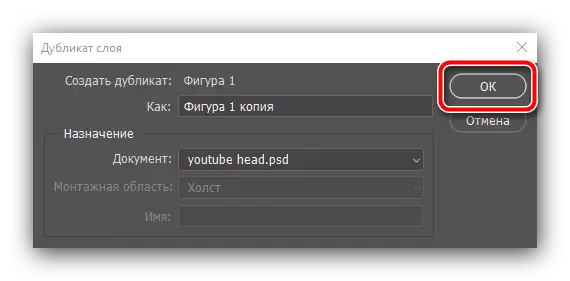


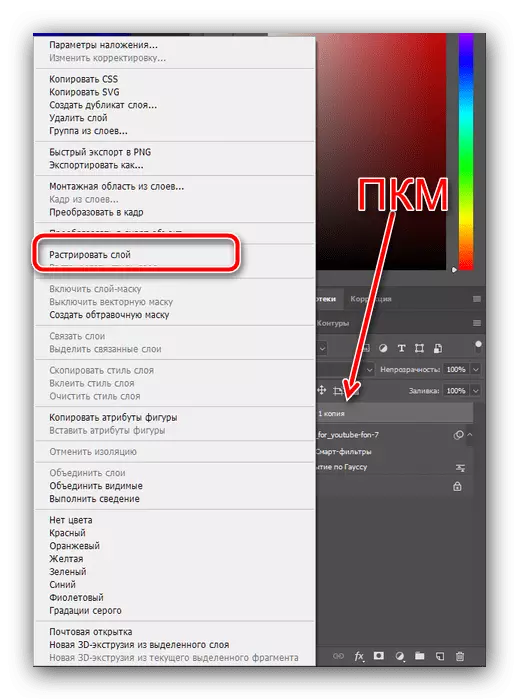
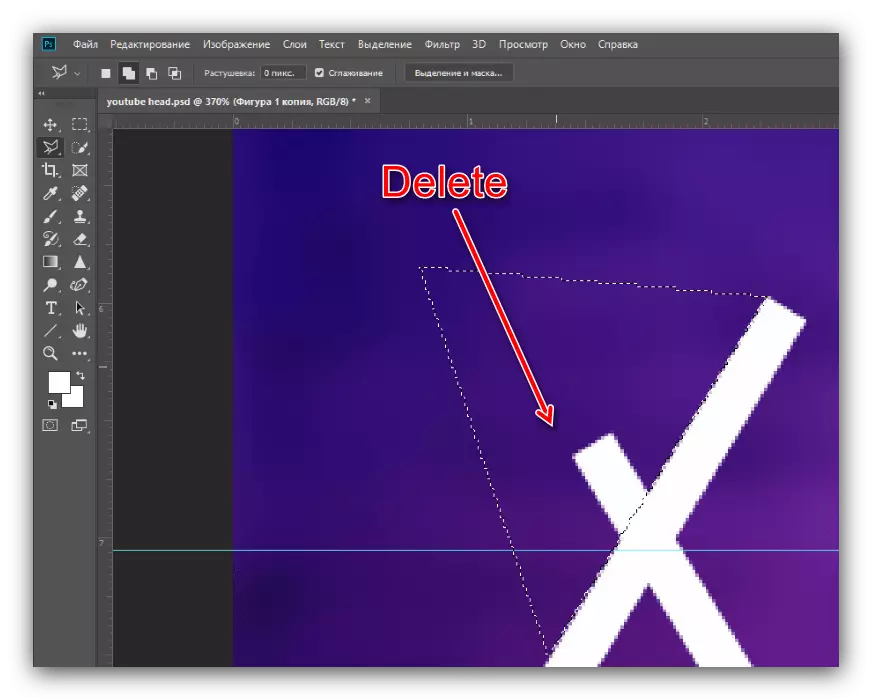

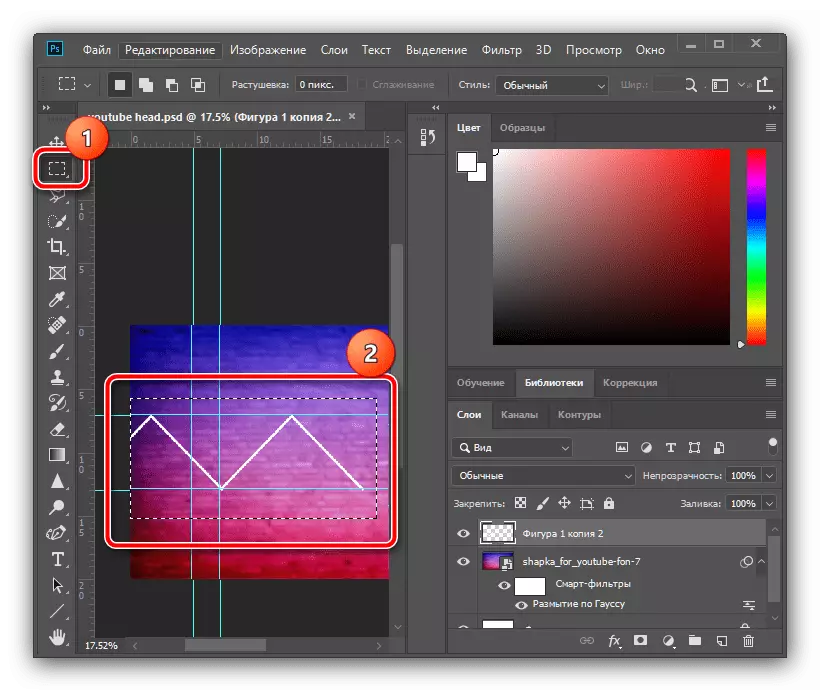
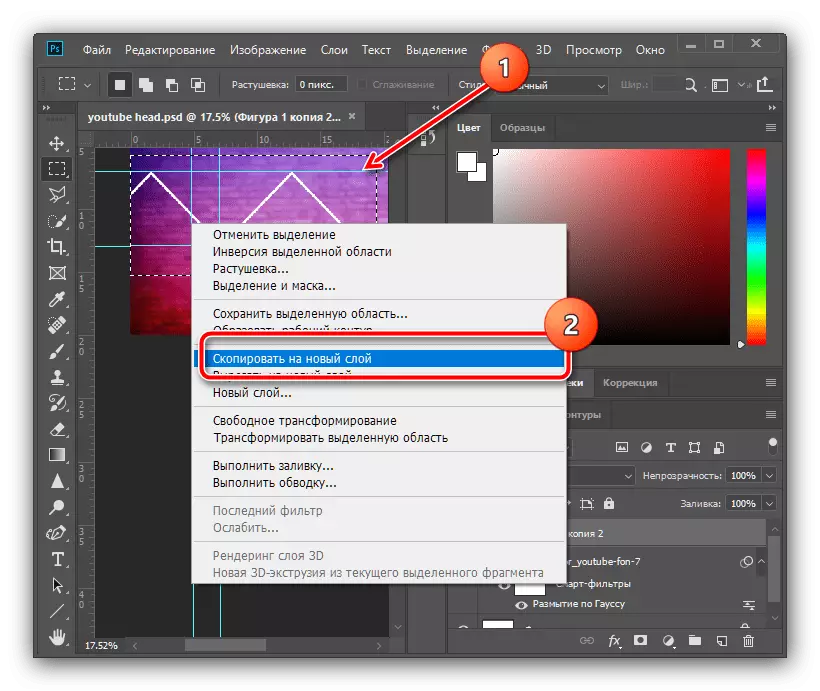
Крестиент чикләрен өстәү
- Ясалган чикләрне зур эстетика өстәргә, сез градиент өсти аласыз. Аның мөлкәтен чакыру өчен берләштерелгән катламга икеләтә басыгыз.

Стиль тәрәзәсендә градиент бәйрәмен билгеләргә, аннары төсләр палитрына басыгыз.
- Редактор тәрәзәсендә, скриншотка билгеләнгән типны куегыз, түбән сул маркерга басыгыз һәм "төс" менюсын кулланыгыз.
- Сез яраткан күләгәгә куегыз, ләкин онытмагыз, кайбер төсләр бер-берсе белән берләшә: Мәсәлән, соры градиент белән ак матур күренәчәк, кызыл яшел, кызыл. Төс сайлаганнан соң, "Ярар" басыгыз һәм бу гамәлләрне палитра, яшелләндерү һәм гректор редакторны кабатлагыз.


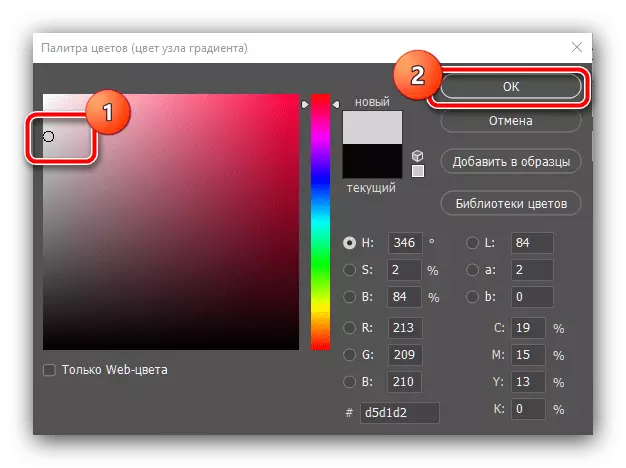
Тематик образларны каплау
- Хәзер әйдәгез өчпочмаклардагы өлкәләрне күрсәтик - анда тематик образларыбызны кертәчәкбез. Без "туры лассо" коралларын кулланабыз: өчпочмаклар эчендә сайлап алу зонасын йомшартыгыз, аннары "Салымлы" әйберләрен кулланыгыз - "Яңа" (катлам ... ".

ОК төймәсенә басыгыз.
- PCM-ны сайланган зонага басыгыз һәм "Йөкләү" ны сайлагыз.
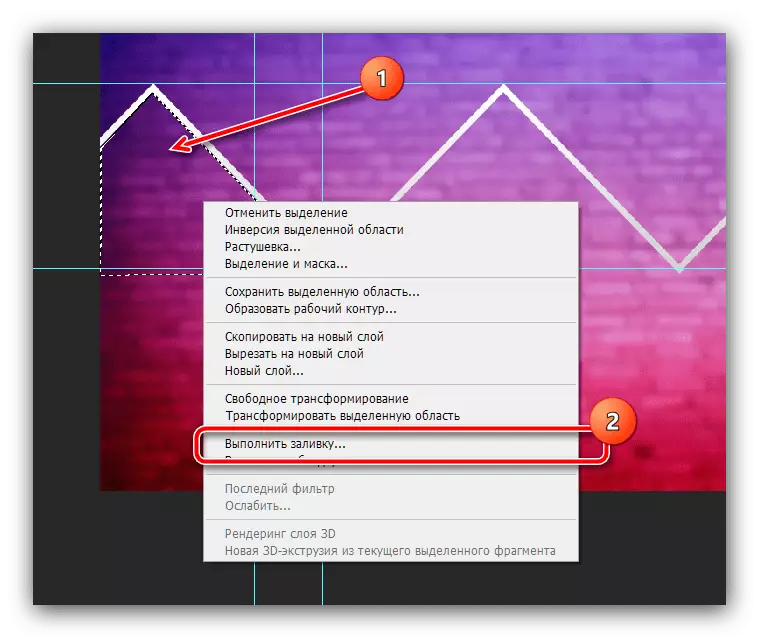
Туганча тәрәзәдә, "Эчтәлек" ачылу менюсын кулланыгыз һәм аңа "төс ..." басыгыз.

Палитра ярдәмендә, нигезле төс куегыз һәм бу һәм киләсе тәрәзәләрдә "ОК" төймәсенә басыгыз.
- Сайлауны юкка чыгару (контекст меню яки CTRL + D) һәм югарыдагы өчпочмак зоналарын аерып, тутырыгыз һәм тутырыгыз.

Артык гамәлләр кырларын калдырып, "турыпочмаклы өлкә" кораллары аша бетерелә һәм бетерү төймәсенә басыгыз. Бу операцияне эшләгез, һәр катламга күчә.

Бу гамәлләрне башкарганнан соң, кулланмалар яшерен булырга мөмкин - "Бәйләнешле әйберләр" менюсын кулланыгыз.
- Беренче су баскан өчпочмаклы мәйдан белән катламга барыгыз (безнең очракта ул "катлам 2") һәм "хәрәкәт" ны сайлагыз. Аннары, рәсемнәр белән каталогны ачыгыз һәм аларның берсен сайлагыз киләчәк капчыгының эшчесенә тартып алыгыз.
- Өстәмә рәсем автоматик рәвештә канвлар үзәгенә урнаштырыла, шуңа күрә тычканны сурәтнең кирәкле бүлегенә тартып алыгыз.
- Сезгә, мөгаен, рәсемне төшерергә кирәк, чөнки моның өчен, аның чикләренең почмакларының берсен тартып алыгыз.

Әгәр сезнең чыганак өчпочмаклы зонадан артса, "катламнарны" кулланыгыз - "кисү бите ясагыз" кулланыгыз.
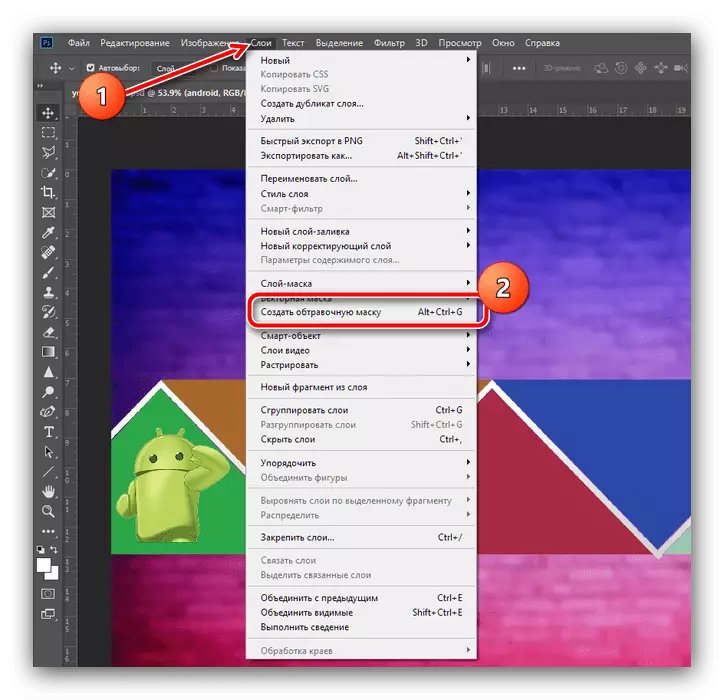
Changesзгәрешләрне куллану өчен, кораллар плитәсендә басыгыз.
- Өчпочмакларның һәрберсенә алдагы адымнан адымнарны кабатлагыз.
- Тутыру һәм фон образын калдыру өчен, аның белән катламга барыгыз (килешү буенча аның өстәмә рәсем белән катлам астында) һәм бетерү төймәсенә басыгыз - кирәксез объект бетереләчәк.

Әгәр дә тутыру төгәл ясалса, аның бер өлеше эстетик максатларда калырга мөмкин - мәсәлән, без аны уртада сегментларда бетермәдек.
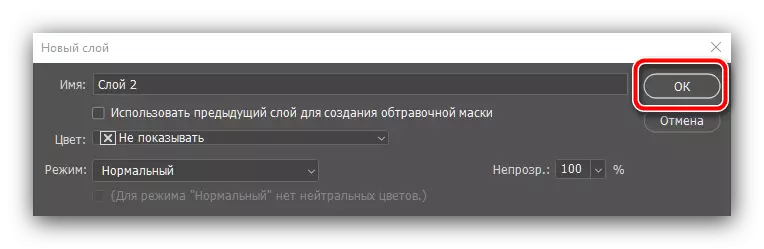
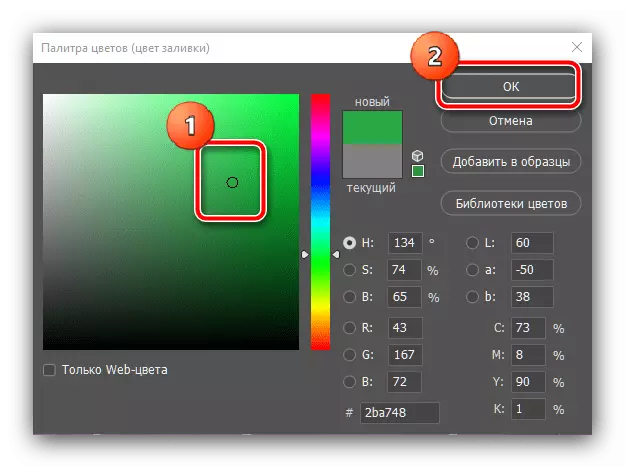
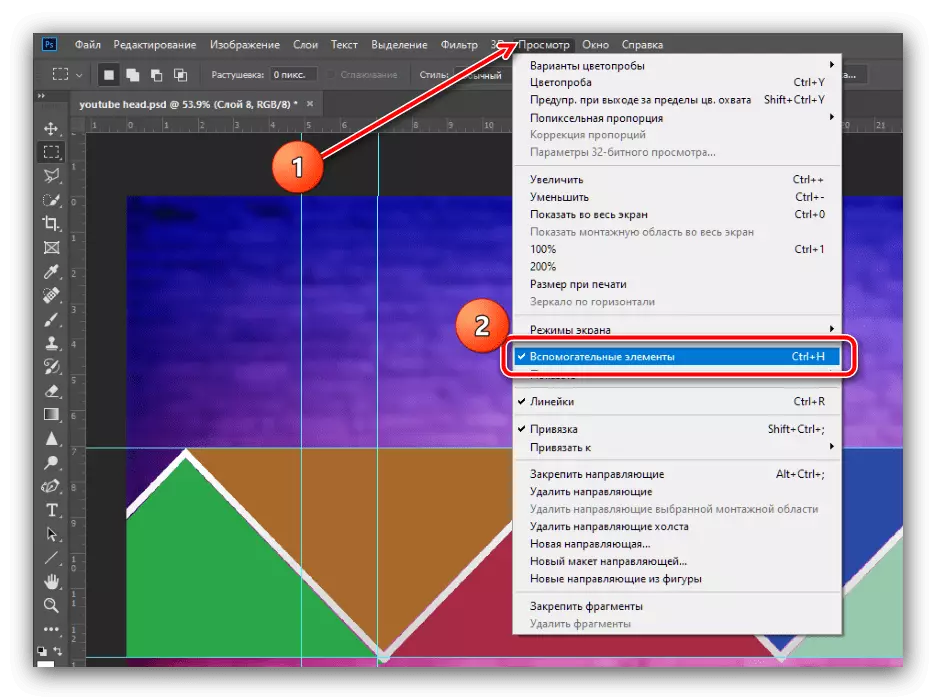
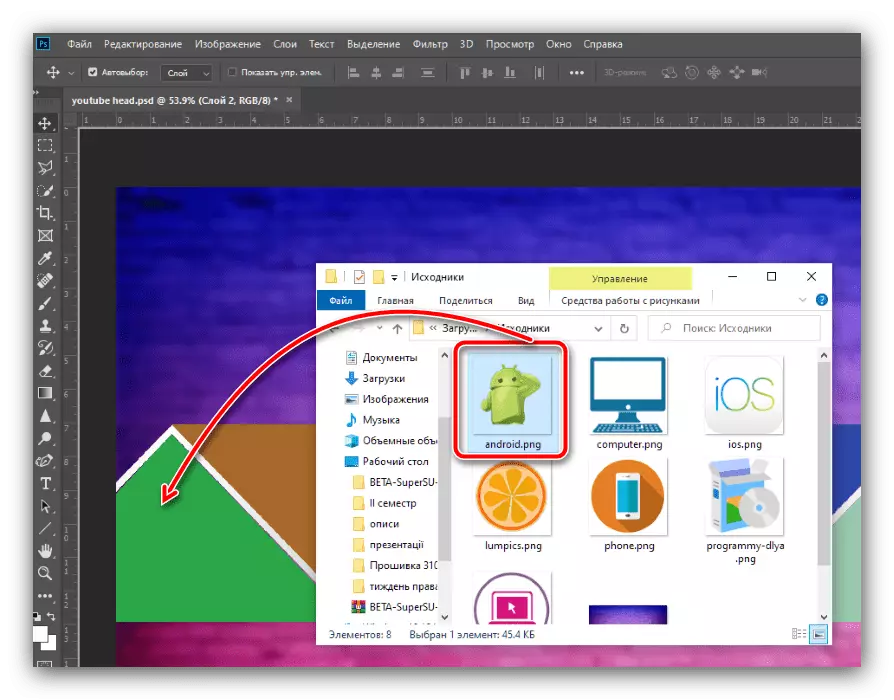

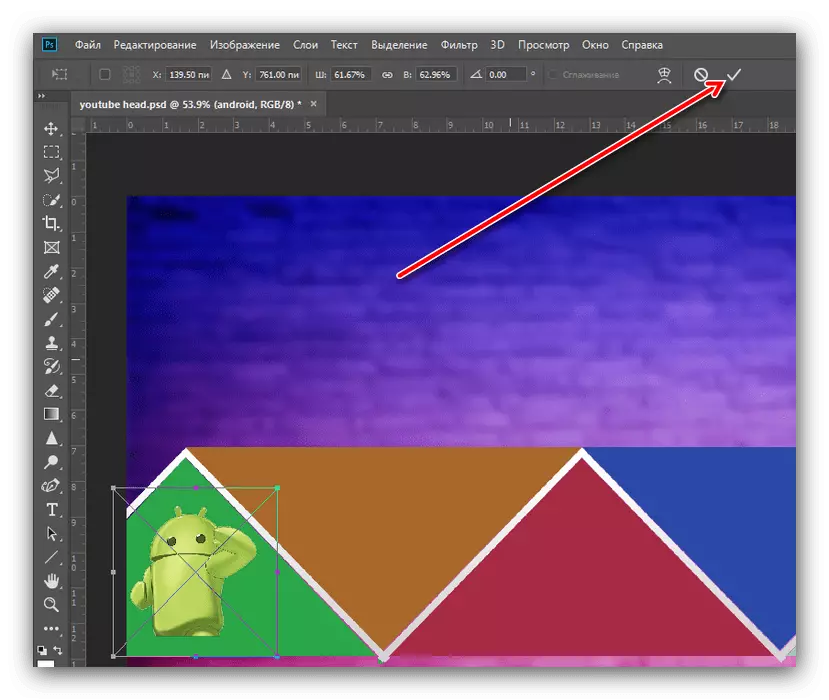
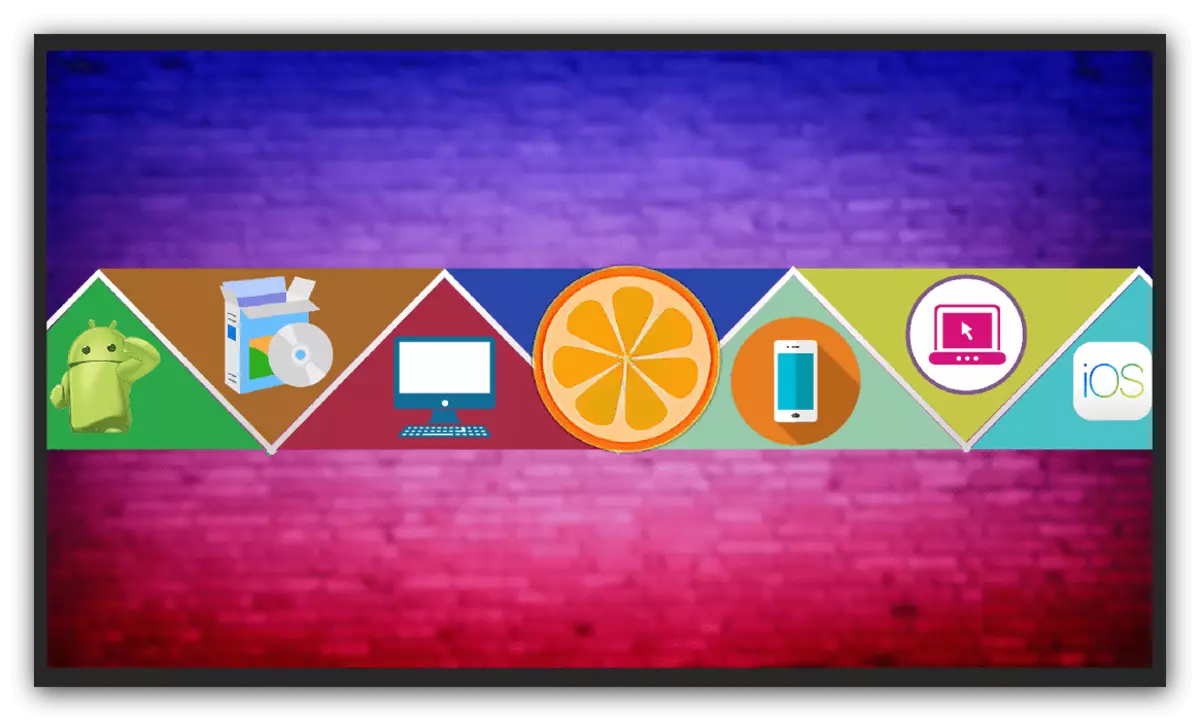
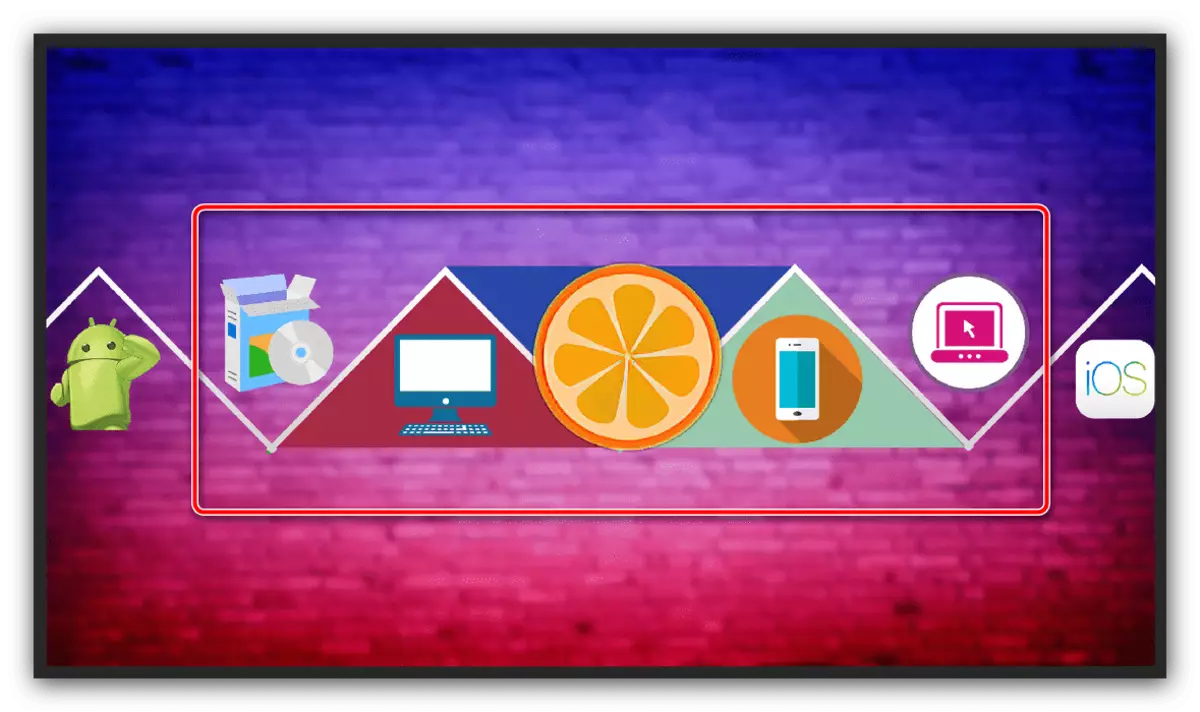
Текст өстәү
- Башына баш малкага кушылырга кирәк. Моның өчен горизонталь текст коралын кулланыгыз - аны панельдә сайлагыз.
- Исемне кадакларга теләгән урында LKM төймәсенә басыгыз, яхшырак рәсем үзәгендә - текст ломбард белән язма булачак. Предметны саклау өчен пунктка басыгыз.
- Төсне, шрифт, шау-шу һәм зурлыкны үзгәртү өчен кораллар тактасын кулланыгыз - тәмегезне сайлап алыгыз. Бердәнбер киңәш - ялангач текст шикелле булып күренә, ул инсульт, күләгә яки икесен дә бергә өстәргә тиеш. Безнең сайттагы бу операцияләр өчен аерым күрсәтмәләр бар.
Күбрәк укыгыз: Адобе фотошопындагы текст инсульт һәм күләгәгә ничек өстәргә



4 адым: Эшне саклау
- Шляпа әзер, аны саклау өчен генә кала. "Файл" менюсын кулланабыз - "Саклагыз".
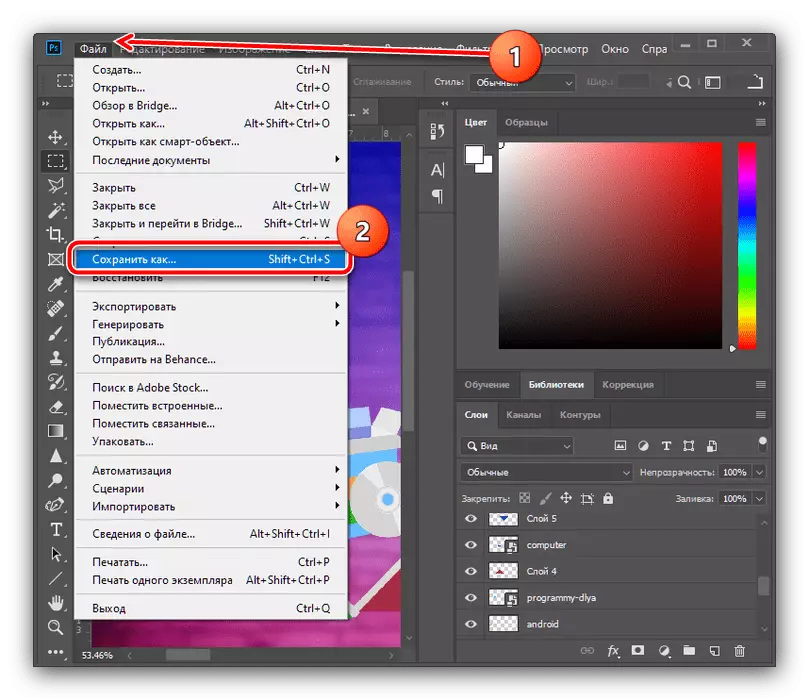
Уңайлы урынны сайлагыз (сез чыганак папкасына түзә аласыз), PSD-ны формат итеп куегыз: Бу сезгә бөтен катлам һәм эффектлар белән редакция ясалырга мөмкинлек бирәчәк.
- Киләсе тәрәзәдә "Ярар" басыгыз.
- YPGUBE INPG-onseда гына кирәк булганлыктан, сезгә күчермәсен сакларга һәм тиешле форматта сакларга кирәк булачак: "Файл тибындагы" менюсында урнашу этабында кирәклеген урнаштырыгыз.
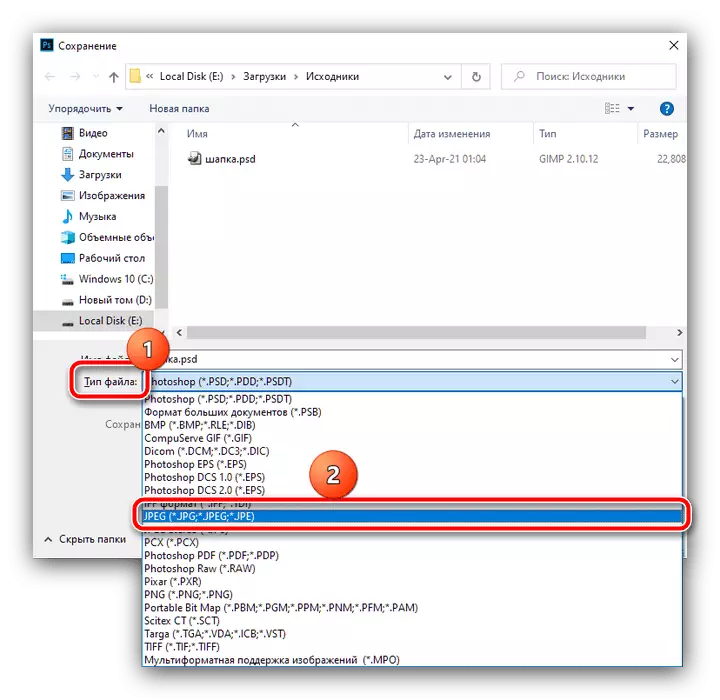
Саклау параметрларында сыйфат слайдерын экстремаль дөрес урынга борыгыз ("Иң яхшы"), аннары ОК төймәсенә басыгыз.

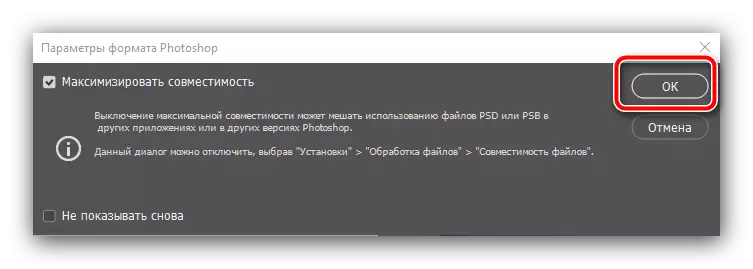
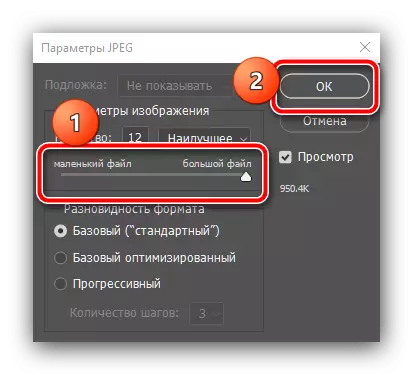
Бу барысы да - шляпа әзер. Без сезгә искә төшерәбез, сезгә өстә мисал белән бер үк эшләргә кирәк түгел: каналга яңа абонентлар алып бару өчен кызыклы рәсем ясау өчен бераз уйлануны күрсәтегез.
