
NEF formatında (Nikon elektronik formatı), ham fotoğraflar doğrudan Nikon Camera Matrix'ten kaydedilir. Böyle bir uzantılı görüntüler genellikle yüksektir ve büyük bir meta veri hacmi eşlik eder. Ancak sorun, normal izleyicilerin çoğunun NEF dosyalarıyla çalışmadığından ve bu fotoğrafların sabit diskinde birçok yer var.
Durumdan gelen mantıksal bir çıktı, NEF'yi başka bir formata dönüştürür, örneğin, JPG, tam olarak birçok program üzerinden açılabilir.
JPG'de NEF dönüşüm yöntemleri
Görevimiz, ilk fotoğraf kalitesinin kaybını en aza indirecek şekilde dönüşüm yapmaktır. Bu, bir dizi güvenilir dönüştürücüye yardımcı olabilir.Yöntem 1: ViewNX
Nikon'dan markalı yardımcı programla başlayalım. Viewnx, bu şirketin kameraları tarafından oluşturulan fotoğraflarla çalışmak için özel olarak oluşturuldu, bu yüzden görevi çözmek için mükemmel.
Program ViewNX'i indirin
- Yerleşik tarayıcıyı kullanarak, istediğiniz dosyayı bulun ve vurgulayın. Bundan sonra, "Dosyaları Dönüştür" simgesine tıklayın veya CTRL + E tuş kombinasyonunu kullanın.
- Çıktı formatı olarak "JPEG" bölümünü belirtin ve kaydırıcıyı kullanarak maksimum kaliteyi gösterin.
- Daha sonra, kalite ve şüphe metatiğine daha iyi yansıtılmayacak olan yeni bir izin seçebilirsiniz.
- Son blokta, çıkış dosyasını kaydetmek için klasör belirlenir ve gerekirse adı. Her şey hazır olduğunda, "Dönüştür" düğmesini tıklayın.
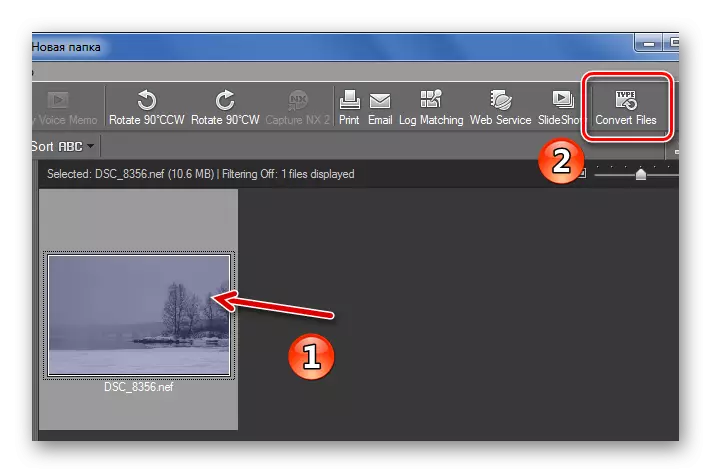
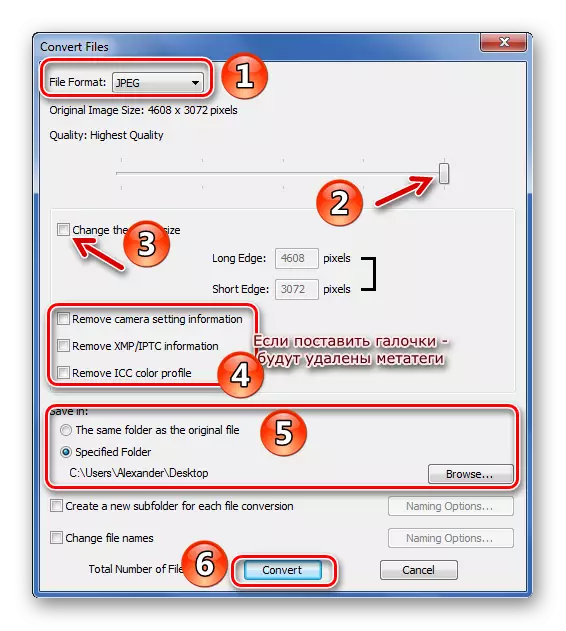
Bir fotoğrafın dönüştürülmesi üzerine 10 MB 10 saniye sürer. Yalnızca JPG formatındaki yeni dosyanın kaydedilmesi gerektiği klasörü kontrol ettikten sonra ve her şeyin gerçekleşmesi gerektiğinden emin olun.
Yöntem 2: Faststone Image Viewer
NEF'yi dönüştürmek için FastStone Image Viewer'ı bir sonraki başvuru sahibi olarak kullanabilirsiniz.
- Kaynak fotoğrafı bu programın yerleşik dosya yöneticisi üzerinden hızlı bir şekilde bulabilirsiniz. NEF'yi seçin, "Servis" menüsünü açın ve "Seçili Dönüştür" (F3) seçeneğini seçin.
- Görünen pencerede, "JPEG" çıktı biçimini belirtin ve Ayarlar düğmesine tıklayın.
- Burada, en yüksek kaliteyi takın, "KAYNAK DOSYA GİBİ GİBİ GİBİ" ve "Renkli Bozukluk" öğesinde, "Hayır (Kalite Yukarıdaki)" öğesini seçin. Kalan parametreler takdirinize göre değişir. Tamam'ı tıklayın.
- Şimdi çıktı klasörünü belirtin (bir kene alırsanız, yeni dosya kaynak klasörüne kaydedilir).
- Sonra, JPG görüntü ayarlarını değiştirebilirsiniz, ancak kalite azaltma olasılığıdır.
- Kalan değerleri yapılandırın ve Hızlı Görünüm düğmesine tıklayın.
- "Hızlı Görünüm" modunda, sonunda elde edilecek olan orijinal NEF ve JPG kalitesini karşılaştırabilirsiniz. Her şeyin sırayla olduğundan emin olun, "Kapat" ı tıklayın.
- "Başlat" i tıklayın.
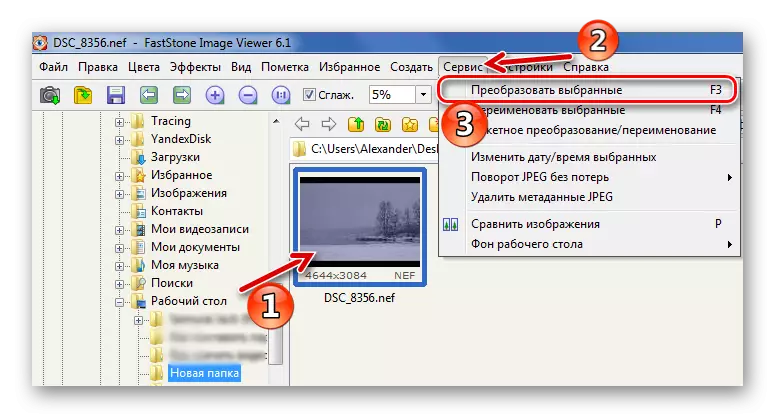
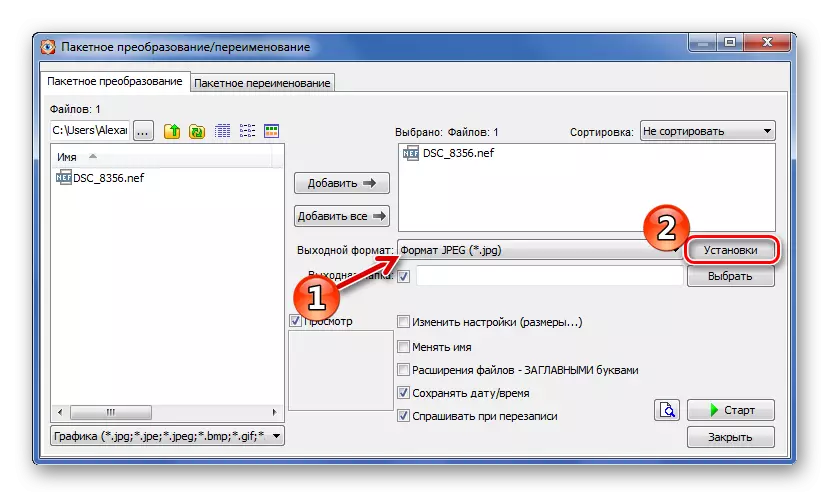
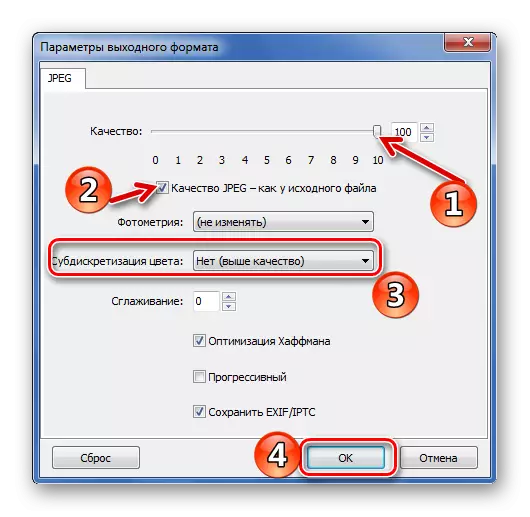
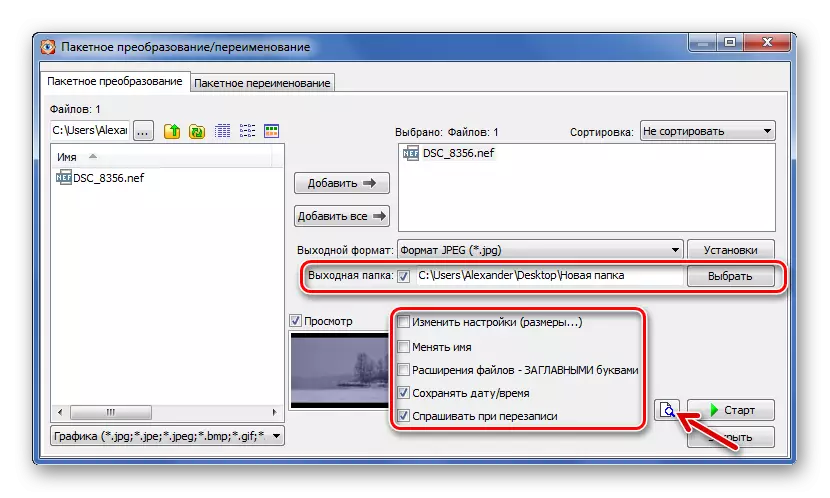
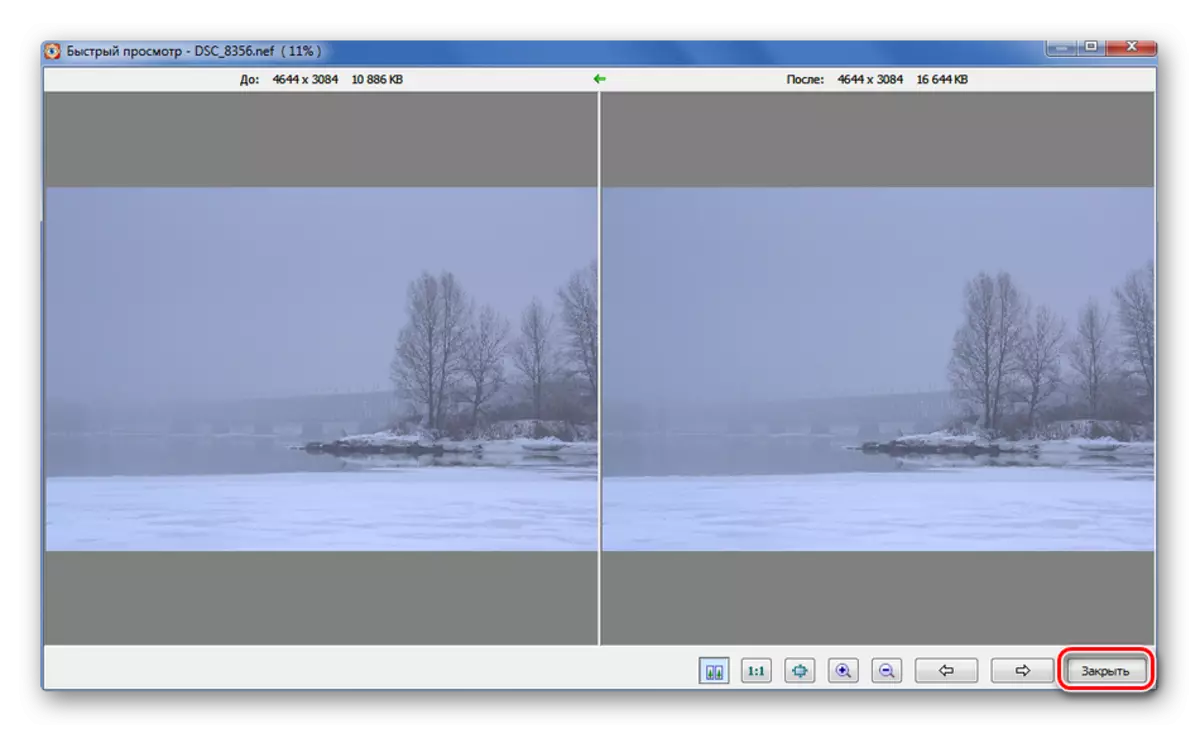
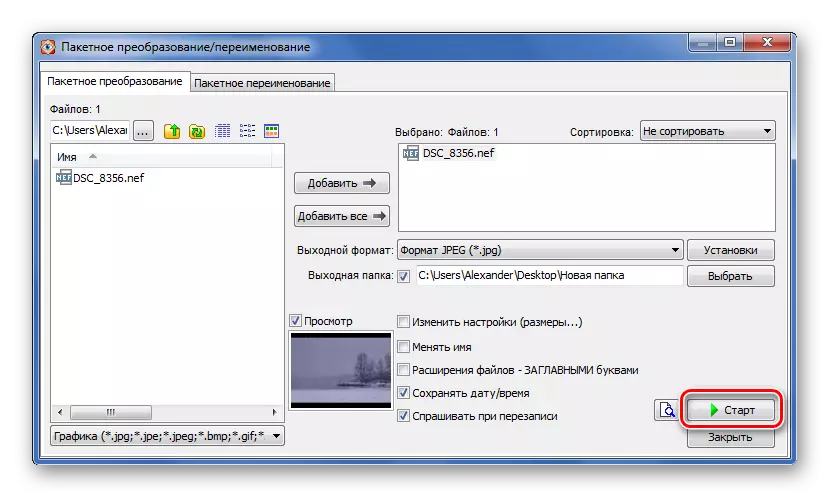
Görünen Görüntü Dönüştürme penceresinde, dönüşüm strokunu izleyebilirsiniz. Bu durumda, bu prosedür 9 saniye işgal etti. "Windows Gezgini'ni aç" Kontrol edin ve hemen ortaya çıkan görüntüye gitmek için Son'u tıklayın.
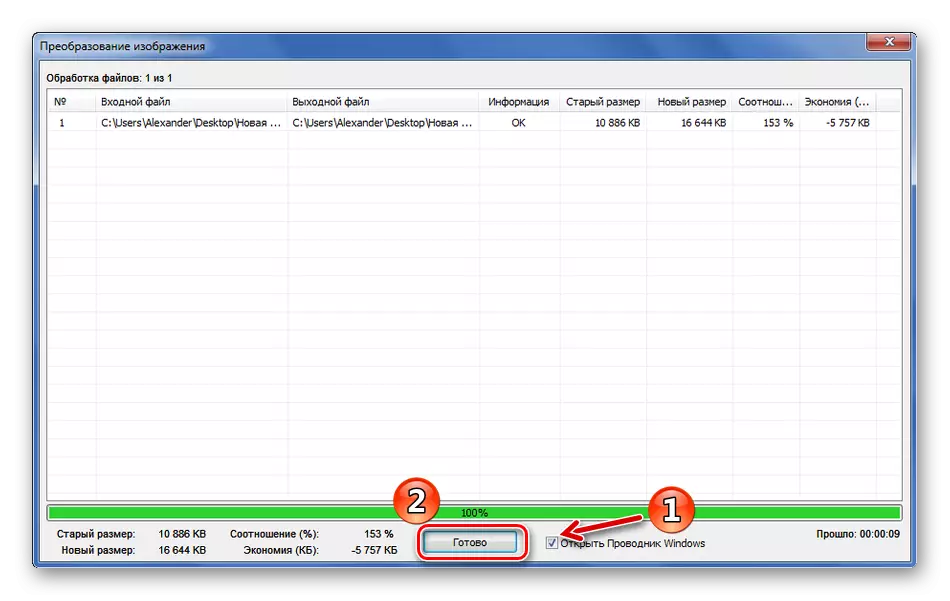
Yöntem 3: XNConvert
Ancak, XNConvert programı doğrudan dönüştürme için tasarlanmıştır, ancak editörün işlevleri de sağlanır.
XnConvert'i indirin. Program
- Dosya Ekle düğmesini tıklayın ve NEF fotoğrafını açın.
- "Eylemler" sekmesinde, örneğin filtreleri kırparak veya bırakarak görüntüyü ön plana çıkarabilirsiniz. Bunu yapmak için "Eylem Ekle" i tıklayın ve istediğiniz aracı seçin. Yakınlarda değişiklikleri hemen görebilirsiniz. Ancak, nihai kalitenin azalabileceğini unutmayın.
- "Çıktı" sekmesine gidin. Dönüştürülmüş dosya sadece bir sabit diske kaydedilebilir, aynı zamanda e-posta veya FTP üzerinden gönderilebilir. Bu parametre açılır listede belirtilir.
- "Biçim" bloğunda "JPG" seçeneğini seçin "Parametreler" a gidin.
- En iyi kaliteyi belirlemek önemlidir, "DCT yöntemi" ve "1x1, 1x1, 1x1" için "Değişken" değerini "Ayrıklama" için koymanız önemlidir. Tamam'ı tıklayın.
- Kalan parametreler takdirinize göre yapılandırılabilir. "Dönüştür" düğmesini tıkladıktan sonra.
- Durum sekmesi, dönüşümü gözlemlemek mümkün olduğu durumlarda açılır. XnConvert ile bu prosedür sadece 1 saniye aldı.
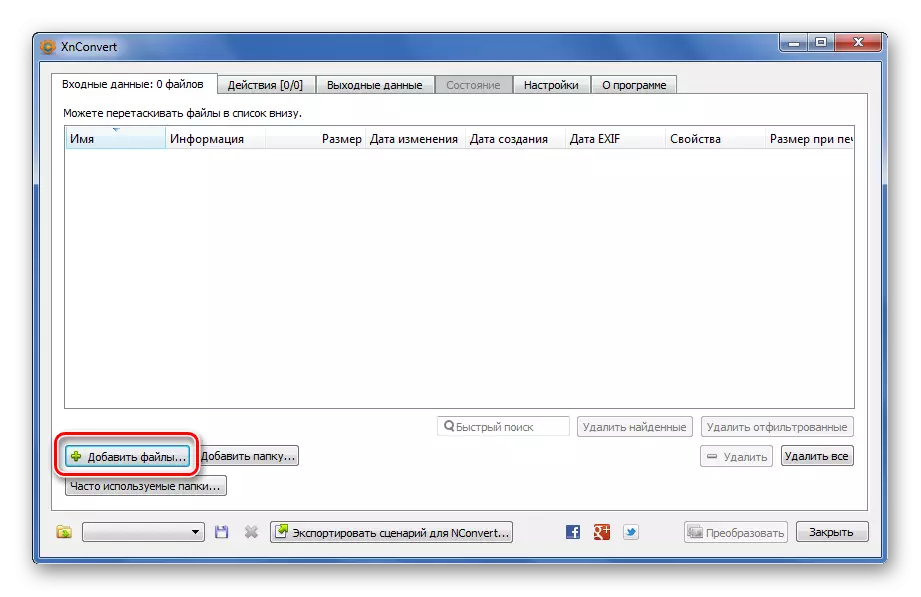
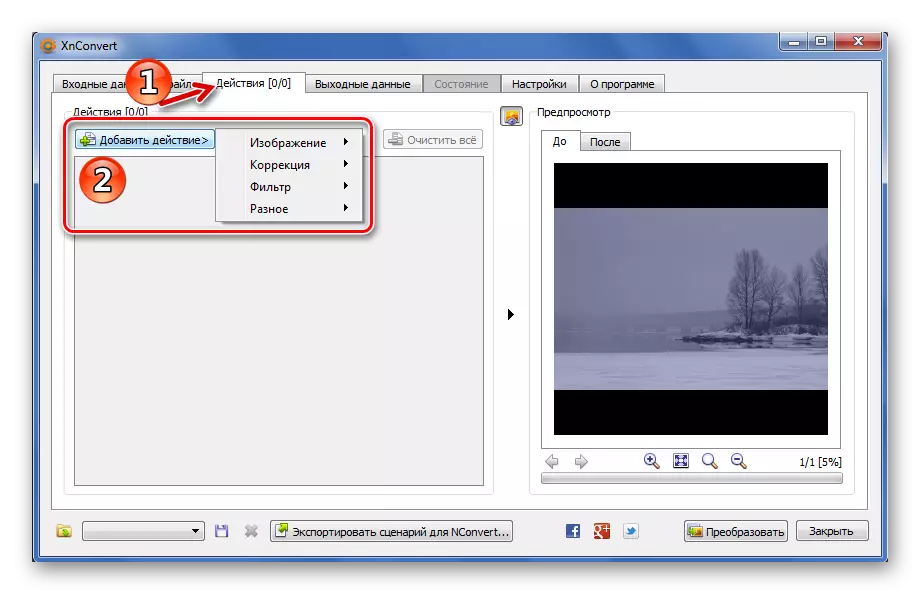
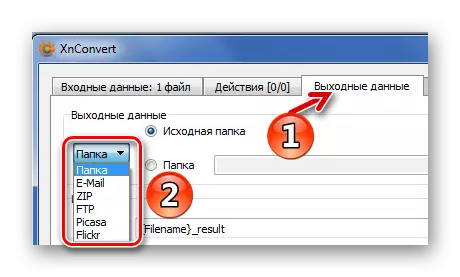


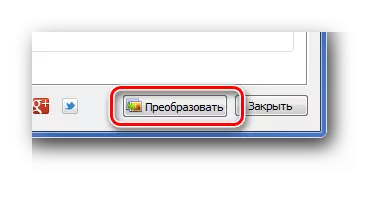
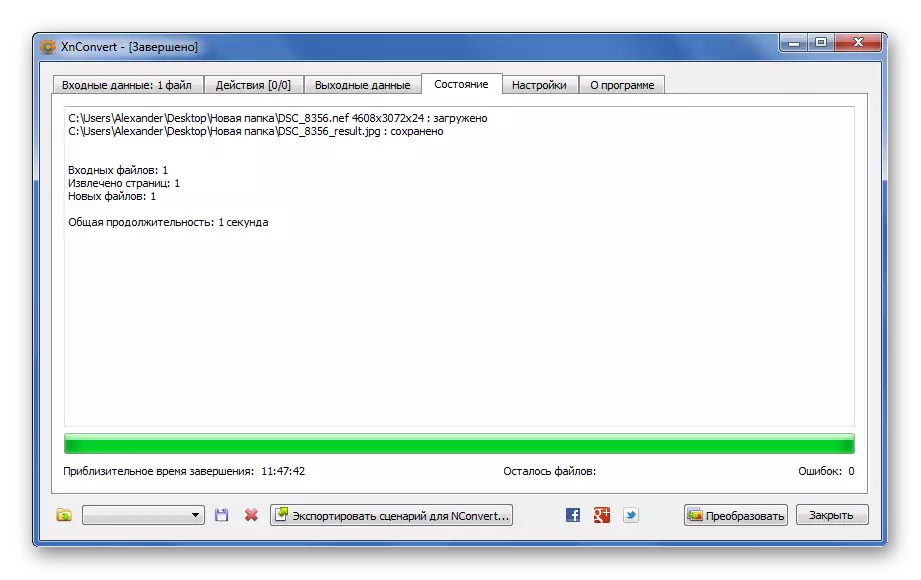
Yöntem 4: Işık Görüntü Resizer
NEF'yi JPG'de dönüştürmek için tamamen kabul edilebilir bir çözüm de program ışığı görüntü resizer olabilir.
- "Dosyalar" düğmesini tıklayın ve bilgisayarınızda bir fotoğraf seçin.
- "İleri" düğmesini tıklayın.
- "Profil" listesinde "Orijinal Çözünürlük" seçeneğini seçin.
- Gelişmiş blokta, JPEG formatını belirtin, maksimum kaliteyi yapılandırın ve "Çalıştır" düğmesini tıklayın.
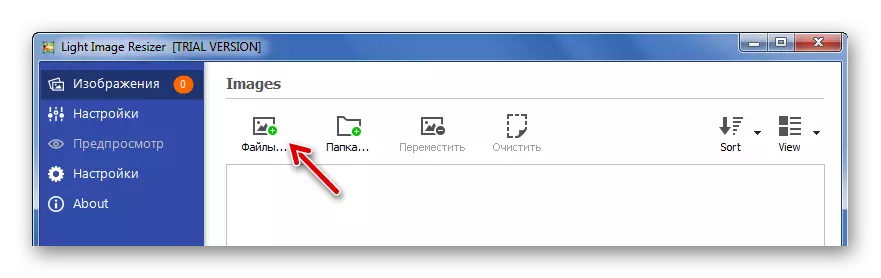
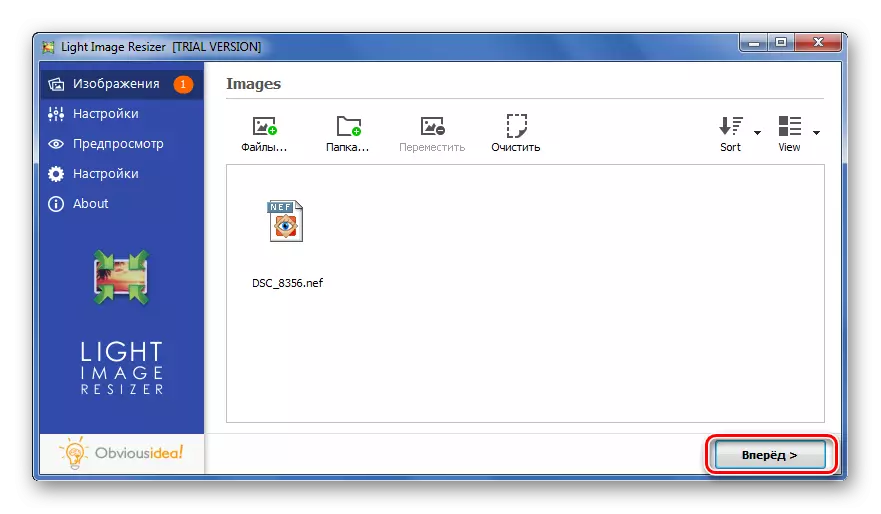
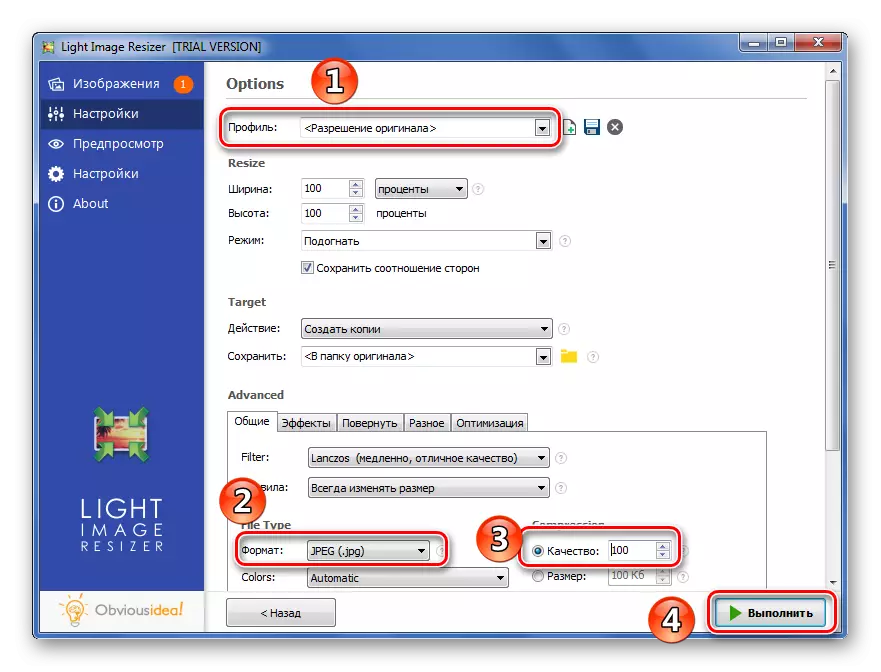
Sonunda, kısa bir dönüşüm raporunda bir pencere görünecektir. Bu programı kullanırken, bu prosedür 4 saniyedir.
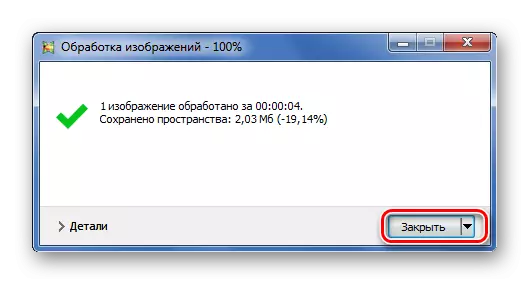
Yöntem 5: Ashampoo Fotoğraf Converter
Son olarak, başka bir popüler fotoğraf dönüştürme programını göz önünde bulundurun - Ashampoo Photo Converter.
Download Program Ashampoo Fotoğraf Converter
- "Dosya Ekle" düğmesini tıklayın ve gerekli NEF'yi bulun.
- Eklendikten sonra, "İleri" yi tıklayın.
- Bir sonraki pencerede, çıktı formatı olarak "JPG" belirtmek önemlidir. Sonra onu açın.
- Seçeneklerde kaydırıcıyı en iyi kaliteye sürükleyin ve pencereyi kapatın.
- Görüntüyü düzenlemek de dahil olmak üzere kalan eylemler, gerekirse, önceki durumlarda olduğu gibi, ancak son kalite azaltılabilir. Başlat düğmesine basarak dönüşümü çalıştırın.
- Ashampoo Photo Converter'da 10 MB ağırlığında fotoğraf işleme yaklaşık 5 saniye sürer. İşlemin tamamlanmasından sonra, böyle bir mesaj görüntülenecektir:
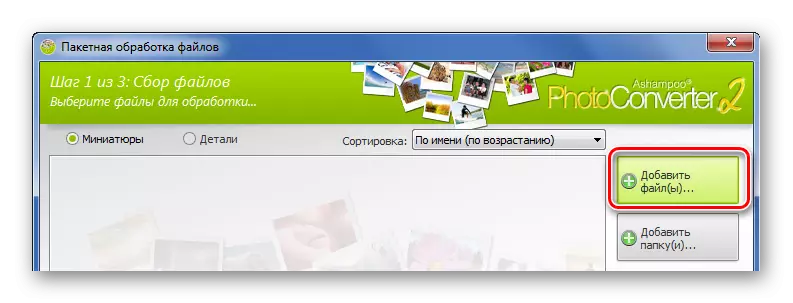
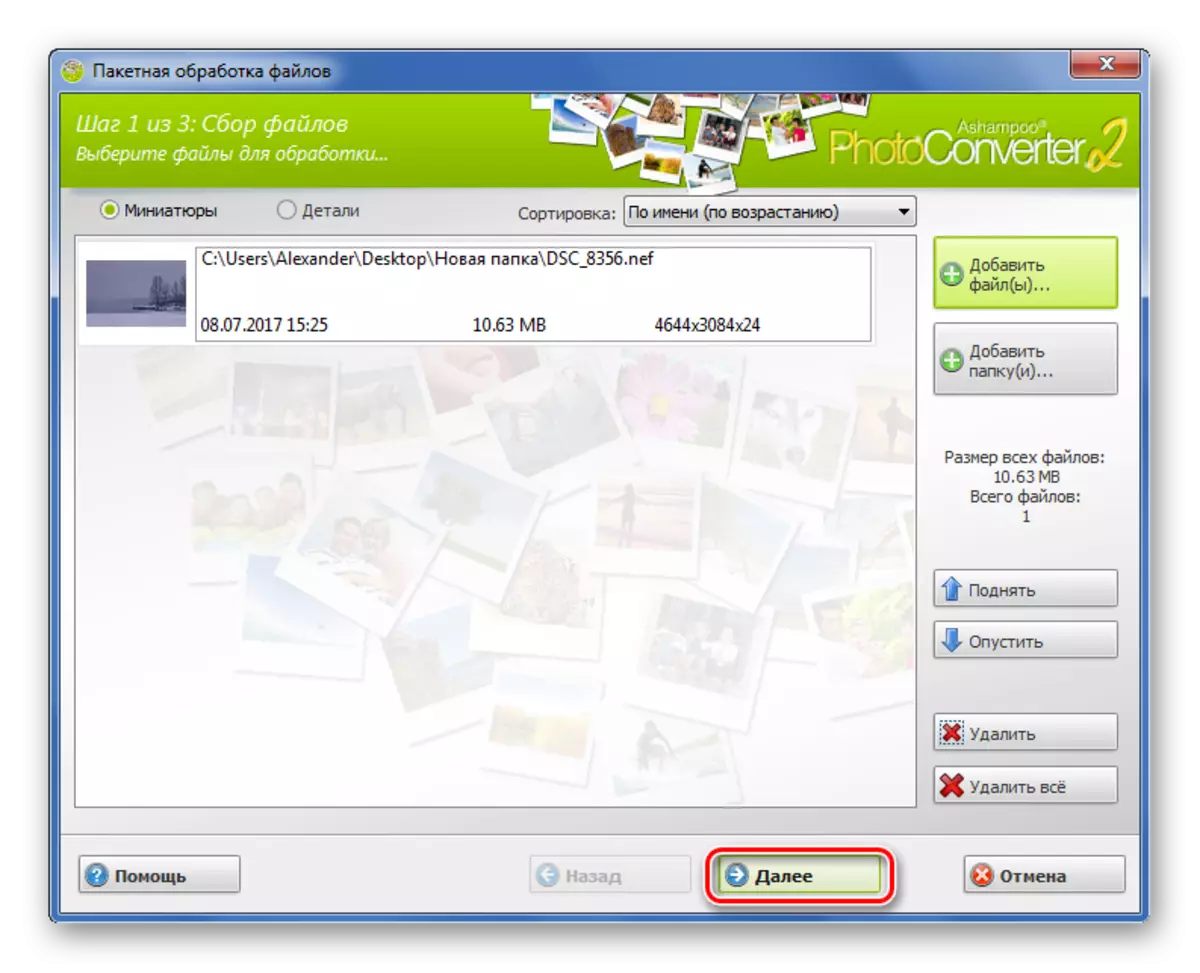



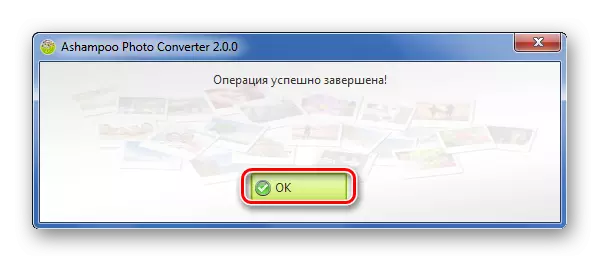
NEF formatında depolanan bir anlık görüntü, kalite kaybı olmadan saniyeler içinde JPG'ye dönüştürülebilir. Bunu yapmak için, listelenen dönüştürücülerden birini kullanabilirsiniz.
