
Virtualbox sanal makinesinde Windows veya Linux işletim sistemini başlatmaya çalıştığınızda, kullanıcı 0x80004005 hatası ile karşılaşabilir. İşletim sisteminin başlamasından önce oluşur ve yükleme girişimini önler. Mevcut sorunu ortadan kaldırmanın ve konuk sistemini her zamanki gibi kullanmaya devam etmenin birkaç yolu vardır.
Virtualbox'ta 0x80004005 hatasının nedenleri
Durumlar, çünkü sanal bir makine için bir oturum açmanın imkansız olduğu, belki birkaç. Genellikle bu hata kendiliğinden gerçekleşir: Dün Sakince Çalışma Sisteminde VirtualBox'ta çalıştınız ve bugün, oturumun başlattığınızda başarısız olması nedeniyle aynı performans göstermesi mümkün değildir. Ancak bazı durumlarda, işletim sisteminin birincil (kurulum) lansmanını gerçekleştirmek mümkün değildir.Bu, aşağıdaki nedenlerden biri nedeniyle olabilir:
- Son oturumu korurken hata oluştu.
- BIOS'ta Engelli Sanallaştırma Desteği.
- VirtualBox'un yanlış bir sürümü.
- 64 bit sistemlerde virtualbox ile hiper yönetici çatışması (Hyper-V).
- Sorun güncelleme Ana bilgisayar pencereleri.
Daha sonra, bu sorunların her birini nasıl ortadan kaldıracağınıza bakacağız ve sanal makineyi kullanmaya başlayacağız.
Yöntem 1: Dahili dosyaları yeniden adlandırın
Oturumu kaydetme, sonuç olarak, sonraki başlatılmasının imkansız olacağı sonucu olarak tamamlanabilir. Bu durumda, konuk işletim sisteminin başlangıcıyla ilişkili dosyaları yeniden adlandırmak yeterlidir.
Diğer eylemleri yerine getirmek için, dosya uzantıları ekranını etkinleştirmeniz gerekir. Bu, "Klasör Parametreleri" (Windows 7'de) veya "Explorer Ayarları" (Windows 10'da) ile yapılabilir.
- İşletim sisteminin başlatılmasından sorumlu olan dosyanın depolandığı klasörü açın, yani. Görüntünün kendisi. Virtualbox VMS klasöründe, Virtualbox'un kendisini kurarken seçtiğiniz yer bulunur. Genellikle, diskin kökündedir (HDD 2 bölüme ayrılırsa D disk veya dish). Ayrıca yol boyunca kişisel bir kullanıcı klasöründe bulunabilir:
C: \ Users user_name \ virtualbox vms \ name_gost_os
- Çalıştırmak istediğiniz işletim sistemine sahip klasörde, aşağıdaki dosyalar şunlar olmalıdır: name.vbox ve name.vbox-prev. İsim yerine, misafir işletim sisteminizin adı olacaktır.
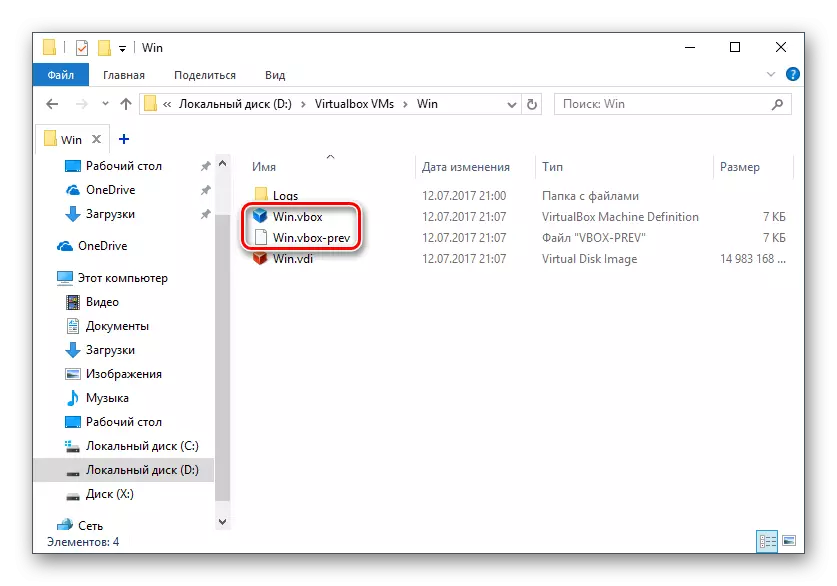
İsim.vbox dosyasını, örneğin masaüstünde, örneğin, başka bir yere kopyalayın.
- İsim.vbox-prev dosyası, ad.vbox yerinden edilmiş dosyası yerine yeniden değiştirilmelidir, yani "-Prev" i silin.
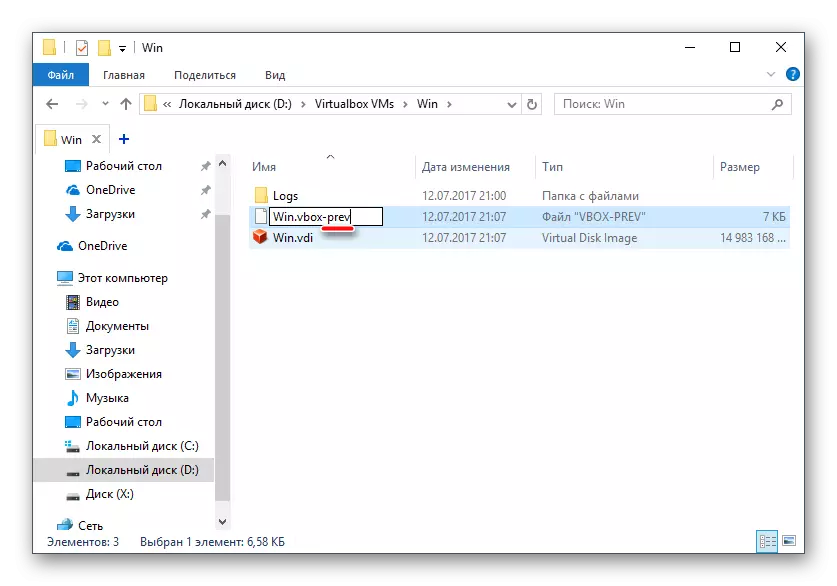
- Aynı işlemler aşağıdaki adresin ardından başka bir klasörde yapılmalıdır:
C: \ users user_name \ .virtualbox
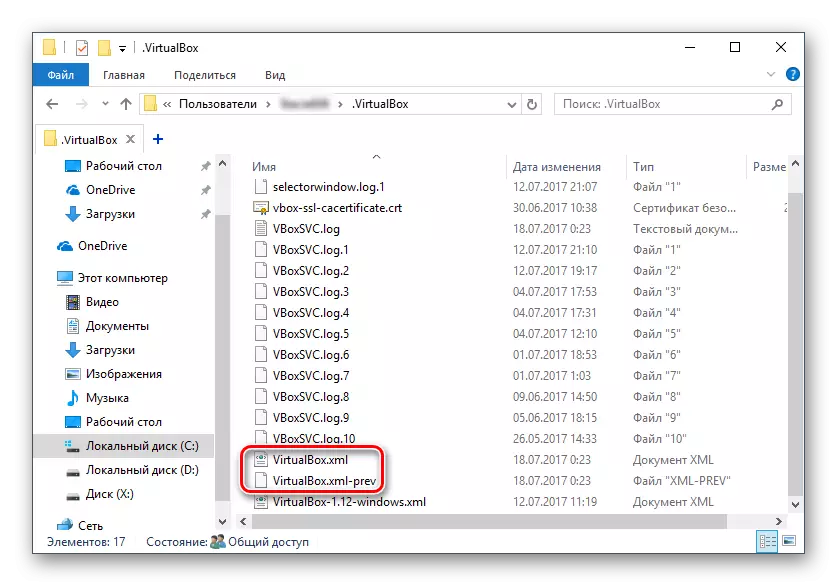
Burada virtualbox.xml dosyasını değiştireceksiniz - başka bir yere kopyalayın.
- Dosya Virtualbox.xml-prev, "-prev" sırasını silin, böylece adın Virtualbox.xml olması için.
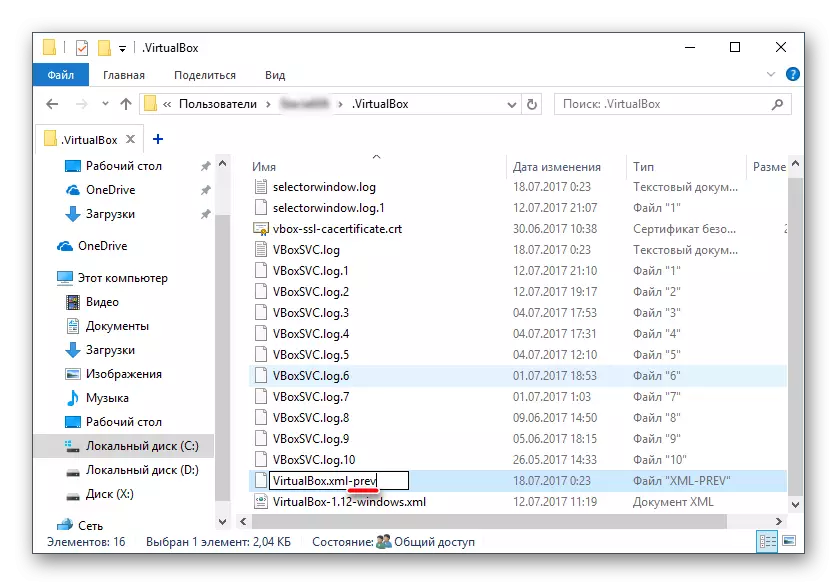
- İşletim sistemini çalıştırmayı deneyin. Eğer işe yaramazsa, her şeyi geri yükleyin.
Yöntem 2: BIOS'ta Sanallaştırma Desteğini Etkinleştir
Virtualbox'ı ilk kez kullanmaya karar verirseniz ve hemen yukarıda belirtilen hatayla çarpışırsa, belki de sanallaştırma teknolojisiyle çalışmak üzere yapılandırılmış bir BIOS'ta bulunur.
Sanal bir makineyi başlatmak için, Intel Sanallaştırma teknolojisi olarak adlandırılan yalnızca bir ayarı içerecek kadar yeterlidir.
- Ödül BIOS'unda, bu ayarın yolu aşağıdaki gibidir: Gelişmiş BIOS özellikleri> Sanallaştırma teknolojisi (veya sadece sanallaştırma)> Etkin.
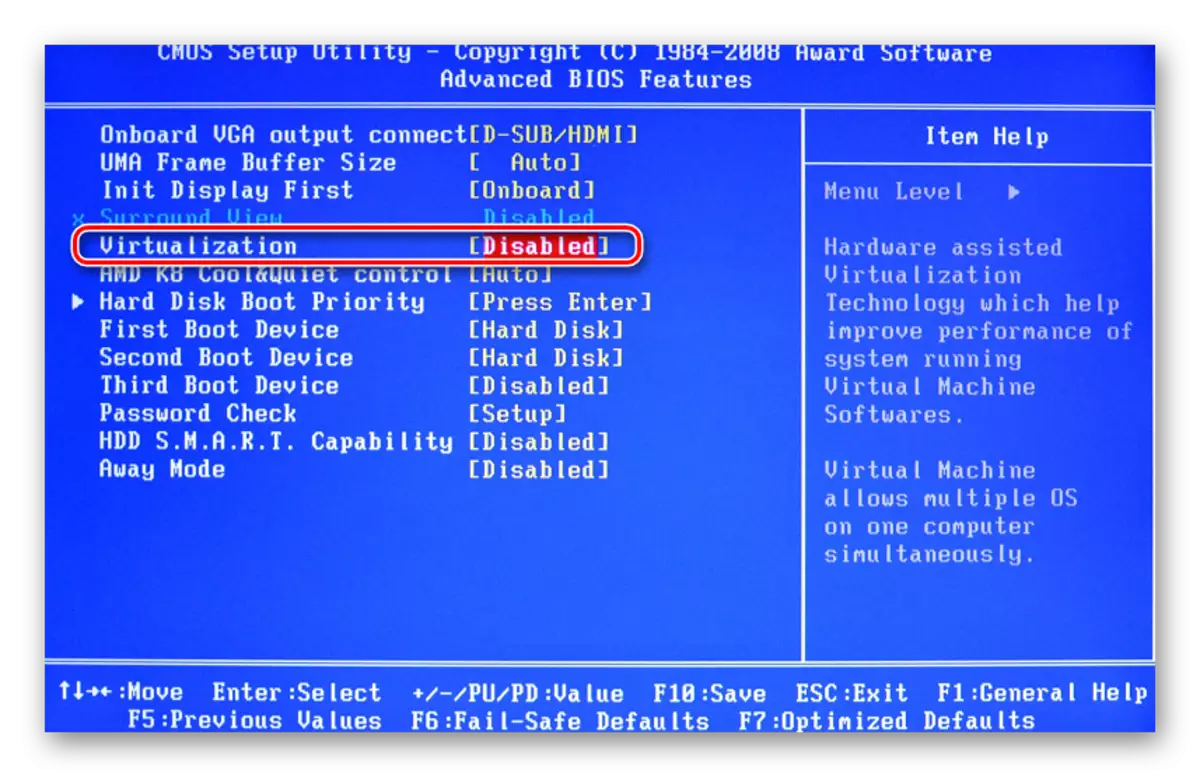
- AMI BIOS: Yönlendirilmiş G / Ç> Etkin için Gelişmiş> Intel (R) VT.
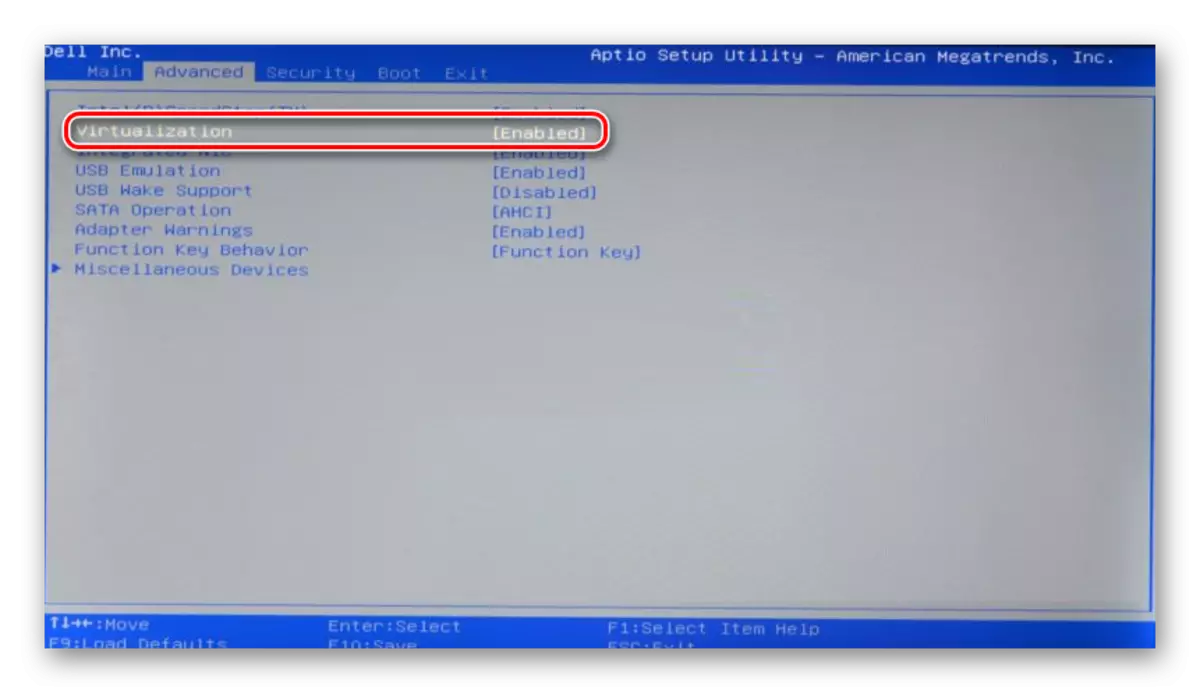
- ASUS UEFI'da: Gelişmiş> Intel Sanallaştırma Teknolojisi> Etkin.
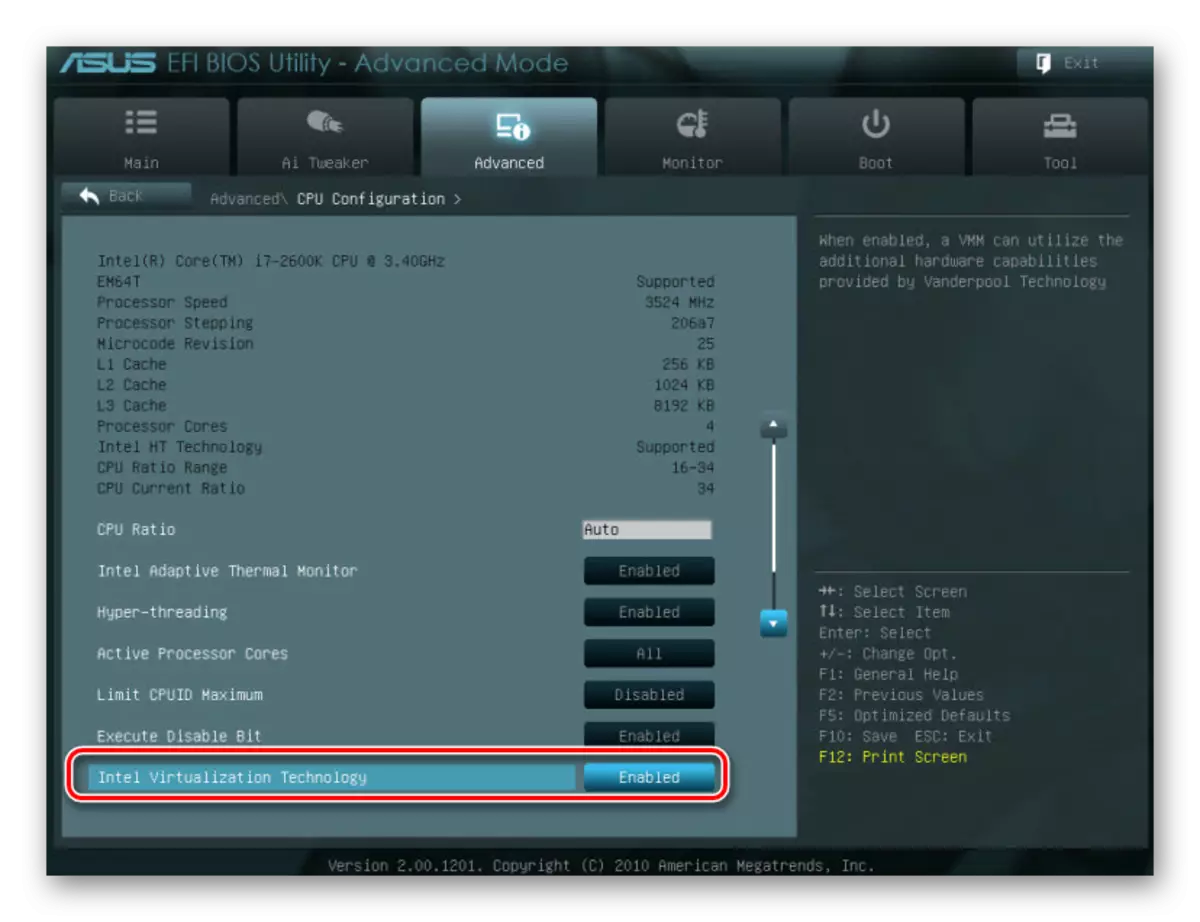
Kurulum başka bir yola sahip olabilir (örneğin, HP dizüstü bilgisayarlardaki BIOS'ta veya BIOS INSYDE H20 kurulum yardımcı programında):
- Sistem Yapılandırması> Sanallaştırma Teknolojisi> Etkin;
- Yapılandırma> Intel Sanal Teknolojisi> Etkin;
- Gelişmiş> Sanallaştırma> Etkin.
Bu ayarı BIOS'un sürümünüzde bulamadıysanız, anahtar kelimeler sanallaştırma, sanal, vt. Açmak için, Etkin durumunu seçin.
Yöntem 3: VirtualBox güncellemesi
Belki de programın son sürüme bir sonraki güncellemesi gerçekleşti, ardından E_FAIL 0x80004005 lansmanı hatası ortaya çıktı. Mevcut durumdan iki çıkış var:
- VirtualBox'un kararlı sürümünün çıktısını bekleyin.
Programın çalışma sürümünün seçimi ile uğraşmak istemeyenler, güncellemeyi bekleyebilir. Resmi web sitesi VirtualBox'un yeni sürümünü veya program arayüzü aracılığıyla öğrenebilirsiniz:
- Sanal Makine Yöneticisini çalıştırın.
- "Dosya"> Güncellemeleri Kontrol Et ... "seçeneğini tıklayın.
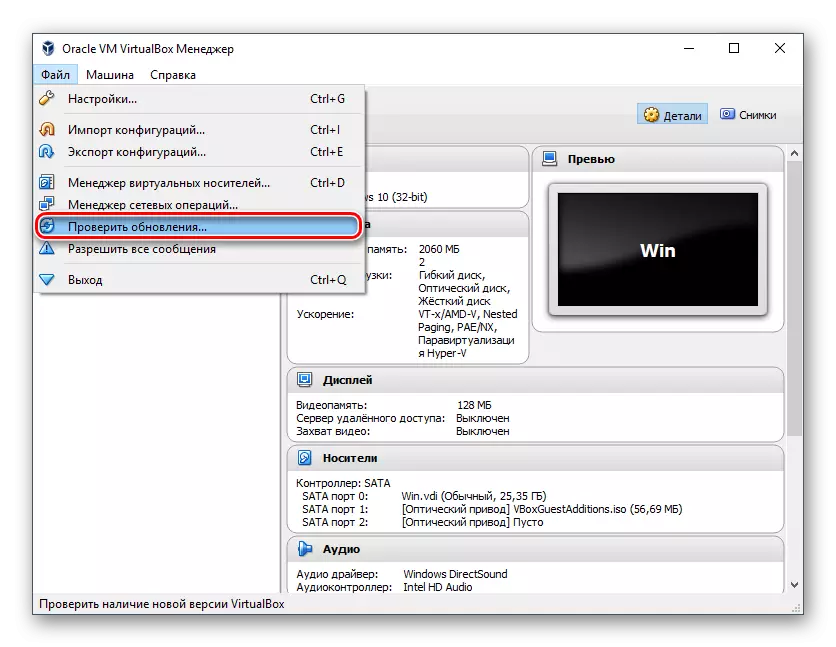
- Kontrol etmeyi bekleyin ve gerekirse güncellemeyi yükleyin.
- Bir virtualbox kurulum dosyanız varsa, yeniden yüklemek için kullanın. Mevcut veya önceki sürümü tekrar indirmek için bu bağlantıyı gözden geçirin.
- VirtualBox'un geçerli sürümü için önceki tüm sürümlerin listesine giden bağlantıyı tıklayın.
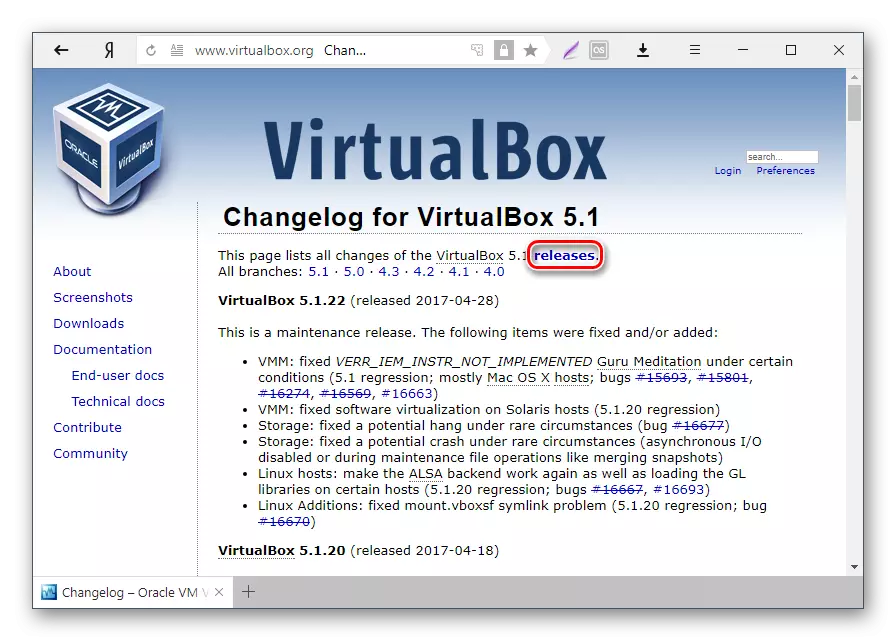
- Ana bilgisayar işletim sistemi için uygun tertibatı seçin ve indirin.
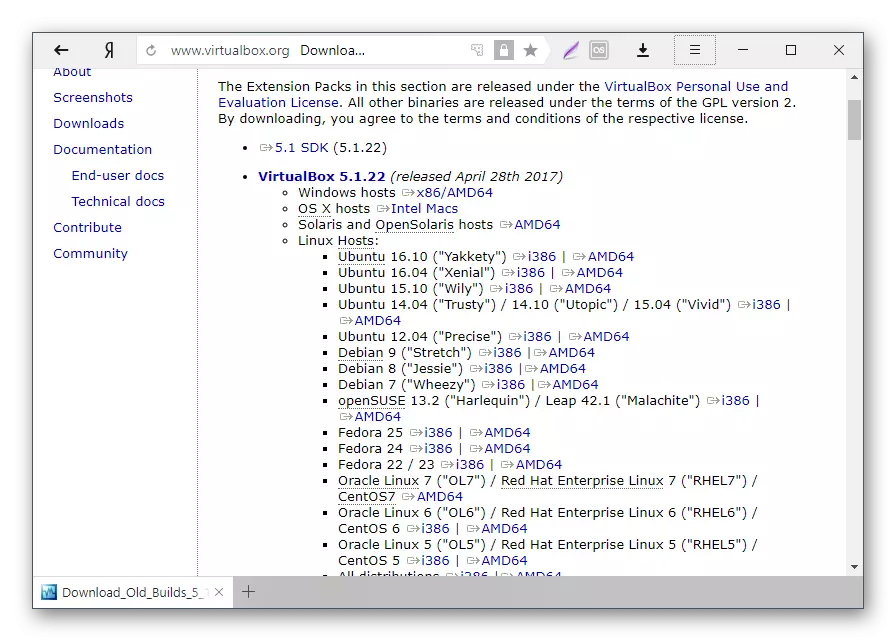
- VirtualBox'un yüklü sürümünü yeniden yüklemek için: Yükleyiciyi ve kurulum türü penceresinde çalıştırın, "Onar" seçeneğini seçin. Programı her zamanki gibi yükleyin.
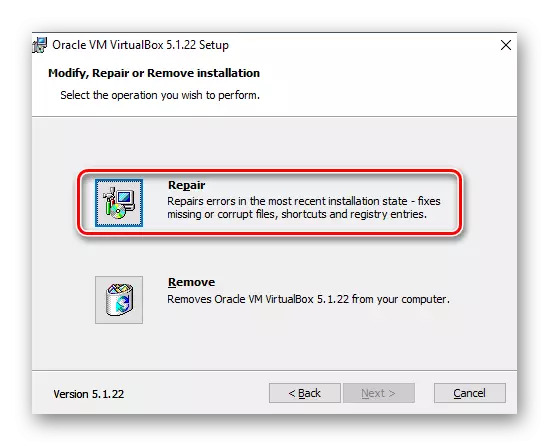
- Önceki sürüme geri dönerseniz, Windows'ta "Programları yüklemek ve silmek" için Virtualbox'ı silmek daha iyidir.
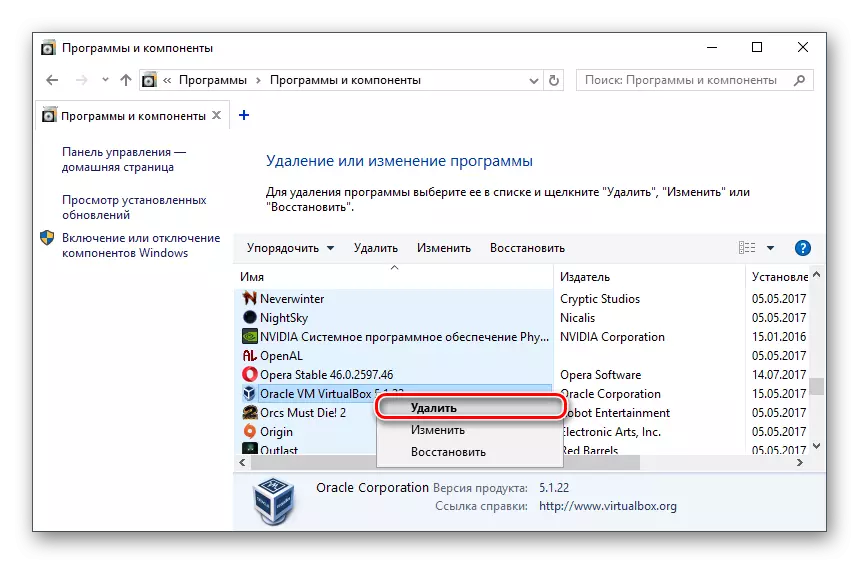
Veya Virtualbox Installer üzerinden.
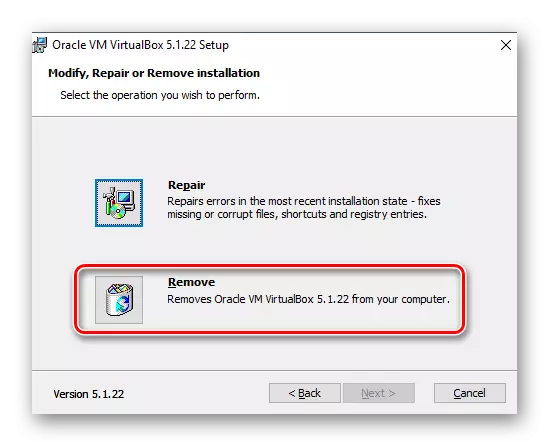
Klasörlerinizi işletim sistemi görüntüleriyle yedeklemeyi unutmayın.
Yöntem 4: Hyper-V'yi kapatma
Hyper-V, 64 bit sistemler için bir sanallaştırma sistemidir. Bazen sanal makine için oturumun başlangıcında bir hata oluşumu oluşturan VirtualBox ile bir çatışma olabilir.
Hipervizörü kapatmak için aşağıdakileri yapın:
- Kontrol panelini çalıştırın.
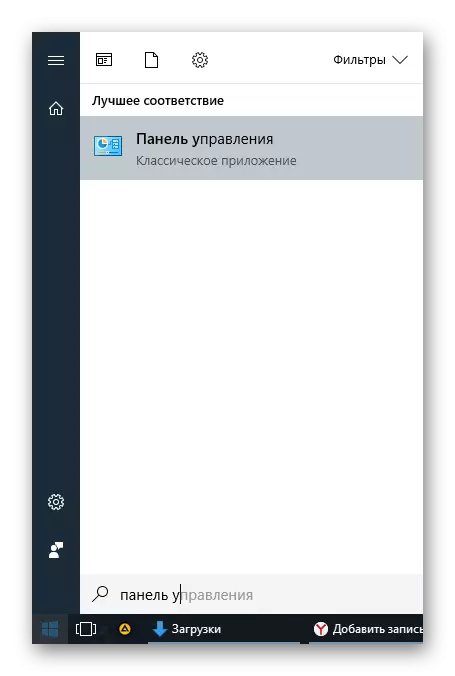
- Simgeler üzerinde görüntüleme etkinleştirin. "Programlar ve Bileşenler" i seçin.
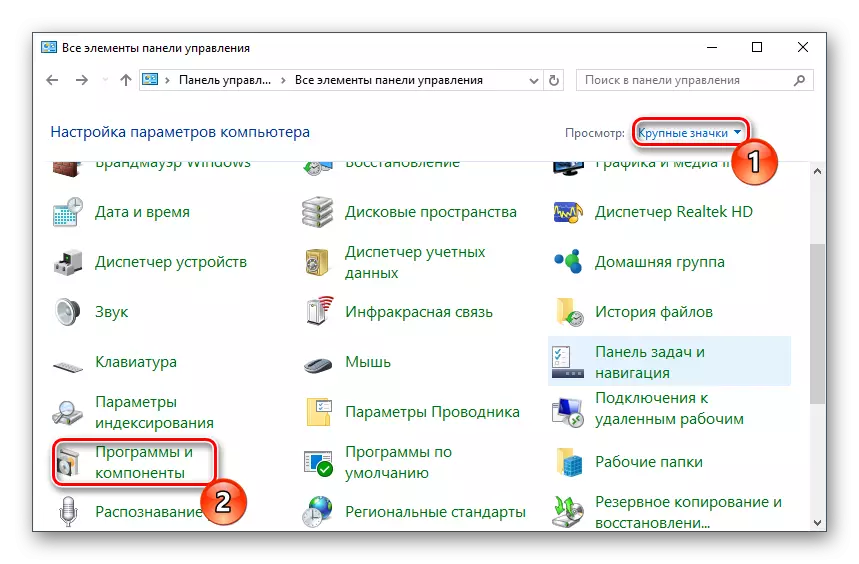
- Pencerenin sol tarafında, "Windows Bileşenlerini Etkinleştir veya Devre Dışı Bırak" bağlantısını tıklayın.
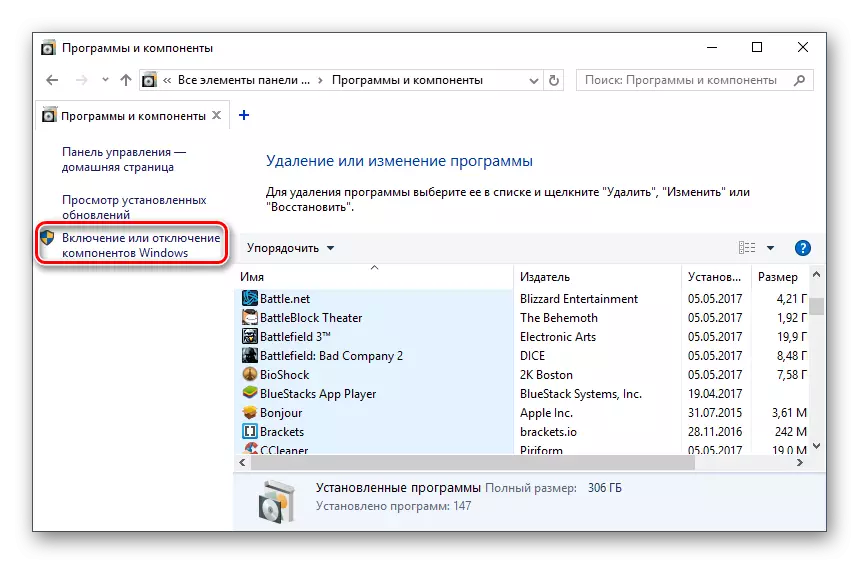
- Açılan pencerede, onay kutusunu Hyper-V bileşeninden kaldırmanız ve ardından Tamam'ı tıklatmanız gerekir.
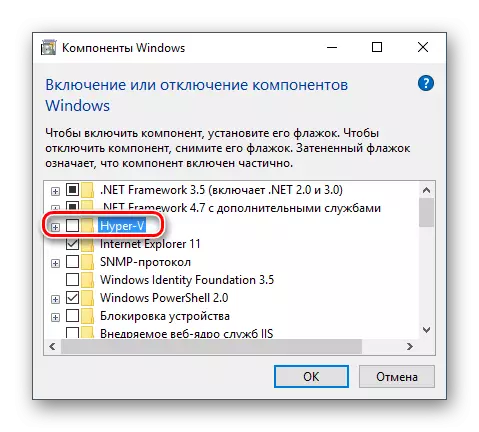
- Bilgisayarı yeniden başlatın (isteğe bağlı) ve VirtualBox'u çalıştırmayı deneyin.
Yöntem 5: Konuk İşletim Sisteminin Başlatılmasının Türünü Değiştirme
Geçici bir çözüm olarak (örneğin, VirtualBox'un yeni sürümünün serbest bırakılmasından önce), başlangıç işletim sisteminin türünü değiştirmeyi deneyebilirsiniz. Bu yöntem, her durumda yardımcı olmaz, ancak belki de sizin için işe yarayacaktır.
- Virtualbox Manager'ı çalıştırın.
- Sorunlu İşletim Sistemini sağ fare düğmesiyle tıklatın, "Çalıştır" öğesinin üzerine gelin ve "Arabirim ile Arka Planda Başlangıç" seçeneğini seçin.
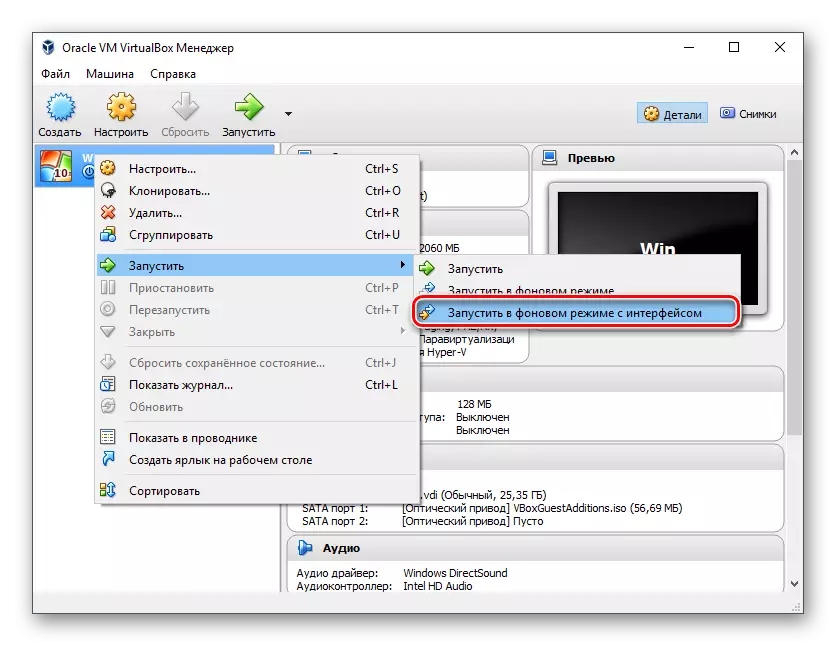
Bu özellik yalnızca VirtualBox'ta, sürüm 5.0 ile başlamıştır.
Yöntem 6: Sil / Windows 7 Güncellemesini Sil
Bu yöntem eski olarak kabul edilir, çünkü sanal makinelerdeki sanal makinelerin çalışmalarının sonlandırılmasına yol açan, bu sorunu ortadan kaldıran KB3024777 yaması açıldı.
Bununla birlikte, bir nedenden dolayı bilgisayarınızda varsa, düzeltme yaması yoktur ve bir sorun var, yani KB3004394'ü mantıklı ya da kaldırır veya KB3024777'yi yükler.
Kaldırma KB3004394:
- "Komut satırını" yönetici haklarıyla açın. Bunu yapmak için, Başlat penceresini açın, bir CMD yazın, farenin sağ tıklamasıyla "Yönetici adına çalıştır" üzerine tıklayın.
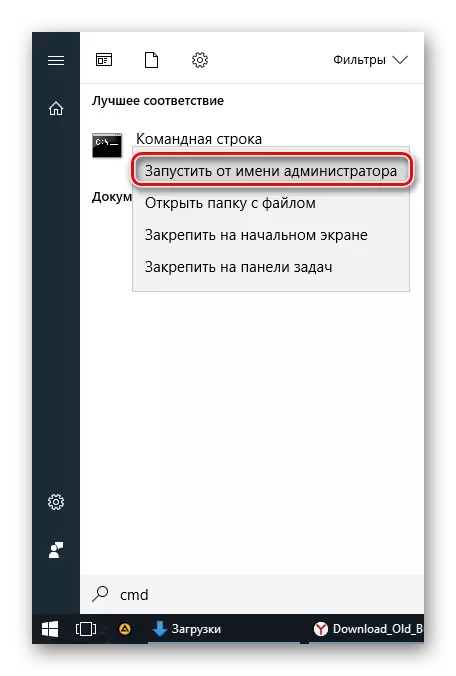
- Ekibi koymak
Wusa / Uninstall / KB: 3004394
Ve ENTER tuşuna basın.
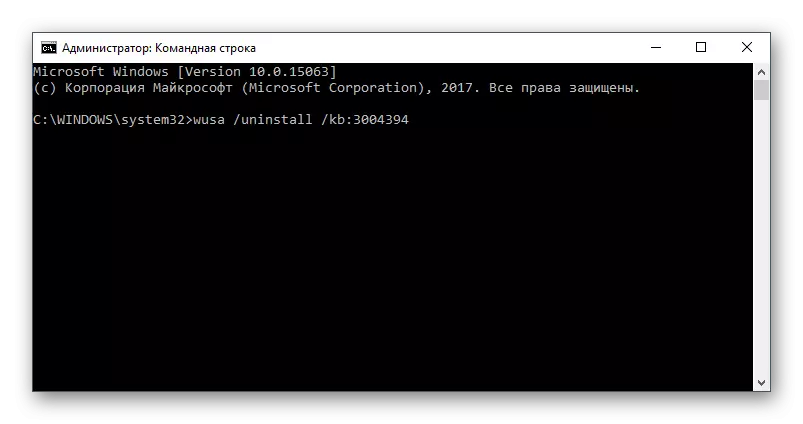
- Bu işlemden sonra, bilgisayarı yeniden başlatmanız gerekebilir.
- Misafir OS'unu Virtualbox'da çalıştırmak için bir kez daha deneyin.
Kurulum KB3024777:
- Microsoft'a bu bağlantıya gidin.
- Dosya sürümünü işletim sisteminizin deşarjıyla indirin.
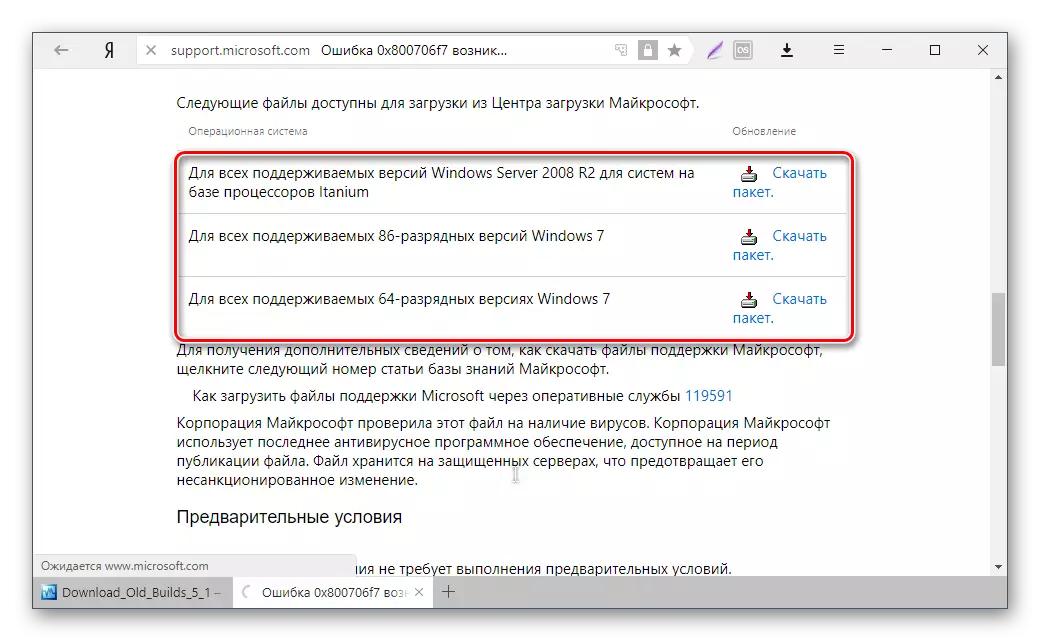
- Dosyayı manuel olarak takın, gerekirse PC'yi yeniden başlatın.
- Sanal makine fırlatılmasını VirtualBox'ta kontrol edin.
Vakaların ezici çoğunluğunda, bu önerilerin tam olarak yürütülmesi, 0x80004005 numaralı hatanın ortadan kaldırılmasına neden olur ve kullanıcı bir sanal makine ile kolayca başlayabilir veya çalışmaya devam edebilir.
