
SVG (ölçeklenebilir vektör grafikleri), XML İşaretleme'de yazılı çok geniş özelliklere sahip ölçekli bir vektör grafik dosyasıdır. Bulalım, hangi yazılım çözümlerinin bu genişlemeyle nesnelerin içeriğini görüntüleyebilirsiniz.
SVG görüntüleme programları
Ölçeklenebilir vektör grafiklerinin bir grafik format olduğu göz önüne alındığında, bu nesnelerin izlenmesinin, her şeyden önce, resim izleyicilerinin ve grafik editörlerinin desteklenmesi doğaldır. Ancak, garip bir şekilde, hala nadir görülen görüntü görünümleri, yalnızca yerleşik işlevselliklerine dayanarak SVG'yi açma görevi ile başa çıkmaktadır. Ek olarak, incelenen formatın nesneleri, bazı tarayıcılar ve bir dizi başka programlar kullanılarak görüntülenebilir.Yöntem 1: GIMP
Her şeyden önce, incelenen formatın çizimlerinin GIMP ücretsiz grafik düzenleyicide nasıl görüntüleyeceğini düşünün.
- GIMP'yi etkinleştirin. "Dosya" ı tıklayın ve "Açık ..." seçeneğini seçin. Ya Ctrl + O kullanın.
- Görüntü seçim kabuğu başlar. İstenen vektör grafik elemanının bulunduğu yer. Seçerek, "Aç" ı tıklayın.
- Ölçeklenebilir vektör grafikleri oluşturma penceresi etkinleştirilir. Boyut ayarlarını, ölçeklendirmeyi, izinlerini ve bazılarını değiştirmeyi sunar. Ancak, varsayılan değeri değiştirmeden bırakabilirsiniz, sadece Tamam'a basarak.
- Bundan sonra, resim GIMP Graphics Editör arayüzünde görüntülenecektir. Şimdi, diğer tüm grafik malzemelerinde olduğu gibi aynı manipülasyonlarla birlikte üretebilirsiniz.

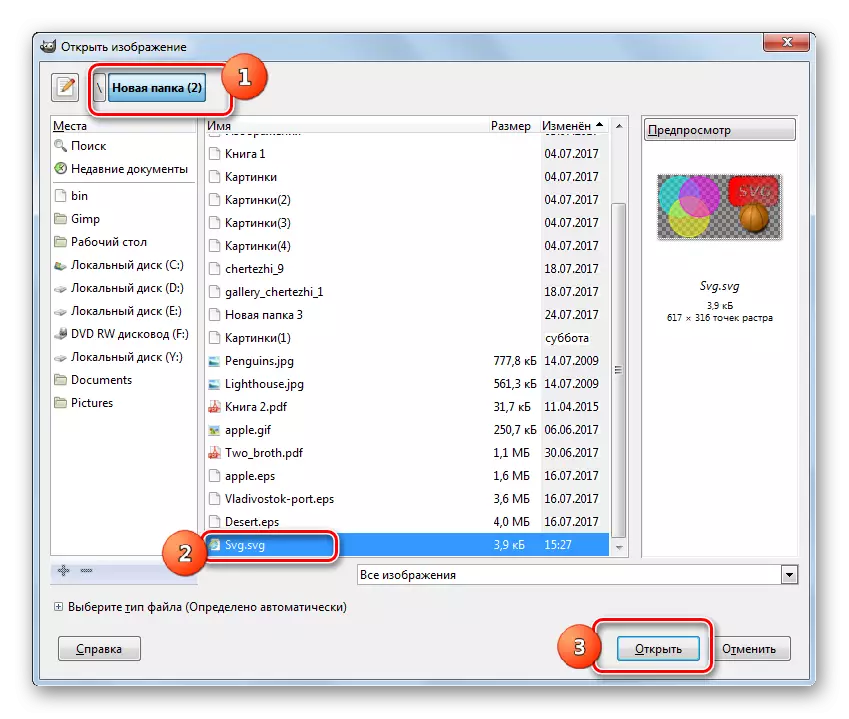
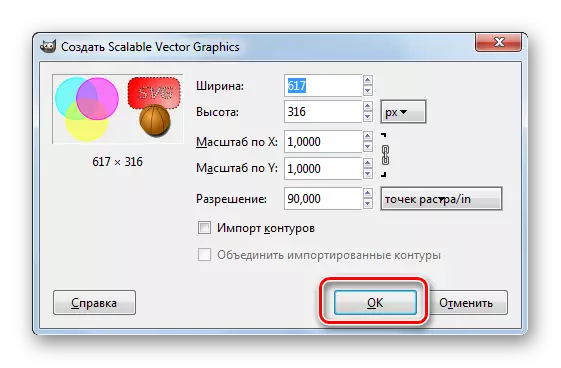
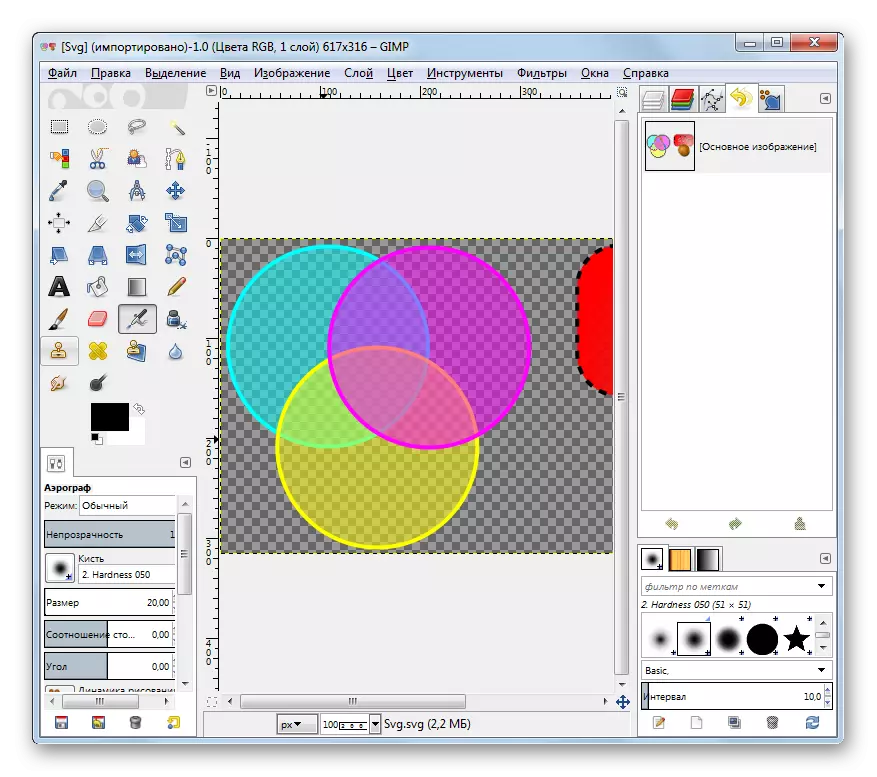
Yöntem 2: Adobe Illustrator
Belirtilen formatın görüntülerini görüntüleyen ve değiştirebilecek bir sonraki program Adobe Illustrator'dır.
- Adobe Illustrator'ı çalıştırın. Sessizce "Dosya" ve "Aç" listesine tıklayın. Aşıkların "sıcak" tuşlarıyla çalışması için, CTRL + O bir kombinasyonu sağlanır.
- Nesne seçim aracının nasıl başlatıldığını, vektör grafik öğesinin alanına gidin ve vurgulayın. Sonra "Tamam" ı tıklayın.
- Bundan sonra, yüksek bir olasılıkla, belgenin yerleşik bir RGB profiline sahip olmadığını açıklayacak bir iletişim kutusunun göründüğü söylenebilir. Radyo düğmesini kullanarak, kullanıcı bir çalışma alanı veya belirli bir profil atayabilir. Ancak, bu pencerede herhangi bir ek eylemi üretmemesi mümkündür, düğmeyi "DEĞİŞTİRMEYİN YOK" konumuna bırakın. "Tamam" ı tıklayın.
- Resim görünecek ve değişim için uygun olacaktır.

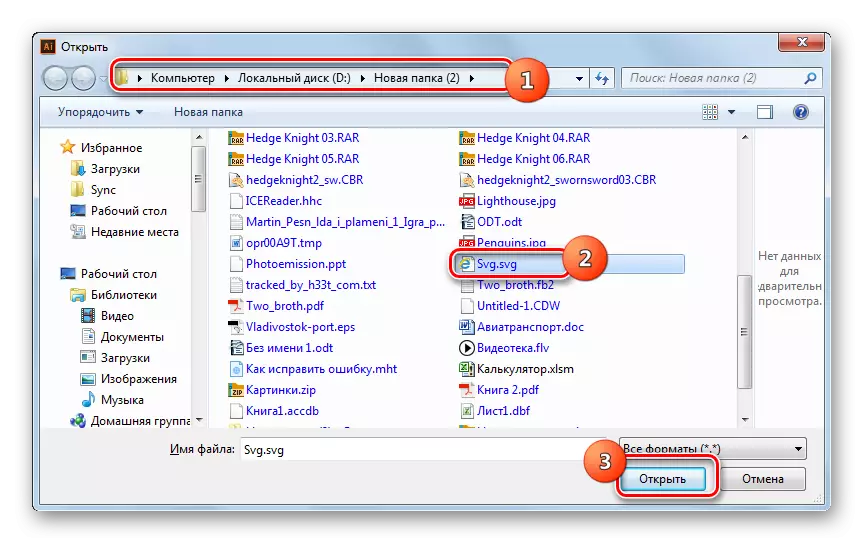
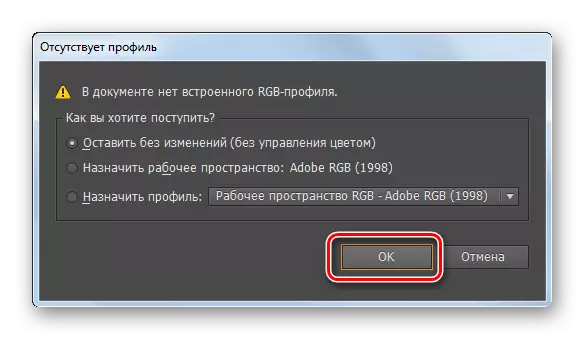
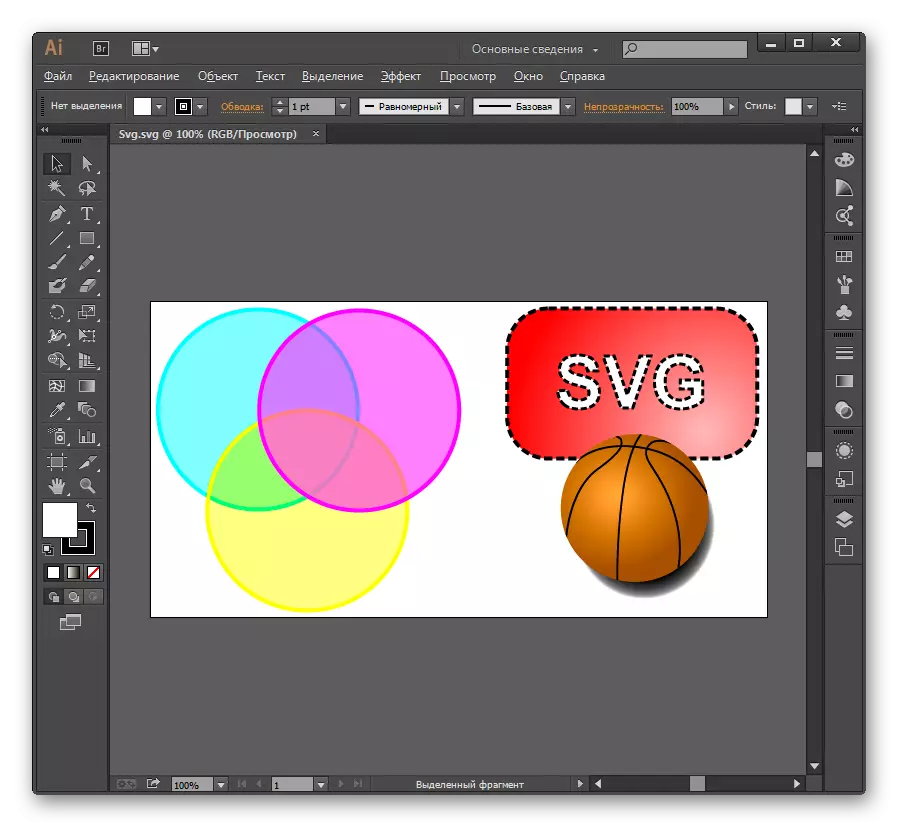
Yöntem 3: XnView
Çalışılan formatla çalışan görüntülerin izleyicilerinin değerlendirilmesi, XNView programı ile başlayacağız.
- XnView'ı etkinleştirin. Dosya'yı tıklayın ve açın. Uygulanabilir ve CTRL + O.
- Başlatılan seçim kabuğunda, SVG alanına gidin. Not Bir öğe, "Aç" tuşuna basın.
- Bu manipülasyondan sonra, görüntü yeni program sekmesinde görüntülenecektir. Ancak derhal bir açık kusur görürsünüz. Görüntünün tepesinde, CAD görüntüsü DLL eklentisinin ücretli bir sürümünü satın alma gereği hakkında yazıtla tıkanacak. Gerçek şu ki, bu eklentinin deneme sürümünün zaten XNView'e yerleştirilmiş olmasıdır. Programın SVG'nin içeriğini gösterebileceği sayesinde. Ancak, yalnızca ücretli olan için eklentinin deneme sürümünü değiştirdikten sonra yabancı yazılardan kurtulabilirsiniz.
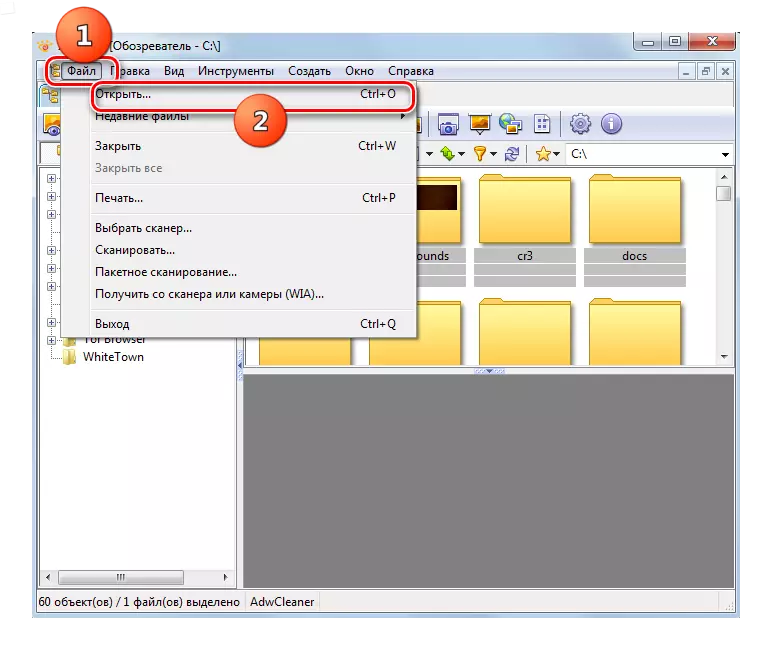
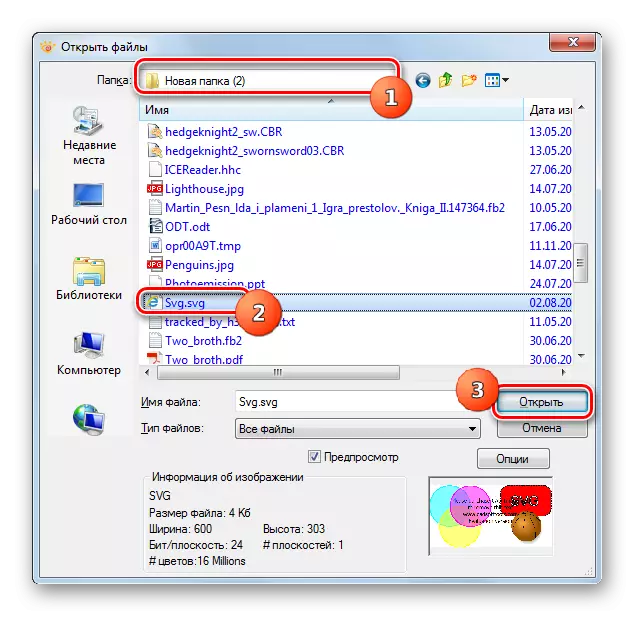
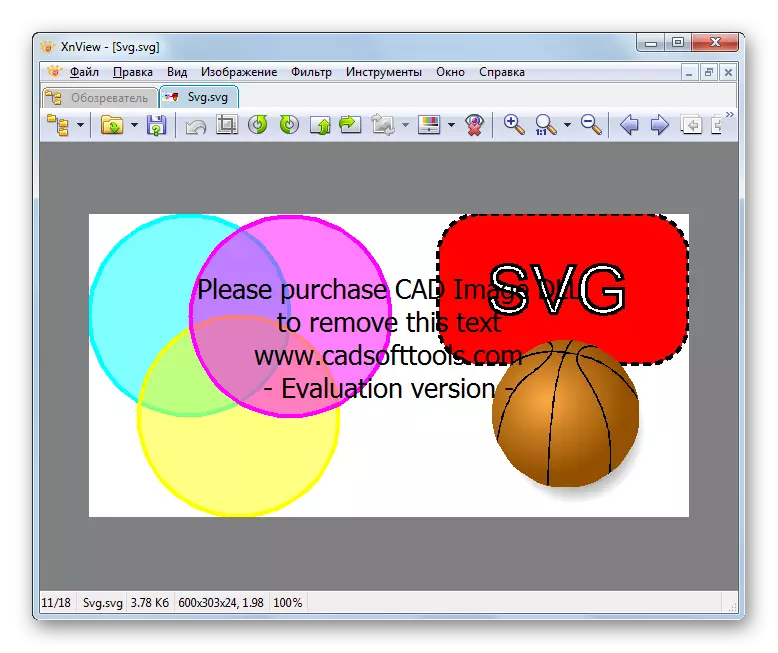
Plugin CAD görüntüsünü indirin DLL
SVG'yi XnView'da görüntülemek için başka bir fırsat var. Yerleşik tarayıcı kullanılarak gerçekleştirilir.
- XnView'u başlattıktan sonra, gözlemci sekmesinde, pencerenin sol tarafındaki "Bilgisayar" adını tıklayın.
- Disklerin bir listesini görüntüler. SVG'nin olduğu birini seçin.
- Bundan sonra, dizinler ağacı görünecektir. Vektör grafik öğesinin bulunduğu klasöre gitmek gerekir. Bu klasörü tahsis ettikten sonra, içerikleri ana kısımda gösterilecektir. Nesnenin adını seçin. Şimdi pencerenin alt kısmında önizleme sekmesinde, modelin önizlemesi görüntülenecektir.
- Tam Görünüm modunu ayrı bir sekmeyle etkinleştirmek için, sol fare düğmesi ile görüntünün adını iki kez tıklayın.
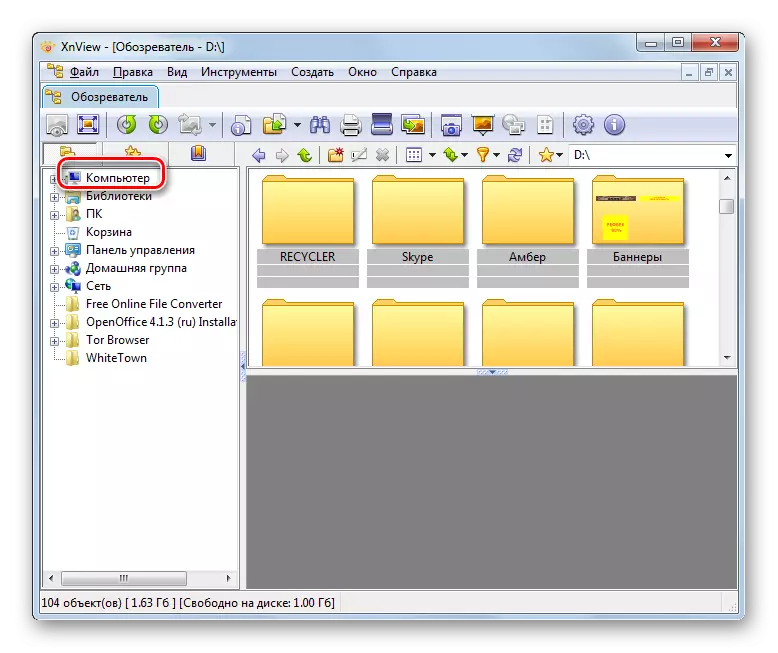
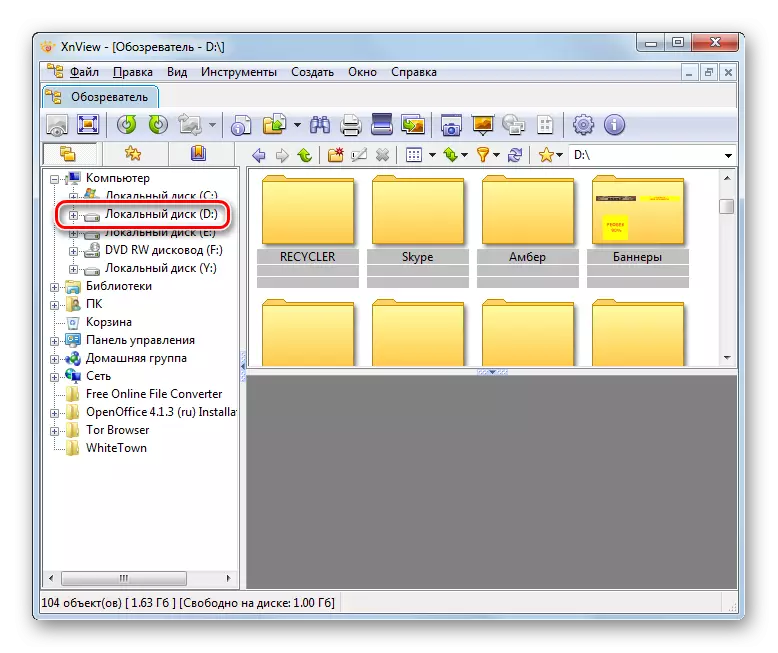


Yöntem 4: IrfanView
Aşağıdaki görüntü görüntüleyici, incelenen çizim türlerini görüntülemenize bakacağımız örneğinde, bir IRFANVIVI'dir. SVG'yi adlandırılmış programda görüntülemek için, CAD Image DLL eklentisi de gereklidir, ancak XNView'ın aksine, başlangıçta belirtilen uygulamaya yüklenmez.
- Her şeyden önce, önceki resim görüntüleyiciyi göz önüne alındığında verilen bağlantıyı, eklentiyi indirmeniz gerekecektir. Dahası, ücretsiz bir sürüm yüklerseniz, bir dosyayı açtığınızda, görüntünün üzerinden tam teşekküllü bir seçenek satın almak için bir teklif içeren yazıt görüneceği belirtilmelidir. Hemen ücretli bir sürüm edinirseniz, yabancı yazıtlar olmaz. Arşivin eklentisiyle indirildikten sonra, herhangi bir dosya yöneticisinin yardımıyla Cadimage.dll dosyasını IN'den IrfanView yürütülebilir dosyanın yerleştirme dizininde bulunan Eklentiler klasörüne taşıyın.
- Şimdi irfanview çalıştırabilirsiniz. Dosya adını tıklayın ve Aç'ı seçin. Ayrıca açılış penceresini aramak için klavyedeki O düğmesini kullanabilirsiniz.
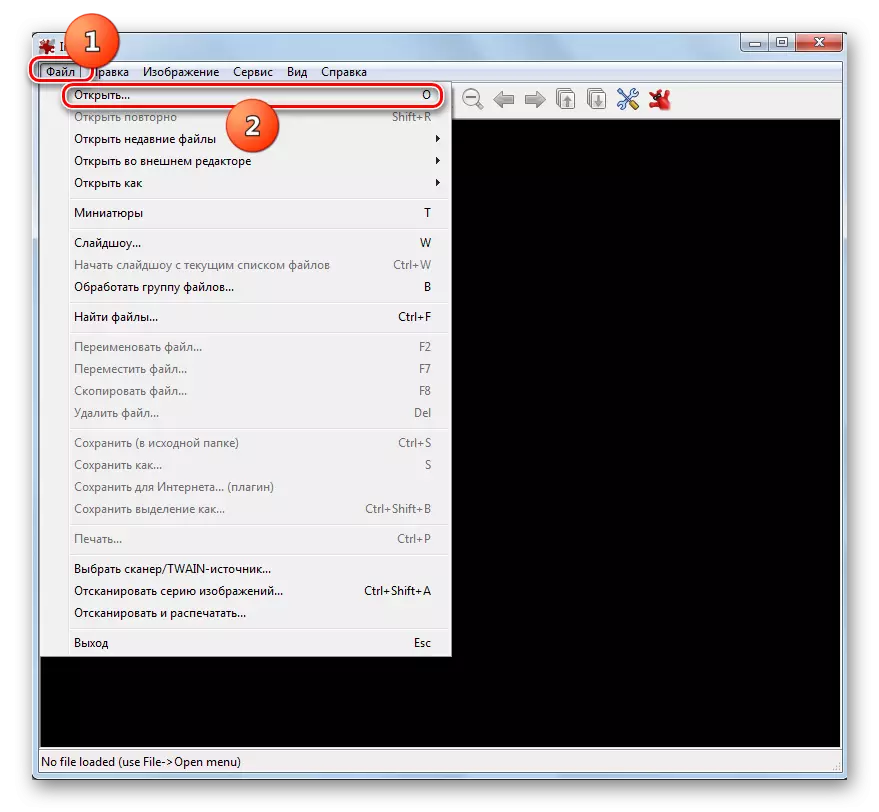
Belirtilen pencereyi aramanın bir başka seçeneği, klasör formuna bir tıklama sağlar.
- Seçim penceresi etkinleştirilir. Ölçeklenebilir vektör grafik görüntü dizinine gidin. Seçme, "Aç" ı tıklayın.
- Çizim IrfanView programında gösterilecektir. Eklentinin tam bir sürümünü aldıysanız, görüntü yabancı yazıtlar olmadan görüntülenecektir. Karşılıklı durumda, reklam teklifi üzerine gösterilecektir.

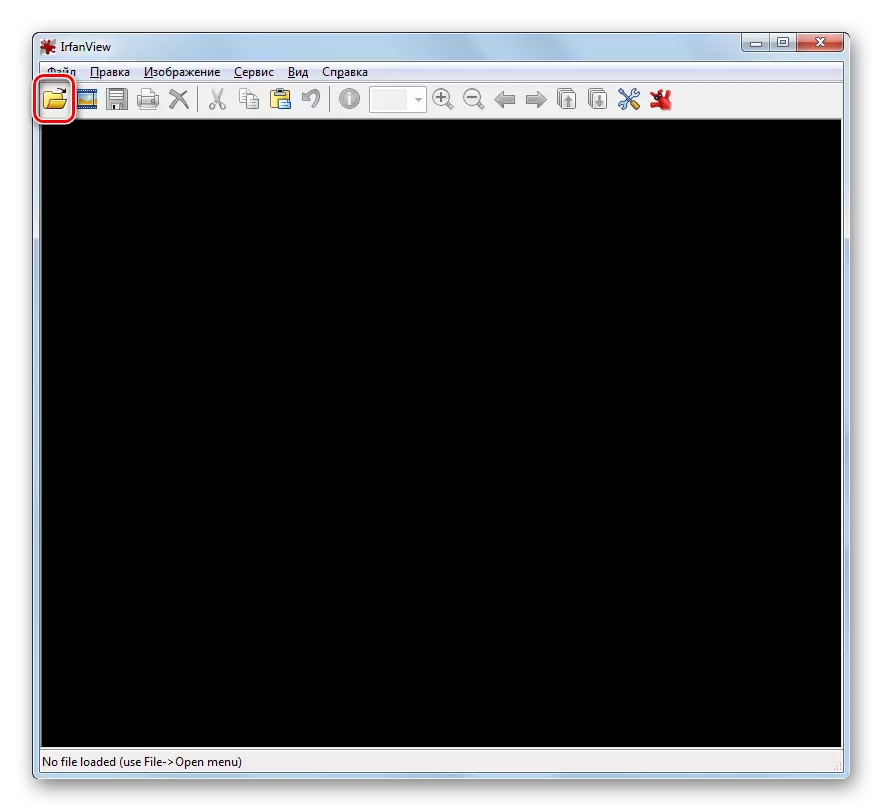
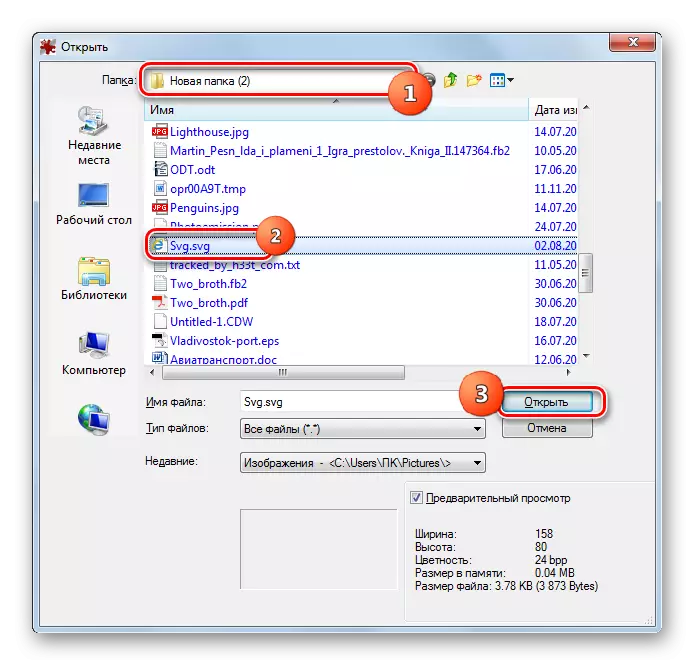
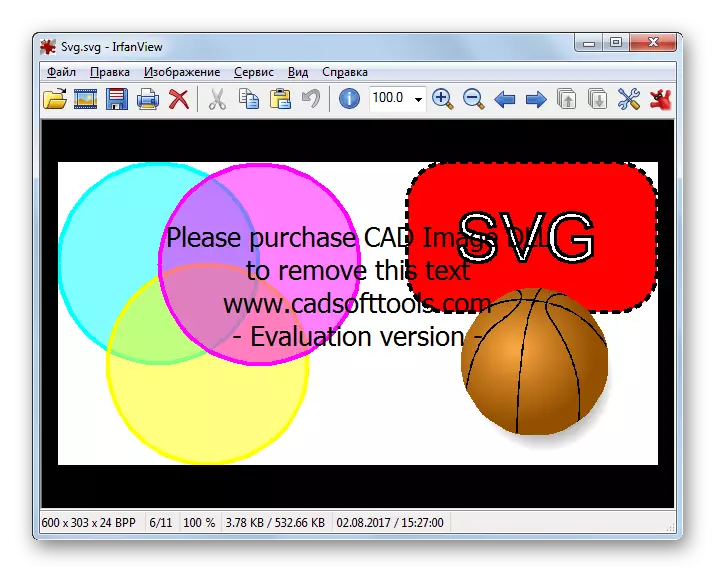
Bir resmi bu programdaki dosyayı "iletken" dan irfanview kılıfına sürüklemek için görüntüleyebilirsiniz.
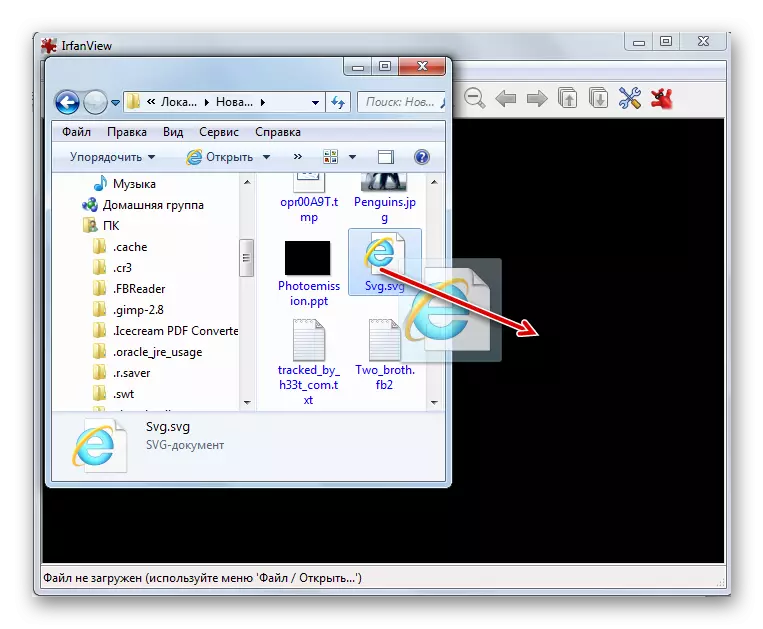
Yöntem 5: OpenOffice Beraberlik
SVG ayrıca OpenOffice Office paketinden çekiliş uygulamasından da görüntülenebilir.
- OpenOffice başlangıç kabuğunu etkinleştirin. "Aç ..." düğmesine tıklayın.

Ayrıca CTRL + O uygulayabilirsiniz veya "Dosya" menü öğelerinin sıralı bir presi yapabilirsiniz ve "Açık ...".
- Nesne açılış kabuğu etkinleştirilir. Bununla birlikte, SVG'nin bulunduğu yere gidin. Seçme, "Aç" ı tıklayın.
- Görüntü Shell Uygulaması OpenOffice Beraberlik'te gösterilecektir. Bu resmi düzenleyebilirsiniz, ancak tamamlandıktan sonra, sonuç, SVG OpenOffice'deki tasarrufun desteklememesi için başka bir uzantıyla tasarruf etmek zorunda kalacaktır.
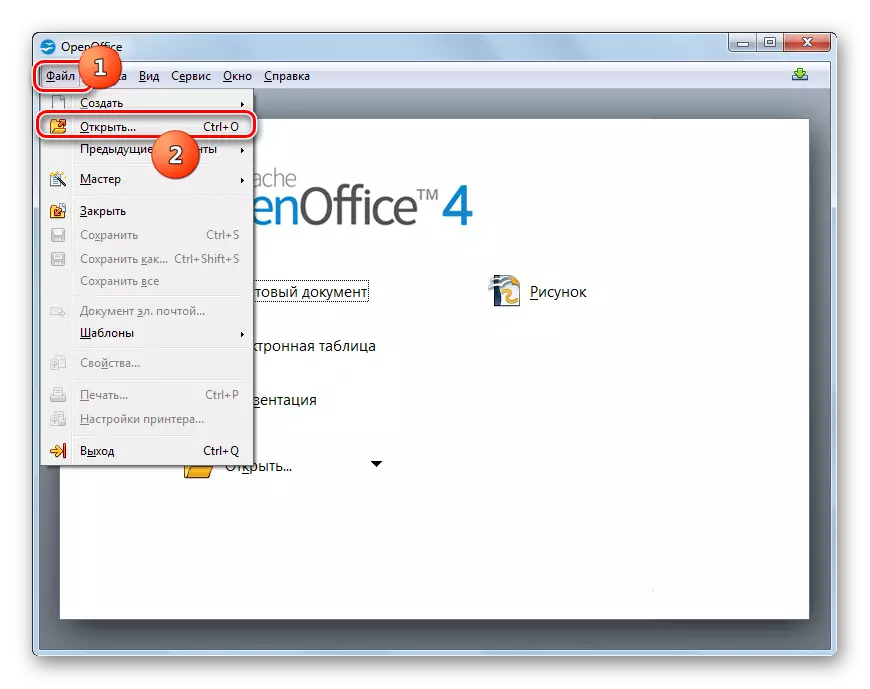

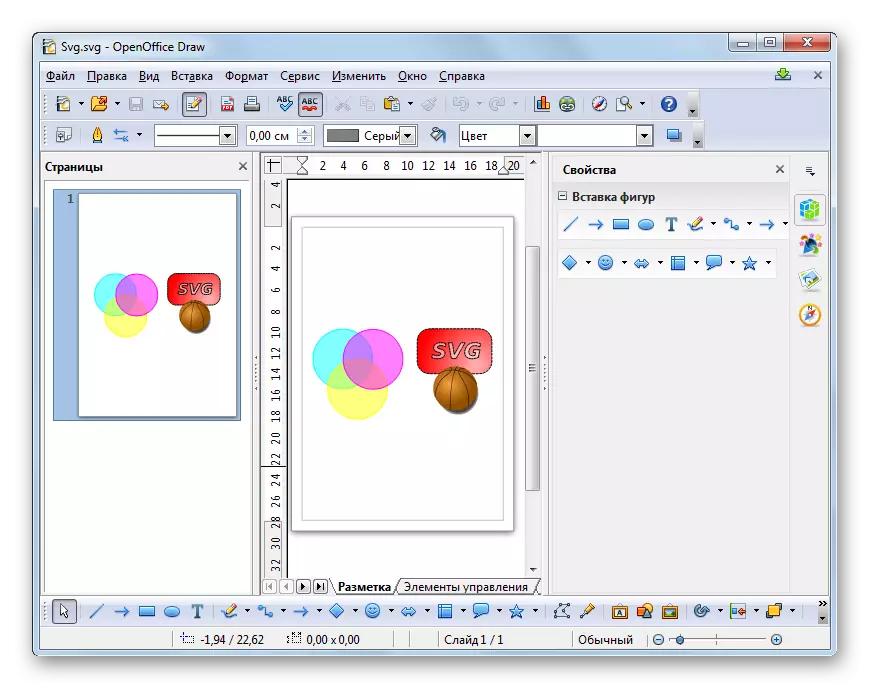
Ayrıca, görüntü dosyayı açma kabuğuna sürükleyerek görüntülenebilir.
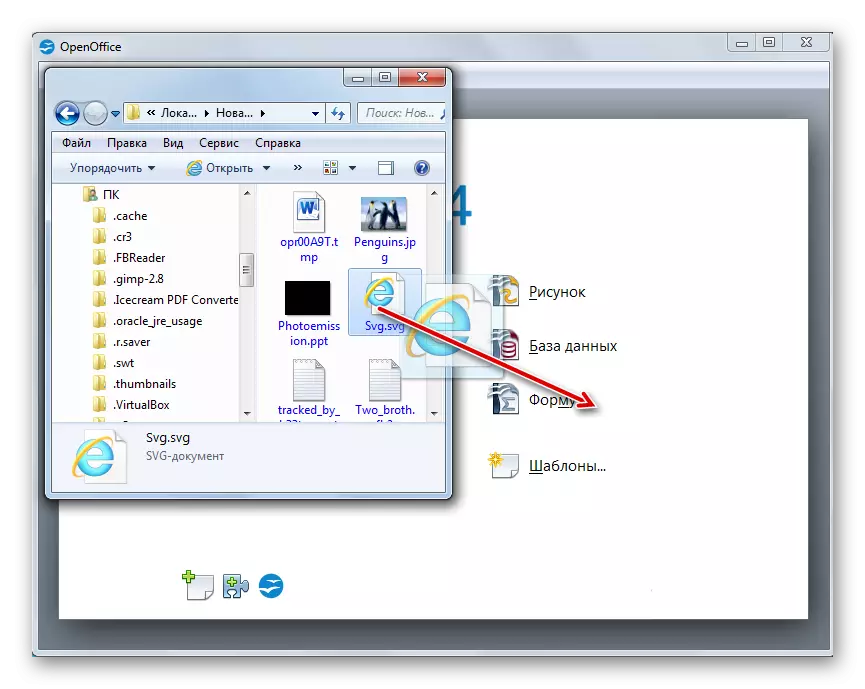
Beraberlik kabuğundan başlayarak başlayabilirsiniz.
- Çizimi başlattıktan sonra, "Dosya" ı tıklayın ve sonra "Açık ...". CTRL + O uygulayabilirsiniz.
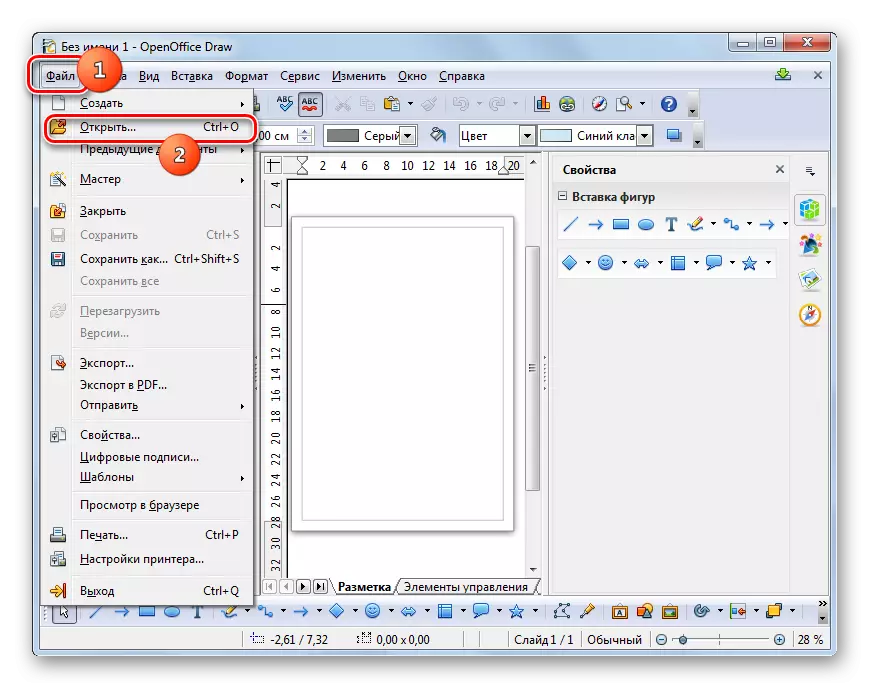
Bir klasör formuna sahip olan simgeye uygulanabilir.
- Açılış kabuğu etkindir. Vektör öğesinin bulunduğu yardımı ile kalır. Not, "Aç" i tıklayın.
- Görüntü çizme kabuğunda gösterilecektir.

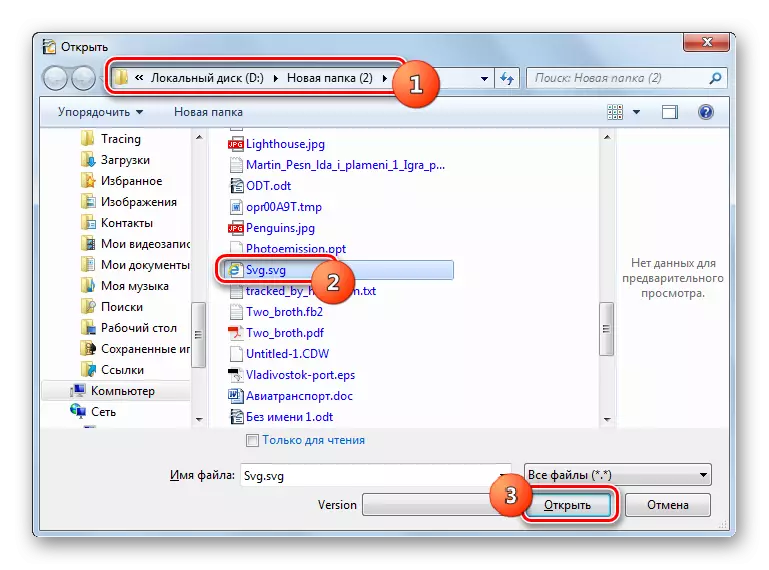
Yöntem 6: LibreOffice Beraberlik
Ölçeklenebilir vektör grafiklerinin ve bir Rakip OpenOffice'in ekranını destekler - kompozisyonunda da resimler denilen görüntüleri düzenlemek için bir uygulaması da bulunur.
- LibreOffice'in başlayan kabuğunu etkinleştirin. Dosya Aç veya CTRL + O'u çevirin.
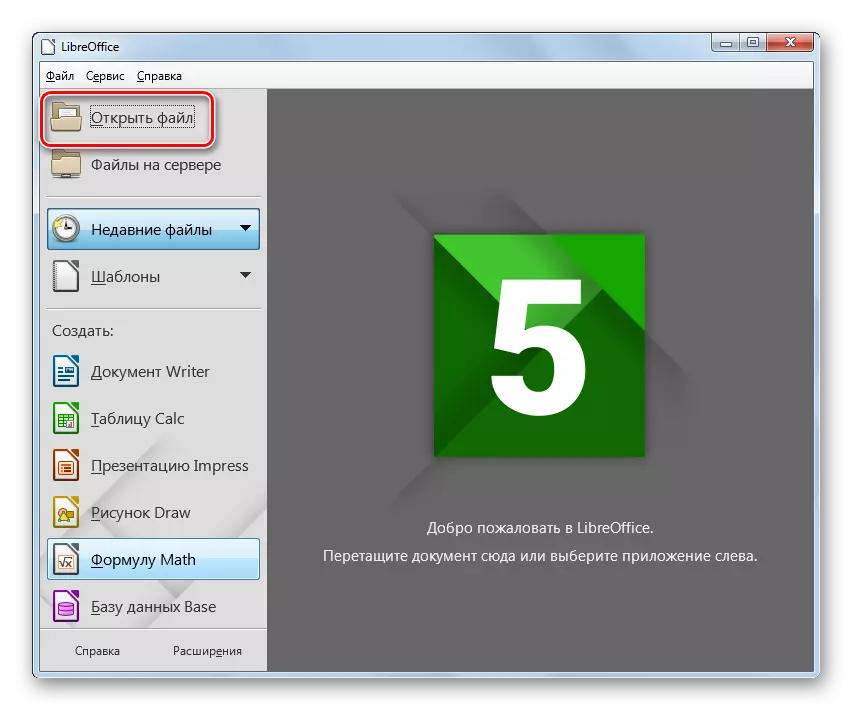
"Dosya" ve "Aç" ı tıklatarak nesne seçim penceresini menüden etkinleştirebilirsiniz.
- Nesne seçimi penceresi etkinleştirilir. SVG'nin bulunduğu bu dosya dizinine gitmelidir. Adlandırılmış nesne not edildikten sonra "Aç" tuşuna basın.
- Resim LibreOffice Beraberlik kabuğunda gösterilecektir. Önceki programda olduğu gibi, dosya düzenleme durumunda, sonuç SVG'de kaydedilmelidir, ancak bu formatlardan birinde, bu uygulamanın desteklediği tasarruf.
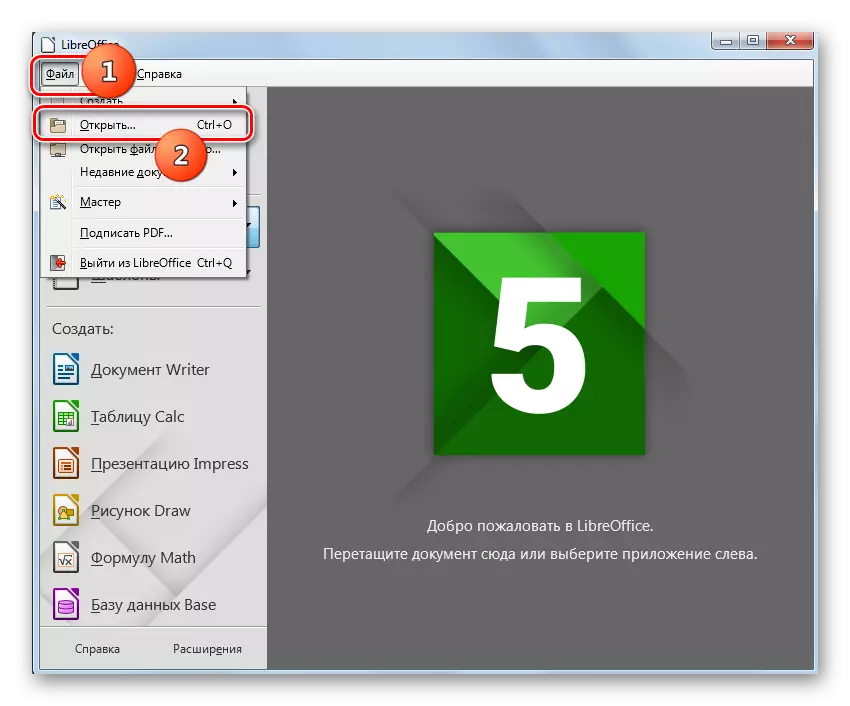
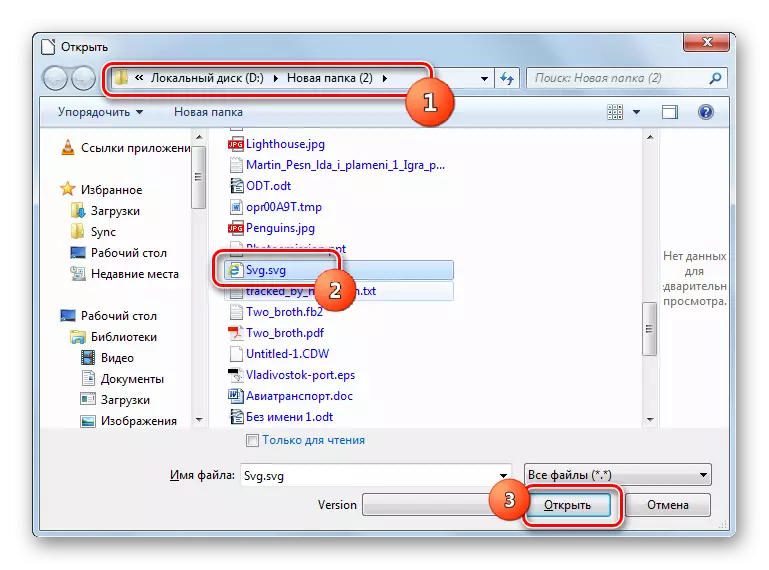
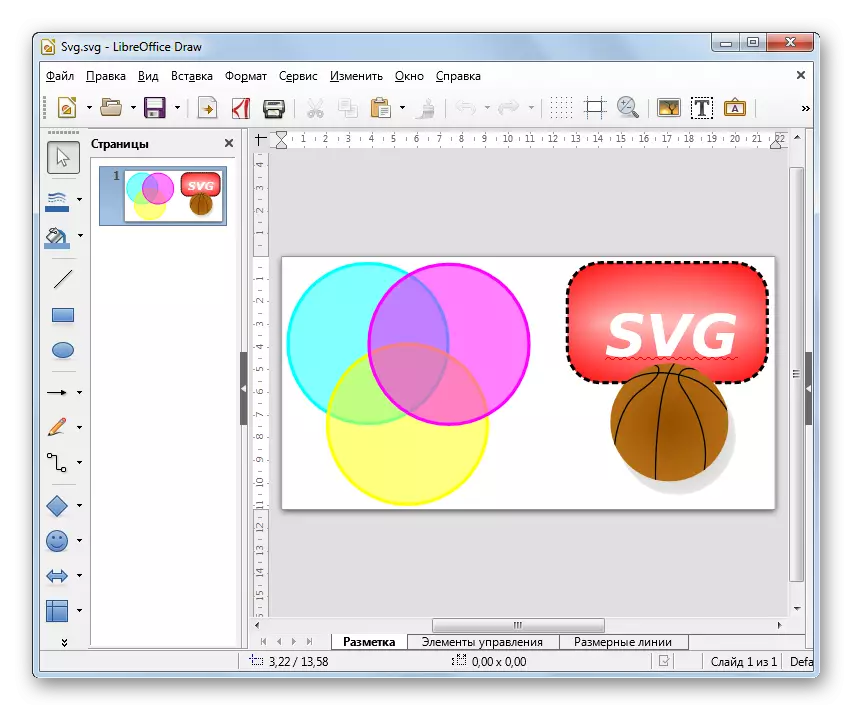
Başka bir açılış yöntemi, dosyayı dosya yöneticisinden LibreOffice başlangıç kabuğuna sürüklemesini sağlar.
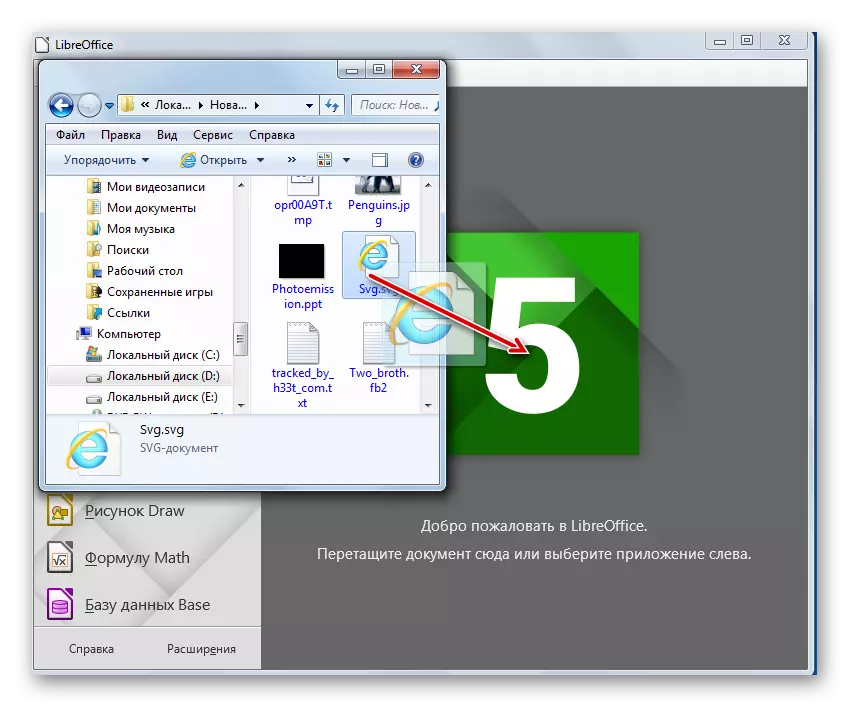
Ayrıca LibreOffice'de, daha önce tarif edilen yazılım paketi de, SVG'yi ve çekiliş kabuğundan görüntüleyebilirsiniz.
- Çizimi etkinleştirdikten sonra, "Dosya" ve "Açık ..." öğelerine tıklayın.
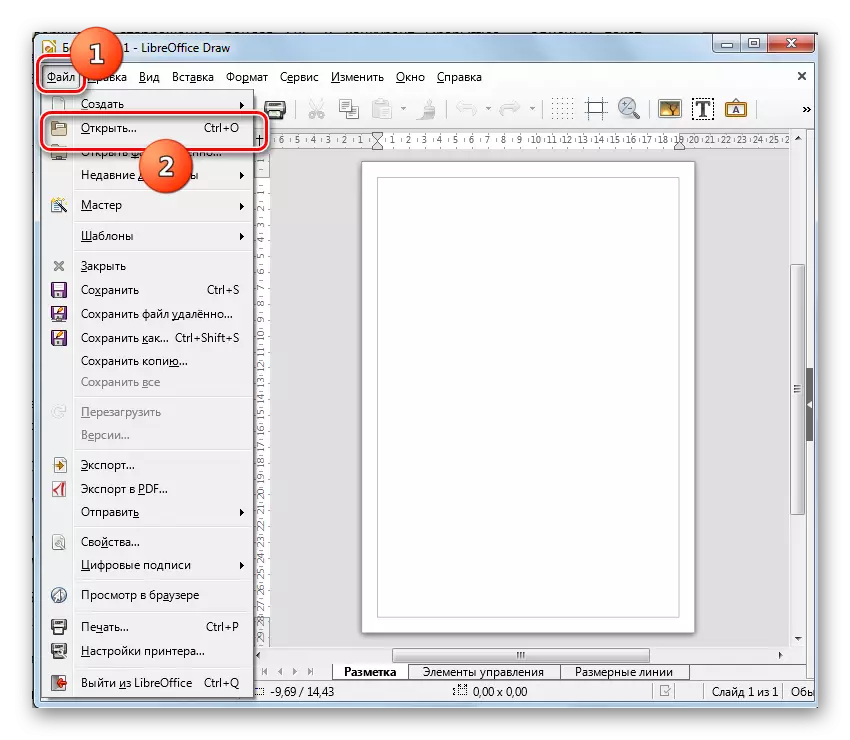
Piktogramı klasöre tıklayarak veya CTRL + O kullanabilirsiniz.
- Nesne açılış kabuğuna neden olur. SVG'yi seçin, vurgulayın ve "Aç" tuşuna basın.
- Resim çizmede gösterilecektir.

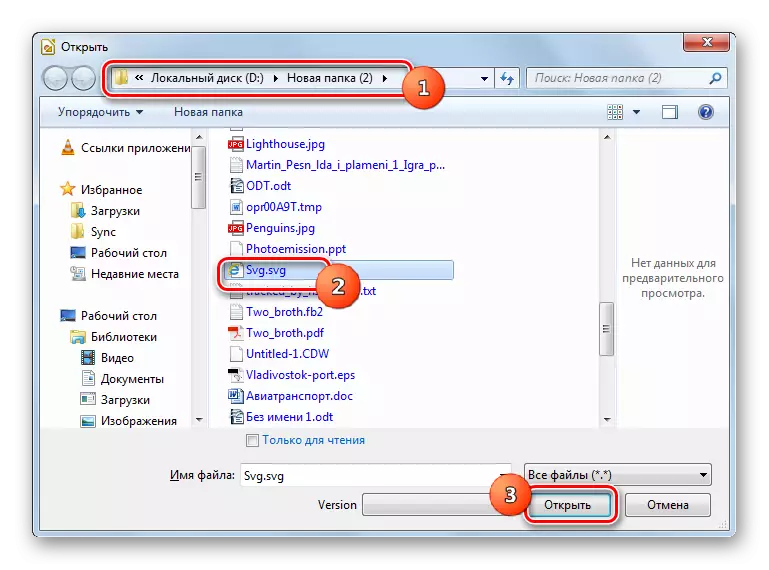
Yöntem 7: Opera
SVG, birincisi Opera olarak adlandırılan bir dizi tarayıcıda görüntülenebilir.
- Operayı çalıştırın. Bu web tarayıcısında, açılış penceresini etkinleştirmek için grafiksel formda görselleştirilmiş bir araç yoktur. Bu nedenle, etkinleştirmek için CTRL + O kullanmak gereklidir.
- Açılış penceresi görünecektir. Burada SVG konum dizinine gitmeniz gerekir. Nesneyi seçmek, "Tamam" ı tıklayın.
- Resim Opera Tarayıcı Kabuğunda gösterilecektir.
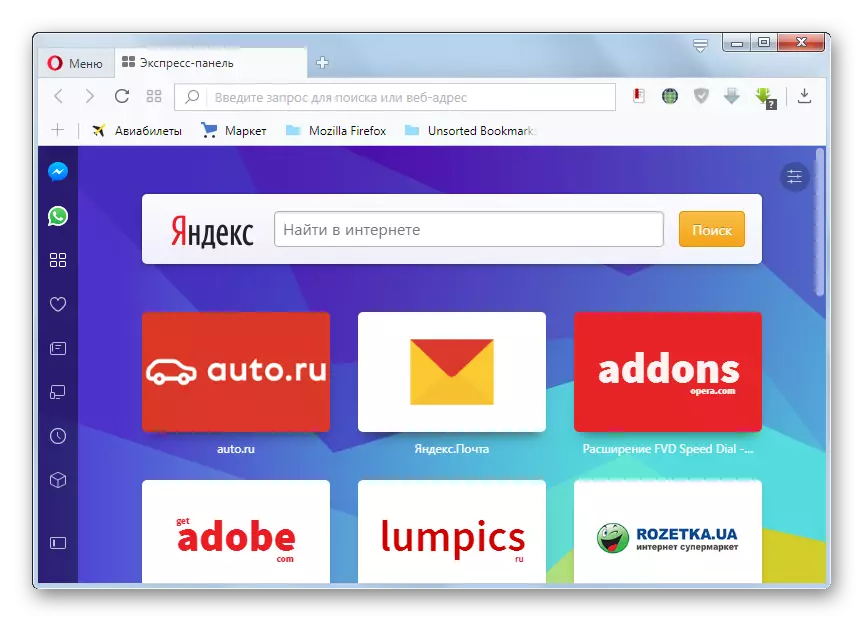
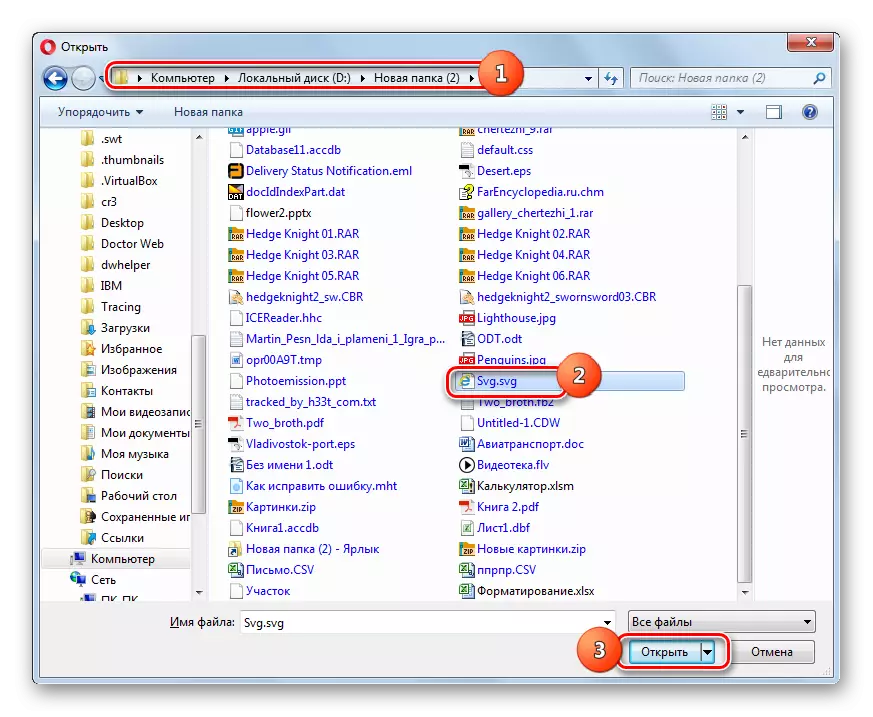
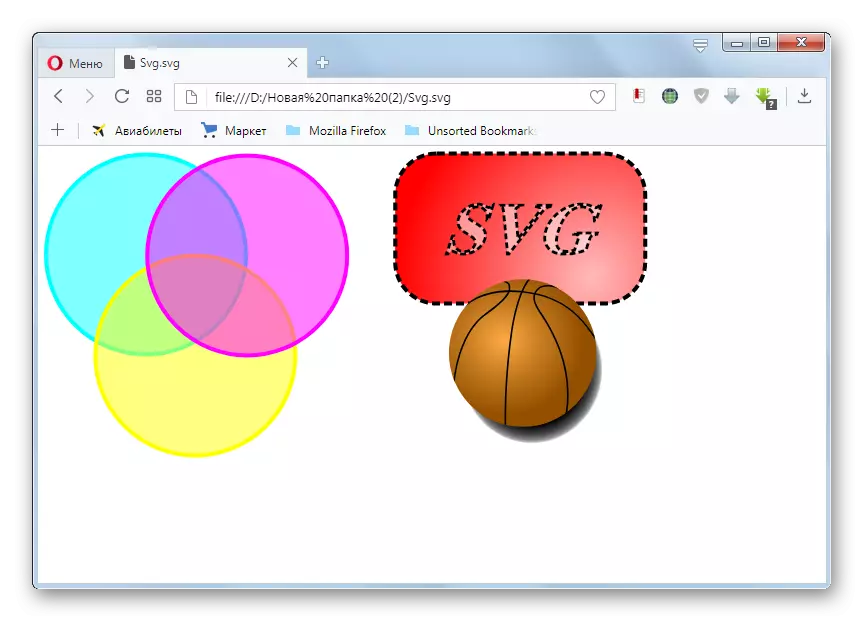
Yöntem 8: Google Chrome
SVG'yi görüntüleyebilen bir sonraki tarayıcı Google Chrome'dur.
- Opera gibi bu web tarayıcısı, yanıp sönme motoruna dayanır, bu nedenle açılış penceresini başlatmanın benzer bir yolu vardır. Google Chrome'u etkinleştirin ve CTRL + O yazın.
- Seçim penceresi etkinleştirilir. Burada hedef görüntüyü bulmanız, tahsis edilmeniz ve "Aç" düğmesine tıklayın.
- İçerikler Google Chrome Shell'de gösterilecektir.
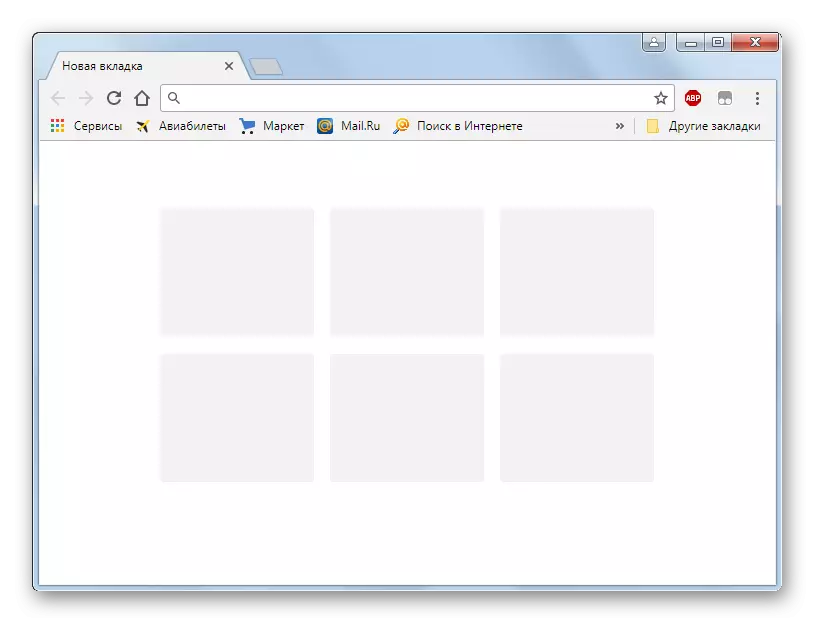
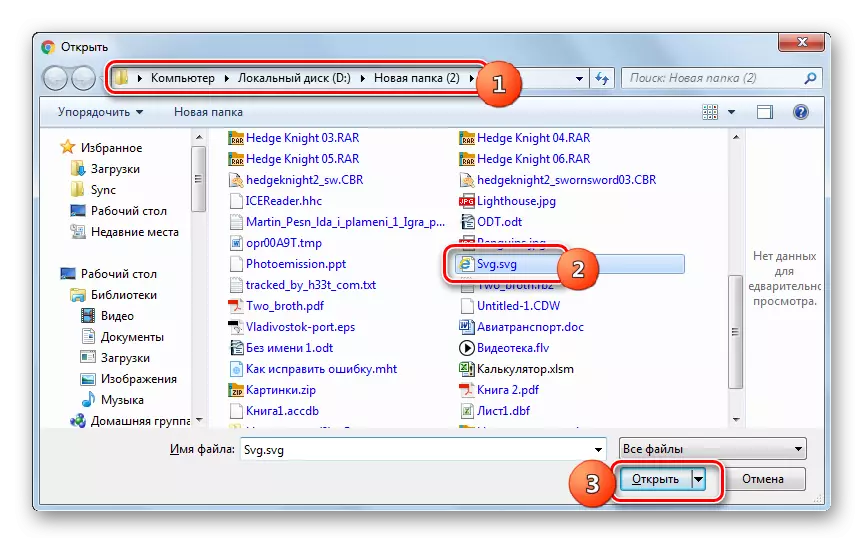
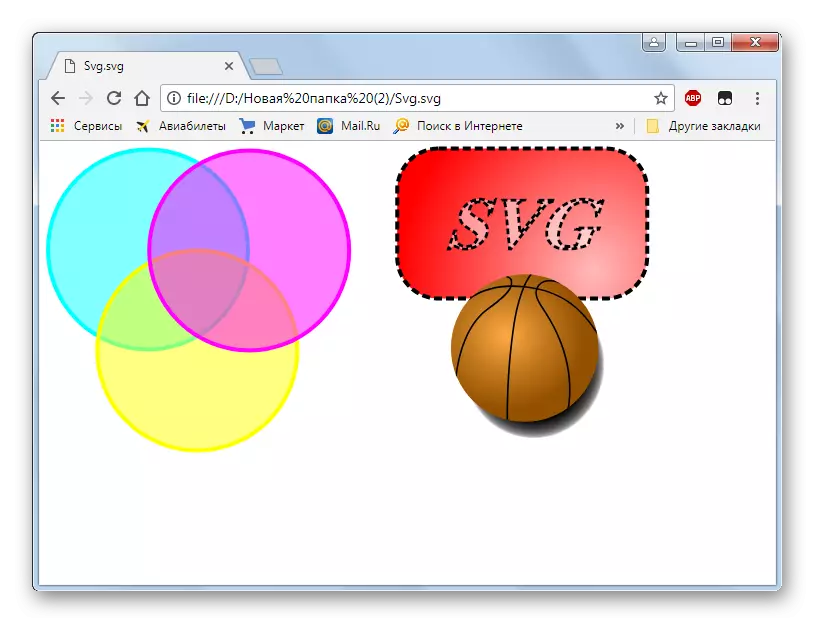
Yöntem 9: Vivaldi
Örneğin, SVG'yi görüntüleme olasılığı olarak kabul edilecek bir sonraki Web tarayıcısı Vivaldi'dir.
- Vivaldi'yi çalıştır. Daha önce tarif edilen tarayıcıların aksine, bu Web tarayıcısı, grafik elemanları üzerinden dosya açma sayfasının başlatılmasını başlatır. Bunu yapmak için, kabuğunun sol üst köşesindeki tarayıcı logosuna tıklayın. "Dosya" üzerine tıklayın. Sonra, "Açık Dosyayı Aç ..." olarak işaretleyin. Bununla birlikte, CTRL + O'yu aramanız gereken sıcak tuşlara sahip bir açılış seçeneği de vardır.
- Nesne seçiminde tanıdık bir kabuk var. Ölçeklenebilir vektör grafiklerinin konumuna getirin. Adlandırılmış nesneyi not etme, "Aç" ı tıklayın.
- Görüntü Wivaldi Shell'de görüntülenir.
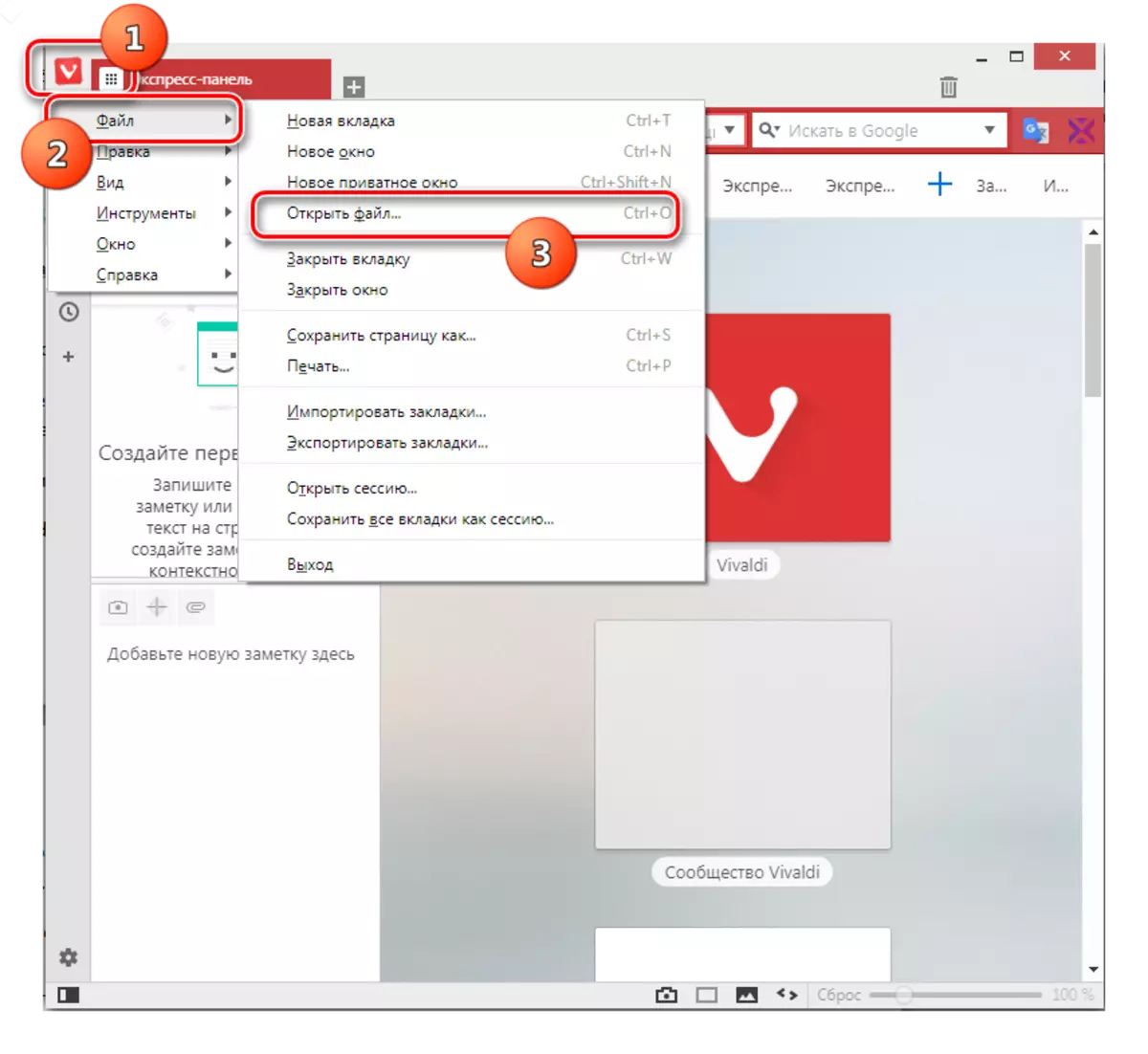


Yöntem 10: Mozilla Firefox
SVG'yi başka bir popüler tarayıcıda nasıl gösterileceğini tanımlıyoruz - Mozilla Firefox.
- Firefox'u çalıştırın. Menüyü kullanarak yerel olarak yerleştirilmiş nesneleri açmak istiyorsanız, sonra, her şeyden önce, varsayılan menü devre dışı bırakıldığından, açmalısınız. Tarayıcı kabuğu panelinin üst kısmı boyunca sağ fare düğmesini (PCM) tıklayın. Görünen listede "Menü panelini" seçin.
- Menüyü görüntüledikten sonra, "Dosya" ve "Açık Dosya ..." düğmesine tıklayın. Ancak, evrensel presleme Ctrl + O'u kullanabilirsiniz.
- Seçim penceresi etkinleştirilir. İstenilen görüntünün bulunduğu yerde bir geçiş yapın. İşaretleyin ve "Aç" i tıklayın.
- Mozilla tarayıcısında içerik gösterilecektir.
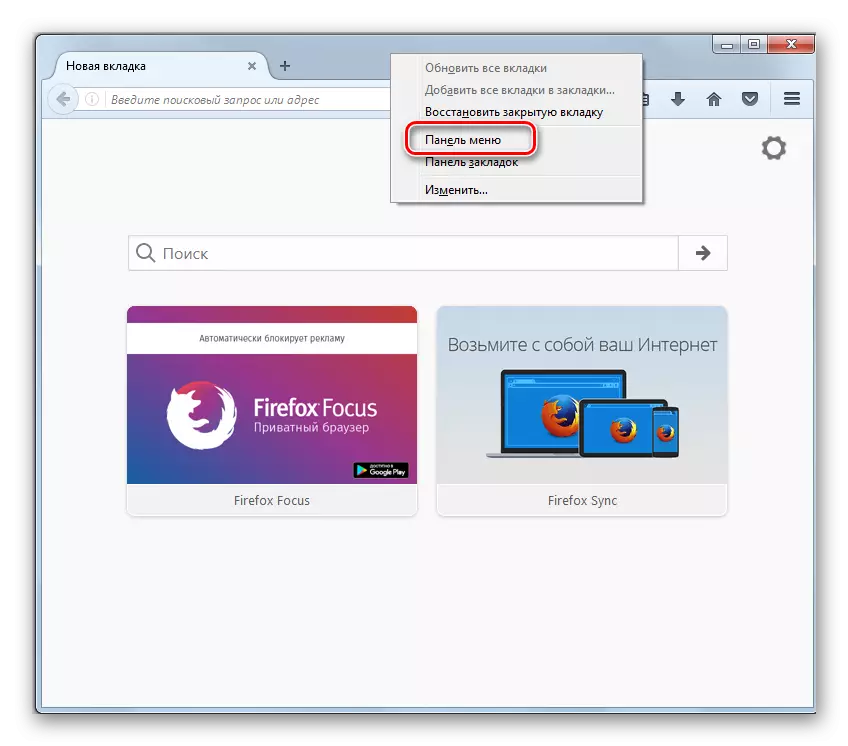
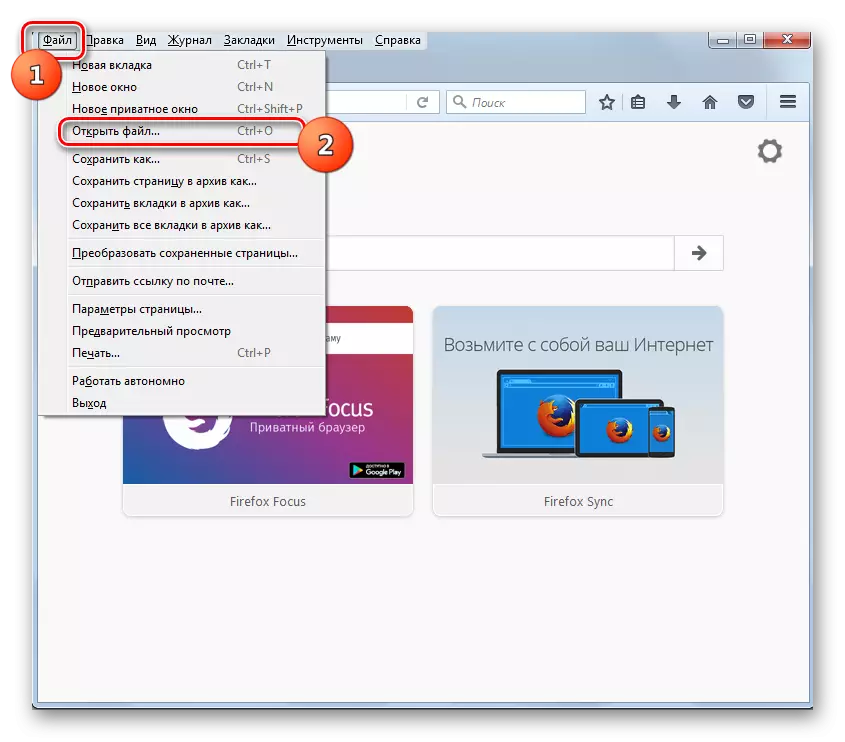

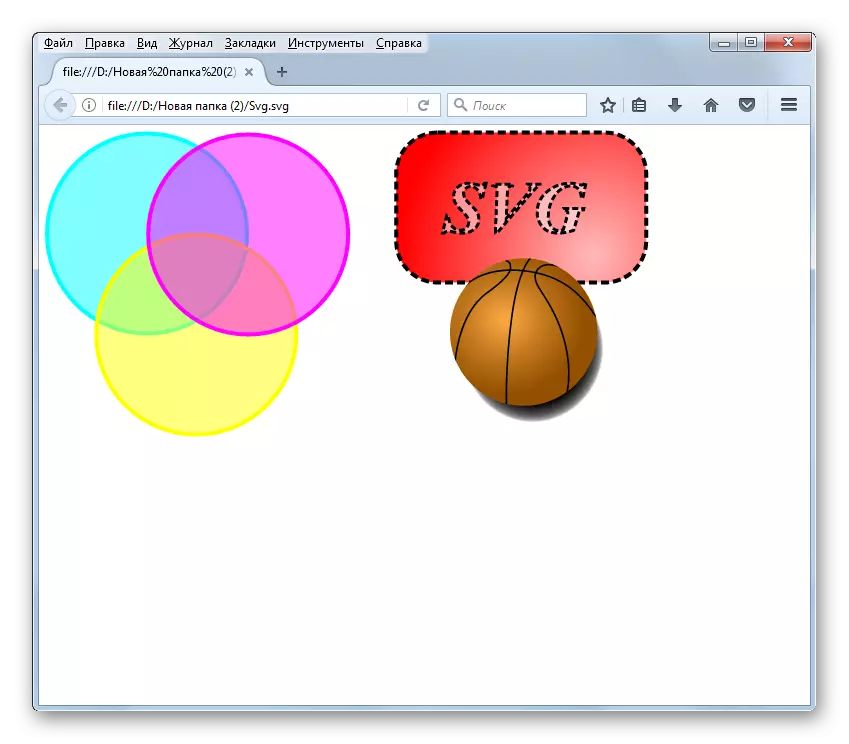
Yöntem 11: Maxthon
Oldukça sıradışı bir şekilde, SVG'yi Maxthon tarayıcısında görüntüleyebilirsiniz. Gerçek şu ki, bu web tarayıcısında, açılış penceresinin aktivasyonu ilke olarak imkansızdır: ne de kontrolün grafiksel elemanları ile ne de sıcak tuşlara basılarak. SVG'yi görüntüleme için tek seçenek, bu nesnenin adresini tarayıcının adres çubuğunda yapmaktır.
- Arama dosyasının adresini bulmak için, bulunduğu dizine "Explorer" adresine gidin. Shift tuşunu basılı tutun ve nesne adındaki PCM'yi tıklayın. Listeden, "Yol Olarak Kopyala" seçeneğini seçin.
- Maxthon tarayıcısını çalıştırın, imleci adres çubuğuna getirin. PCM'yi tıklayın. Listeden "Yapıştır" i seçin.
- Yol takıldıktan sonra, başlangıçtaki tırnakları ve adının sonunda çıkarın. Bunu yapmak için, imleci tırnaklardan hemen sonra ayarlayın ve klavyedeki BACKSPACE düğmesine basın.
- Ardından adres çubuğundaki tüm yolu seçin ve ENTER tuşuna basın. Görüntü Maxthon'da gösterilecektir.


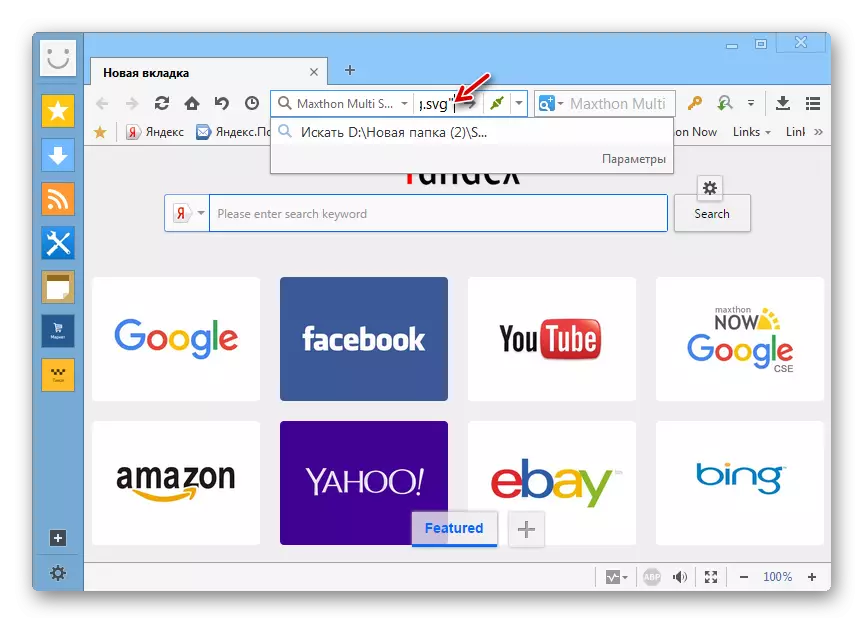
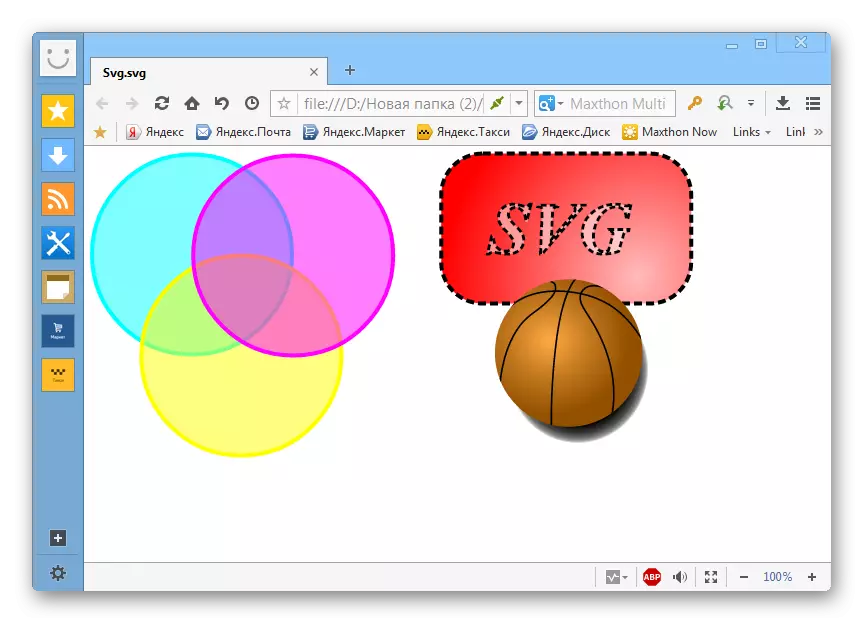
Tabii ki, yerel olarak vektör çizimlerinin sabit diskinde bulunduğunu keşfetme seçeneği, diğer tarayıcılardan çok daha fazla ve daha zordur.
Yöntem 12: Internet Explorer
Windows 8.1 için Windows 8.1 Dahil - Internet Explorer'da Windows 8.1 anahtarlama satırı işletim sistemleri örneğinde SVG'yi de görüntülemek için seçeneklerinizi göz önünde bulundurun.
- Internet Explorer'ı çalıştırın. "Dosya" ı tıklayın ve "Aç" ı seçin. Ctrl + O'u da kullanabilirsiniz.
- Küçük bir pencere başlatıldı - "açılış". Doğrudan nesne seçim aracına gitmek için "Gözat ..." ı tıklayın.
- Koşu kabuğunda, vektör grafiklerinin elemanının yerleştirildiği yerde hareket edin. Belirtin ve "Aç" tuşuna basın.
- Seçilen nesneye giden yolu adres alanında zaten bulunduğu önceki pencereye geri döndürülür. Tamam tuşuna basın".
- Görüntü IE tarayıcısında görüntülenecektir.
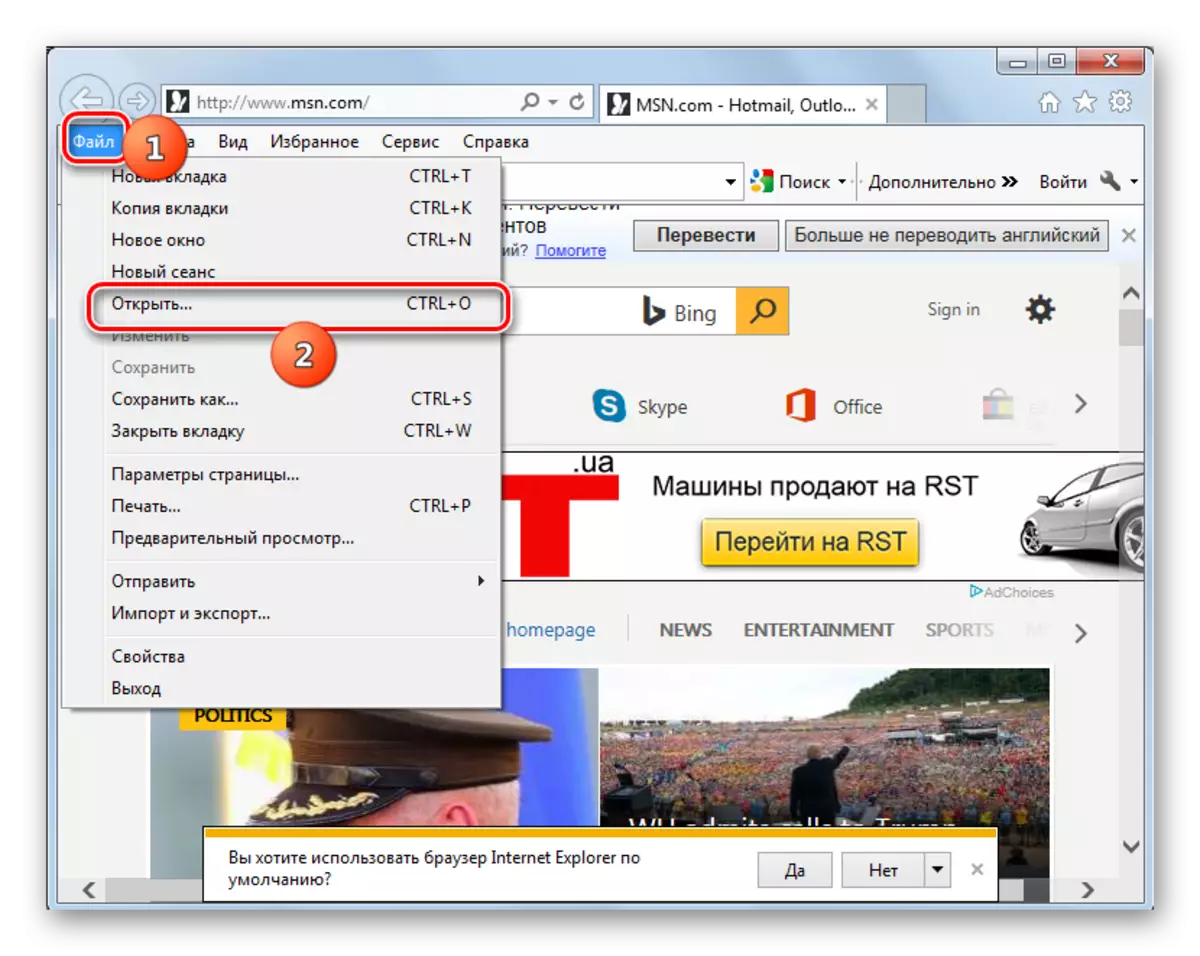



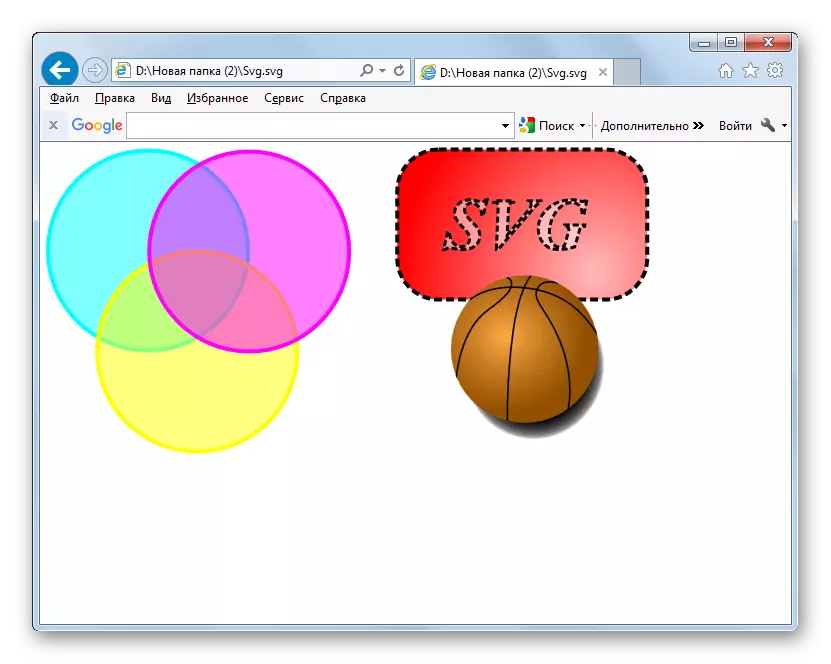
SVG'nin bir vektör görüntü formatı olduğu gerçeğine rağmen, çoğu modern resim izleyici ek eklentiler kurmadan nasıl görüntüleneceğini bilmiyor. Ayrıca, tüm grafik editörleri bu tür resimlerle çalışmaz. Ancak hemen hemen tüm modern tarayıcılar bu formatı, her zaman, her şeyden önce, her şeyden önce, internetteki resimleri barındıracak şekilde gösterebilir. Doğru, yalnızca tarayıcılarda tarayıcılar mümkündür ve nesneleri belirtilen uzantıya sahip değil.
