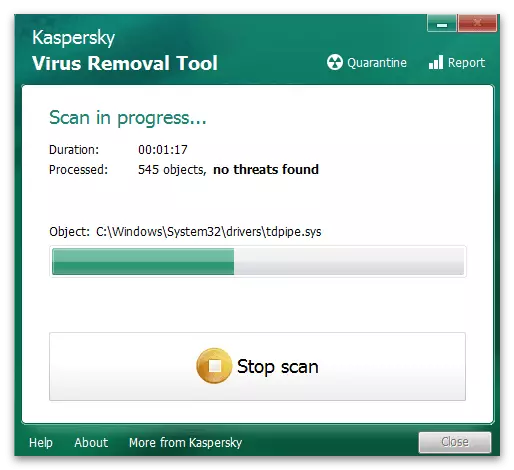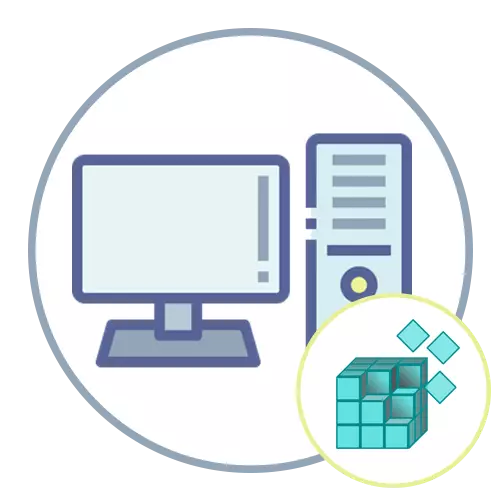
Kayıt Defteri Düzenleyicisinden kayıtların kaldırılmasıyla ilgili sorunları çözmenin yollarını oluşturmadan önce, çoğu durumda işlem sisteminde yapılan işlemlerin yapıldığını çoğu durumda netleştiriyoruz. Bazen onlar bile kritiktir ve belirli programların veya tüm pencerelerin çalışmaları üzerinde olumsuz bir etkisi vardır. Eylemlerinizde kendinize güvenmiyorsanız, sadece durumunda kayıt defterinin yedeklenmesini veya işletim sistemi kurtarma noktasını hazırlayın.
Devamını oku: Windows'ta Kayıt Defteri Kurtarma
Seçenek 1: Yönetici adına kayıt defteri düzenleyicisini çalıştırın
Bazı bölümleri silme sorunları bazen sistem korumasının kendilerine kurulu olması, yani, her kullanıcının dizinlerle etkileşime girme hakları olmadığı gerçeğiyle ilgilidir. Bu duruma en kolay çözüm, tüm ayrıcalıkları kullanmak için Yönetici adına kayıt defteri Düzenleyicisi uygulamasının başlatılmasıdır. Bu işlem, uygulamayı bulmanız ve doğru menüde uygun öğeyi seçmeniz gereken "Başlat" ile yapılır.
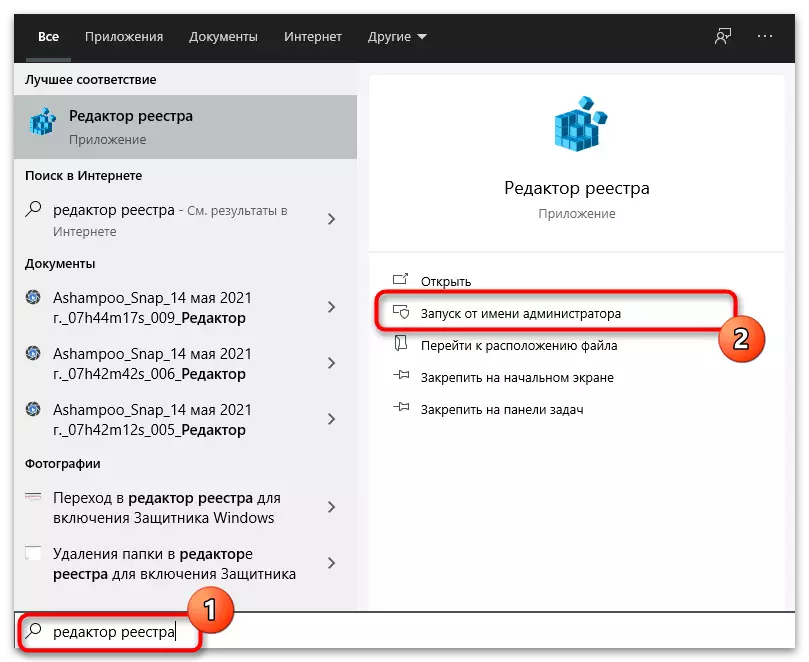
Seçenek 2: İzin Yönetimi
Kayıt Defteri Düzenleyicisi'ndeki her dizin, erişimi okumak ve düzenlemek için bağlı kendi izinleri atanır. İhtiyacınız olan bölümün şaşkınlığı veya uygunsuz ayarların olmadığı bir olasılık vardır, bu yüzden onu çıkarmak zordur. Bu teoriyi doğrulamak için şu adımları izleyin:
- Kayıt Defteri Düzenleyicisi'ni önceki yöntemde gösterildiği gibi çalıştırın veya örneğin, Win + R tuşlarına basarak ve regedit'i orada girmek suretiyle "çalıştır" yardımcı programını arayarak başka bir yöntemi kullanın.
- Üzerine silmek ve sağ tıklamak için gereken gerekli bölümü izleyin.
- Görünen içerik menüsünden "İzinler" i seçin.
- İzinler ve FORNS ile bloğun altında, "Gelişmiş" düğmesini tıklayın.
- Yukarıdan, "sahibi" dizesini ve önünde "değiştir" düğmesini göreceksiniz. Sahibi "sistem" ise basın. Kullanıcı adınız orada duruyorsa, bu yöntemi atlayın ve bir sonrakine gidin.
- Kullanıcı seçim penceresinde, hemen kendinize girin ve doğru yazımın yazılması zorsa, "İsteğe bağlı" seçeneğine gidin.
- "Ara" düğmesine tıklayarak hesapları arayın.
- Sonuçların yüklenmesini bekleyin ve listenizi listeleyin.
- Seçiminden sonra, önceki menüye dönün ve değişiklikleri onaylamak için "Tamam" ı tıklayın.
- Şimdi bölümün sahibinin değiştiğini göreceksiniz. Pencereyi izinlerle kapatın ve yöntemin etkinliğini kontrol etmeye devam edin.
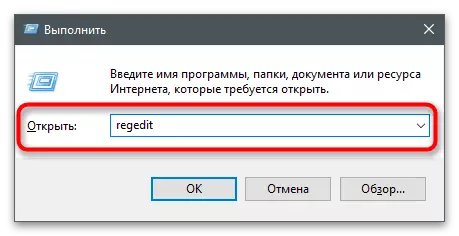
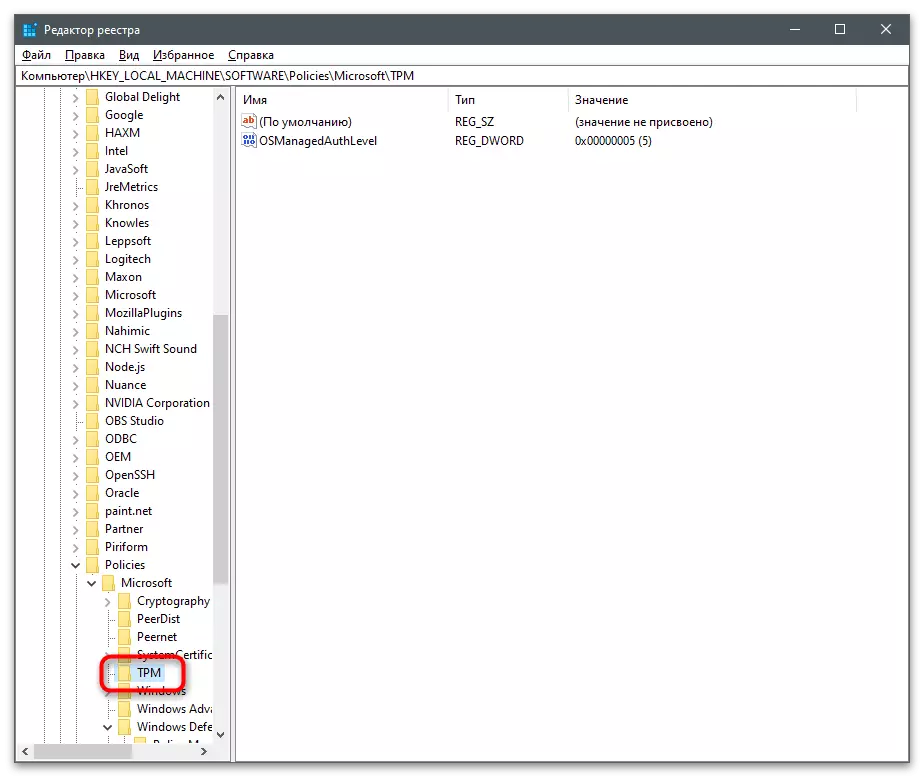
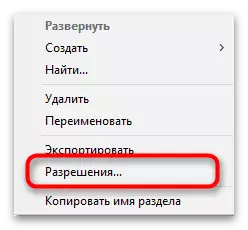

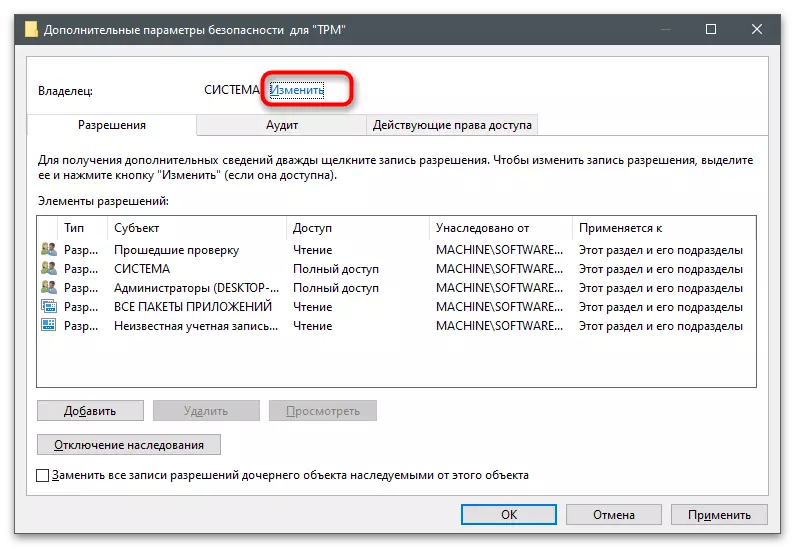
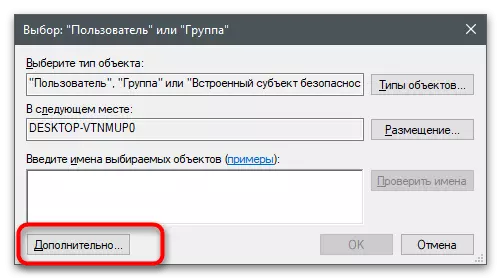
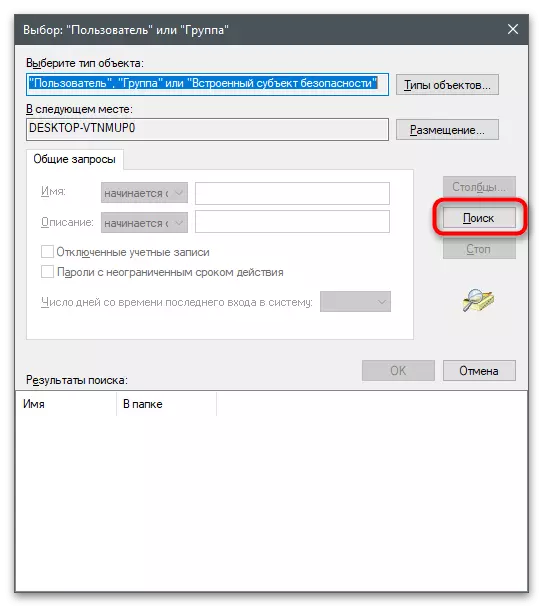
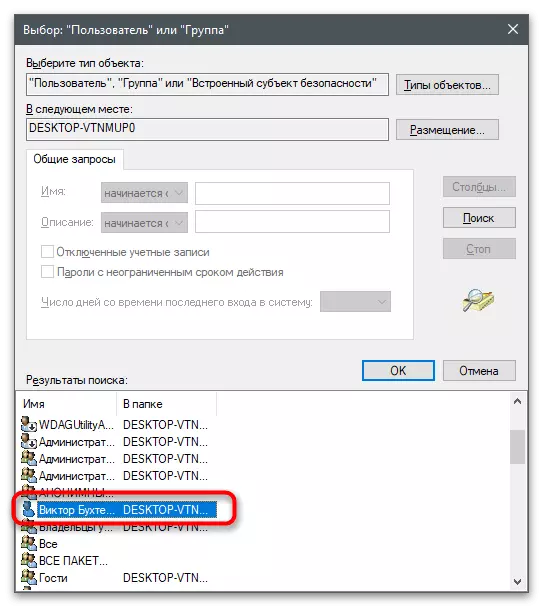
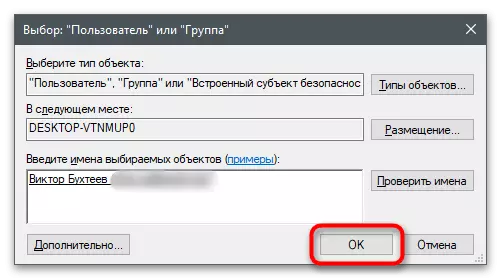
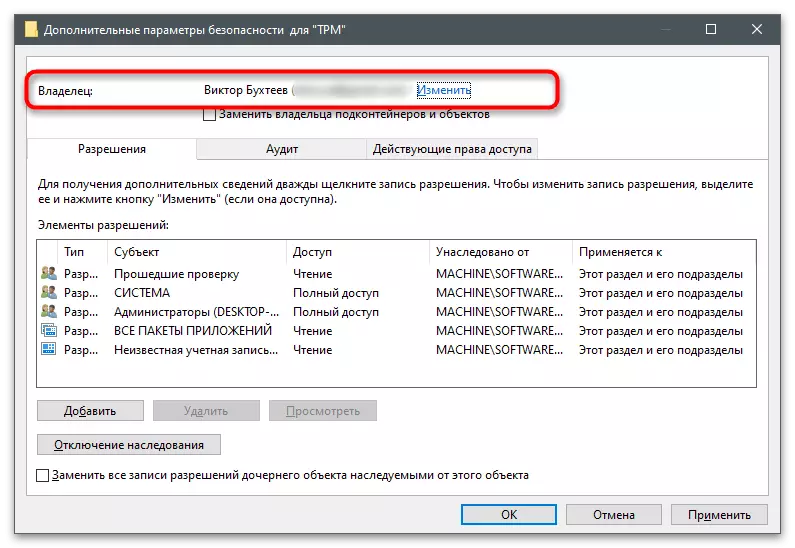
Seçenek 3: PSTOOLS kullanarak
PSTOOLS - resmi olarak Microsoft tarafından dağıtılan bir konsol kamu hizmetleri kümesi. Windows çalışan bir bilgisayarı yönetmek için tasarlanmıştır. Oradaki tüm yardımcı programları sökmeyeceğiz, ancak bunlardan birinin, görevi çözerken kullanışlı olacak olan sistem adına uygulamaları çalıştırmanıza izin vereceğini açıklığa kavuşturmayacağız. İzinler ile sorunlardan tasarruf sağlayacak ve seçilen kayıt defteri anahtarını silecek, herhangi bir hata olmadan geçecektir.
- PSTOOLS sayfasına gitmek için yukarıdaki düğmeyi kullanın ve yardımcı programı indirin.
- Tamamlandıktan sonra, ortaya çıkan arşivi açın.
- Oradaki tüm dosyaları kopyalayın.
- Onları Windows sistem klasörüne aktarın, böylece yardımcı programlara erişirken, her seferinde tam yollarını girmeniz gerekmediğinde.
- Bu arada, sadece PSEXEC yardımcı programını açmayı deneyebilirsiniz, ancak bu durumda performansı garanti edilmez.
- Sizin için uygun herhangi bir yöntemle "Komut Satırını" çalıştırın - örneğin, CMD'ye girerek "yürütmek" için aynı yardımcı programdan.
- PSEXEC -I -S Regedit komutunu yazın ve kullanmak için Enter tuşuna basın.
- Genellikle arayan "Kayıt Defteri Düzenleyicisi" penceresi açılır, ancak bu kez bunların yönetimi sistem adına yapılır. İstenilen dizini bul ve kaldırmaya çalışın.
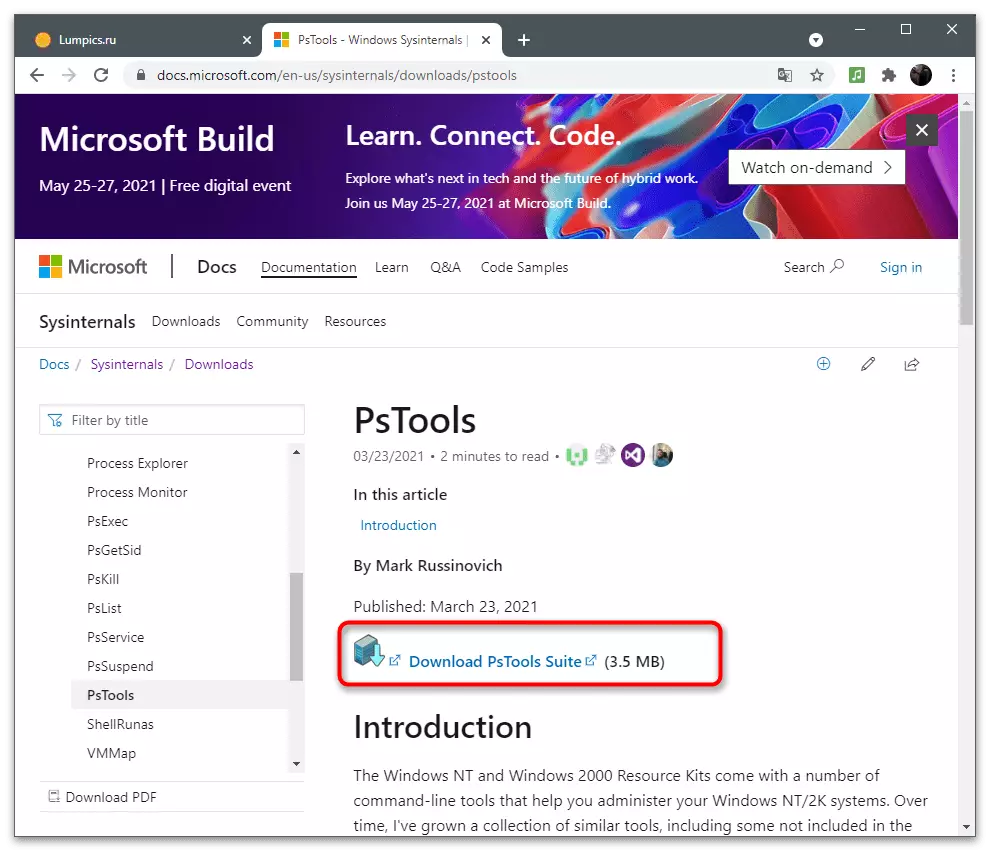
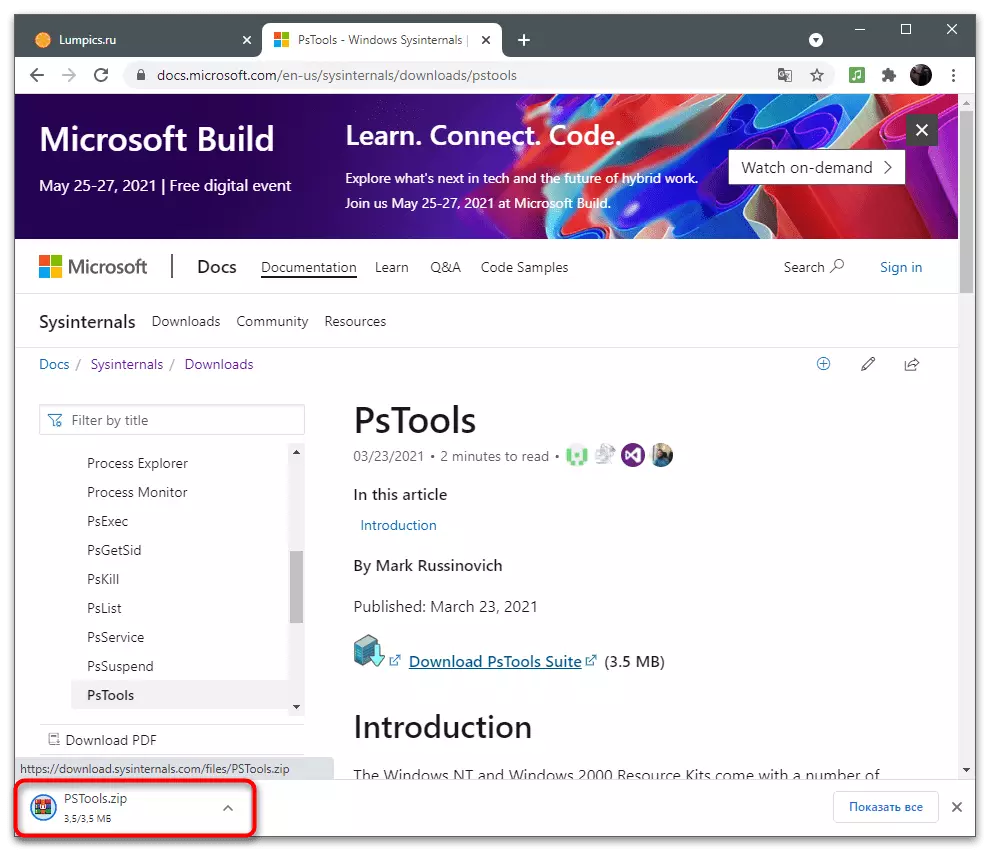
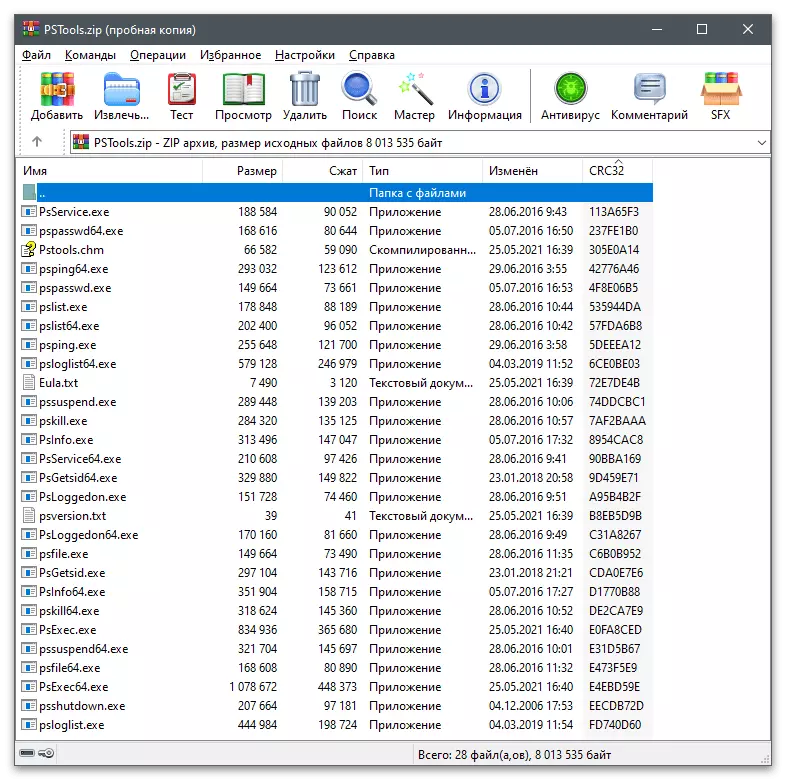
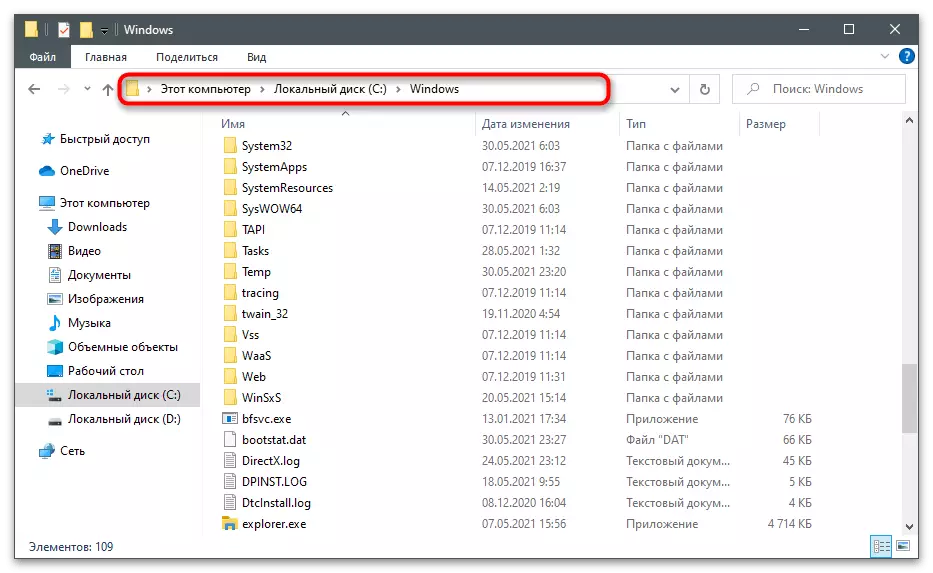
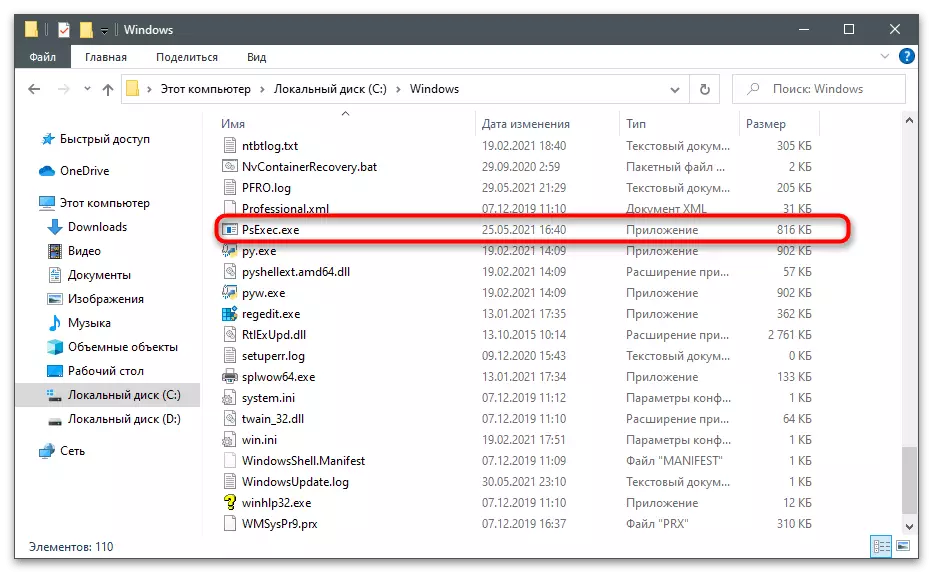
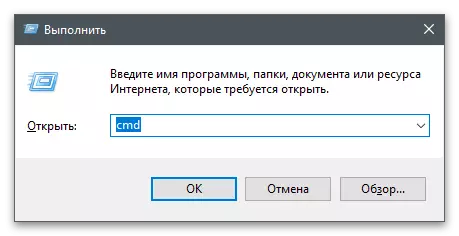
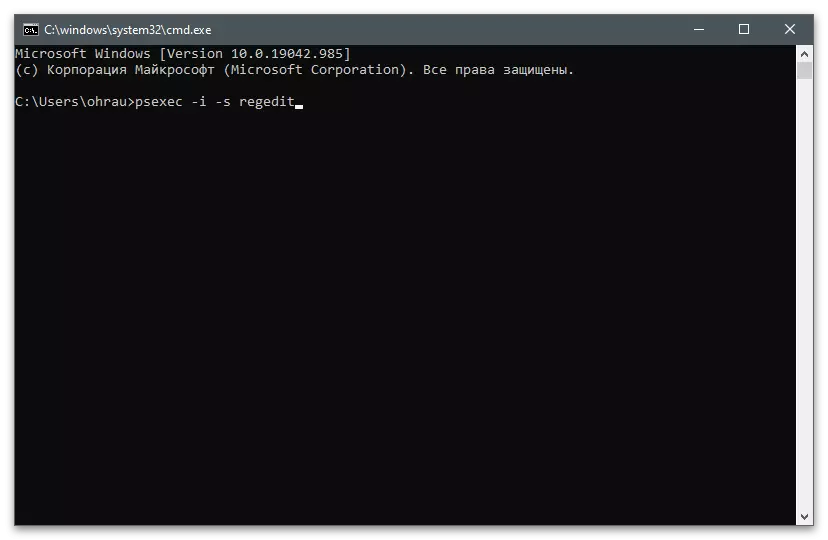
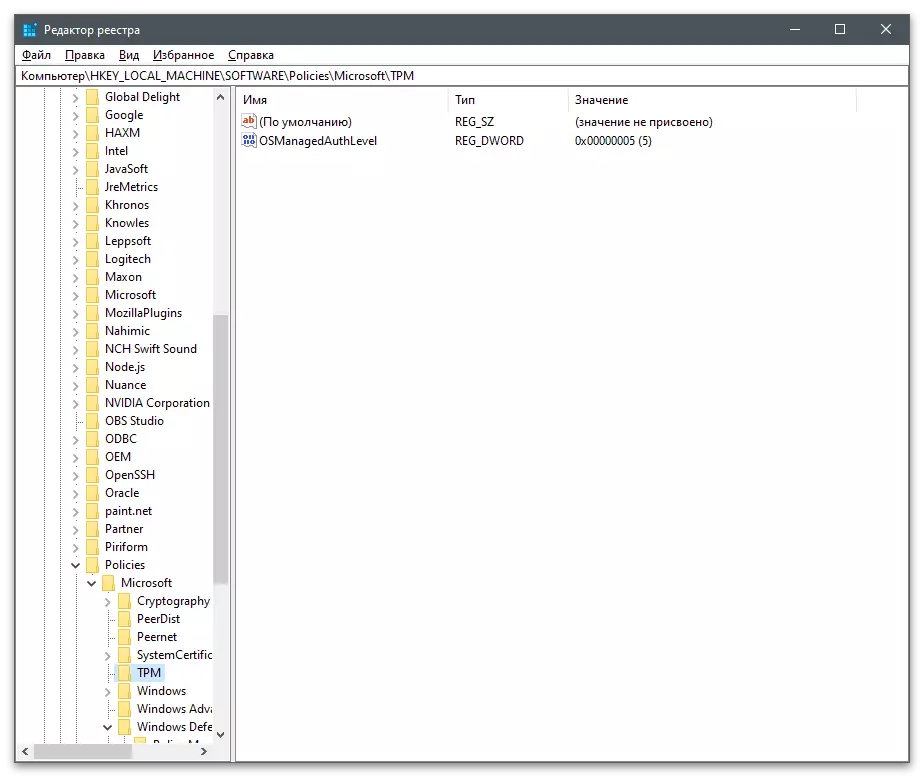
Seçenek 4: Kayıt Deleteex'in Kullanılması
Bir seçenek olarak - Kayıt defterinin etkileşimi için özel olarak tasarlanmış üçüncü taraf uygulamaları kullanabilirsiniz. En popülerlerinden biri, Kayıt Deletix denir. Bununla birlikte çalışmanın özü, kullanıcının anahtara girmesi, düğmeyi tıklatmasıdır ve program tüm gerekli hakları ve izinleri alarak silinir.
- İndirme sayfasına taşınırken, Kayıt Deletiex, taşınabilir bir sürümün varlığına dikkat edin. Bilgisayara yüklenmesi gerekmez, alınan exe dosyası derhal çalıştırılabilir ve çalışmaya başlayabilir.
- Arşivde, kesinlikle herhangi bir tematik yazılım için uygun olanı açmak için.
- Başladıktan sonra, Kayıt Defteri Düzenleyicisi'ni açın ve silinen bölümün yolunu kopyalayın.
- Programın yolunu yerleştirin ve temizlenmesini onaylayın.
- Diğer sekmelere dikkat edin: kullanacaklarsa kullanacaklarsa, herhangi bir değerleri temizlemek için ihtiyacınız olan anahtarın temizlenmesi veya kayıt defterinde daha fazla radikal eylemler gerçekleştirmenin yanı sıra kullanacaklarsa, yalnızca uzmanlar genellikle.
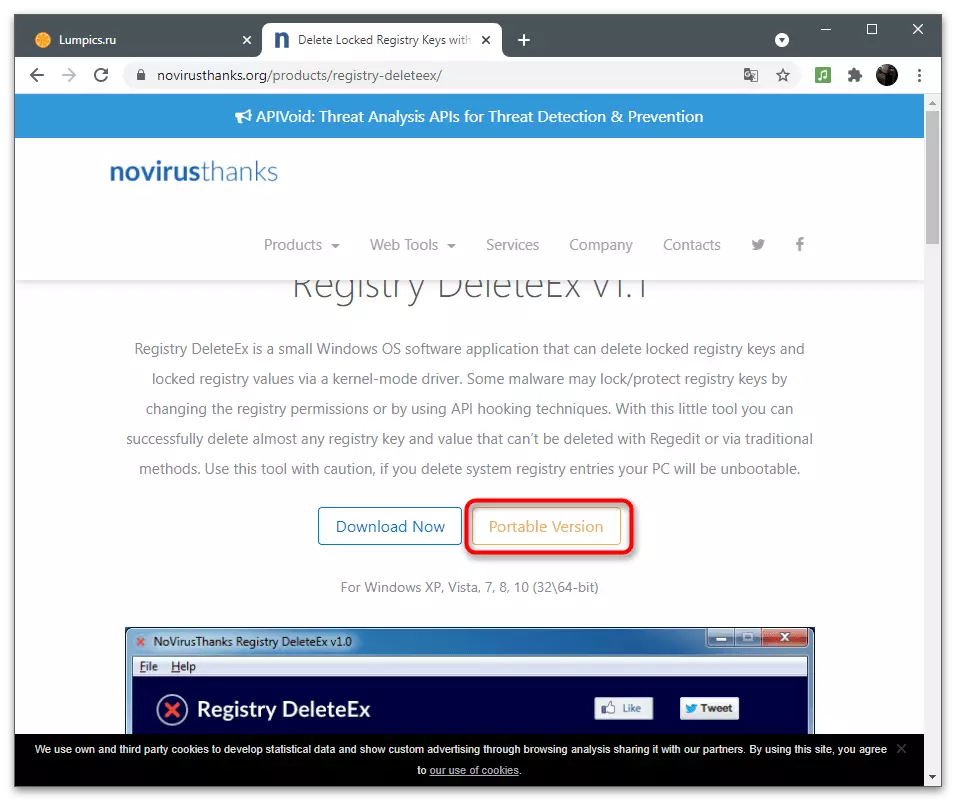
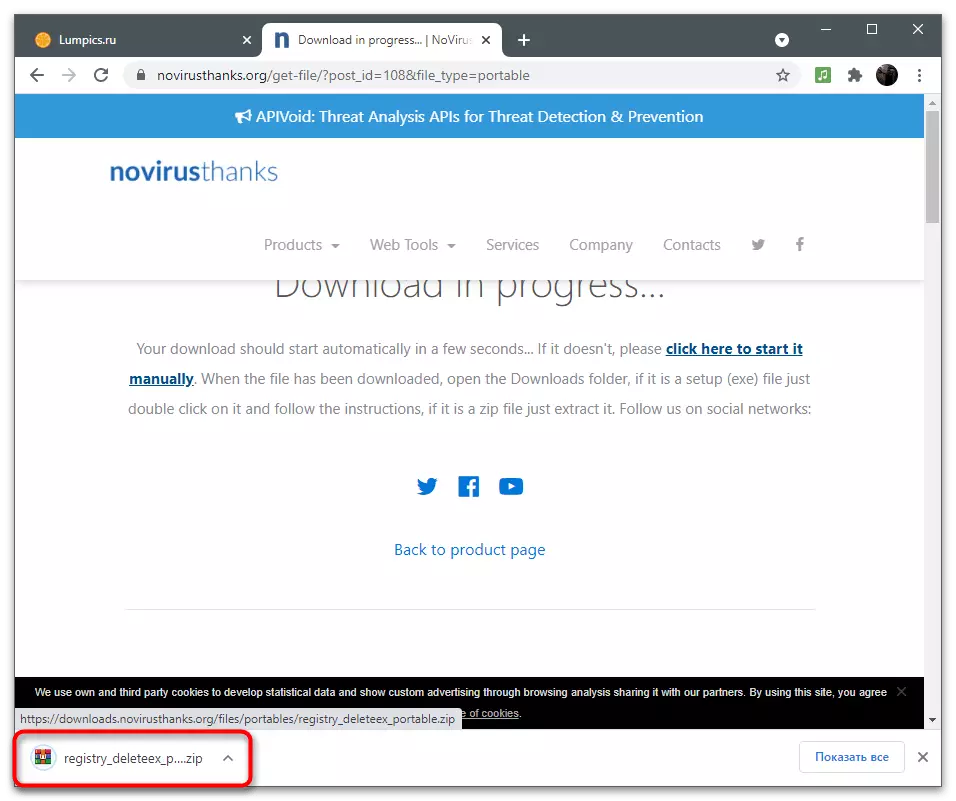
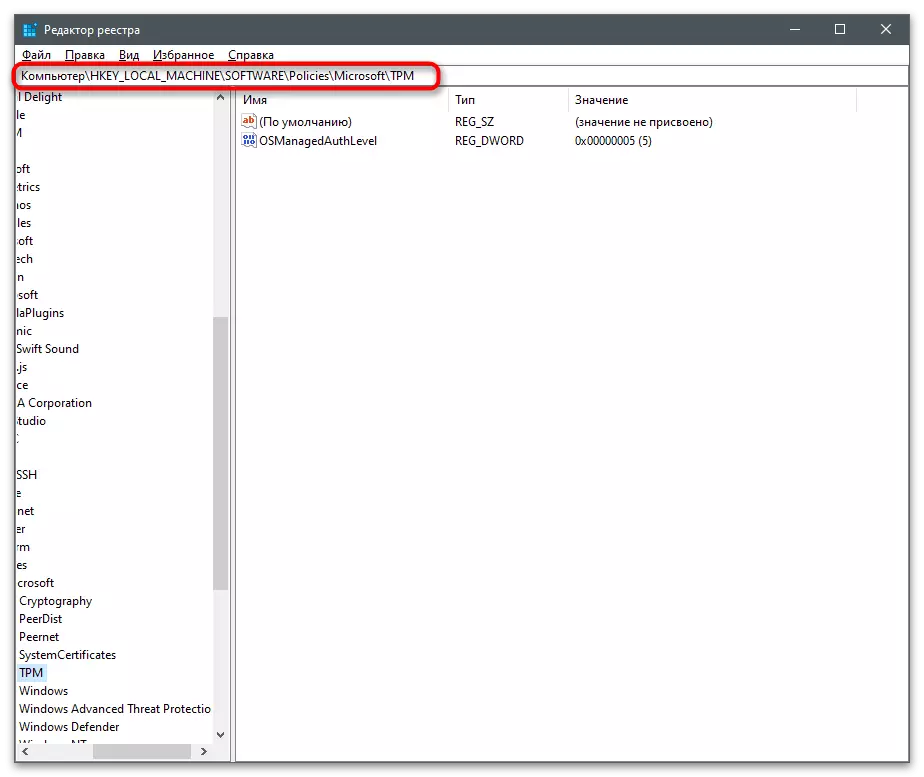
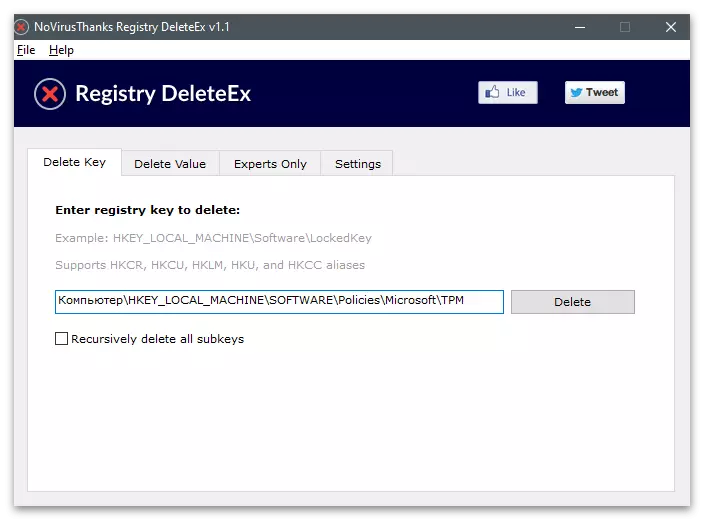
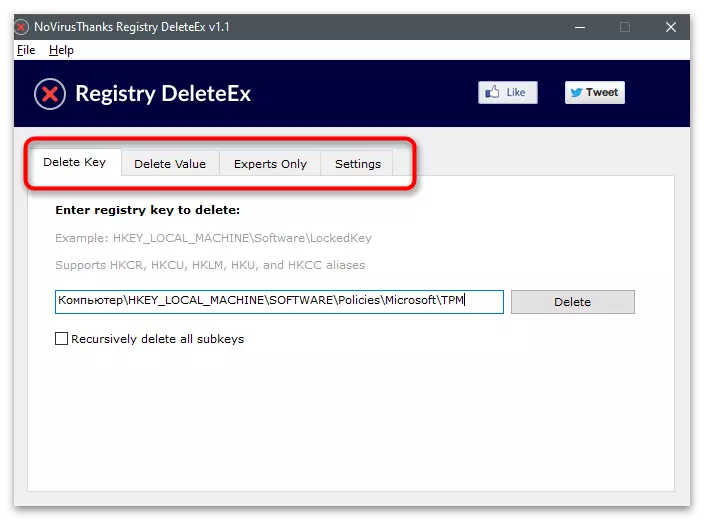
Seçenek 5: Registrar kayıt defteri yöneticisi
Registrar kayıt defteri müdürü sadece bir işlem yapmak için sadece bir grafik uygulaması değildir, bu, kayıt defterinizle çalışmanıza ve yaklaşık aynı işlemleri yapmanızı sağlayan, ancak optimize edilmiş arayüz ve ek fonksiyonlar sayesinde daha uygun olan tam teşekküllü bir alternatif istemcidir.
- Registrar kayıt defteri yöneticisi indirirken, ücretsiz bir sürüm seçin - Home Edition. Görevi çözmek oldukça yeter.
- İlk başladığınızda, birkaç dakika bekleyin ve aktif pencereyi, tuşları tarama ve dönüştürme olarak kapatmayın.
- Yer imlerini ve tweaks'u alma sorusunda, şimdi buna ihtiyacımız olmadığımızdan sonra olumsuz cevap verebilirsiniz.
- Yeni bir pencerede, genişletilmiş bir sürümün satın alımını görmezden gelerek "Home Edition" düğmesini tıklayın.
- Kayıt defterindeki gerekli bölümü bulmak için ana pencereyi kullanın.
- Ona sağ tıklayın ve görünen içerik menüsünden "Sil" seçeneğini seçin.
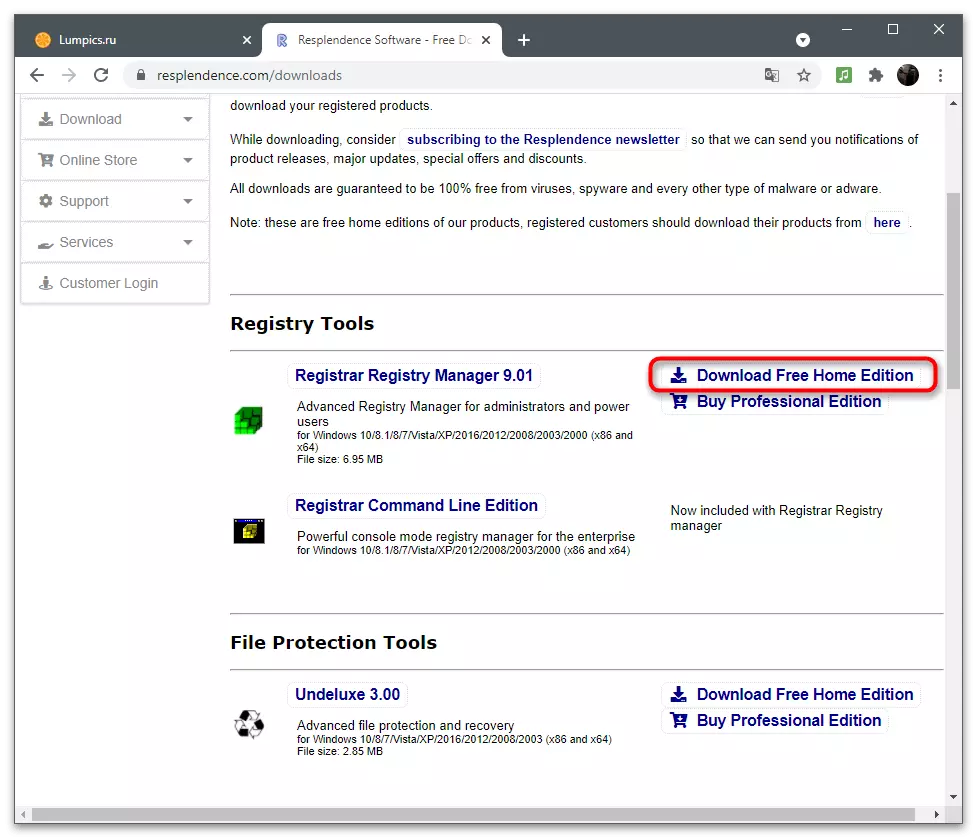
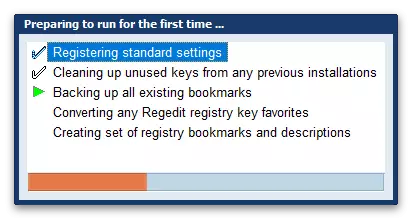
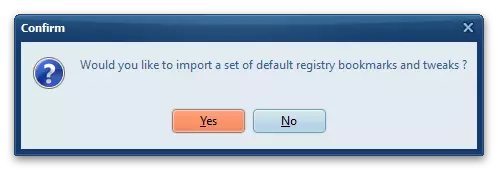

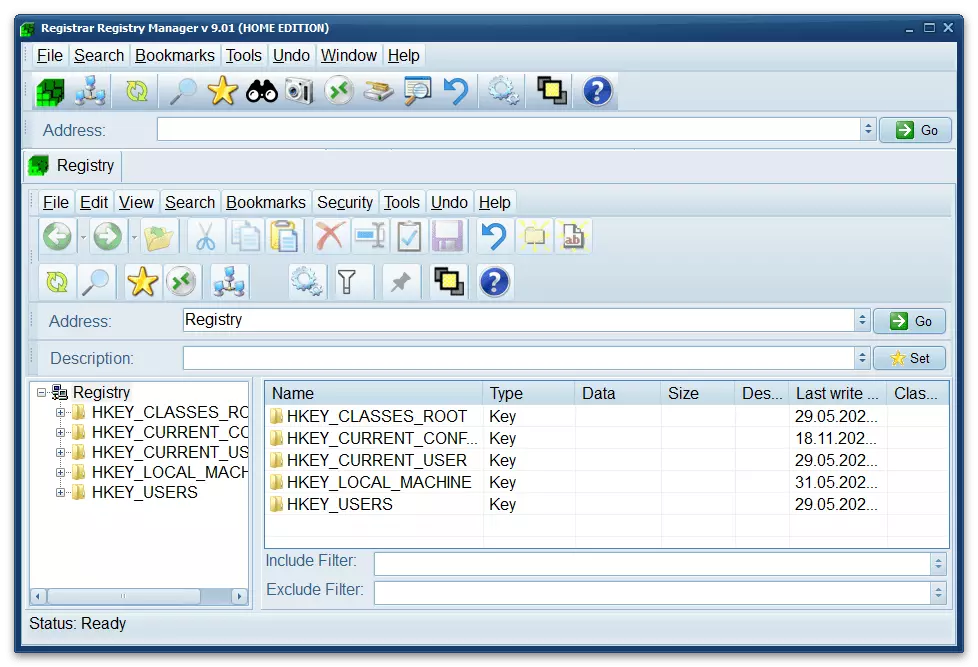
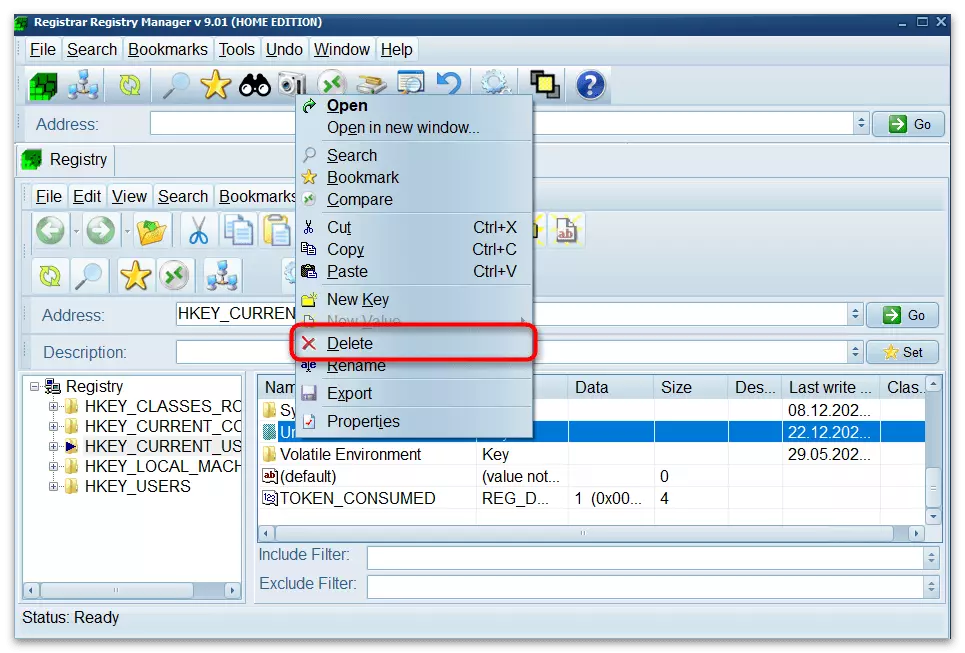
Seçenek 6: Virüs virüsleri için virüs kontrolü
Bazen kullanıcı, önceden yüklenmiş programın oluşturduğu kayıt defteri anahtarını silmek istiyor, ancak bu, çeşitli hataların ortaya çıkması veya erişim haklarının olmaması nedeniyle yapılamaz. Çoğu durumda, önceki yollardan en az biri işçi olarak ortaya çıkıyor, ancak, eğer uygun değilse, bilgisayarın, bu programın kayıt defterini kaydettiği bu programın çıkıntı yaptığı virüs bulaştığını varsaymanın bir nedeni var. . Herhangi bir uygun antivirüs indirmeniz ve taramayı çalıştırmanız gerekecektir. Tehditleri tespit ederseniz, çıkarın ve bölümün kayıt defterinden kaybolup kaybolup kaybolup silmediğini kontrol edin.
Devamını oku: Mücadele Bilgisayar Virüsleri