
MKV uzantısı bir video dosyası paketleme kabıdır ve MATROSKA projesinin sonucudur. Bu format, internette silindirleri dağıtarken yaygın olarak kullanılır. Bu nedenle, MKV dönüşümü daha az popüler değildir MP4 çok önemli olarak kabul edilir.
MP4'de MKV Dönüşüm Yöntemleri
Özel programları ve her birine adım adım dönüştürme işlemini ayrıntılı olarak düşünelim.

Yöntem 2: Freemake Video Converter
Freemake Video Converter, multimedya dosyalarını dönüştürmek için tasarlanmış popüler ücretsiz programlardan biridir.
- Fremake Video Converter'ı çalıştırın ve bir rulo eklemek için "Dosya" menüsünde "Video Ekle" i tıklayın.
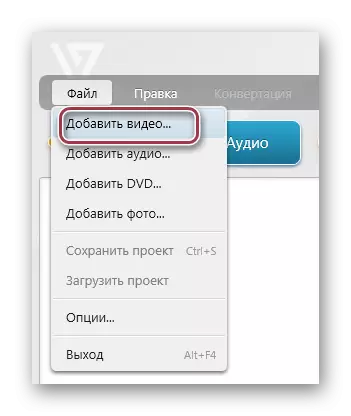
Bu işlem, "Video" üzerine tıklayarak panelden yapmak da mümkündür.
- Daha sonra, tarayıcı penceresi, video dosyasını vurgulamanız ve "Aç" ı tıklamanız gereken yerler görünecektir.
- Rulo uygulamaya eklenir. Sonra "MP4'te" tıkladığınız giden formatı ararız.

"Dönüşüm" açılır menüsünde "MP4'te" seçilerek benzer bir işlem yapılması mümkündür.
- Daha sonra, dönüştürme özellikleri penceresi, videonun bir profilini atayabileceğiniz ve depolama yerini ayarlayabilirsiniz. Bunu yapmak için, "Profil" ve "B tasarrufu" alanlarını Alternatif olarak tıklayın.
- "TV Kalitesi" öğesinin listeden seçildiği bir sekme belirir. Gerekirse, mevcut olanlardan başka birini seçebilirsiniz; bu, süzgeçleri daha sonra oynatacağınız cihazın türüne bağlıdır.
- "Kaydet B" alanındaki bir nokta formundaki düğmeye tıkladığınızda, gerekli yerleşime taşındığımız bir klasör tarayıcı görünür, adını belirtiriz ve "Kaydet" i tıklayın.
- Dönüştürmeyi başlatmak için "Dönüştür" ı tıklayın.
- Daha sonra, yüzde gösterilen ilerlemeyi gözlemleyebileceğiniz "MP4'e dönüşüm" penceresi görüntülenir. Ek olarak, prosedürü iptal etmek veya duraklatmayı iptal etmek mümkündür, ek olarak tamamlandıktan sonra bir PC kapanmasını planlayabilirsiniz.
- Kabuk başlığındaki dönüşümün tamamlanmasından sonra, "dönüşüm tamamlandığı" durumu görüntülenir. Dizini dönüştürülmüş bir dosyayla açmak için "Klasörde Göster" ı tıklayın, ardından "Kapat" ı tıklayarak kapatılır.
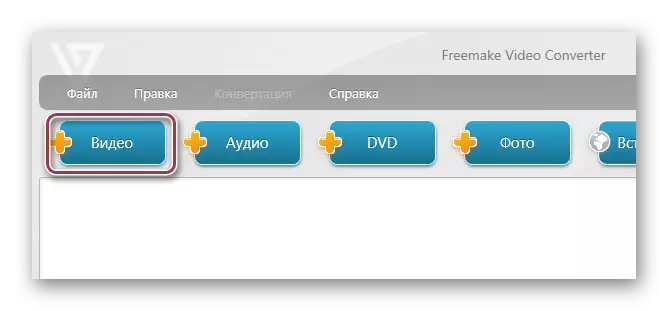


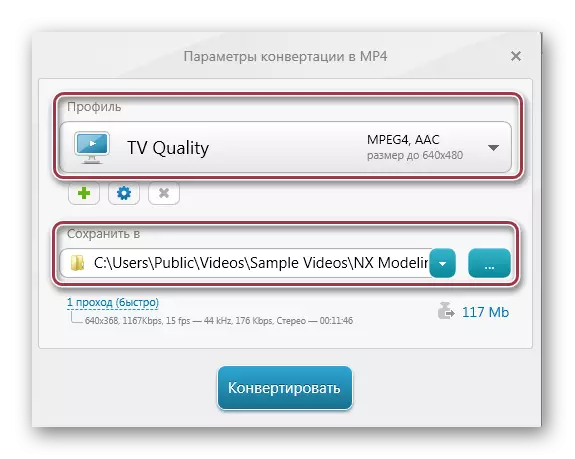


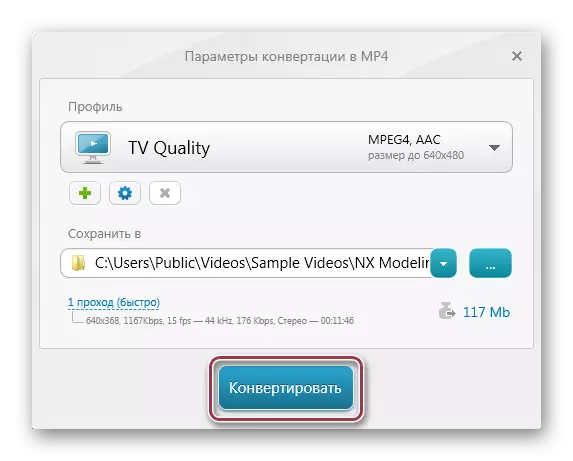

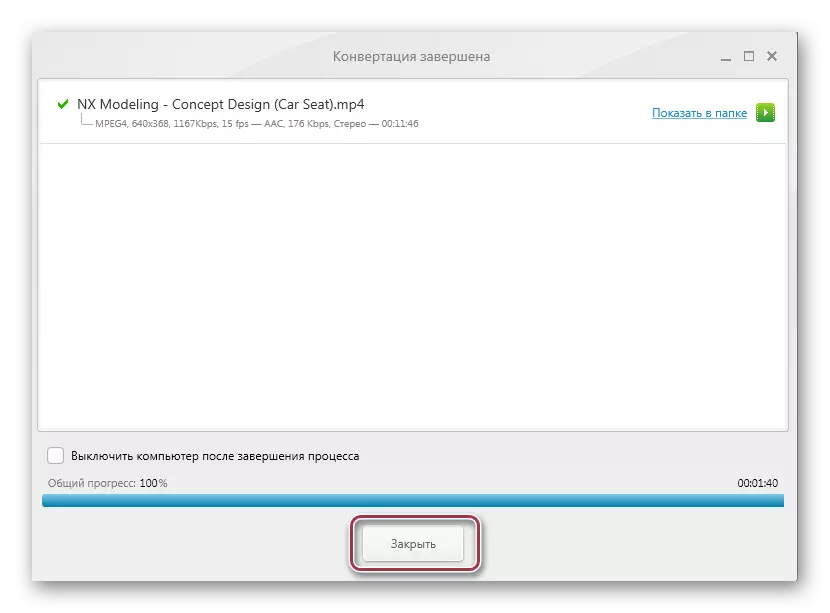
Yöntem 3: Movavi Video Converter
Fabrika Fabrikası ve Freemake Video Converter farkında, MOVVI Video Converter ticari bir abonelik için geçerlidir. Aynı zamanda, dönüşümü uygulamak için haftadaki ücretsiz sürümü kullanabilirsiniz.
- Dönüştürücüyü çalıştırın ve "Video ekle" ye tıklayarak bir video dosyası ekleyin.
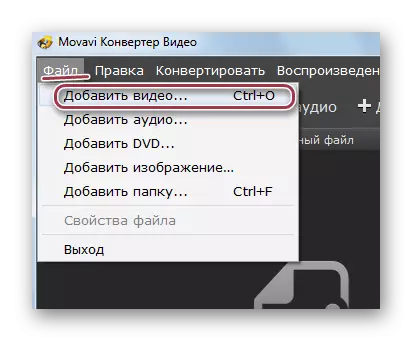
Videoyu doğrudan klasörden "buradaki dosyaları sürükle" olarak aktarmak için video ekle "düğmesini de kullanabilirsiniz.
- Sonuç olarak, tarayıcı, klasörü istediğiniz nesneyle bulduğumuzda açılacağız, not ederiz ve "Aç" ı tıklayın.
- Projeye bir rulo ekleme prosedürü gerçekleştirilir. "Önizleme Sonucu" alanında, dönüşümden sonra nasıl görüneceğini görme fırsatınız var. "B dönüştürme" alanına tıklayarak çıkış formatını seçmek için.
- "MP4" yükleyin.
- Önceki adıma geri dönüyoruz ve parametreleri "Ayarlar" üzerine tıklamıyoruz. "H.264" codec bileşeni belirttiğiniz "MP4 parametreleri" penceresi başlatılır. MPEG'yi seçmek için de kullanılabilir. Çerçeve boyutu "orijinal gibi" bırakılır ve diğer alanlarda - önerilen değerler.
- Sonra, sonucun kaydedileceği son dizini seçin. Bunun için "İnceleme" i tıklayın.
- Gerekli klasörü seçtiğiniz bir iletken açıldı.
- "Başlat" düğmesine basılarak dönüşüm başlatılır.

- Mevcut işlem ilerlemesi altta görüntülenir. Gerekirse, duraklatmak için iptal edilebilir.

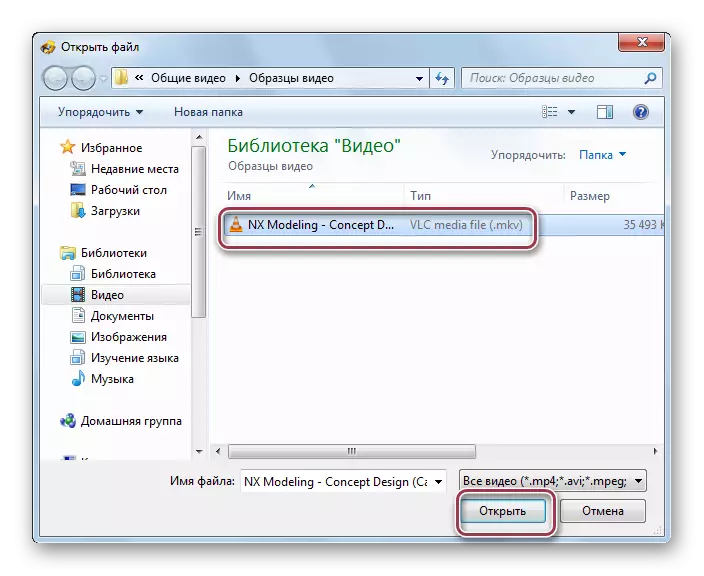
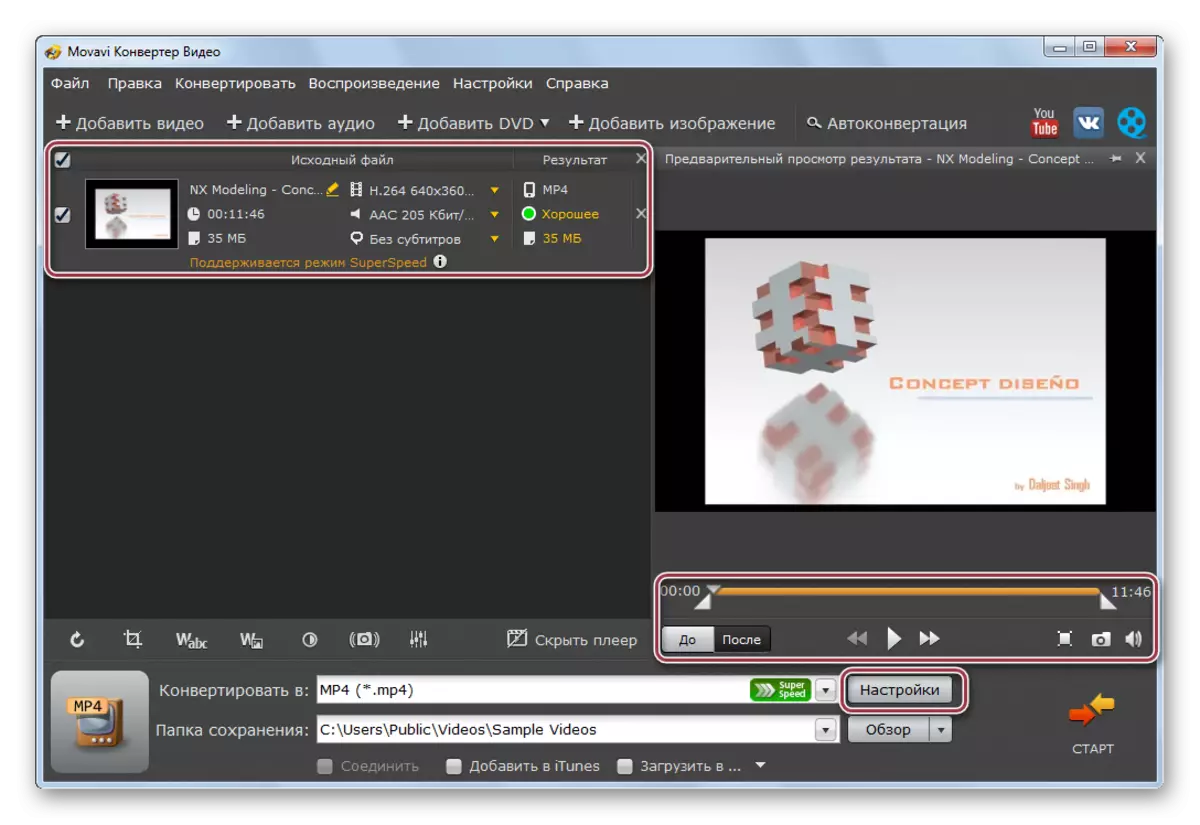

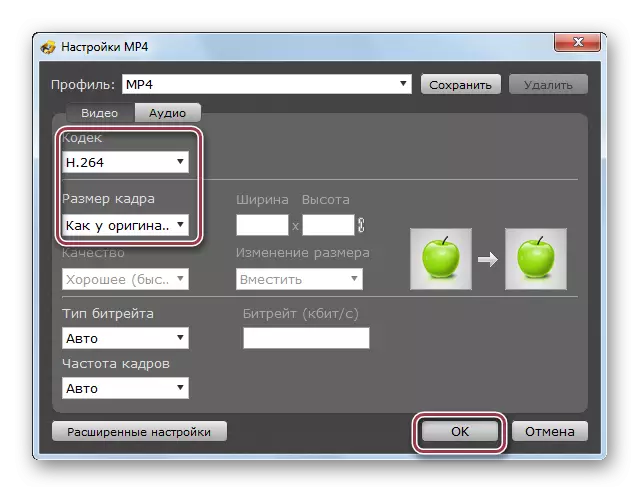



Movavi Video Converter'da dönüştürülen çıplak gözle görülebilir, format fabrikasında veya Freemake Video Converter'dan daha hızlı bir büyüklük sırası yapılır.
Yöntem 4: Xilisoft Video Converter
Bu sınıftaki bir başka temsilci, Xilisoft Video Converter'dır. Yukarıda tartışılanların aksine, Rus dili yoktur.
- Uygulamayı çalıştırın ve MKV videosunu açmak için. "Video ekle" yazısıyla bir dikdörtgen formundaki bölgeye tıklayın. Ayrıca, boş alandaki sağ fare düğmesini ve "Video ekle" seçeneğinin listesini açan listede de tıklayabilirsiniz.
- Kabuk, nesneyle dizine taşındığınız ve ardından "Aç" seçeneğini tıklatın.
- Programdaki ithal video dosyası. Sonra, HD-iPhone alanına tıklayarak çıktı formatını seçin.
- "Dönüştür" video ayarları görünebilir. Burada "Genel Videolar" yazısına ve ardından "H264 / MR4 Video ile aynı" olarak tıkladığınızda, orijinal gibi anlamına gelir. "Kaydet" alanının çıktı klasörünü tanımlaması amaçlanmıştır, "Gözat" üzerine tıklıyoruz.
- Görünen pencerede, "Klasör" ne tıklayarak kaydetmek ve onaylamak için dizini seçin.
- Tüm gerekli parametreler ayarlandıktan sonra, "Dönüştür" düğmesine tıklayarak işlemi çalıştırın.
- Mevcut ilerleme, yüzde olarak görüntülenir. "Durdur" ı tıklatarak işlemi durdurabilirsiniz.
- Dönüşümü tamamladıktan sonra, rulo çalmayı doğrudan adının yanındaki keneye tıklayarak doğrudan program penceresinden çalıştırabilirsiniz.
- Kaynak ve dönüştürülmüş silindirler Windows Gezgini'nde görüntülenebilir.




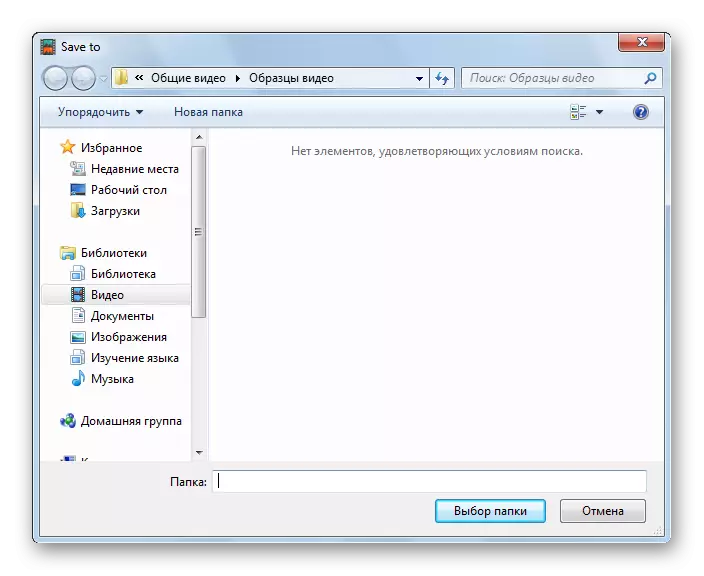


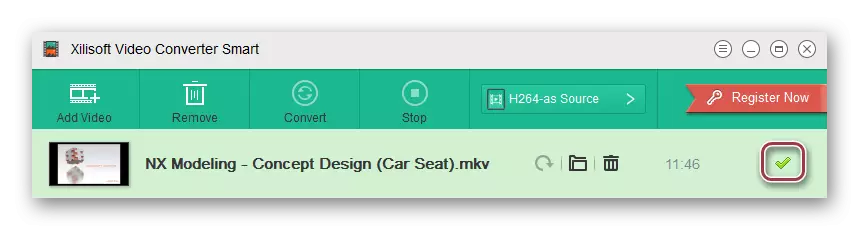
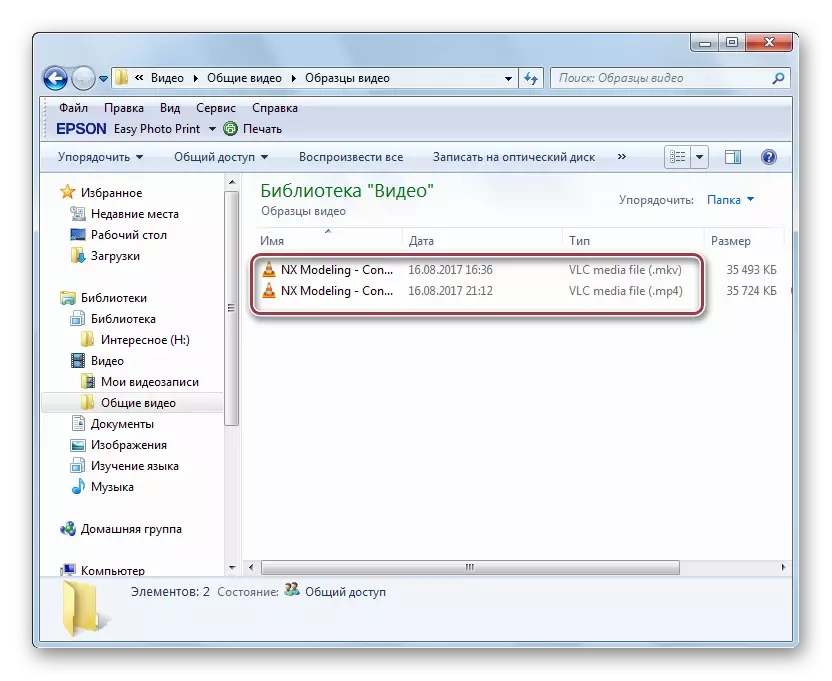
Yukarıda listelenen tüm uygulamalar görevi iyi çözüldü. Biçim Fabrikası ve Freemake Video Converter ücretsizdir, bu da şüphesiz avantajlarıdır. Ücretli programlardan, yüksek dönüşüm hızı gösteren MOVVI Video Converter'ı seçebilirsiniz. Xilisoft Video Converter'da, Rusça eksikliğine rağmen, sezgisel olan en basit dönüşüm prosedürü uygulanır.
