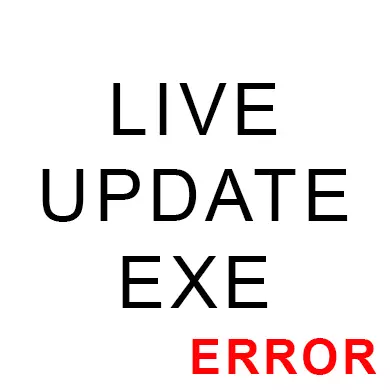
LiveUpdate.exe ile ilişkili hata, herhangi bir programın kurulumu / güncelleştirmesi sırasında herhangi bir programın veya Windows işletim sisteminin kurulumunda başarısızlığın bir sonucu olarak görünür, ancak ikinci durumda, bilgisayarın sonuçları ölümcül olabilir.
Hata Nedenleri
Aslında, onlar çok değil, tam liste:- Bir bilgisayarda kötü amaçlı yazılımın penetrasyonu. Bu durumda, virüsün büyük olasılıkla çalıştırılabilir dosyayı değiştirdi / silindi;
- Kayıt defteri hasarı;
- Bilgisayarda kurulu başka bir program / işletim sistemi ile çakışın;
- Kesintisiz Kurulumu.
Neyse ki, çoğu durumda, bu nedenler PC performansı için ölümcül değildir ve kolayca elimine edilebilir.
Yöntem 1: Kayıt defterindeki kayıt kayıtları
Windows'un uzun süreli kullanımı sırasında, sistem kayıt defteri uzak programlardan kalan çeşitli artık kayıtlarla tıkanabilir. Çoğu zaman, bu tür kayıtlar, kullanıcıya maddi rahatsızlık getirmez, ancak çok fazla biriktirdiklerinde sistemin kayıt defterinin kendisini temizlemek için zaman yoktur ve sonuç olarak - çeşitli "frenler" ve hatalar görünür.
Manuel olarak temizleyin Kayıt defterini, deneyimli PC kullanıcıları için bile önerilmez, çünkü işletim sistemine onarılamaz hasar riski. Ek olarak, kayıt defterinin çöpten manuel temizliği çok fazla zaman alacaktır, bu nedenle temizlik için özel bir yazılım kullanmanız önerilir.
Daha fazla talimat, CCleaner örneğinde göz önünde bulundurulacaktır, çünkü kayıt defterini temizlemenin yanı sıra, bir yedekleme kopyasını oluşturun ve bilgisayarınızı sistem dosyalarından ve dosyaları yineleyin. Aşağıdaki adımları izleyin:
- Sol menüde olan "Kayıt Defteri" bölümüne gidin.
- "Kayıt Dalgahlılığı" nda, tüm noktaları not etmeniz önerilir.
- Ardından "Sorunlar" düğmesine tıklayın.
- Taramanın sonunu bekleyin ve "Seçili sabitleyin ..." üzerine tıklayın.
- Bir pencere, kayıt defterinin bir yedeğini oluşturmanız isteneceğini açıklar. Kabul edilmesi tavsiye edilir.
- "Explorer", kopyayı kaydetmek için bir klasör seçmek zorundasınız.
- Şimdi CCleaner kayıt defterini temizlemeye devam edecek. Tamamlandığında, seni fark edecek. Tipik olarak, prosedür 5 dakikadan fazla sürmez.
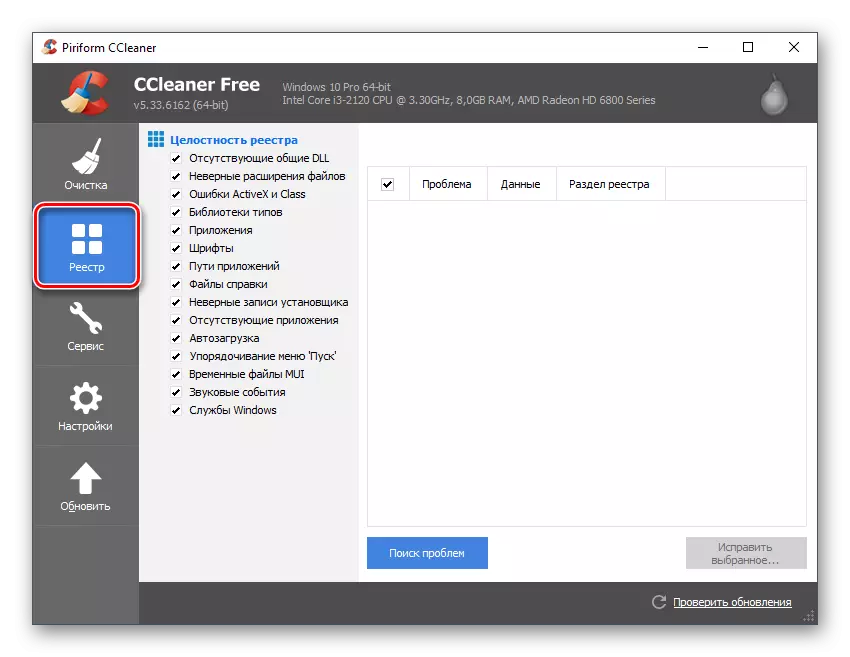
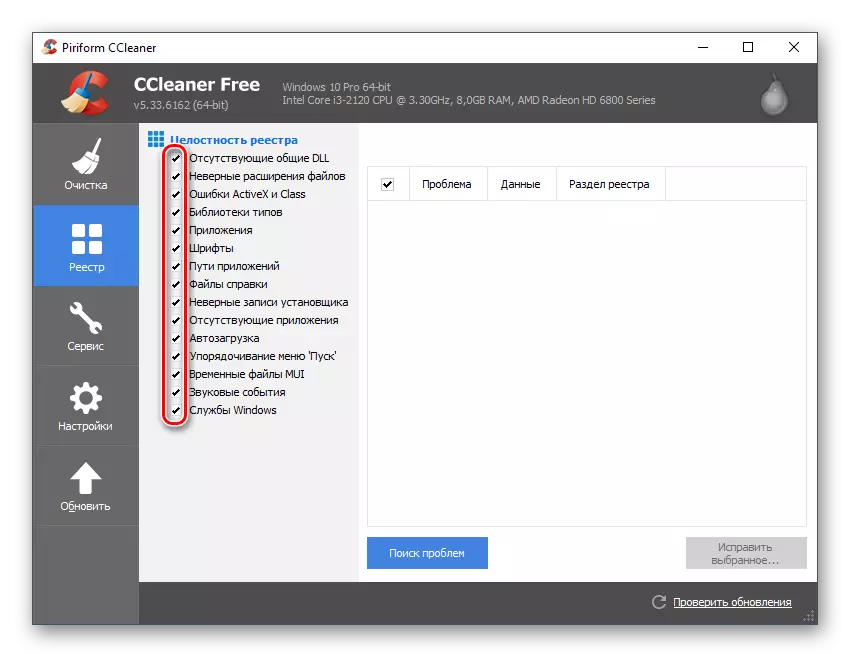
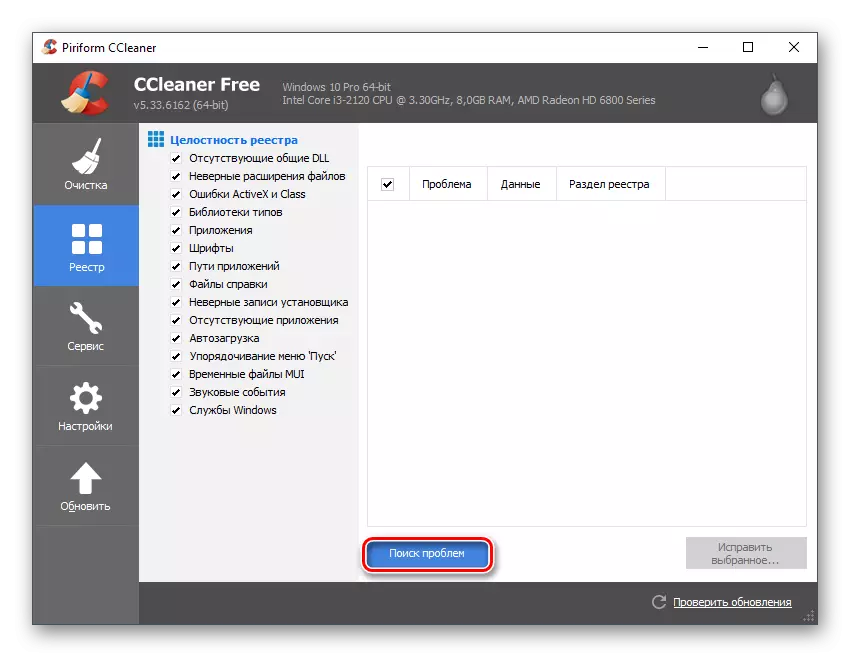
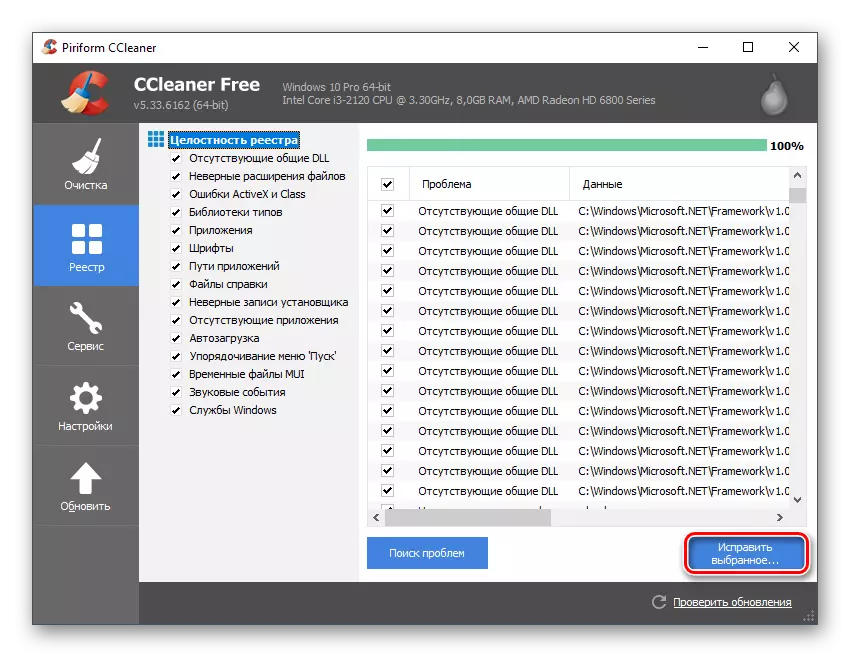
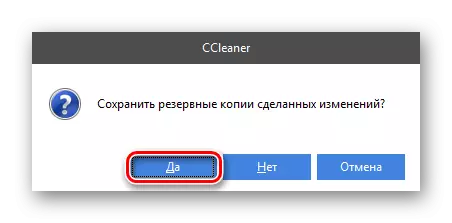
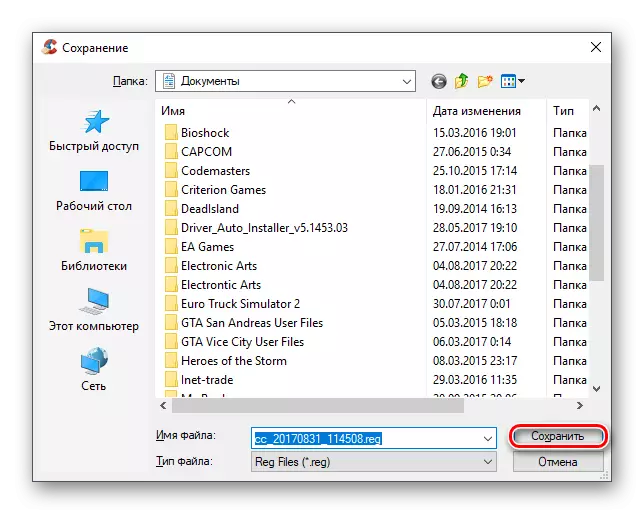
Yöntem 2: Kötü amaçlı yazılım için PC tarama
Bazen bir virüs, sistem klasörlerine farklı şekillerde erişebilen bir PC'de nüfuz eder. Bu durumda, LiveUpdate.exe ile ilişkili hata, etkinlikleri geliştirmek için en masum seçeneklerden biridir. En sık, virüs yalnızca yürütülebilir dosyayı gizler ve kopyasını değiştirir, dosyadaki ayarlamaları yapar veya verileri kayıt defterinde değiştirir. Bu durumda, durumu sadece virüsten koruma programını tarayarak ve algılanan virüsü silerek kolayca düzeltebilirsiniz.
Bu gibi durumlar için, ücretsiz lisansa sahip bir anti-virüs paketi iyi olabilir (MS Windows Defender'da yerleşik olarak dahil). Her bir Windows koruyucusunda bulunan standart bir virüsten koruma paketi örneğinde işletim sistemi tarama işlemini göz önünde bulundurun. Talimat böyle görünüyor:
- Defansı aç. Ana pencerede bilgisayarın durumu hakkındaki bilgileri görüntüleyebilirsiniz. Program bazen sistemi kötü amaçlı yazılım için tarar. Bir şey keşfettiyse, ana ekran bir uyarı ve daha fazla eylem için bir teklif olmalıdır. Bir karantina için tehlikeli bir dosya / programı silmek veya uygulamak önerilir.
- Başlangıç ekranı PC ile ilgili sorunlar hakkında herhangi bir uyarıya sahip değilse, manuel taramayı çalıştırın. Bunu yapmak için, tarama seçenekleri gösterildiğinde ekranın sağ tarafına dikkat edin. "Dolu" seçeneğini seçin ve "Şimdi Kontrol Et" düğmesine tıklayın.
- Tüm bilgisayar kontrol edildiğinden kapsamlı tarama çok zaman alır. Genellikle 2-5 saat sürer (bilgisayara ve üzerindeki dosyaların sayısına bağlı olarak). Tamamlandığında, şüpheli ve tehlikeli dosyaların / programların bir listesi verilecektir. Verilen listenin her bir öğesine göre bir eylem seçin. Tüm tehlikeli ve potansiyel olarak tehlikeli elemanların çıkarılması önerilir. Eylemler listesinde uygun noktayı seçerek "tedavi etmeye" deneyebilirsiniz, ancak bu her zaman olumlu bir sonuç vermez.
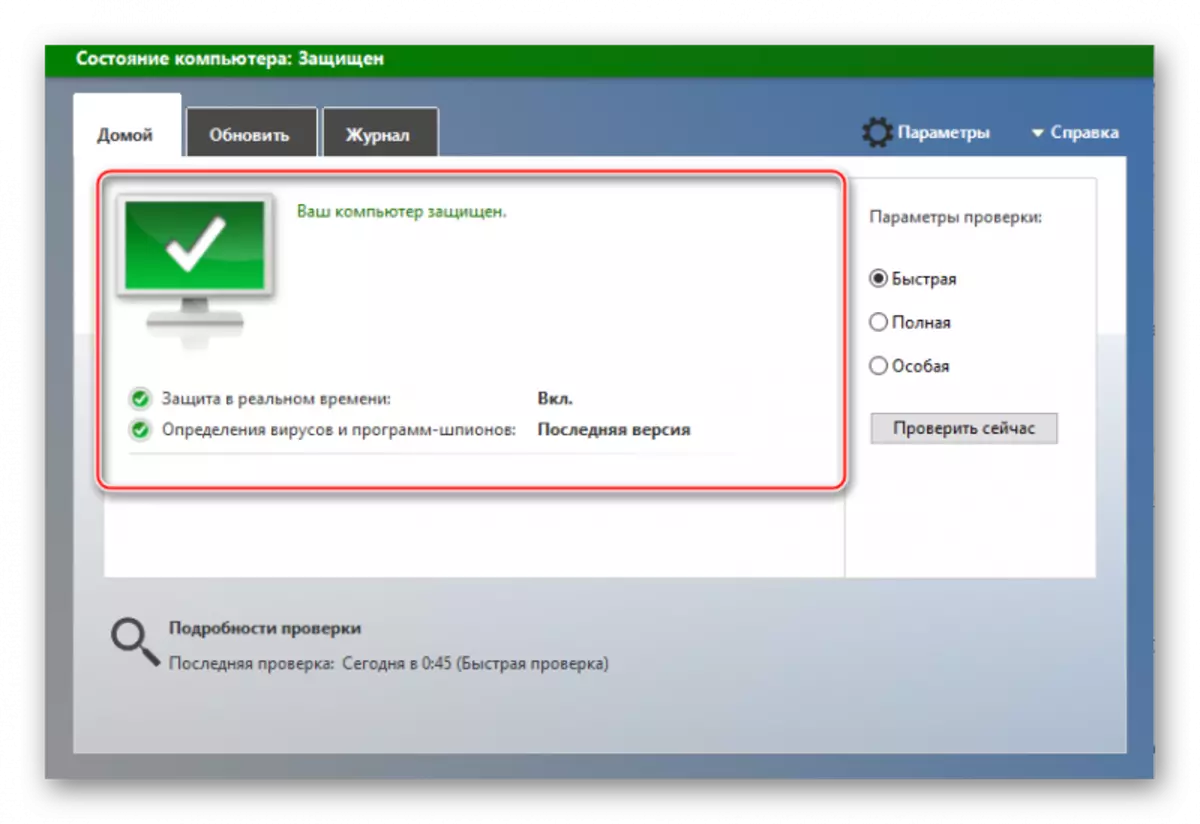
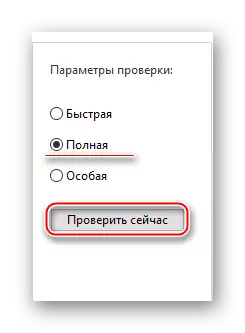
Savunucuyu tarama süreci hiçbir şey ortaya çıkarmadıysa, daha gelişmiş antivirüsleri de kontrol edebilirsiniz. Örneğin, Dr.'nin ücretsiz bir sürümü ücretsiz bir analog olarak kullanılabilir. Web veya bir demo dönemine sahip olan herhangi bir ücret (Kaspersky ve avast antivirüsler)
Çok nadir durumlarda, virüs, LiveUpdate.exe çalıştırılabilir dosyasına hiçbir zaman tedavi ve temizleme yardımcı olabilir. Bu durumda, sistemin restorasyonunu yapmak zorunda kalacak veya her şey tamamen umutsuzsa, işletim sistemini tamamen yeniden yüklemelidir.
Ders: Sistem kurtarma nasıl yapılır
Yöntem 3: İşletim Sistemi Çöpten Temizleme
Zamanla, pencereler, bazı durumlarda işletim sisteminin çalışmasını kırabilecek disklerde çok fazla çöp biriktirir. Neyse ki, özel yavrular ve yerleşik Windows birleştirme aygıtları ondan kurtulmaya yardımcı olacaktır.
Adım adım bir talimat örneğinde CCLeaner programını kullanarak çöpten temel temizliği düşünün:
- CCleaner'ı aç. Varsayılan olarak, bölümü çöplerden temizleme ile açmanız gerekir. Açılmamışsa, sol bölmede seçin. Menü öğesini temizleme.
- Başlangıçta, artık Windows dosyalarını temizleyin. Bunu yapmak için "Windows" seçeneğini seçin. Temizlik için gerekli tüm öğeler varsayılan olarak işaretlenecektir. İhtiyacınız olursa, ek temizleme parametreleri seçebilir, onları bir onay işareti ile işaretleyebilirsiniz.
- Şimdi çeşitli çöp ve kırık dosyalar bulmanız gerekir. Analiz düğmesini kullanın.
- Analiz yaklaşık 1-5 dakika sürecek. Bundan sonra, "Temizleme" seçeneğine tıklayarak bulunan nesneleri silin. Temizlik genellikle biraz zaman alır, ancak birkaç düzine gigabayt çöpü biriktirdiyseniz, birkaç saat sürebilir.
- Şimdi Öğeler 3 ve 4 "Uygulamalar" bölümü için yapar.
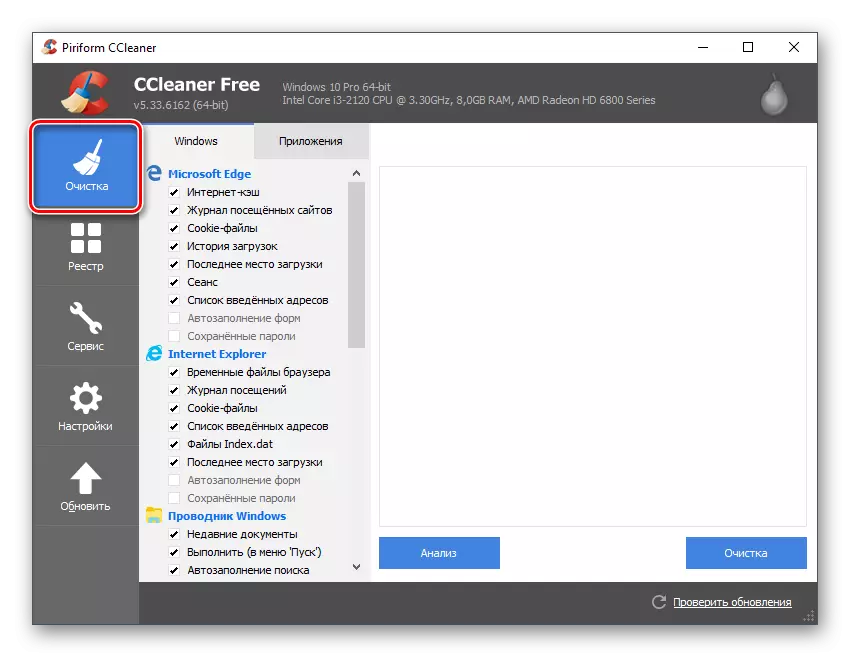
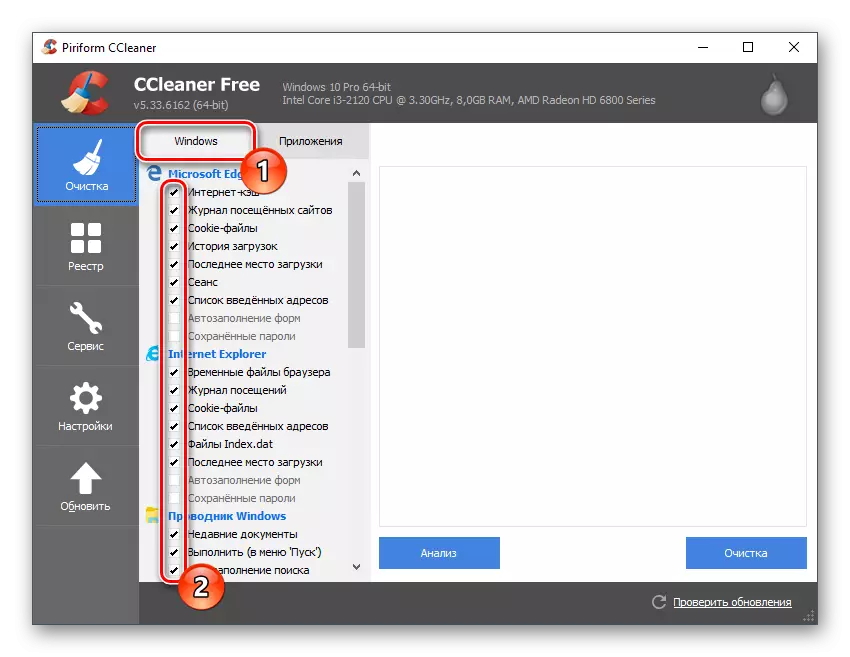

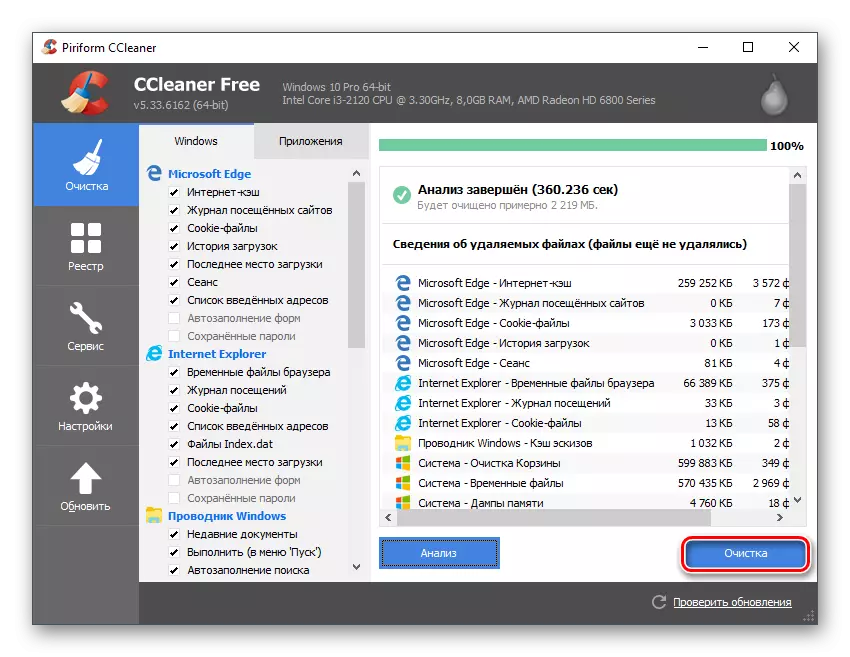
Disk temizliği bu şekilde yardımcı olmazsa, tam disk birleştirmeyi tamamlamanız önerilir. Zamanla, disk işletim sistemi diski, bilgisayardan uzak olarak çeşitli dosyalar ve programlar hakkında bilgilerin kaydedildiği belirli bölümlere parçalanır. İkincisi hakkında bilgi ve bu hatayı arayabilir. Birleştirmeden sonra, uzak programlarda kullanılmayan veriler kaybolur.
Ders: Disk birleştirme nasıl yapılır
Yöntem 4: Sürücülerin uygunluğunu kontrol edin
Oldukça nadiren, ancak yine de LiveUpdate.exe ile bir hata, yanlış monte edilmiş sürücüler ve / veya uzun zamandır güncellendikleri gerçeği nedeniyle ortaya çıkabilir. Eski sürücüler, ekipmanın normal çalışmasını koruyabilir, ancak birçok hataya neden olabilir.
Neyse ki, hem üçüncü taraf yazılımla hem de yerleşik pencereleri kullanarak kolayca güncellenebilirler. Güncelle ve manuel olarak kontrol edin Her sürücüyü uzun zamandır, başlangıçta, DriverPack Solution programıyla tüm sürücüleri bir kez nasıl güncelleyeceğinizi ve / veya yeniden yükleyeceğinizi düşüneceksiniz. Adım adım talimat böyle görünüyor:
- DriverPack yardımcı programını resmi sitedeki indirin. Bilgisayarda kurulum gerektirmez ve indirdikten hemen sonra başlatılabilir.
- Ana sayfa yardımcı programları, sürücüleri otomatik olarak güncellemek için bir teklif olarak sizinle tanışır. "Bilgisayarınızı otomatik olarak yapılandır" düğmesine tıklanması önerilmez, çünkü farklı tarayıcılar ve avast antivirüsleri sürücülere ek olarak yüklenecektir. Bunun yerine, ekranın altındaki "Uzman Modunu Gir" düğmesine tıklayarak genişletilmiş ayarları girin.
- Şimdi ekranın sol tarafında bulunan simgeye tıkladığınızda "yumuşak" ye gidin.
- Orada, bilgisayarınız için gerekli görmeyeceğiniz programlardan onay kutularını kaldırın. Aksine, bilgisayarınızda görmek istediğiniz programları kontrol edebilirsiniz.
- "Sürücülere" geri dönün ve "Tümünü Yükle" seçeneğini seçin. Tarama sistemi ve kurulum 10 dakikadan fazla sürmez.
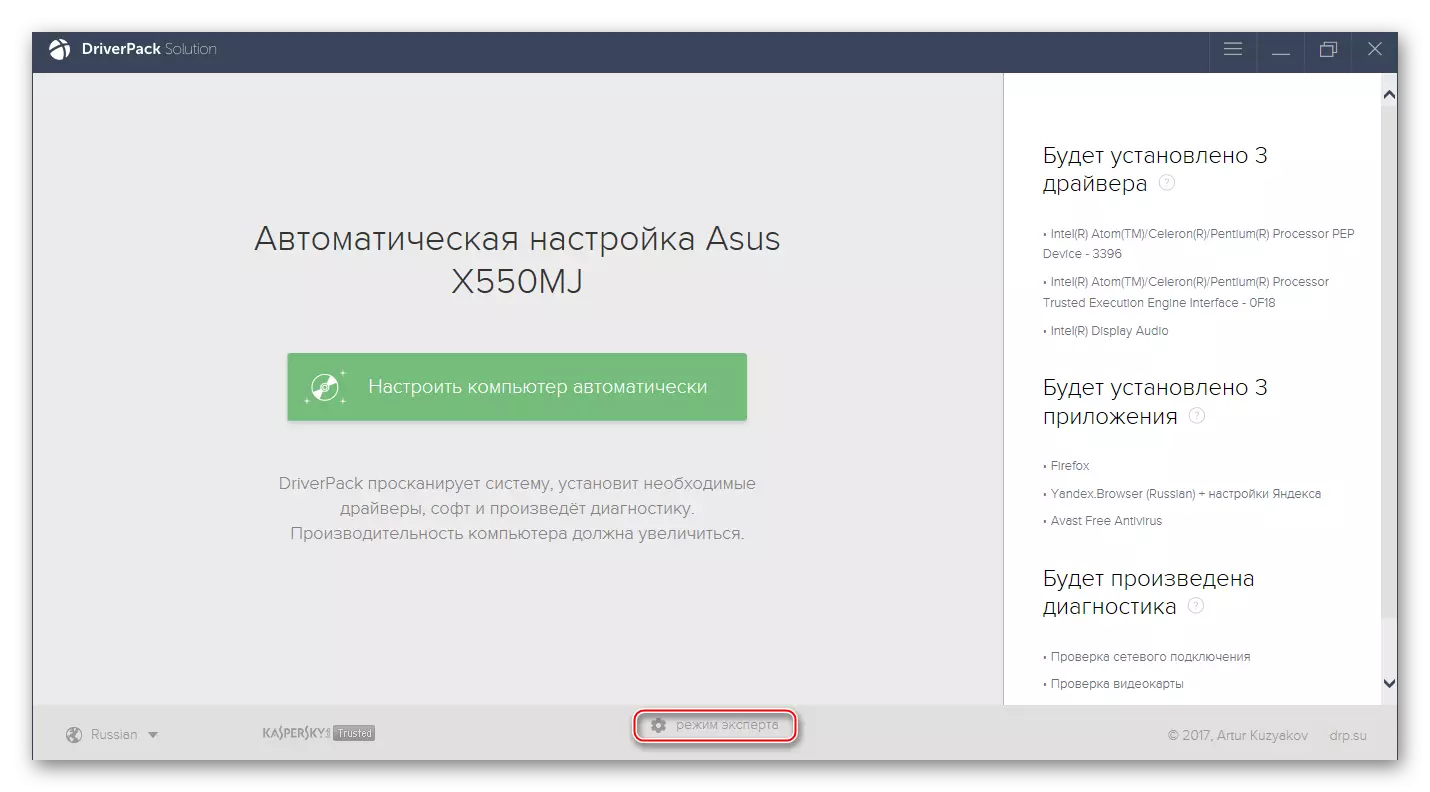
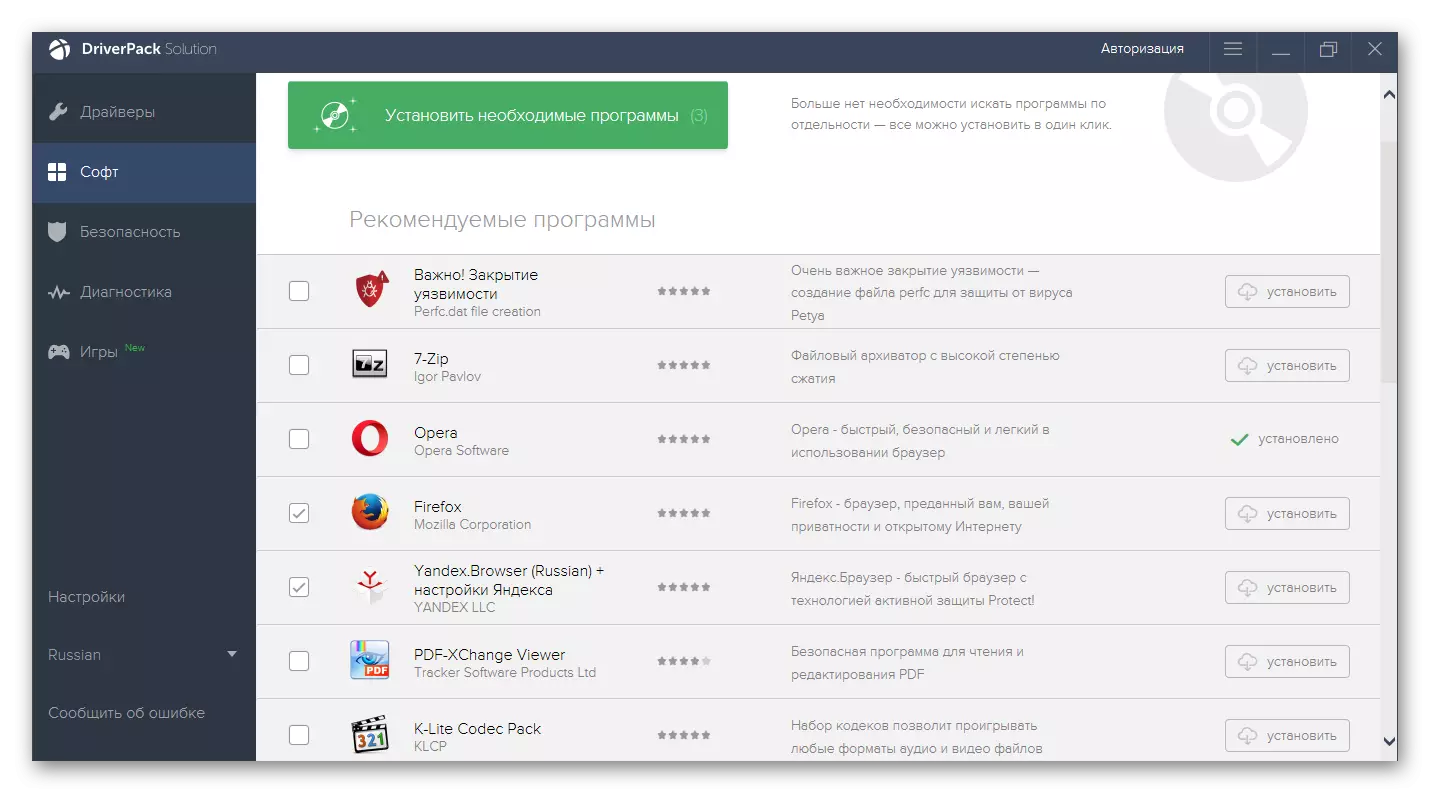
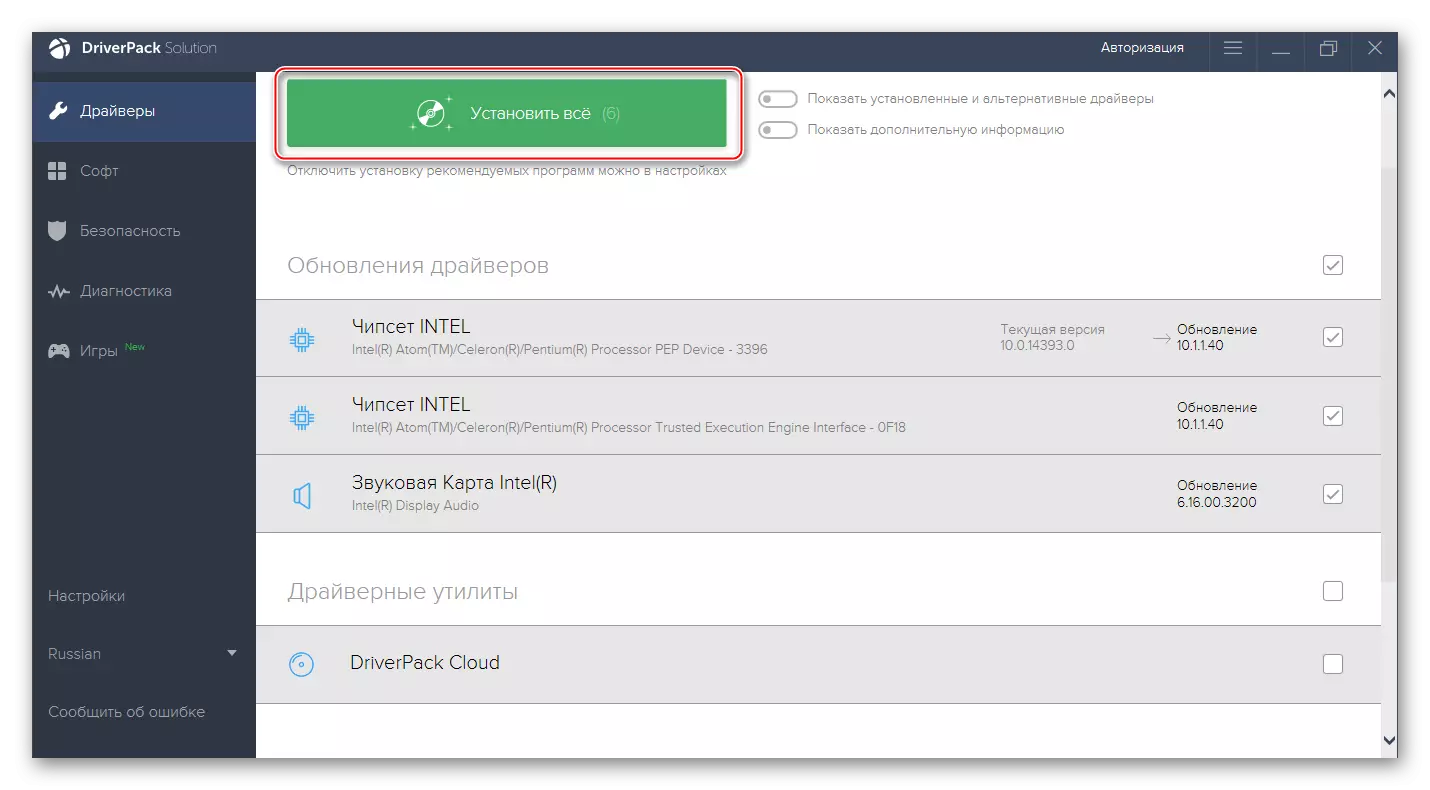
Genellikle, bu prosedürden sonra, LiveUpdate.exe ile ilgili sorun ortadan kalkması gerekir, ancak bu olmazsa, sorunun başka bir şeyde yattığı anlamına gelir. Nadir durumlarda, hata, manuel yeniden yükleme sürücüleri ile ortadan kaldırılabilir.
Sürücüler hakkında daha fazla bilgi için web sitemizde özel bir kategoride bulacaksınız.
Yöntem 5: Sistem güncellemelerini yükleme
OS güncellemesi, özellikle uzun süre yapılmamışsa, birçok sorunu çözmeye yardımcı olur. Windows arayüzünden çok kolay güncelleyebilirsiniz. Çoğu durumda, bilgisayarda önceden bir şey indirmeniz gerekmediğini, kurulum flash sürücüsünü vb. Hazırlamanız gerektiğini düşünmeye değer.
Tüm prosedür işletim sisteminden yapılır ve en fazla 2 saat sürmez. Ancak, işletim sisteminin her bir sürümü için talimatın farklı olabileceğini hatırlamanız gerekir.
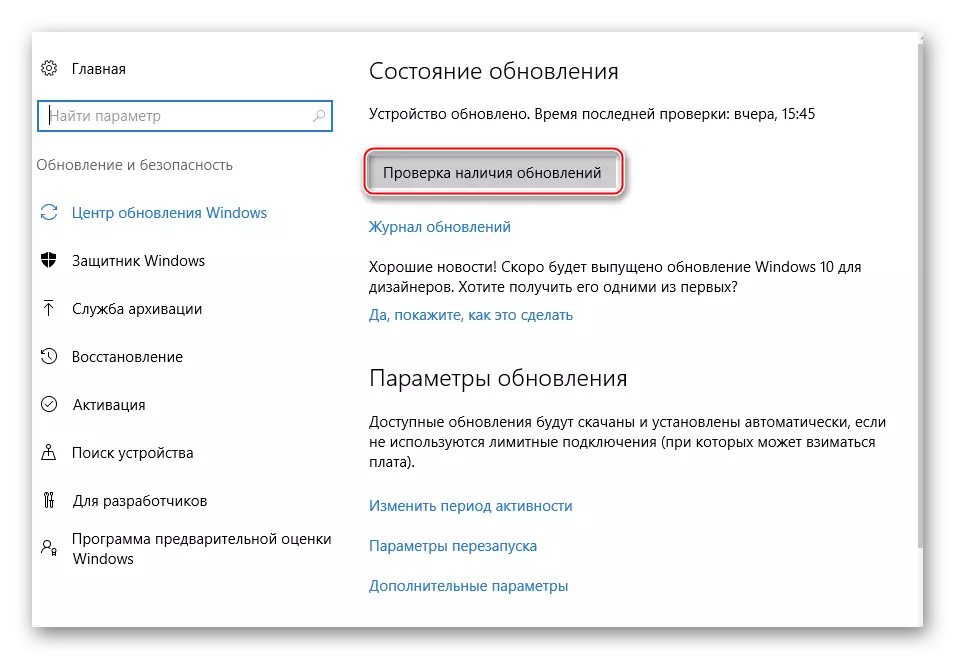
Bizimle, Windows 8, 7 ve 10 güncellemeleri ile ilgili materyalleri bulabilirsiniz.
Yöntem 6: Sistem Taraması
Yukarıda açıklanan yöntemler kullanıldıktan sonra bu yöntem daha fazla verimlilik için önerilir. Hatta yardım ettilerse, önleme için, bu yöntemi kullanarak sistemdeki diğer hataları taramayı ve düzeltmeyi harcayın. Neyse ki, bunun için sadece "komut satırına" ihtiyacınız olacak.
Küçük bir talimat yapın:
- "Komut satırını" açın. "Çalıştır" satırındaki hem CMD komutu tarafından aranabilir (dize Win + R'nin bir kombinasyonu denir) ve Win + X'in bir kombinasyonunu kullanarak
- SFC / Scannow komutunu girin, ardından Enter tuşuna basın.
- Yeterli zaman alabilen hatalar için bir sistem kontrolü başlatılır. Kontrol sırasında, algılanan hatalar düzeltildi.
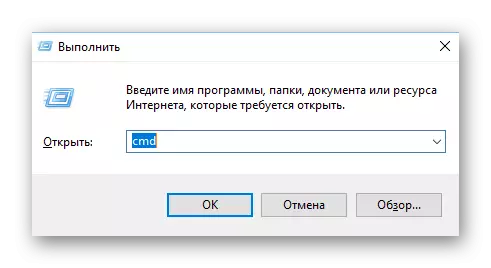
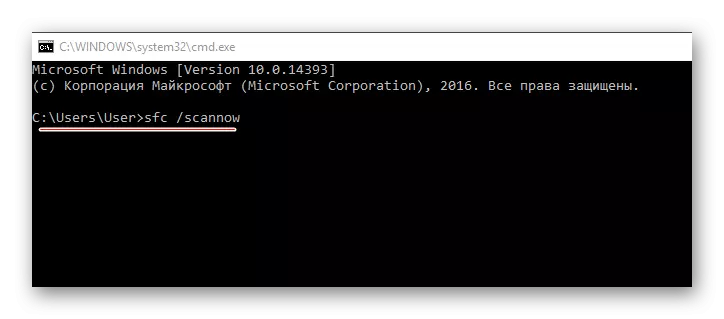
Sitemizde, Windows 10, 8 ve XP'de güvenli modun nasıl girileceğini öğrenebilirsiniz.
Yöntem 7: Sistem Geri Yükleme
% 99'da, bu yöntem sistem dosyalarındaki hatalarla ilgili bir hata oluşmasına ve kayıt defterinden kurtulmaya yardımcı olmalıdır. Sistemi geri yüklemek için, işletim sisteminin görüntüsünü indirmeniz gerekir; bu, şu anda USB flash sürücüye yazdığınız anda.
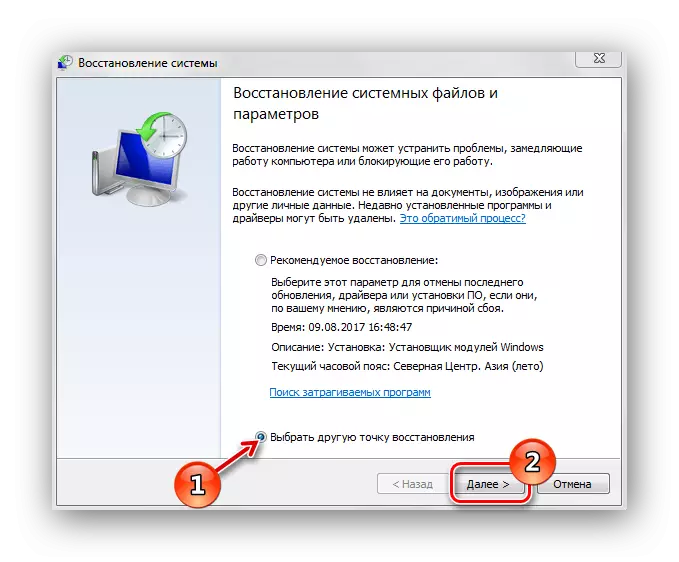
Devamını oku: Sistem kurtarma nasıl yapılır
Yöntem 8: Tam Yeniden Yükleme Sistemi
Bundan önce, neredeyse asla gelmez, ancak iyileşme yardımcı olmasa bile veya bir nedenden dolayı ortaya çıkmış olsa bile imkansızdır, Windows'u yeniden yüklemeye çalışabilirsiniz. Bu durumda, bilgisayarınızdaki tüm kişisel verilerinizi ve yapılandırmalarınızı kaybetme riski olduğunu anlamanız gerekir.
Yeniden yüklemek için herhangi bir kaydedilmiş Windows sürümüyle bir ortama ihtiyacınız olacak. Yeniden yükleme işlemi neredeyse her zamanki kuruluma benzer. Tek fark, eski işletim sistemini çıkarmanız, C sürücüsünü biçimlendirmeniz, ancak gerekli değildir.
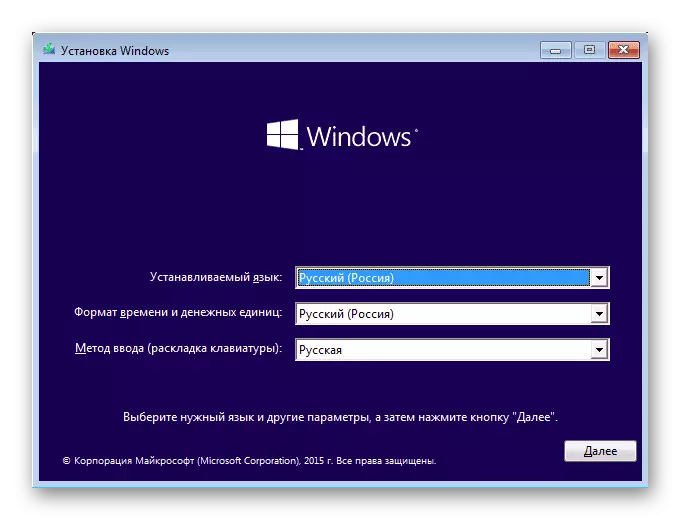
Sitemizde, Windows XP, 7, 8'i yüklemek için ayrıntılı talimatlar bulacaksınız.
LiveUpdate.exe hatasıyla başa çıkma yöntemleri. Bazıları evrenseldir ve benzer türdeki çeşitli hataları ortadan kaldırmak için uygundur.
