
Birçok ebeveyn, çocuklarının bir bilgisayardaki eylemlerini, bilgisayar oyunlarının arkasına çok fazla zaman geçirerek, okul çağında tanımlanan siteleri ziyaret ederek veya çocuğun ruhunu olumsuz yönde etkileyen diğer eylemleri yapmaktan kaçınmak suretiyle kötüye kullanmalarını engellemek oldukça zordur. çalışmalar. Ancak, neyse ki, Windows 7'li bir bilgisayarda, ebeveyn kontrol amacıyla kullanılabilecek özel aletler var. Onların nasıl etkinleştirileceğini, yapılandırılacağını, ancak gerektiğinde, devre dışı bırakalım.
Ebeveyn Kontrolü Uygulaması
Ebeveyn kontrol fonksiyonunun ebeveynlere çocuklarla ilgili olarak uygulanabilir olduğu, ancak unsurları yetişkin kullanıcılara başarıyla kullanılabileceği açıklanmıştır. Örneğin, doğrudan amaçlanmayan çalışma saatleri sırasında bilgisayar çalışanlarının kullanımını önlemek için bu tür bir sistemin kullanımı ile ilgili olarak geçerli olacaktır.Bu özellik, belirli işlemlerin davranışlarını kullanıcılar tarafından sınırlamanıza, bilgisayarın yakınında kaldıklarının zamanını sınırlamanızı ve diğer bazı eylemlerin yürütülmesini engellemenizi sağlar. Hem yerleşik işletim sistemi araçlarını kullanarak hem de üçüncü taraf uygulamaları uygulayarak benzer bir kontrol yapabilirsiniz.
Üçüncü taraf programları kullanarak
Ebeveyn kontrolünün yerleşik özelliğine sahip bir dizi üçüncü taraf programı var. Her şeyden önce, anti-virüs yazılımıdır. Bu uygulamalar aşağıdaki antivirüsleri içerir:
- ESET AKILLI GÜVENLİK;
- Adguard;
- Dr.Web güvenlik alanı;
- McAfee;
- Kaspersky internet güvenliği vb.
Bunların çoğu, ebeveyn kontrol özelliği, belirli özellikleri karşılayan sitelerin engellenmesi ve tam olarak belirtilen adres veya şablonda web kaynaklarını ziyaret etme yasağına düşürülür. Ayrıca, bazı antivirüslerde bu araç, yönetici tarafından belirtilen uygulamaların başlatılmasını önlemenizi sağlar.
Ebeveyn kontrolü olanakları ile daha ayrıntılı olarak, listelenen antivirüs programlarının her biri, buna adanmış incelemeye referansla tıklayarak bulunabilir. Bu makalede yerleşik Windows 7 cihazına odaklanıyoruz.
Takvim
Her şeyden önce, zaten Windows'ta oluşturulan ebeveyn kontrolünün 7 unsurunun nasıl etkinleştirileceğini çözeceğiz. Bunu yapabilirsiniz, yeni bir hesap oluşturan, içeri girilecek manipülasyon veya mevcut bir profile gerekli özniteliği kullanarak yapabilirsiniz. Zorunlu gereksinim, idari haklara sahip olmamasıdır.
- "Başlat" i tıklayın. "Denetim Masası" nı tıklayın.
- Şimdi "Kullanıcı Hesapları ..." yazısına tıklayın.
- "Ebeveyn Kontrolü" ne gidin.
- Bir profilin oluşumuna geçmeden veya mevcut olana bir ebeveyn kontrolü özelliği uygulanmadan önce, şifrenin bir yönetici profili atanmış olup olmadığını kontrol etmelisiniz. Eksik ise, kurulması gerekiyor. Tersinde, sisteme kontrol edilen hesap altında girmek zorunda olan bir çocuk veya başka bir kullanıcı, yönetici profilini güvenli bir şekilde girebilir, böylece tüm kısıtlamaları atlayabilir.
Yönetici profili için zaten bir şifreniz varsa, yüklemek için daha fazla adım atlayın. Şimdiye kadar henüz yapmadıysanız, idari haklara sahip profilin adını tıklayın. Aynı zamanda, sistemde belirtilen hesap altında tam olarak çalışmanız gerekir.
- Pencere etkinleştirilir, burada yöneticinin profilinin bir şifresi olmadığı bildirilecektir. Hemen soru şu anda şifreleri kontrol etmeye değer olup olmadığıdır. "Evet" i tıklayın.
- "Yönetici şifreleri sağlayın" penceresi açılır. "Yeni Şifre" öğesinde, gelecekte yöneticinin profili altında sisteme gireceğiniz herhangi bir ifadeyi girin. Kayıtın dikkate alındığı hatırlanmalıdır. "Şifreyi Onayla" alanında, önceki durumda olduğu gibi tam olarak aynı ifadeyi girmelisiniz. "Şifre için bir şifre girin" alanı gerekli değildir. Bunu unutursanız, şifrenin size hatırlatan herhangi bir kelimeyi veya ifadeyi yapabilirsiniz. Ancak, bu ipucunun, yönetici profili altında oturum açmayı deneyecek tüm kullanıcıların görünür olacağını düşünmeye değer. Tüm gerekli verileri yaptıktan sonra, "Tamam" ı tıklayın.
- Bundan sonra, "Ebeveyn Kontrolü" penceresine döner. Gördüğünüz gibi, şimdi yönetici hesabının adı hakkında, durumun profilin Polenne olduğunu bildirmek için ayarlanmıştır. Çalışılan işlevi zaten var olan hesaba etkinleştirmeniz gerekirse, ardından adını tıklayın.
- Ebeveyn kontrol ünitesindeki görünen pencerede, radyo düğmesini "KAPALI" konumundan yeniden düzenleyin "Etkinleştir" pozisyonuna. Bundan sonra "Tamam" a tıklayın. Bu profile göre işlev etkinleştirilecektir.
- Bir çocuk için ayrı bir profil henüz oluşturulmazsa, bunu "Yeni Bir Hesap Oluştur" için "Ebeveyn Denetimi" penceresine tıklayarak yapın.
- Bir profil oluşturma penceresi açılır. "Yeni Hesap Adı" alanında, ebeveyn kontrolünde çalışacak istenen profil adını belirtin. Herhangi bir isim olabilir. Bu örnek için, "Çocuk" adını atarız. Bundan sonra "Bir Hesap Aç" ı tıklayın.
- Profil oluşturulduktan sonra, "Ebeveyn Denetimi" penceresinde adını tıklayın.
- "Ebeveyn Kontrolü" bloğunda, "Etkinleştir" konumuna bir radyo düğmesi yerleştirin.
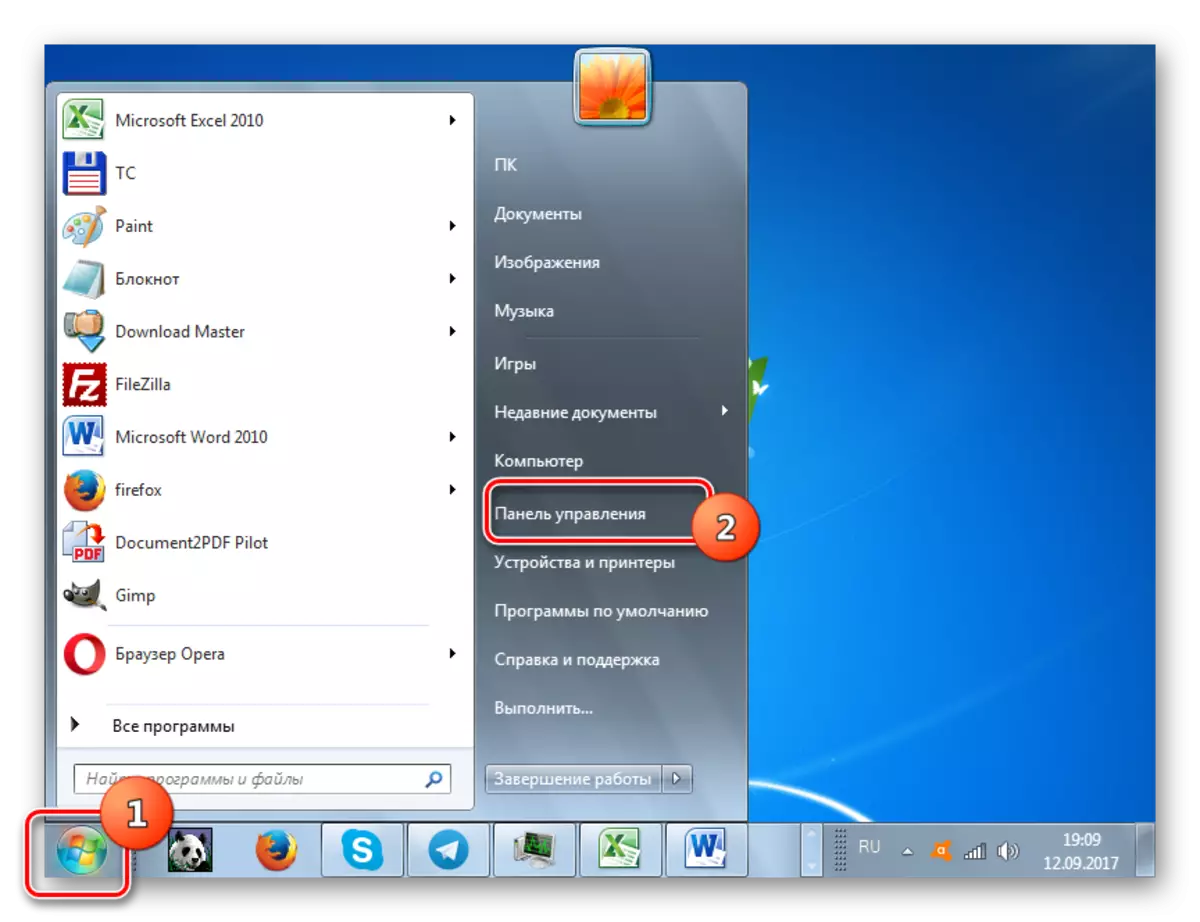
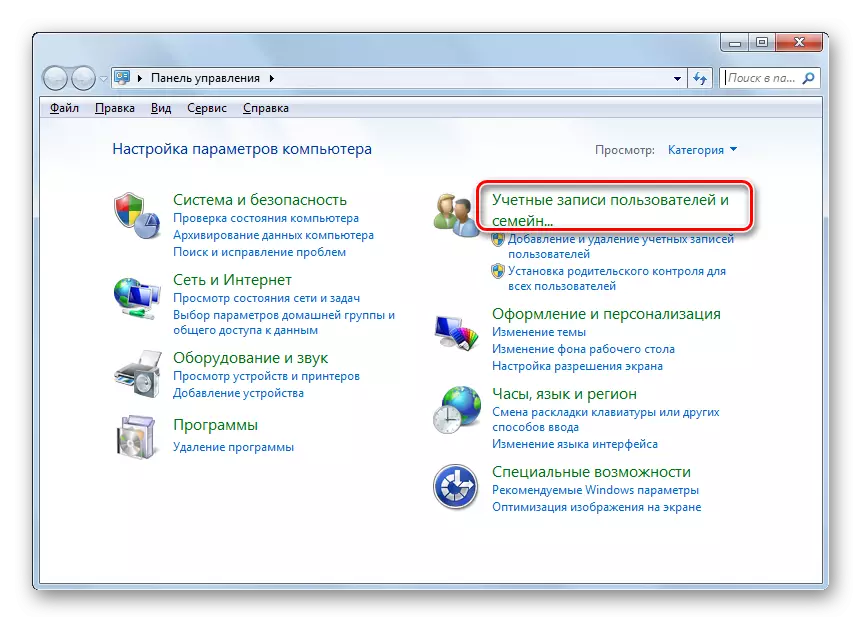
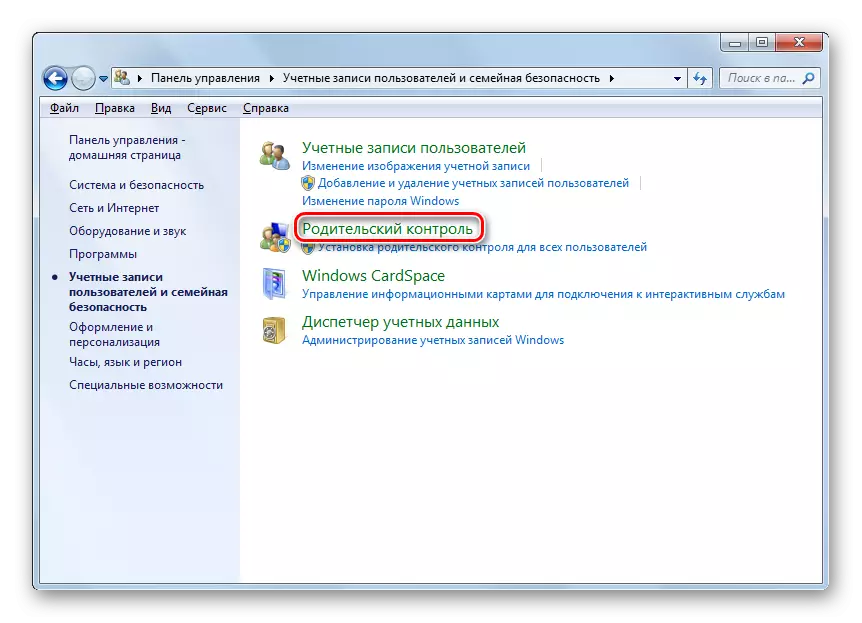
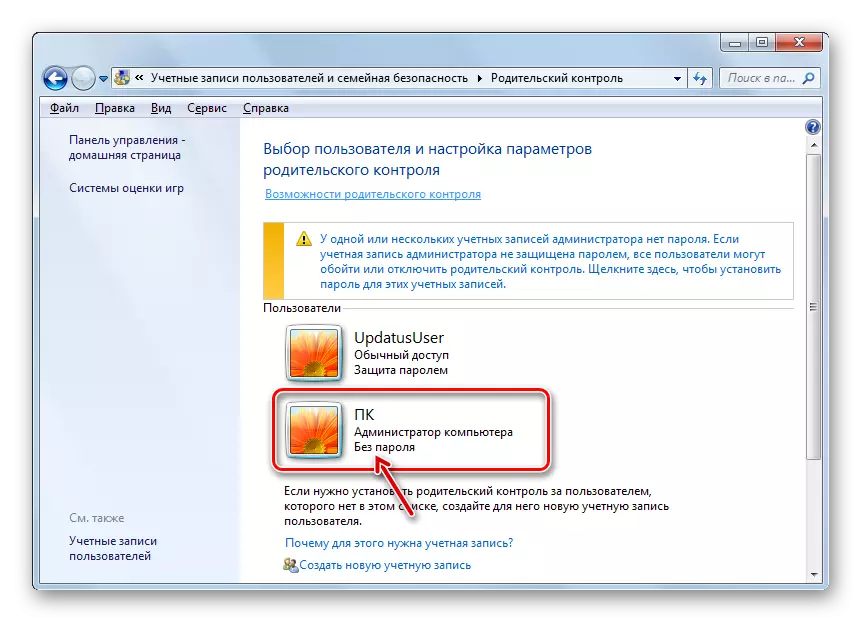
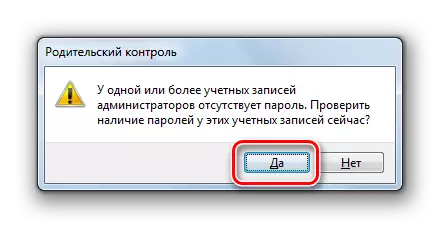
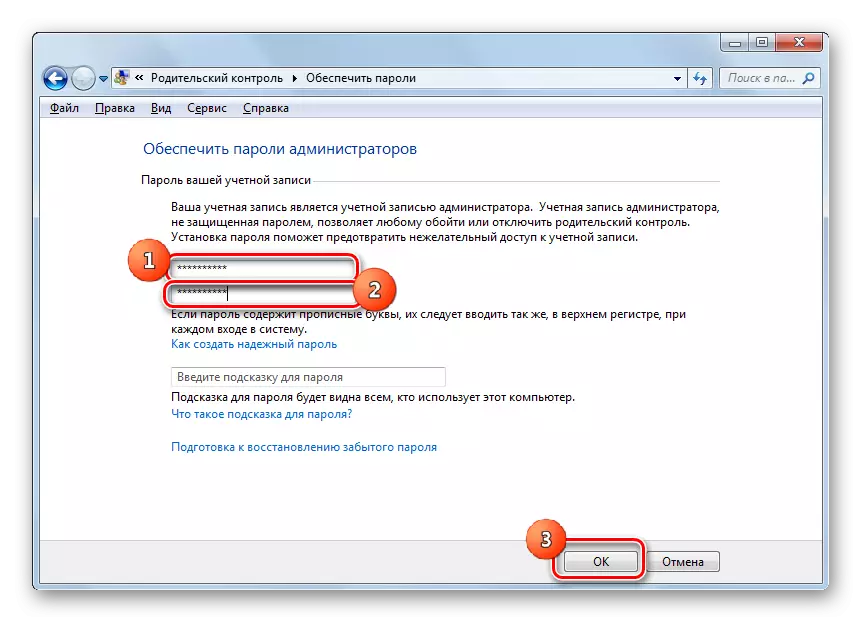
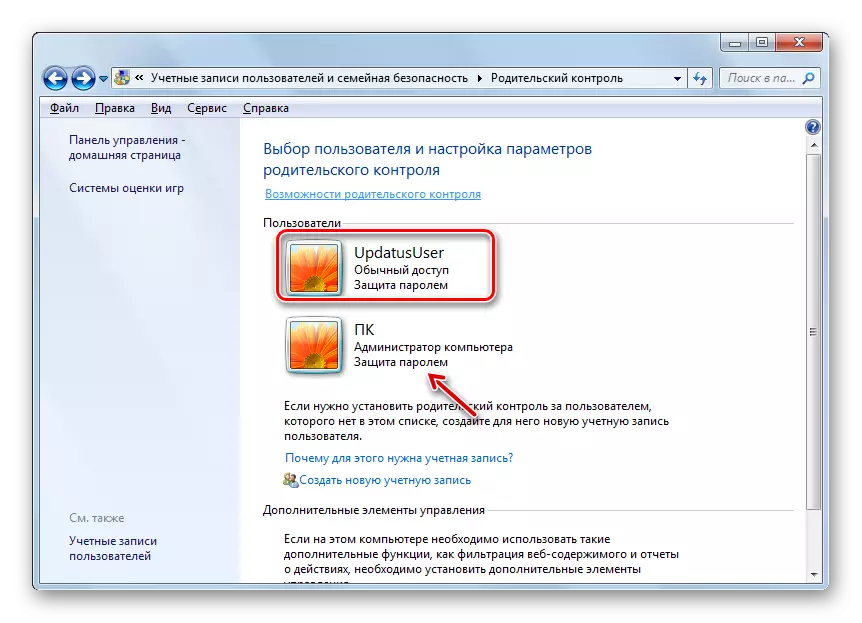
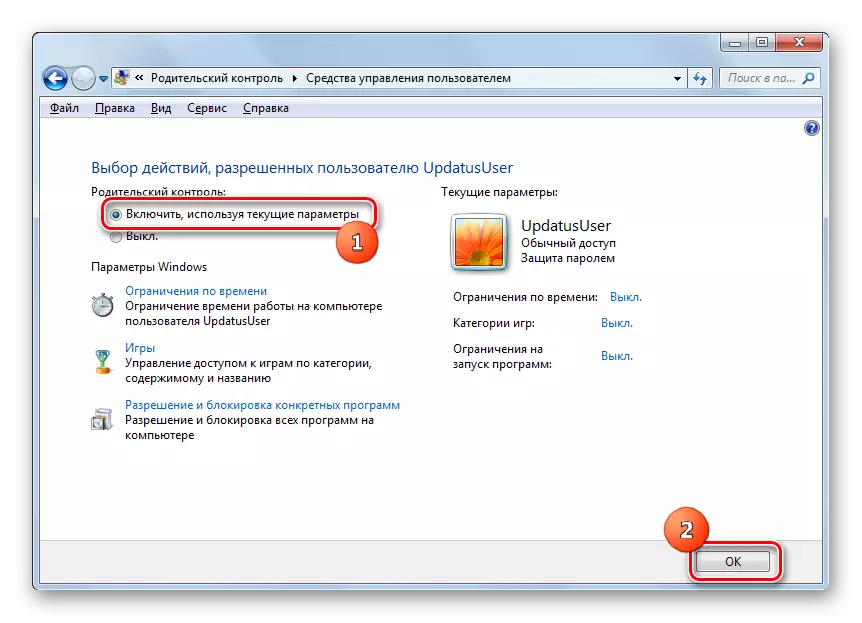
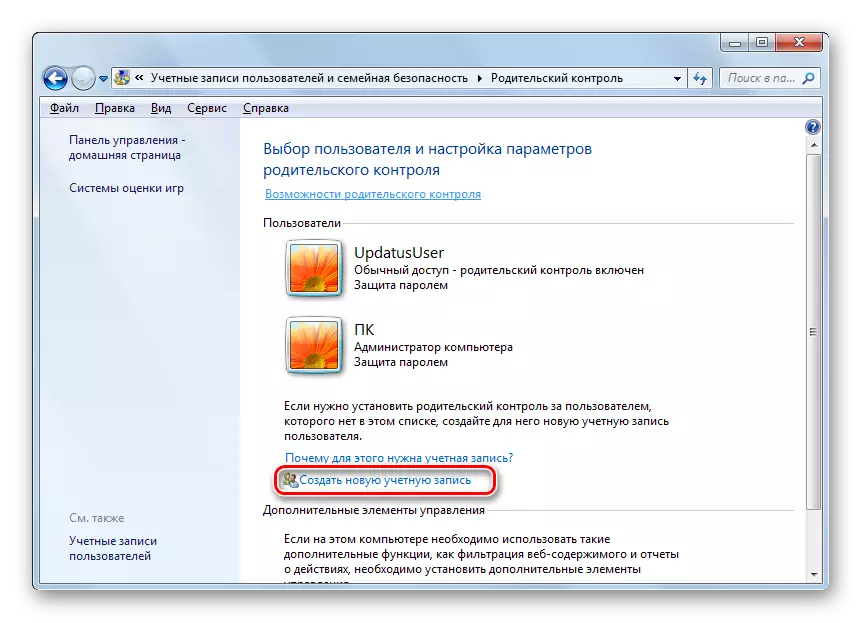
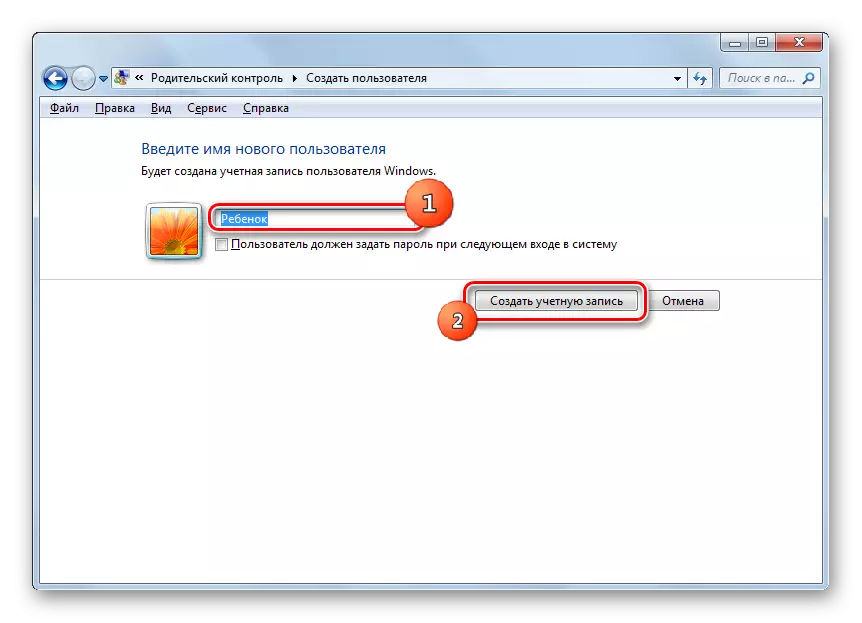
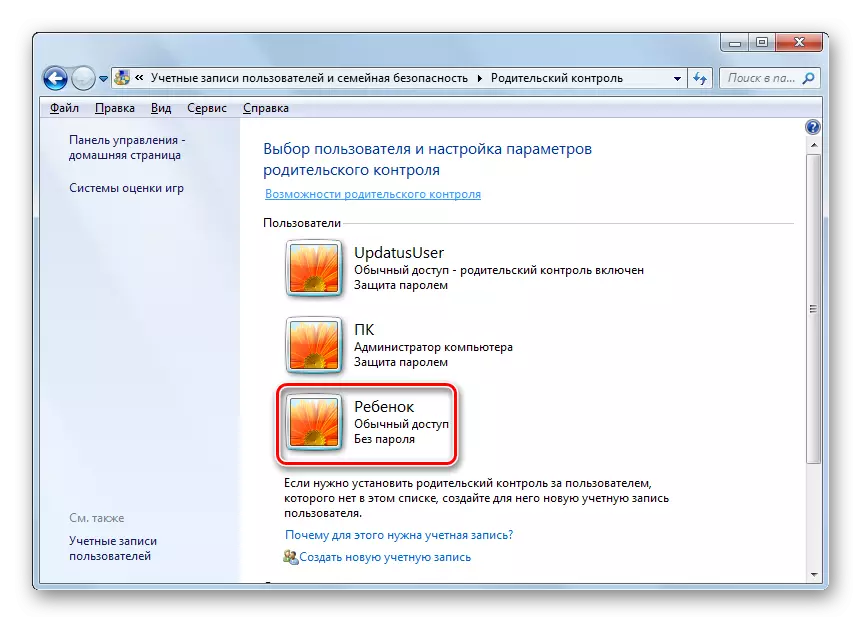
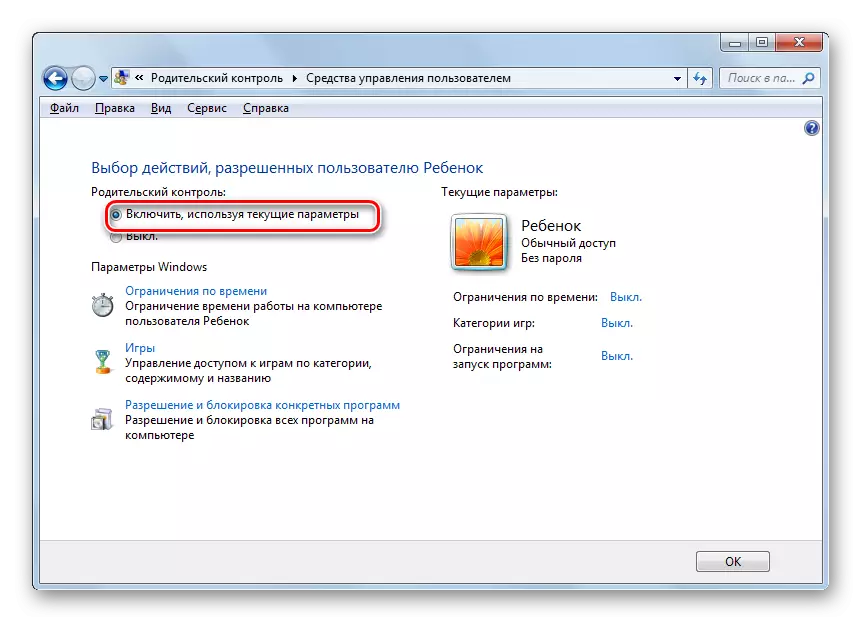
Ayarlama işlevi
Böylece, ebeveyn kontrolü etkindir, ancak aslında kendimizi yapılandırıncaya kadar herhangi bir kısıtlama ayarlamaz.
- Windows Ayarları Bloğunda görüntülenen üç sınırlama grubu vardır:
- Zaman Sınırlamaları;
- Engelleme uygulamaları;
- Oyunlar.
İlk öğelere tıklayın.
- "Zaman Sınırı" penceresi açılır. Gördüğünüz gibi, çizgilerin haftanın günlerine ve hoparlörlerin günlerine karşılık gelen bir grafiği sunar.
- Sol fare düğmesine tırmanma, programın düzlemini vurgulayabilirsiniz; bu, çocuğun bilgisayarla çalışmak için yasaklandığı anlamına gelir. Şu anda, sadece giriş yapamayacak. Örneğin, aşağıdaki resimde, çocuğun profiline giren kullanıcı, Pazartesiden cumartesiye kadar 15: 00-17: 00 ve Pazar - 14:00 - 17:00 arasında bir bilgisayarla çalışabilir. Dönem not edildikten sonra, "Tamam" a basın.
- Şimdi "Oyunlar" bölümüne gidin.
- Radyo kanalını değiştirerek açılan pencerede, kullanıcının oyunu bu hesap altında oynatıp oynatamayacağını belirleyebilirsiniz. İlk durumda, "ÇOCUK OYUNLARI KULLANILACAK?" Blokundaki Anahtar "Evet" konumunda (varsayılan) ve ikincisinde durmanız gerekir.
- Oyun oynatma seçeneğini seçtiyseniz, ek olarak diğer bazı sınırlamalar sorabilirsiniz. Bunu yapmak için "Oyun kategorilerini ayarla" yazısına tıklayın.
- Her şeyden önce, radyo kanalını değiştirerek, geliştirici oyuna belirli bir kategori atamadıysa ne yapacağınızı belirtmeniz gerekir. İki seçenek var:
- Kategori (varsayılan) belirtmeden oyunlara izin verin;
- Kategori belirlemeden oyunları engelle.
Sizi tatmin eden seçeneği seçin.
- Aynı pencerede, daha ileri gidin. Burada, bir kullanıcının oynayabileceği oyunların yaş kategorisini belirlemeniz gerekir. Radiocans'ı yükleyerek size uygun seçeneği seçin.
- Daha da düşük düşürüldüğü, büyük bir içerik listesini göreceksiniz, bunların varlığını engelleyebileceğiniz oyunları başlatırsınız. Bunu yapmak için, ilgili eşyaların yakınında bayrakları kurmak yeterlidir. Bu pencerede istenen tüm ayarlar üretildikten sonra, OK tuşuna basın.
- Belirli oyunları yasaklamak veya çözmek, isimlerini bilmek, ardından "yasak ve oyun çözünürlüğü" yazısına tıklayın.
- Bir pencere, hangi oyunların dahil edilmesine izin verildiğini sorabileceğiniz bir pencere açılır. Varsayılan olarak, daha önce yüklediğimiz kategorilerin ayarları ile ayarlanır.
- Ancak oyunun adının karşısına "her zaman çözülür" konumuna getiren bir radyo düğmesi yüklerseniz, kategorilerde hangi sınırlamaların belirtildiğine bakılmaksızın dahil edilebilir. Benzer şekilde, radyo düğmesini "her zaman yasak" konumuna yüklerseniz, önceki belirtilen tüm koşullar için uygun olsa bile oyun etkinleştirilemez. Bu oyunların "Değerlendirme" konusundaki "Değerlendirmeye bağlı" konumu, kategori kategorilerinde yalnızca kurulacak şekilde düzenlenecektir. Tüm gerekli ayarlar üretildikten sonra "Tamam" ı tıklayın.
- Oyun Yönetimi penceresine geri dönen, her parametrenin karşısında, daha önce belirli alt bölümlerde ayarlanan ayarların görüntüleneceğini görebilirsiniz. Şimdi "Tamam" ı tıklamaya devam ediyor.
- Kullanıcı Yönetimi Araçları penceresine döndükten sonra, Son Ayarlar öğesine gidin - "İzin ve belirli programları engelleme".
- "Çocuğun kullanabileceği programların seçimi" açılır. Anahtarı yeniden düzenleyerek seçimin yapılması gereken sadece iki maddeye sahiptir. Radyo kanalının konumunda, çocuğun tüm programlarla çalışıp çalışmayacağına veya yalnızca izin verilip vermeyeceğine bağlıdır.
- Radyo düğmesini "Çocuk yalnızca etkin programlarla çalışabilir" konumuna getirirseniz, bu hesap kapsamında uygulamanıza izin verdiğiniz yazılımı seçmeniz gereken bir uygulamaların bir listesini de açacaktır. Bunu yapmak için, ilgili öğelere yakın onay kutularını kurmanız ve "Tamam" ı tıklayın.
- Yalnızca bireysel uygulamalarda çalışmayı yasaklamak istiyorsanız ve kullanıcıyı sınırlamak istemediğiniz diğerlerinin bulunduğu diğerlerinin yanında, her adın yakınındaki keneleri koyun. Ancak bu süreci hızlandırabilirsiniz. Bunu yapmak için hemen "Hepsini İşaretle" yi tıklayın ve ardından, çocukları başlatmak istemediğiniz programlardan elle kutuları elle kaldırın. Sonra, her zaman olduğu gibi, "Tamam" a basın.
- Bazı nedenlerden dolayı, bu liste, çocuğun işini çözmek veya yasaklamak istediğiniz program olarak ortaya çıkmamışsa, bu düzeltilebilir. "Genel Bakış ..." düğmesine tıklayın. "Bu listeye bir program ekle" yazısının sağındaki.
- Pencere, yazılımın yerindeki dizininde açılır. Listeye eklemek istediğiniz yürütülebilir uygulama dosyasını vurgulamanız gerekir. Sonra "Aç" tuşuna basın.
- Bundan sonra, başvuru eklenecektir. Artık onunla birlikte çalışabilirsin, yani, genel nedenlerle başlamak veya yasaklamak için izin verir.
- Tüm gerekli engelleme eylemleri ve belirli uygulamaları çözdükten sonra, kullanıcı yönetiminin ana penceresine geri dönün. Gördüğünüz gibi, doğru bölümünde belirttiğimiz ana sınırlamalar var. Böylece bu tüm parametreler yürürlüğe girer, Tamam'a basın.
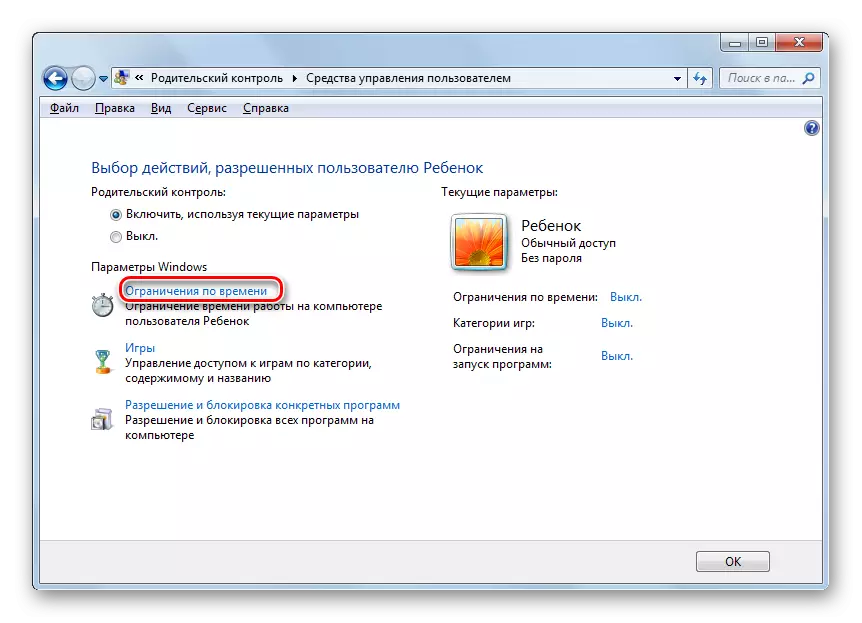
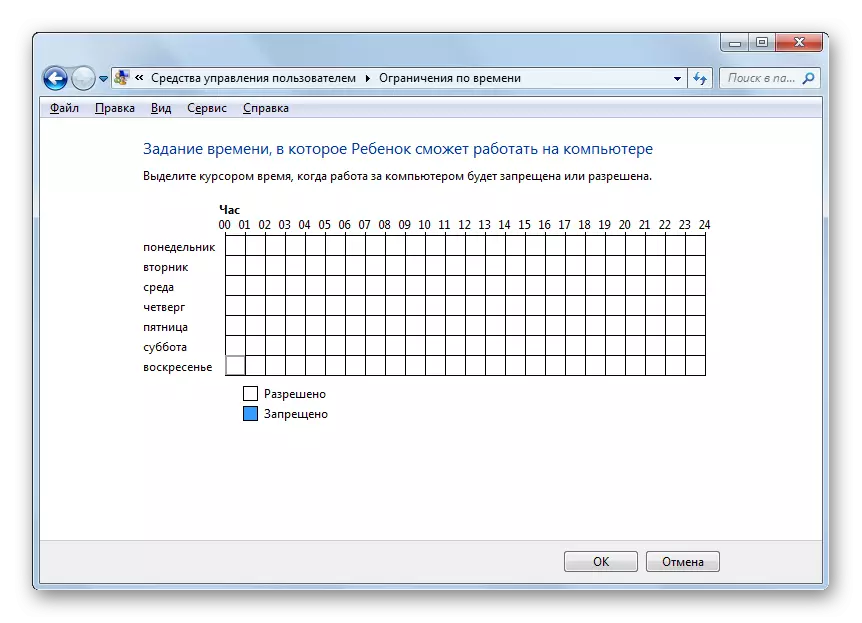
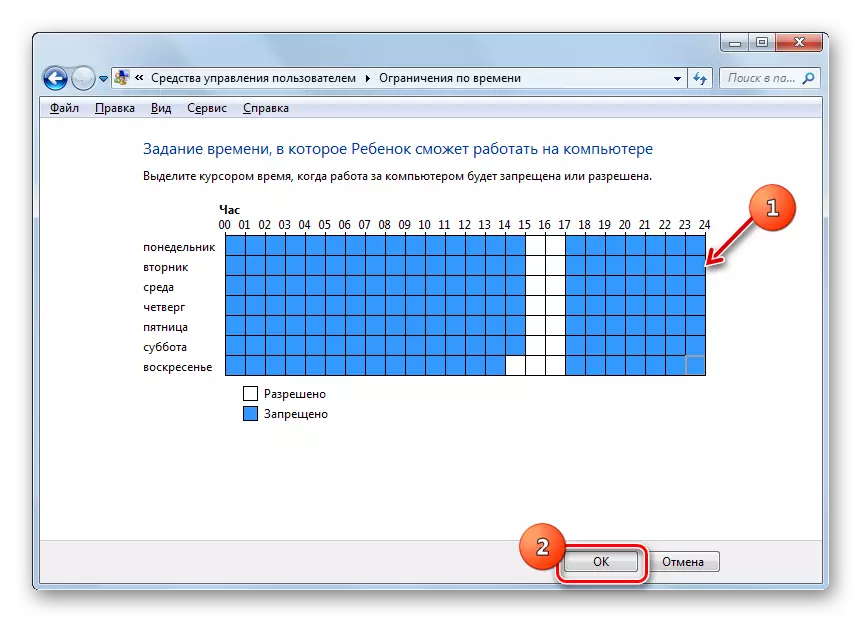
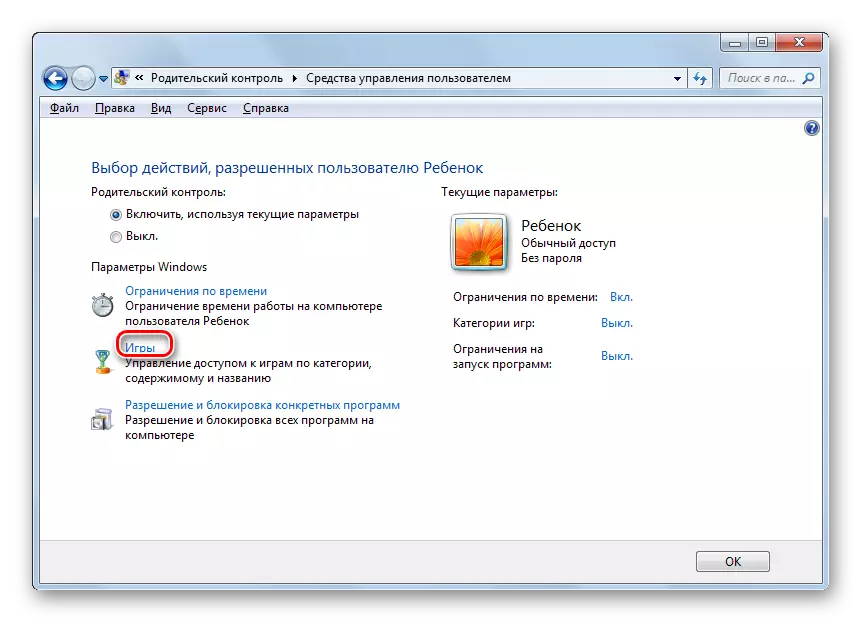
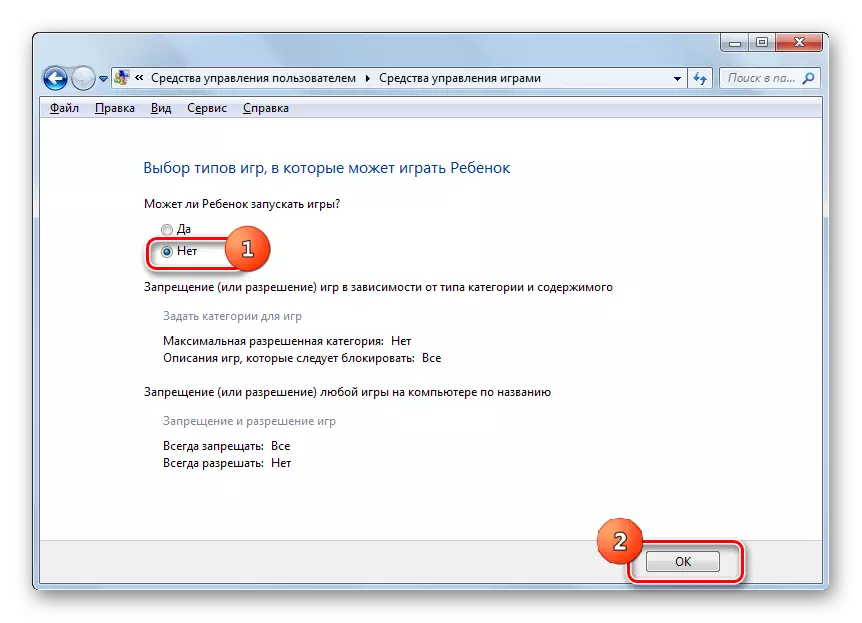
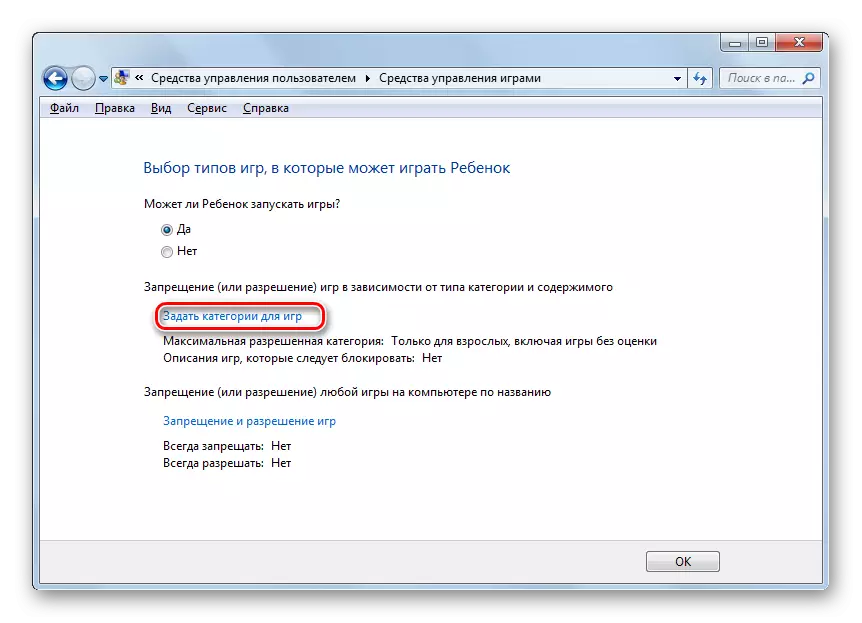
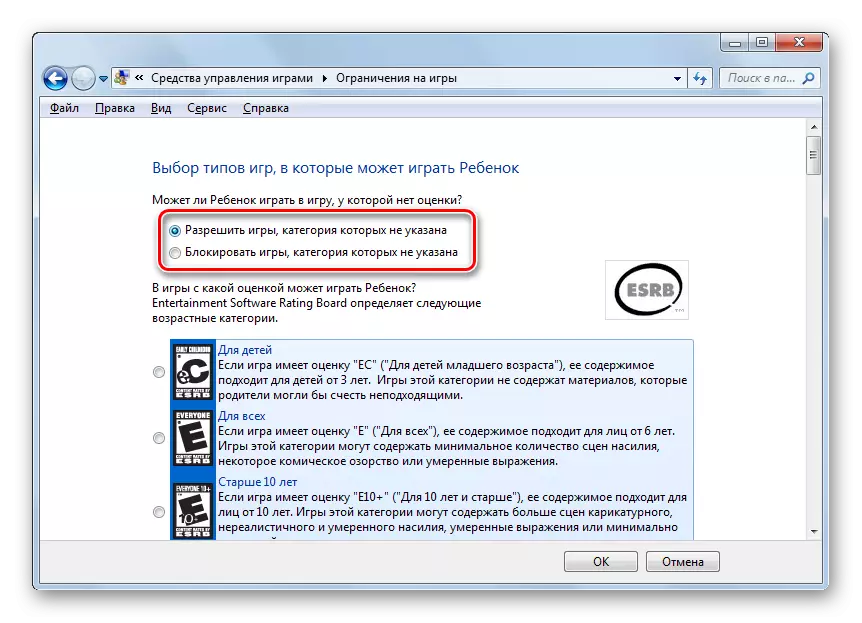
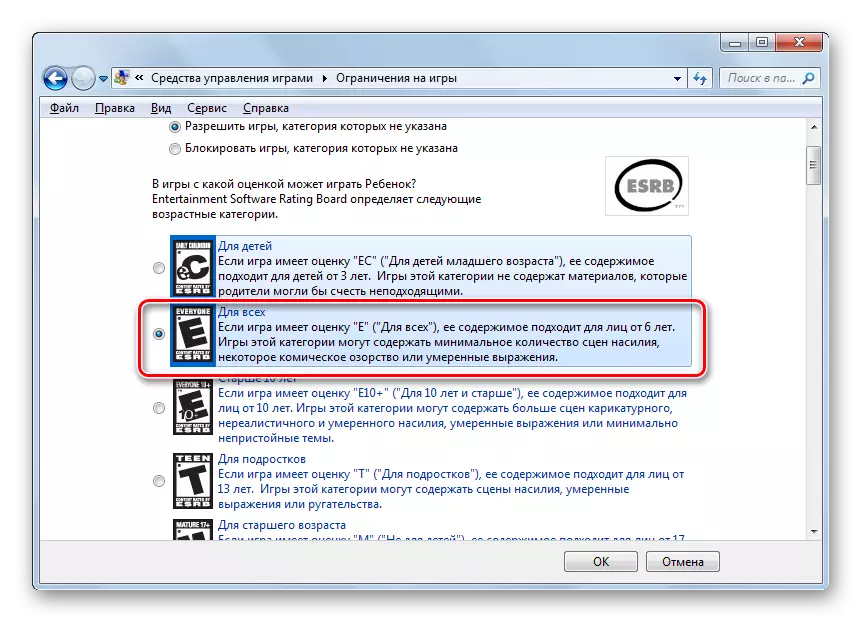
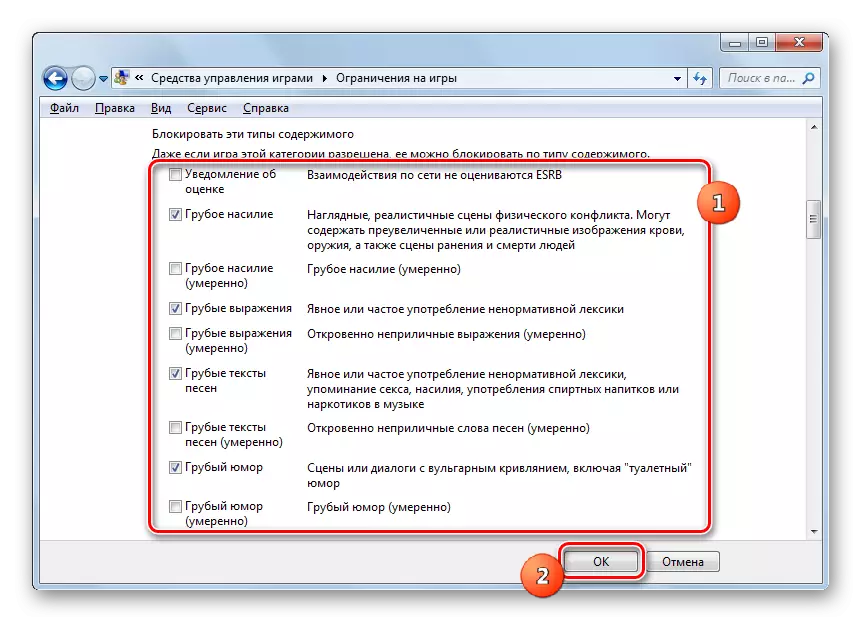
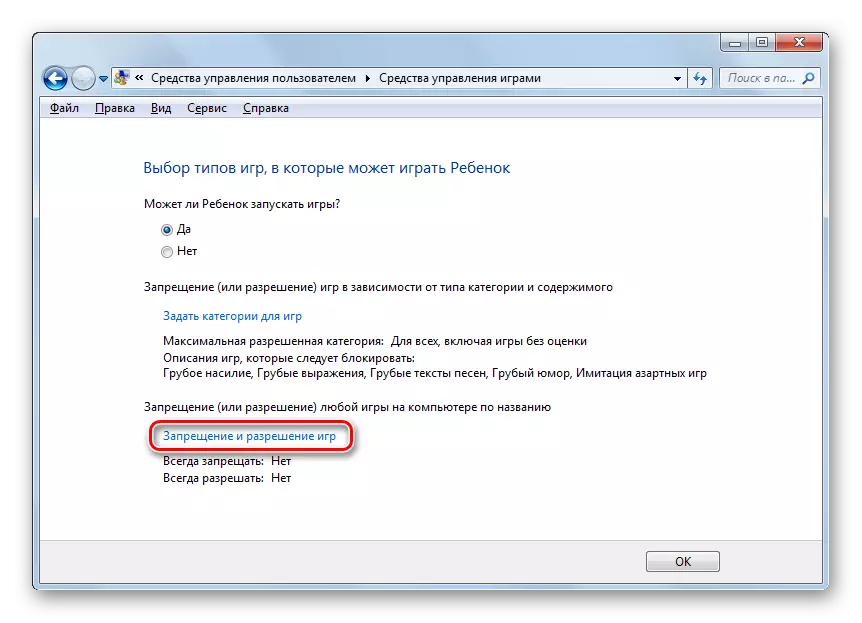
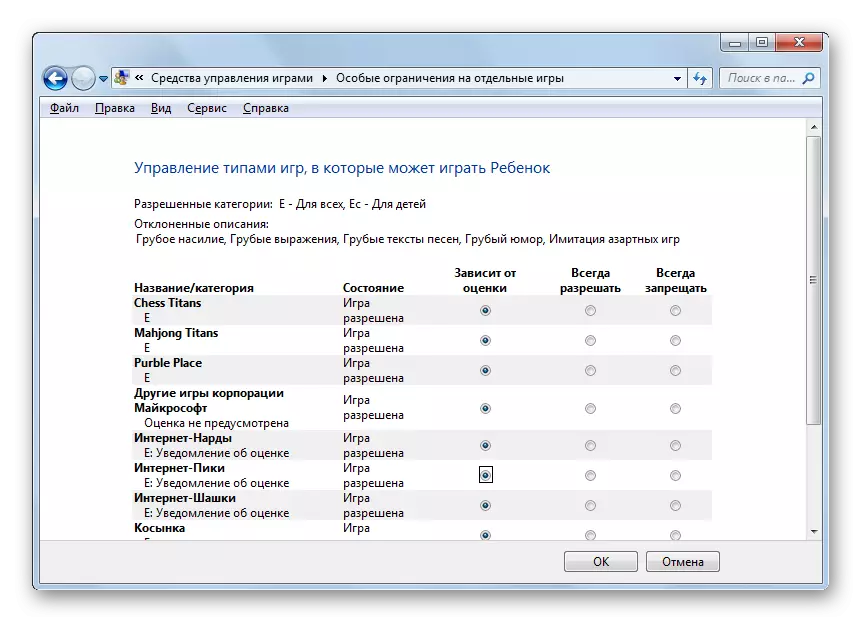
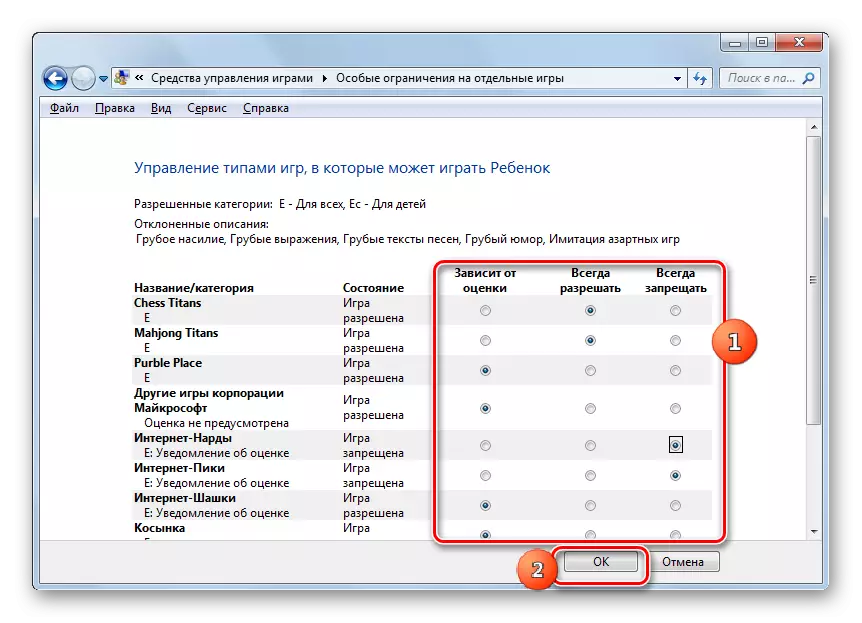
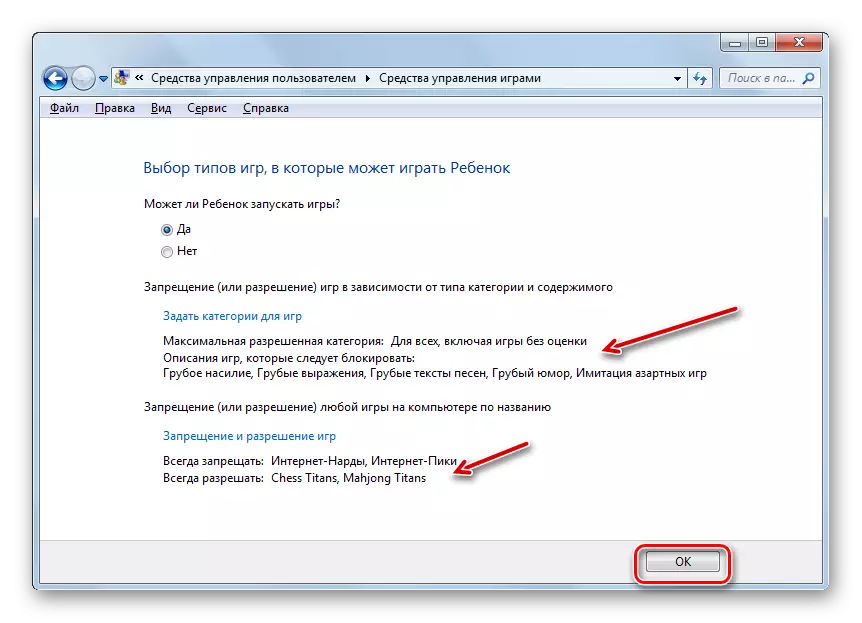
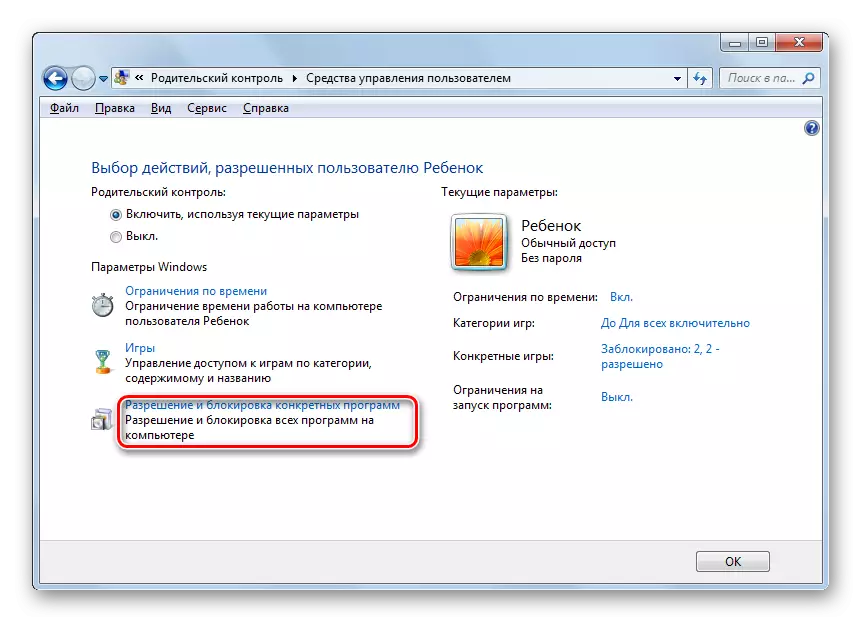
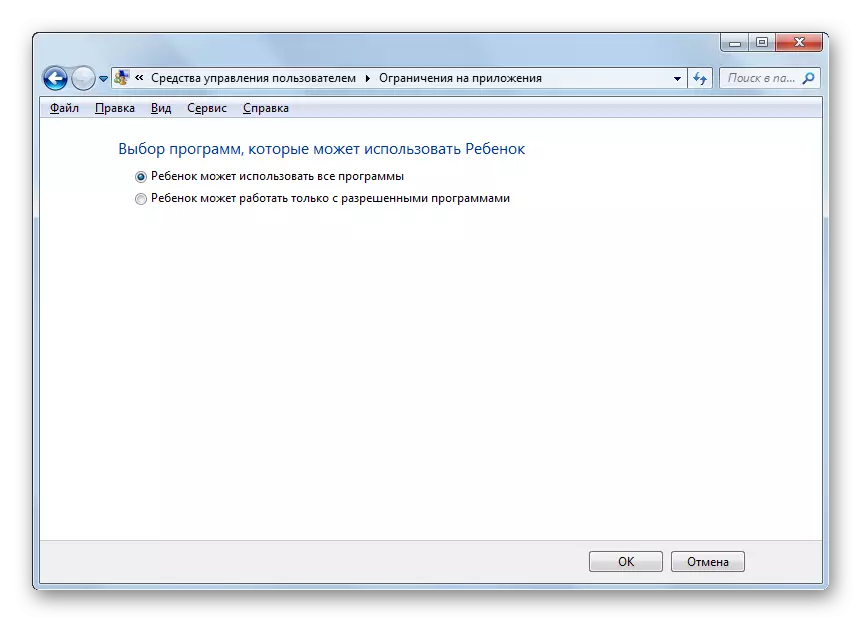
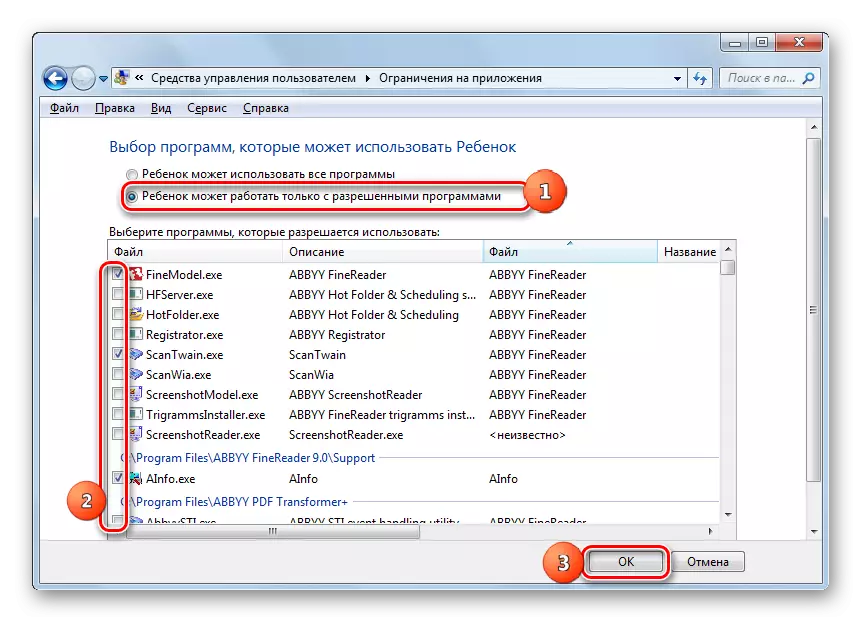
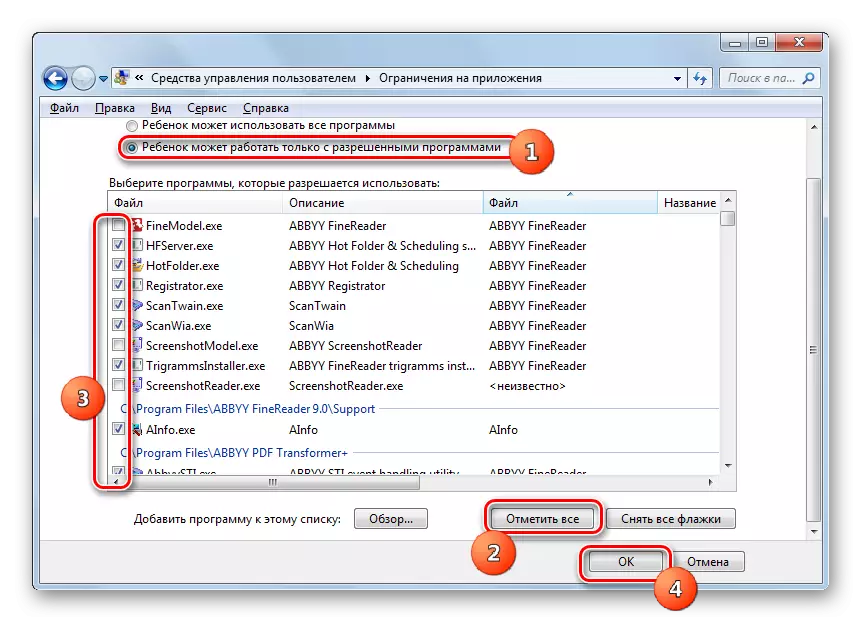
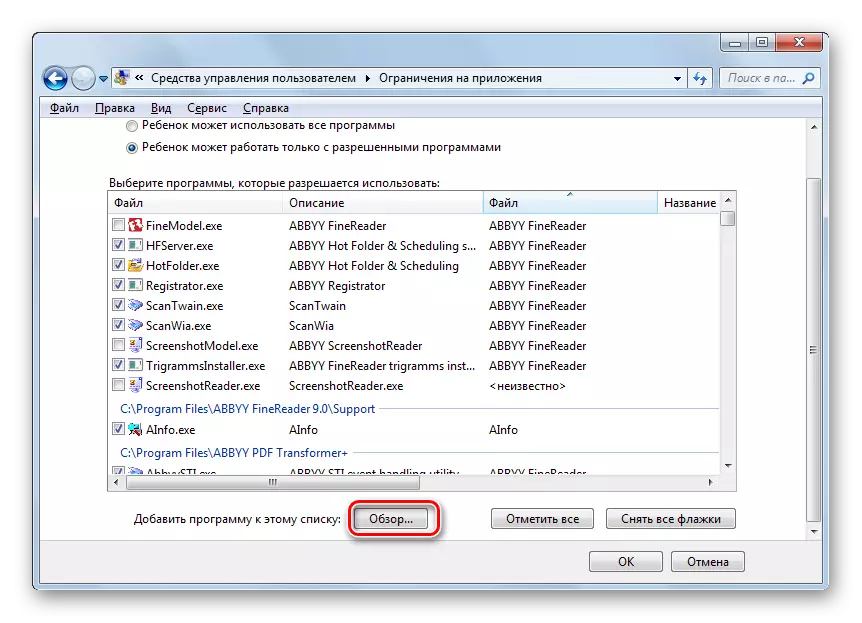
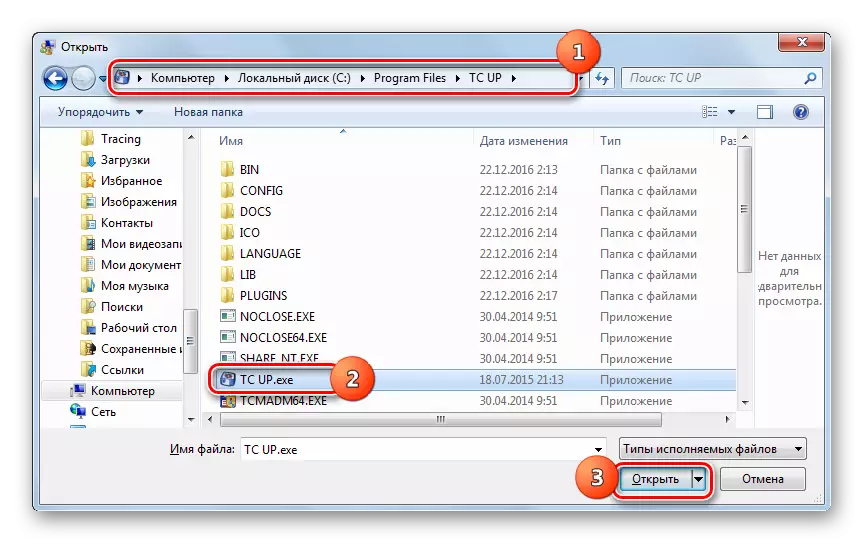
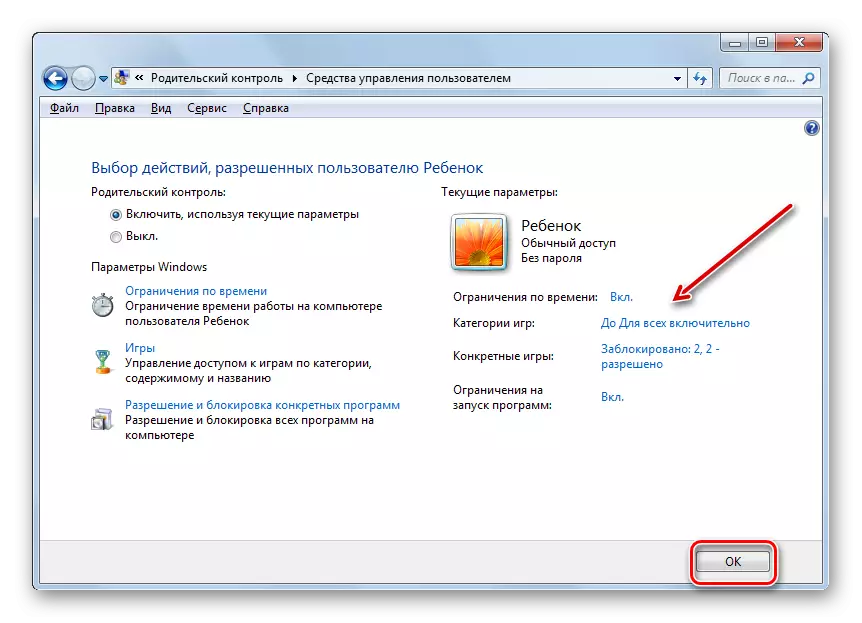
Bundan sonra, eylemler, ebeveyn kontrolünün gerçekleştirileceği profilin oluşturulduğu ve yapılandırıldığı varsayılabilir.
İşlevi devre dışı bırak
Ancak bazen ebeveyn kontrolünün nasıl devre dışı bırakılacağı bir soru var. Çocuğun hesabının altından bunu yapmak imkansızdır, ancak sistemi yöneticinin adı altında girerseniz, bağlantı kesilmesi temel olarak gerçekleştirilir.
- "Denetim Masası" ndaki "Ebeveyn Kontrolü" bölümünde, devre dışı bırakılmalı profilin adını tıklatın.
- Ebeveyn kontrol ünitesinde açılan pencerede, radyo düğmesini "AÇIK" konumundan "Kapalı" konumuna yeniden düzenleyin. "Tamam" ı tıklayın.
- İşlev devre dışı bırakılacak ve kullanıcının uygulandığı kullanıcı, sistemde kısıtlamalar olmadan gidip çalışabilecek. Bu, profil adının yakınında uygun bir notun yokluğuyla kanıtlanır.
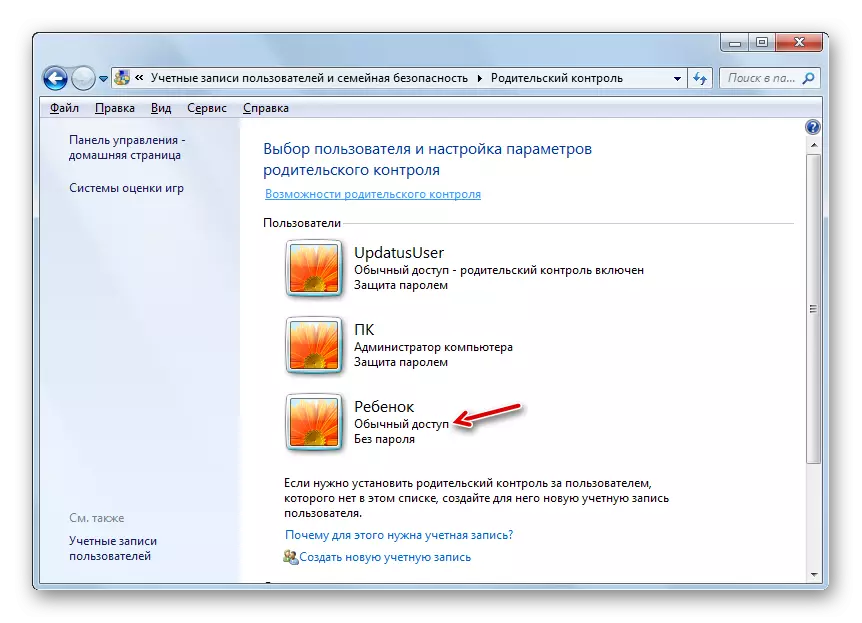
Ebeveyn denetimini bu profile göre yeniden etkinleştirirseniz, bir önceki zamana yüklenen tüm parametrelerin kaydedileceği ve uygulanacağını not etmek önemlidir.
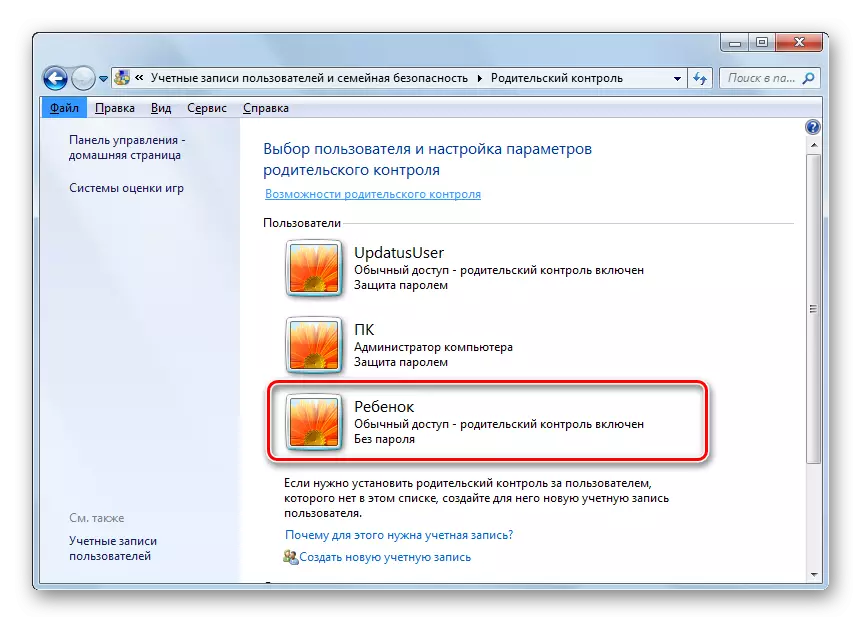
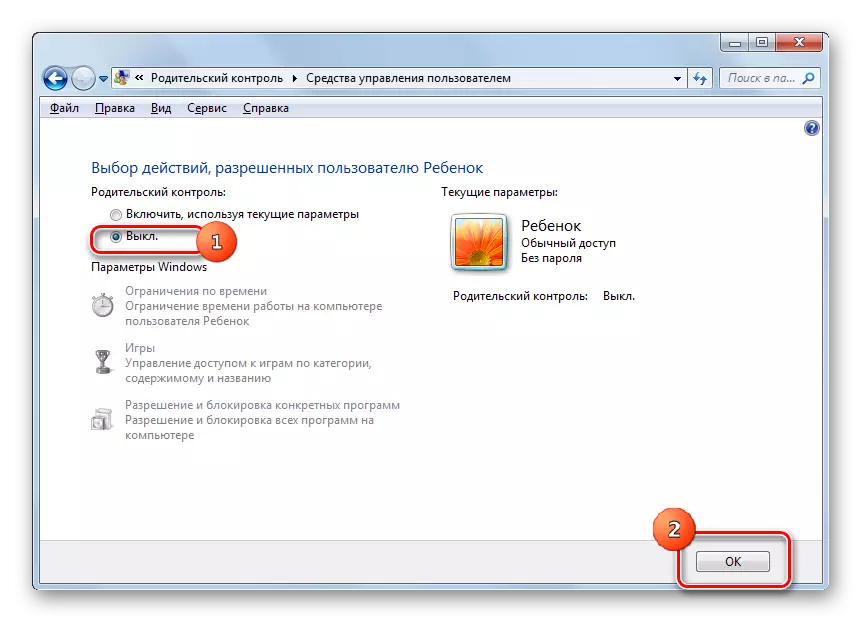
Windows Windows 7'de inşa edilen Ebeveyn Kontrol Aracı, bilgisayardaki istenmeyen işlemlerin çocukları ve diğer kullanıcılar tarafından yürütülmesini önemli ölçüde sınırlayabilir. Bu özelliğin ana yönleri, bir PC'nin bir programdaki kullanımını, tüm oyunların veya bireysel kategorilerin başlatılmasında yasaklanmasının yanı sıra belirli programların açılışında bir kısıtlamanın yanı sıra bir PC'nin kullanımını sınırlamaktır. Kullanıcı, bu olasılıkların çocuğu korumak için yeterli olmadığına inanıyorsa, örneğin, istenmeyen içerikli sitelerin ziyaretlerini engellemek için, Antivirus uygulamalarının özel araçlarını kullanabilirsiniz.
