
Ne yazık ki, fotoğraftaki dişler her zaman beyaz görünmüyor, bu yüzden grafik editörleri kullanarak beyazlatmak zorundalar. Profesyonel bir yazılım çözümünde böyle bir işlemi gerçekleştirin Adobe Photoshop kolaydır, ancak her bilgisayardan uzaktır, ancak fonksiyonların bolluğunu anlamak ve her zamanki kullanıcının arayüzü zor olabilir.
Grafik çevrimiçi editörlerle çalışmanın özellikleri
Ücretsiz çevrimiçi editörlerde fotoğraftaki dişlerin beyazlatılmasının zor bir işgal olabileceğinden, çünkü ikincisinin işlevselliği çok sınırlı olduğundan, yüksek kaliteli işlem yapmayı önleyen çok sınırlıdır. Orijinal fotoğrafın kaliteli olarak yapılması arzu edilir, aksi takdirde profesyonel editörlerde bile dişleri beyazlatmayı başaramazsınız.Yöntem 1: Çevrimiçi Photoshop
Bu, popüler Adobe Photoshop'u temel alan en gelişmiş çevrimiçi editörlerden biridir. Bununla birlikte, sadece temel işlevler ve yönetim orijinalden kalmıştır, bu nedenle profesyonel bir seviye işleme yapmak neredeyse imkansızdır. Arayüzdeki değişiklikler önemsiz, daha önce Photoshop'ta çalışmış olanların, bu editörde iyi gezinebileceği sayesinde önemsizdir. Renklerin seçimi ve düzeltmesi için araçların kullanılması, dişlerinizi beyazlatmanıza, ancak fotoğrafın geri kalanına dokunmanıza izin verir.
Tüm işlevsellik tamamen ücretsizdir, siteye kaydedilmeniz gerekmez. Büyük dosyalarla ve / veya dengesiz bir internet bağlantısıyla çalışırsanız, editörün buggy başlatabileceği gerçeğine hazırlanın.
Photoshop Online'a git
Photoshop Çevrimiçi'deki dişleri beyazlatma için talimatlar şöyle görünüyor:
- Siteye editörle gittikten sonra, yeni bir belge indirmek / oluşturma seçenekleri seçimiyle bir pencere açılacaktır. "Bir bilgisayardan bir fotoğraf yükle" üzerine tıklarsanız, daha fazla işleme için bir PC'den fotoğrafları açabilirsiniz. Ayrıca ağdan fotoğraflarla da çalışabilirsiniz - bunun için Açık URL öğesini kullanarak onlara bir bağlantı vermeniz gerekir.
- "Bir bilgisayardan fotoğraf yükle" seçmeniz şartıyla, Windows Gezgini'ni kullanarak fotoğrafın yolunu belirlemeniz gerekecektir.
- Resmi yükledikten sonra, dişlerinizi daha fazla işin rahatlığına biraz daha yakın hale getirmeniz önerilir. Her görüntü için yaklaşım derecesi bireydir. Bazı durumlarda gerekli değildir. Yaklaşacak şekilde, sol bölmede bulunan MagnayAnal aracını kullanın.
- "Katmanlar" olarak adlandırılan katmanlarla pencereye dikkat edin. Ekranın sağ tarafındadır. Varsayılan olarak, fotoğrafınızla yalnızca bir katman var. CTRL + J tuş kombinasyonunu kullanarak çoğaltın. Tüm diğerleri için tavsiye edilir, bu iki katına harcamanın tavsiye edilir, bu nedenle mavi renkte vurgulandığını görün.
- Şimdi dişlerinizi vurgulamanız gerekir. Bunun için genellikle "sihirli değnek" aracını kullanmak uygundur. Böylece yanlışlıkla çok beyaz bir cilt kaderini yakaladığı için, pencerenin en üstünde olan "Tolerans" değeri önerilir, bu da 15-25. Bu değer, benzer tonları olan piksellerin seçiminden ve daha yüksek olan piksellerin seçiminden sorumludur, fotoğrafın kısımları, bir şekilde veya başka birinin mevcut olduğu durumlarda.
- "Sihirli değnek" dişlerini vurgulayın. İlk kez tamamen işe yaramadısa, Shift tuşunu iyileştirin ve ek olarak tahsis etmek istediğiniz parçaya tıklayın. Dudaklarınızı veya cildinizi incitirseniz, bir CTRL'yi sıkın ve tesadüfen vurgulanan siteye tıklayın. Ek olarak, son işlemi iptal etmek için CTRL + Z kombinasyonunu kullanabilirsiniz.
- Şimdi doğrudan dişlerin açıklığına geçebilirsiniz. Bunu yapmak için imleci, üstte olan "Düzeltme" öğesine getirin. "Renk tonu / doygunluğu" için gitmeniz gereken menüden çıkmalıdır.
- Sadece üç koşucu olacak. Açıklama elde etmek için, "renk tonu" koşucusu biraz daha fazlasını yapmanız önerilir (genellikle yeterince 1-15 aralığında). "Doygunluk" parametresi (yaklaşık -50 ürün) aşağıdadır, ancak fazla abartmamaya çalışın, aksi takdirde dişleriniz çok doğal olmayan beyaz olacaktır. Ek olarak, "ışık seviyesini" artırmak gerekir (10).
- Ayarları tamamladıktan sonra, "evet" düğmesini kullanarak değişiklikleri uygulayın.
- Değişiklikleri korumak için, imleci "Dosya" dosyasına getirin ve ardından "Kaydet" i tıklayın.
- Bundan sonra, kullanıcının resmi kaydetmek için çeşitli parametreler belirtmesi gereken bir pencere görünür, yani adı ver, dosya biçimini seçin, sürgü içindeki kaliteyi yapılandırın.
- Tüm manipülasyonları kaydetme penceresinde yaptıktan sonra, "Evet" i tıklayın. Bundan sonra, düzenlenmiş resim bilgisayarda önyüklenir.





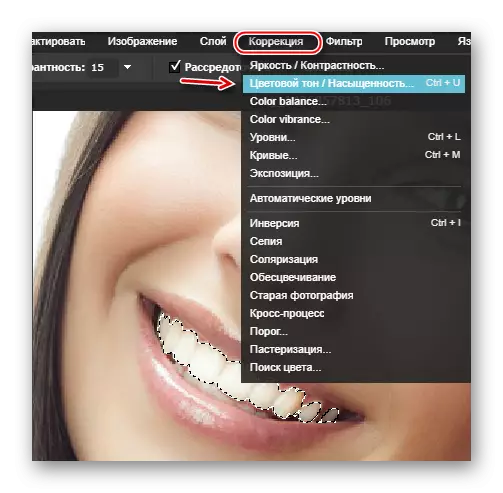
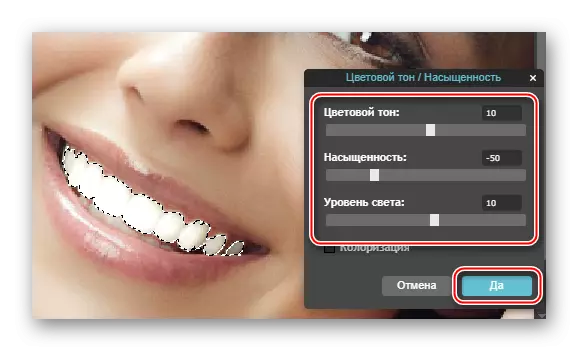

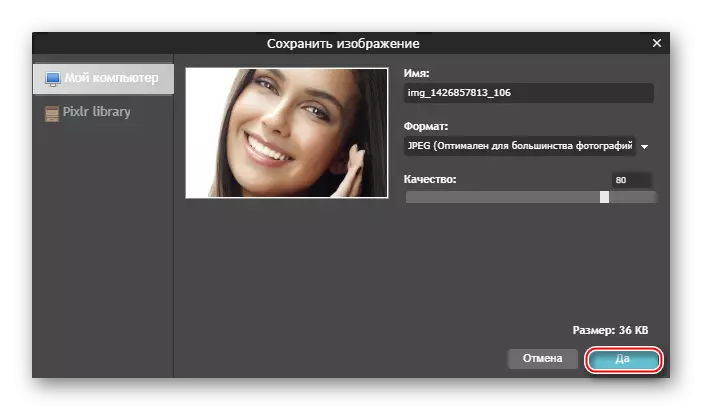
Yöntem 2: makeup.pho.to
Bu kaynak sayesinde, beyazlatıcı ve rötuş yapmayı sadece birkaç tıklamayla yapabilirsiniz. Servisin ana özelliği, fotoğrafı neredeyse kullanıcı katılımı olmadan işleyen Nörallet'dir. Ancak, bu konuda büyük bir dezavantaj var - bazı fotoğraflar, özellikle düşük kalitede vuruldu, kötü işlenebilir, bu yüzden bu site her şeye uymayacak.
Makeup.pho.to'ya gidin.
Kullanımındaki talimatlar şöyle görünür:
- Ana Servis sayfasında, Rötuş Başlat düğmesine tıklayın.
- Sorulacaksınız: Bir bilgisayardan bir fotoğraf seçin, Facebook'taki sayfadan indirin veya üç fotoğraftaki servisin bir örneğini örnek olarak görün. Sizin için uygun seçeneği seçebilirsiniz.
- "Bir bilgisayardan indirme" seçeneğini seçtiğinizde, bir fotoğraf seçim penceresi açılır.
- Bir bilgisayarda bir görüntü seçtikten sonra, servis hemen aşağıdaki manipülasyonları üretecektir - rötuş yapacak, parlamayı kaldırır, kırışıklıkları parçalayacaktır, gözlerde küçük bir makyaj yapar, dişleri beyazlatır, dişleri beyazlatır, böylece - "göz alıcı etki".
- Etkilerin etkilerinden memnun değilseniz, sol bölmesinde bazılarını devre dışı bırakabilir ve / veya "renk düzeltmesini" etkinleştirebilirsiniz. Bunu yapmak için, gerekli öğelerin karşısındaki keneleri kaldırın / kontrol edin ve "Uygula" nı tıklayın.
- Sonucu daha önce ve sonra karşılaştırmak için, ekranın üstündeki "Orijinal" düğmesini basılı tutun.
- Fotoğrafı kaydetmek için, çalışma alanının altındaki "Kaydet ve Paylaş" bağlantısını tıklayın.
- Sağ tarafta kaydetme seçeneğini seçin. Fotoğrafı bilgisayara kaydetmek için "İndir" düğmesine tıklayın.




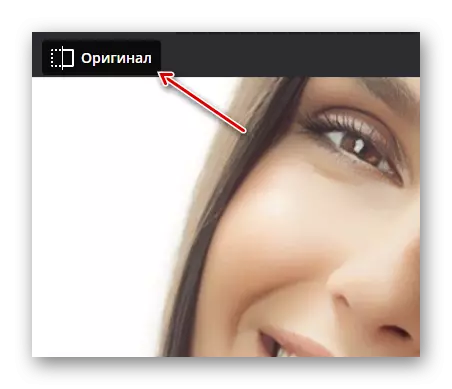


Yöntem 3: Avatan
Avatan, rötuşlama ve diş beyazlatma dahil olmak üzere yüz düzeltmesine izin veren bir hizmettir. Bununla birlikte, yazıtlar, ifadeler, vb. Gibi çeşitli ek unsurlar ekleyebilirsiniz. Editör tamamen ücretsizdir ve fotoğraf indirmek için kayıt olmanız gerekmez. Bununla birlikte, doğruluk ve kalite ile ayırt edilmez, bu nedenle bazı görüntülerin işlenmesi çok iyi değil.
Avatan'da Diş Beyazlatma Talimatları şöyle görünür:
- Kendinizi sitenin ana sayfasında bulur almaz, fareyi "Düzenle" veya "Rötuş" düğmesine yerleştirin. Belirli bir fark yoktur. Servisi daha iyi bilgi edinmek için aşağıdaki sayfayı aşağı kaydırabilirsiniz.
- "Düzenle" / "Retouch" bir blok "Düzenle" üzerine geldiğinizde "rötuş için bir fotoğraf seçin" görünür. Kendiniz için en uygun indirme seçeneğini seçin - "Bilgisayar" veya Facebook / VK Fotoğraf albümleri.
- İlk durumda, pencere daha fazla düzenleme için bir fotoğraf seçmek istediğiniz yere başlar.
- Fotoğraf yükü biraz zaman alır (bağlantının hızına ve görüntünün ağırlığına bağlıdır). Editör sayfasında, Rötuş sekmesine tıklayın, ardından sol bölmede, listeyi biraz aşağıda kaydırın. "Ağız" sekmesini bulun, orada diş beyazlatma aracını seçin.
- Varsayılan değerlerin sizin için uygun olmadığını düşünüyorsanız "Fırça Boyutu" ve "Geçiş" parametrelerini yapılandırın.
- Dişlere bir fırça geçirin. Dudaklara ve cilde girmemeye çalışın.
- İşlem tamamlandığında, çalışma alanının en üstünde kaydet düğmesini kullanın.
- Koruma ayarları penceresine aktaracaksınız. Burada bitmiş sonucun kalitesini ayarlayabilirsiniz, dosya biçimini seçin ve adı kaydedin.
- Tüm manipülasyonları kaydet parametreleri ile yaptıktan sonra, "Kaydet" i tıklayın.






Ayrıca bakınız: Photoshop'ta dişlerinizi nasıl beyazlatırsınız?
Dişlerin beyazlatılmasını farklı çevrimiçi editörlerde yapabilirsiniz, ancak maalesef, profesyonel yazılımlarda bulunan belirli bir işlevsel olmamasından dolayı niteliksel olarak gerçekleştirmek her zaman mümkün değildir.
