
MOV video dosyalarını daha popüler bir şekilde dönüştürmeniz ve çok sayıda farklı program ve cihaz AVI formatı ile desteklenmeniz gerektiğinde nadiren bir durum değildir. Bakalım, hangi fonların bu prosedürü bilgisayarda uygulayabileceğiniz yardımıyla.
Format Dönüşümü
MOV'u AVI'de dönüştürün, diğer dosya türleri gibi, Converter yazılımını veya bilgisayarda yüklü olan çevrimiçi reformasyon hizmetlerini kullanabilirsiniz. Makalemiz sadece ilk yöntem grubunu göz önünde bulunduracak. Dönüşüm algoritmasını, çeşitli yazılımları kullanarak belirtilen yönde ayrıntılı olarak tanımlıyoruz.Yöntem 1: Format Fabrikası
Her şeyden önce, evrensel format fabrika dönüştürücüsünde belirtilen görevi gerçekleştirme prosedürünü analiz edeceğiz.
- Açık faktör formatı. Diğer grup varsayılan olarak seçilirse "Video" kategorisini seçin. Dönüşüm ayarlarına gitmek için, "AVI" adına sahip olan simgeyle listedeki simgeye tıklayın.
- AVI'deki dönüşüm ayarları penceresi başlar. Her şeyden önce, işleme için bir kaynak video eklemek gerekir. "Dosya Ekle" yi tıklayın.
- Bir pencere formuna bir dosya eklemek için bir araç etkinleştirilir. Orijinal MOV'un direktörlüğünü girin. Video dosyasını vurgulamak için "Aç" tuşuna basın.
- Seçilen nesne, Ayarlar penceresindeki dönüşüm listesine eklenecektir. Artık dönüşüm çıkış dizininin konumunu belirleyebilirsiniz. Geçerli yol "Son Klasör" alanında görüntülenir. Gerekirse, "Değiştir" a tıklayın.
- Klasör genel bakış aracı başlatılır. İstediğiniz dizini vurgulayın ve "Tamam" ı tıklayın.
- Son dizine yeni yol "Son Klasör" alanında görüntülenecektir. Artık, Dönüştürme Ayarlarıyla Manipülasyonları Tamam'ı tıklatarak tamamlayabilirsiniz.
- Belirtilen ayarlara dayanarak, ana faktör biçiminde, dönüşüm görevi oluşturulacak, temel parametreler dönüşüm listesinde ayrı bir satırla belirtilir. Bu çizgi, dosya adını, boyutunu, dönüşüm yönünü ve son klasörü gösterir. İşlemeye başlamak için, listenin bu listesini seçin ve Başlat'a basın.
- Dosya işlemi çalışıyor. Kullanıcı, bu işlemin geçişini "Durum" sütununda ve yüzde olarak gösterilen bilgilerde bir grafik göstergesi kullanarak izleme yeteneğine sahiptir.
- İşlemin sonu, durum görünümünün durum sütununda yapıldığını gösterir.
- Elde edilen AVI dosyasının bulunduğu dizini ziyaret etmek için, dönüşüm görev dizgisini vurgulayın ve "Son Klasör" ne tıklayın.
- "Explorer" çalıştırın. AVI uzantısıyla dönüşümün sonucunun bulunduğu klasörde açılacaktır.











AVI'deki en basit MOV dönüşüm algoritmasını faktör formatı programında tarif ettik, ancak istenirse, kullanıcı daha doğru bir sonuç elde etmek için ek giden format ayarlarını kullanabilir.
Yöntem 2: Herhangi bir video dönüştürücü
Şimdi, herhangi bir Converter Video Converter kullanarak MOV AVI'ye dönüştürmek için manipülasyon algoritması çalışmasına dikkat çekeceğiz.
- Eni Converter'ı çalıştırın. "Dönüşüm" sekmesinde olmak, "Video Ekle" i tıklayın.
- Bir video dosyası eklendi açılacaktır. Burada orijinal MOV'un konum klasörüne giriş yapın. Video dosyasını vurguladıktan sonra "Aç" tuşuna basın.
- Silindirin adı ve yolu, dönüşüm için hazırlanan nesnelerin listesine eklenecektir. Şimdi son dönüşüm formatını seçmeniz gerekir. "Dönüştür!" Elemanı'nın solundaki alana tıklayın. Bir düğme şeklinde.
- Bir format listesi açılır. Her şeyden önce, listenin solundaki bir video Kör formundaki simgeye tıklayarak "Video Dosyaları" moduna geçin. "Video Formatları" kategorisinde, "Özelleştirilmiş AVI Filmi" seçeneğini seçin.
- Şimdi işlenmiş dosyanın yerleştirileceği bir giden klasörü belirleme zamanı. Adresi, temel ayar ayarlarının "çıktı kataloğu" alanındaki pencerenin sağ tarafında görüntülenir. Belirtilen geçerli adresini değiştirmeniz gerekiyorsa, alanın sağındaki resim klasörünü tıklayın.
- "Klasör İnceleme" etkinleştirildi. Hedef dizini seçin ve Tamam'ı tıklayın.
- Çıktı Directory alanındaki yol, seçilen klasörün adresi ile değiştirilir. Şimdi bir video dosyası işleme başlayabilirsiniz. "Dönüştür!"
- İşleme başlar. Kullanıcılar, sürecin hızını grafik ve faizli bilgileri kullanarak izleme yeteneğine sahiptir.
- İşlem tamamlandığında, "Explorer", yeniden biçimlendirilmiş bir AVI videosu içeren bir yerde otomatik olarak açılır.



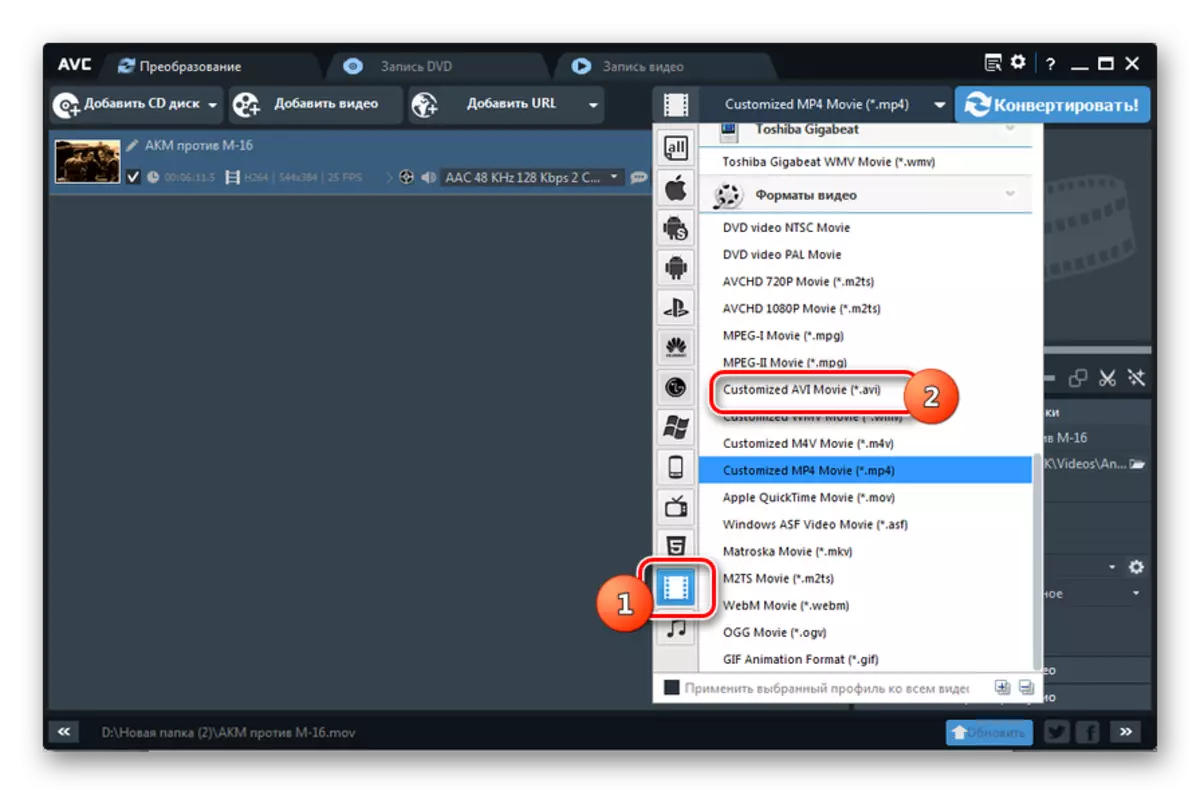

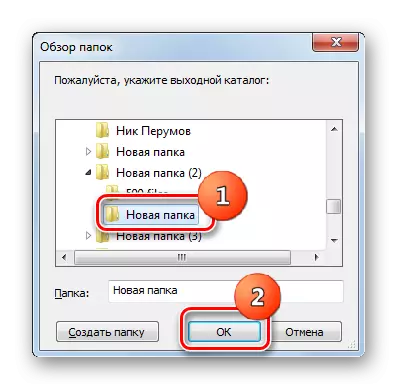



Yöntem 3: Xilisoft Video Converter
Şimdi Xilisoft Video Converter'ı uygulayarak ankete katılan işlemi nasıl yapacağınızı görelim.
- Xilsoft Converter'ı çalıştırın. Orijinal videonun seçimine devam etmek için "Ekle" yi tıklayın.
- Seçim penceresi başlatıldı. MOV Yerleştirme Dizini'ne girin ve uygun video dosyasını işaretleyin. "Aç" i tıklayın.
- Video adı, Xylsoft'un ana penceresinin yeniden biçimlendirme listesine eklenir. Şimdi dönüşüm biçimini seçin. "Profil" alanına tıklayın.
- Biçim seçim listesi başlatıldı. Her şeyden önce, dikey olarak yerleştirilmiş olan "Multimedya Formatı" adına tıklayın. Sonraki "Avi" grubunun adı ile merkezi bloğa tıklayın. Son olarak, listenin sağ tarafında, "AVI" yazıtını seçin.
- "AVI" parametresi, pencerenin altındaki ve aynı adın sütununda, silindirin adıyla aynı adın sütununda, bir sonraki adım, bir sonraki adımın atanması olmalıdır. sonuçlanan video işlemden sonra gönderilecektir. Bu dizinin yerini şu anki adresi "Amaç" alanında kayıtlıdır. Değiştirmeniz gerekiyorsa, alanın sağındaki "Genel Bakış ..." öğesine tıklayın.
- Açık Katalog aracı başlatılır. Elde edilen AVI'yi saklamak istediğiniz dizini girin. "Klasör Seçimi" nı tıklayın.
- Seçilen dizinin adresi "Amaç" alanına kaydedilir. Şimdi işleme çalıştırabilirsiniz. "Başlat" i tıklayın.
- Kaynak videonun işlenmesi başlatıldı. Dinamikleri, sayfanın altındaki ve Silindir Adı satırındaki durum sütununda grafik göstergelerini yansıtır. Ayrıca, işlemin tamamlanmasının yanı sıra, işlemin tamamlanmasının yüzdesinden bu yana son kez bilgi sergiledi.
- İşlem bitiminden sonra, durum sütunundaki gösterge yeşil onay kutusunun değiştirilecektir. Operasyonun sonuna tanıklık eden kişidir.
- Bitmiş Avi'nin bulunduğu yerlerine daha önce tanımladık, "Amaç" ve "Genel Bakış ..." öğesinin sağına "Açık" tuşuna basın.
- "Explorer" penceresinde bir video yerleştirme alanı açılacaktır.





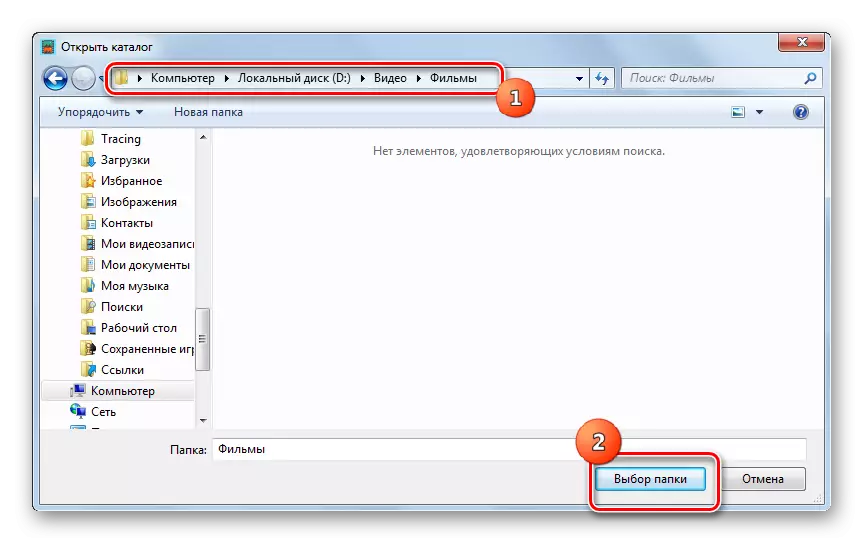





Tüm önceki programlar gibi, isterseniz veya ihtiyaç duyarsanız, kullanıcı Xilicof'ta birçok ek giden format ayarını ayarlayabilir.
Yöntem 4: Convertilla
Son olarak, multimedya nesnelerini dönüştürmek için belirli bir yazılım ürününde açıklanan görevi çözmek için eylemler yapma prosedürüne dikkat edeceğiz.
- Convertilla'yı açın. Orijinal videonun seçimine gitmek için "Aç" tuşuna basın.
- Açılan aracı, MOV kaynağı konum klasörüne kullanarak girin. Video dosyasına izin verin, Aç'ı tıklatın.
- Şimdi seçilen videoya adres "Dönüşüm için Dosyaya" alanında kayıtlıdır. Daha sonra, giden nesnenin türünü seçmeniz gerekir. "Format" alanına tıklayın.
- Genişletilmiş formatlar listesinden, "AVI" seçeneğini seçin.
- Artık istenen seçeneğin Biçimlendirme alanına kaydedildiği, yalnızca son reform dizinini belirtmek için kalır. Geçerli adres dosya alanında bulunur. Vardiyası için, gerekirse, belirtilen alanın solundaki oku olan bir klasör olarak resme tıklayın.
- Seçim başlatıldı. Bununla birlikte, alınan videoyu depolamak istediğiniz klasörü açın. "Aç" i tıklayın.
- Videoyu depolamak için istediğiniz dizinin adresi, dosya alanına kaydedilir. Şimdi multimedya nesnesinin işlenmesinin başlatılmasına gidin. "Dönüştür" düğmesine tıklayın.
- Video dosyası işlemi başlatılır. Kullanıcının kursu hakkında göstergeyi bilgilendirir ve görevin yürütülmesi seviyesini yüzde olarak göstermenin yanı sıra.
- Prosedürün tamamlanması, tamamen yeşil ile doldurulmuş olan göstergenin hemen üstünde "dönüşüm tamamlandı" yazısının ortaya çıkmasıyla kanıtlanır.
- Kullanıcı dönüştürülen videonun bulunduğu dizini hemen ziyaret etmek istiyorsa, bunun için bu dizinin adresi ile dosya alanının sağındaki klasör formundaki resmi izlersiniz.
- Muhtemelen tahmin ederken, "iletken" başlar, AVI silindirinin yerleştirildiği alanı açar.

Önceki dönüştürücülerin aksine, ConverLilla minimum ayarlara sahip çok basit bir programdır. Giden dosyanın temel parametrelerini değiştirmeden her zamanki dönüşüm yapmak isteyen kullanıcılara uyacaktır. Onlar için, bu programın seçimi, arayüzü çeşitli seçenekler tarafından aşırı dayanımlı uygulamaları kullanmaktan daha iyi olacaktır.





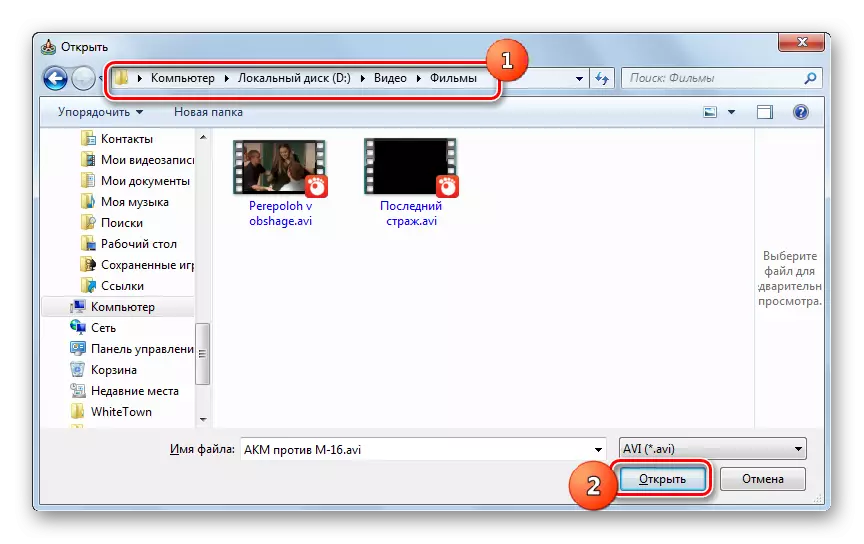




Gördüğünüz gibi, MOV videolarını AVI formatına dönüştürmek için tasarlanmış bir dizi dönüştürücü var. Bunlar arasında, konak, asgari fonksiyona sahip olan ve sadeliği takdir eden insanlara uygun olan dönüştürendir. Diğer tüm sunulan programların, giden formatın doğru ayarlarına izin veren güçlü bir işlevselliğe sahiptir, ancak genel olarak, reformatrasyonu yeniden biçimlendirme yeteneğinde, birbirlerinden çok az farklılık gösterir.
