
Bilinceğiniz gibi, her modern internet tarayıcısı tasarruf ve gerekirse şifreler dahil çeşitli veriler sağlama yeteneğine sahiptir. Bu, tam anlamıyla herhangi bir internet kaynağını, Sosyal Ağ Vkontakte'nin web sitesi de dahil olmak üzere herhangi bir internet kaynağını ifade eder. Bu makalenin sırasında, en popüler tarayıcılardaki şifrelerden nasıl kurtulacağınızı söyleyeceğiz.
Kayıtlı şifreleri kaldırın
Birçok yönden, şifre çıkarma işlemi, bir kez kaydedilmiş verileri farklı tarayıcılarda görüntüleme konusundaki makalede gösterilenlere benzerdir. Birçok soruya cevap bulmak için bu makaleyi tanımanızı öneririz.
Tüm eylemlerinizin iptal edilemediğini unutmayın!
- Yandex.Bauser kullanırken, ayrıca adres çubuğuna özel bir kodu kopyalayıp yapıştırmanız gerekir.
Tarayıcı: // Ayarlar / Şifreler
- Şifre arama alanını kullanarak, ihtiyacınız olan verileri bulun.
- Fareyi gereksiz verilerle dizgenin üzerine getirin ve dizenin sağ tarafındaki çapraz simgesine tıklayın.



Eğer zorluk çekiyorsanız, sayfanın normal kaydırılmasından yararlanın.
- Opera Tarayıcı ayrıca adres dizesinden özel bir bağlantının kullanılmasını gerektirir.
Opera: // Ayarlar / Şifreler
- Şifre arama bloğunu kullanarak, silinen verileri bulun.
- Fare imlecini silme verilerine sahip bir satıra yerleştirin ve "Sil" haçlarıyla simgeye tıklayın.



Şifreleri çıkardıktan sonra işlemin başarısını tekrar kontrol etmeyi unutmayın.
- Mozilla Firefox Web tarayıcısını açarak, aşağıdaki karakter kümesini adres çubuğuna yerleştirin.
Hakkında: Tercihler # Güvenlik
- "Giriş" bloğunda, "Kayıtlı Girişler" düğmesine tıklayın.
- Arama dizesini kullanarak, gerekli verileri bulun.
- Sonuçların sonuç listesinden silmek istediğiniz birini seçin.
- Şifreyi silmek için, araç çubuğunun altındaki Sil düğmesini kullanın.
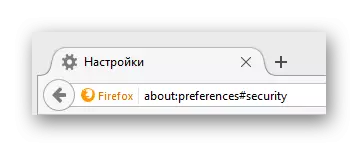
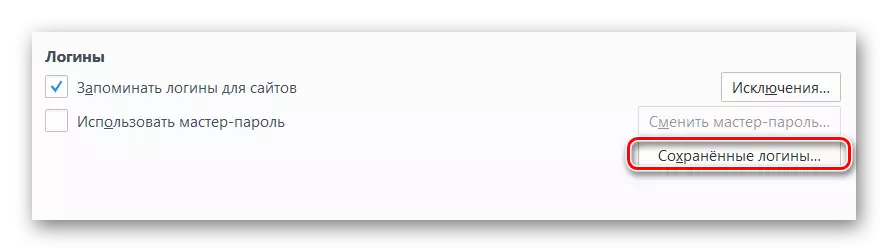



Yöntem 2: Tüm şifreleri silme
Hemen bu yöntemden daha iyi bir eylemlerin anlaşılması için, tarayıcının incelemesinin temizlenmesiyle ilgili web sitemizdeki diğer makaleleri keşfetmeniz gerekir. Buna dikkat etmek önemlidir, çünkü düzgün bir şekilde parametreleri ayarlayın, verilerin yalnızca bir kısmını silebilirsiniz ve hepsi bir kerede değil.
Devamını oku: Google Chrome, Opere, Mazil Firefox, Yandex.Browser'deki hikayeyi nasıl temizlenir?
Tarayıcıdan bağımsız olarak, her zaman hikayeyi her zaman temizleyin.
- Çevrimiçi tarayıcı Google Chrome'da, önce ekran görüntüsünde sunulan düğmeye tıklayarak programın ana menüsünü açmanız gerekir.
- Listede, fare imlecini "tarih" bölümüne ve "geçmişi" seçmek için alt-maddeler arasında getirilmesi gerekir.
- Sol taraftaki bir sonraki sayfada, "Hikayeyi Temizle" düğmesine tıklayın.
- Açılan pencerede, keneleri kendi takdirinize göre ayarlayın, "Şifreler" ve "Otomatik Doldurma Veri" öğelerini bıraktığınızdan emin olun.
- "Hikaye" düğmesini tıklayın.





Bundan sonra, kromdaki hikaye silinir.
- Üst paneldeki Yandex'in tarayıcıda, "Yandex.Bauser Ayarları" düğmesini bulun ve üzerine tıklayın.
- Fareyi "Geçmiş" noktasının üzerine getirin ve Tartışılan listeden aynı adın bölümünü seçin.
- Sayfanın sağ tarafında, "Hikayeyi Temizle" düğmesini bulun ve tıklayın.
- Bağlam penceresinde, "Kayıtlı Şifreler" ve "Otomatik Dolgu Verileri" seçeneğini seçin, ardından "Clear Hikaye" düğmesini kullanın.




Görülebileceği gibi, Yandex.Browser'deki hikaye, kromdaki gibi kolayca temizlenir.
- Opera tarayıcısı kullanıyorsanız, karşılık gelen düğmeye tıklayarak ana menüyü ortaya çıkarmanız gerekir.
- Gönderilen öğelerden, "Tarihçe" bölümüne gidin.
- Sağ üst köşedeki bir sonraki sayfada, "Hikaye ..." düğmesine tıklayın.
- Keneler "Formları Otomatik Doldurma" ve "Şifreleri" nin karşısındaki keneleri takın.
- Sonra, "Ziyaret Etimi Temizle" düğmesini tıklayın.





Görünüşlerinde Opera, benzer bir motordaki tarayıcılardan oldukça farklıdır, bu yüzden dikkatli olun.
- Mozilla Firefox tarayıcısında, diğer tarayıcılarda olduğu gibi, ana menüyü genişletin.
- Gönderilen bölümler arasında "Dergi" yi seçin.
- Gelişmiş menüden, "Tarihi Sil ..." seçeneğini seçin.
- Yeni bir pencerede "Son geçmişi silme", "Ayrıntılar" alt bölümünü genişletin, "Mod ve Ara" ve "Aktif Oturumlar" nı işaretleyin, ardından "Şimdi Sil" düğmesine tıklayın.




Bu, çeşitli tarayıcılarda temizlik geçmişi ile bitirebilirsiniz.
Umarız, önerileri yerine getirme sürecinde zorluk çekmediniz. Her neyse, her zaman size yardım etmeye hazırız. Herşey gönlünce olsun!
