
Popüler video formatlarından biri MP4'dir. Bulalım, hangi programlarla bilgisayardaki belirtilen uzantıyla dosyaları oynatabilirsiniz.
MP4 Oynatma Programları
MP4'ün bir video formatı olduğu göz önüne alındığında, bu tür bir içeriğin multimedya oyuncularının çoğunu oynayabileceğini söylemek güvenlidir. Ek olarak, bazı dosya görüntüleyicilerin yanı sıra diğer uygulama türleri de görevle başa çıkabilir. Belirtilen programlarda belirtilen genişlemeyle nesneleri açma talimatlarını ayrıntılı olarak düşüneceğiz.Yöntem 1: MPC
Popüler MPC multimedya içerik çalarından MP4 video oynatımı için eylem algoritmasının bir açıklamasını başlatalım.
- Medya oynatıcısını çalıştırın. "Dosya" ni tıklayın ve ardından "Dosyayı hızlıca açın ..." seçeneğini seçin.
- Açılış dosyası bir multimedya dosyası görünür. MP4 Yerleştirme Dizini'ne gidin. Bu nesneyi seçmek, "açık" uygulayın.
- Oyuncu rulo çalmaya başlayacak.
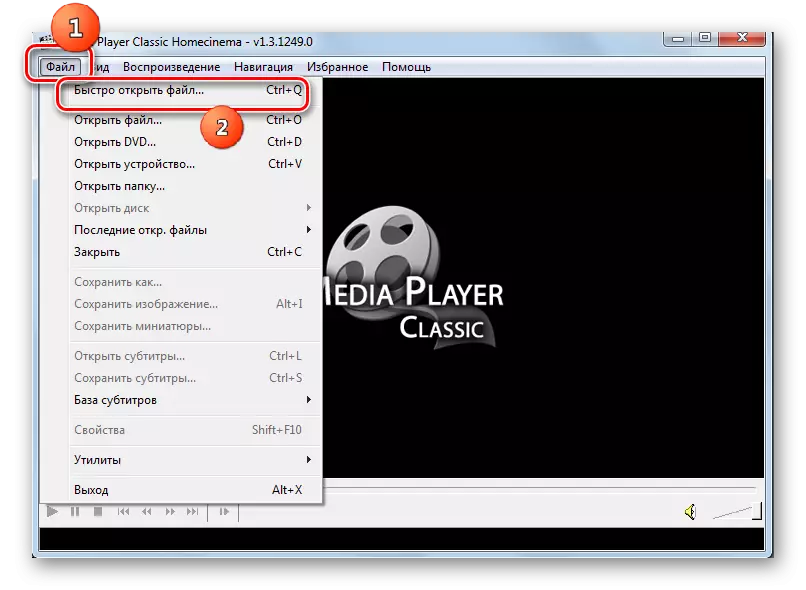
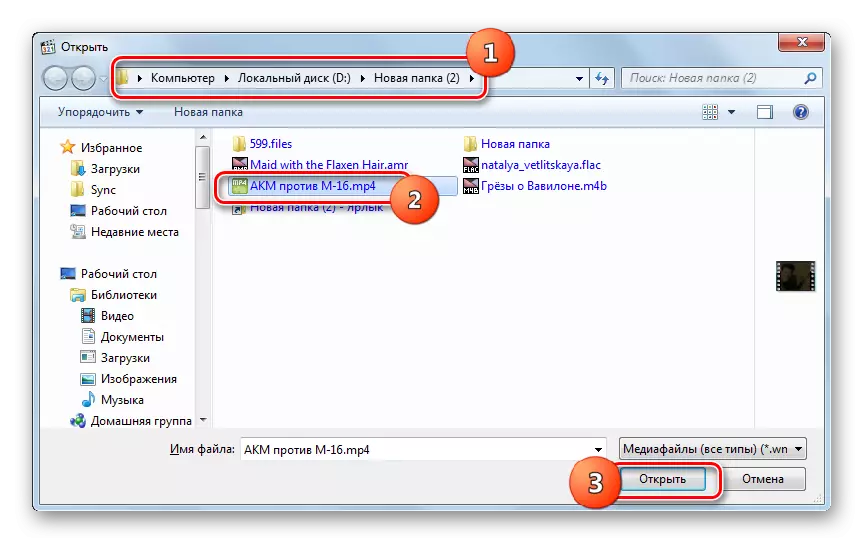
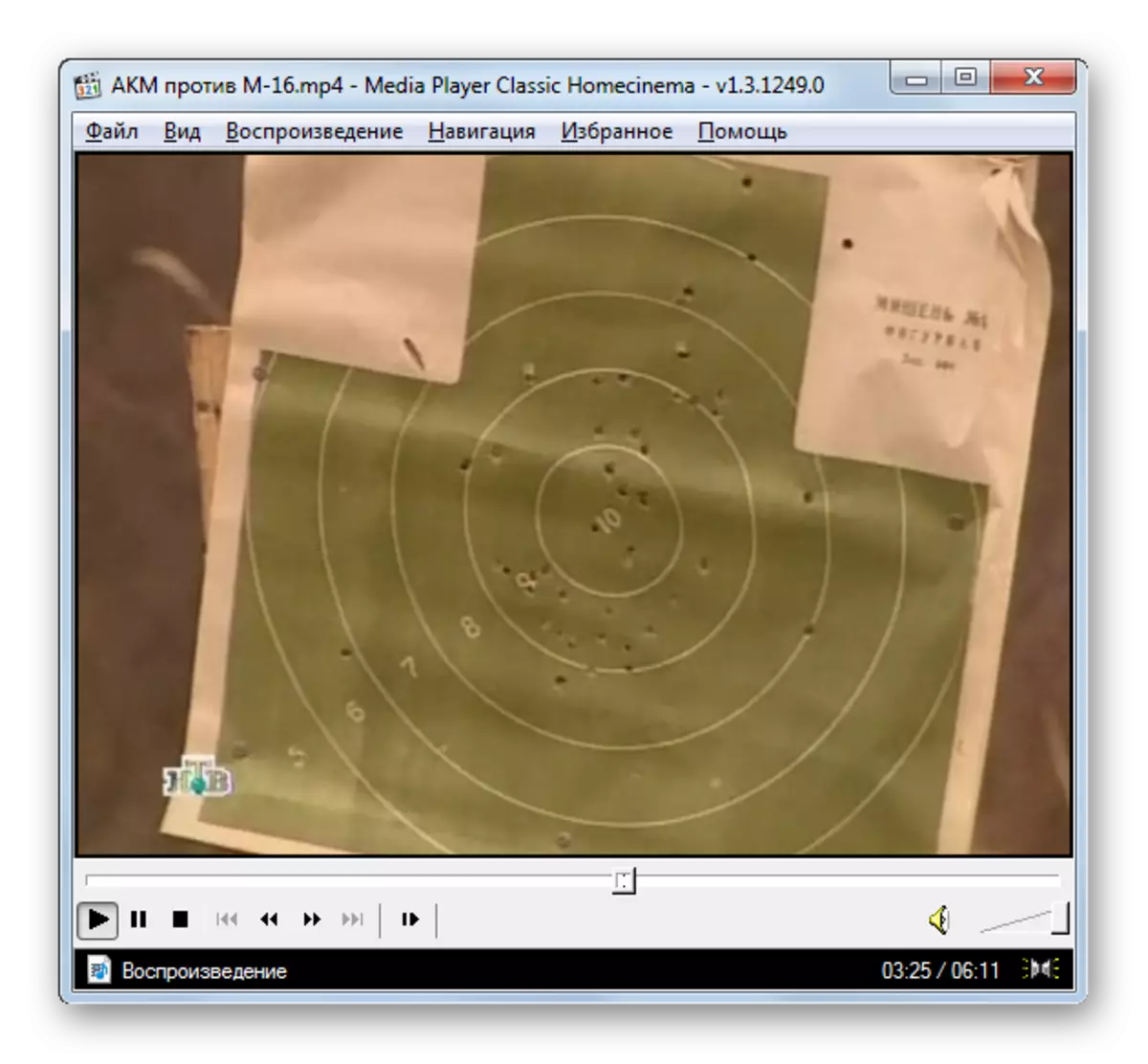
Yöntem 2: KMPlayer
Şimdi, en işlevsel medya oynatıcılarından biri olan KMPlayer kullanarak MP4'ü nasıl açabileceğinizi düşünün.
- Kmplayer'ı etkinleştir. Müzikçalar sembolüne tıklayın ve "Dosya (ler) i seçin.
- Multimedya dosyasının açılış penceresi başlatıldı. MP4 Yerleştirme Dizini'ni açın. Bir nesneyi belirtmek, "açık" uygulayın.
- KMPlayer'da video dosyası oynatmak çalışıyor.
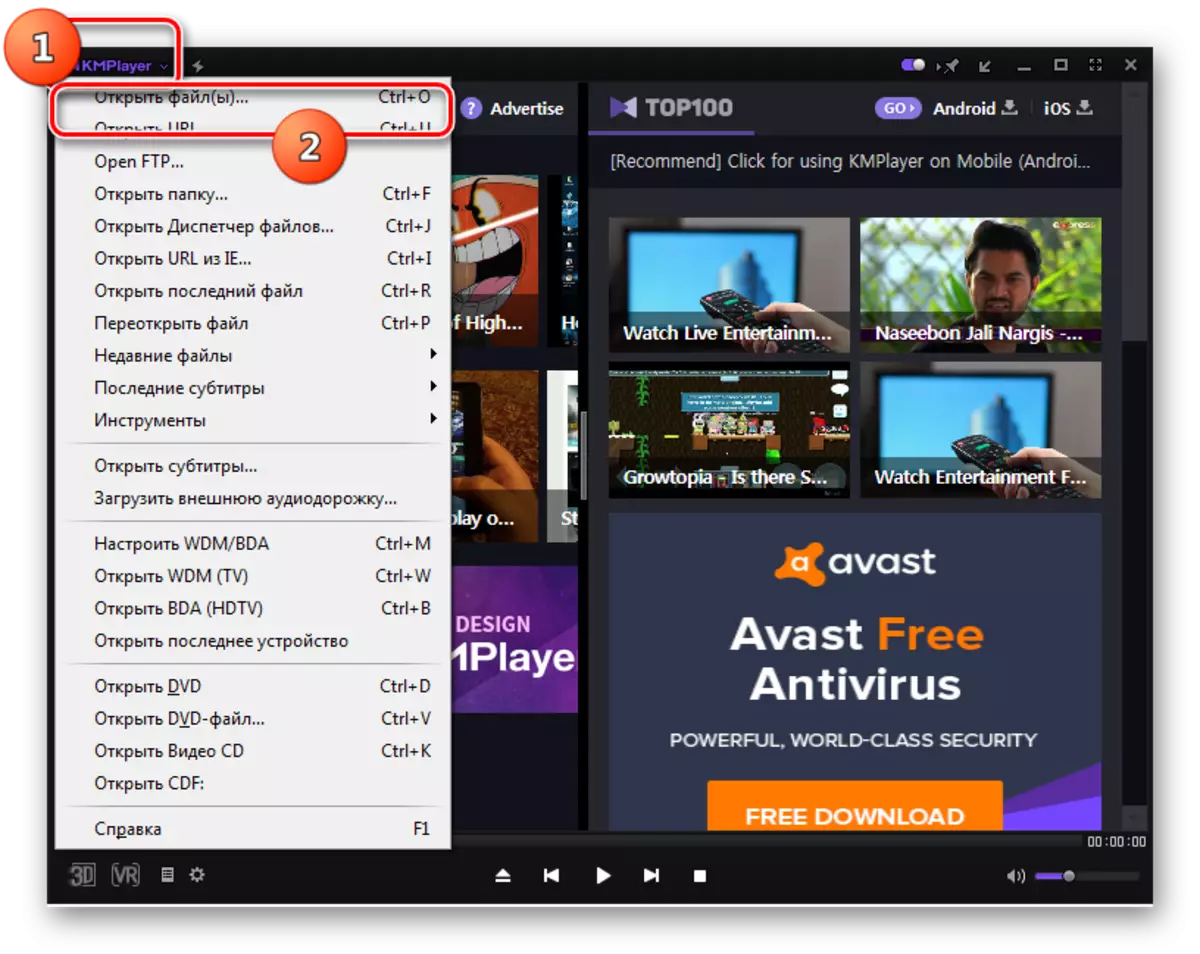
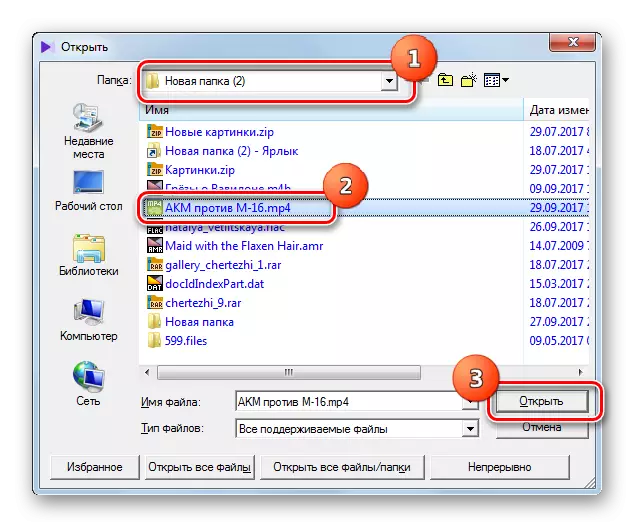
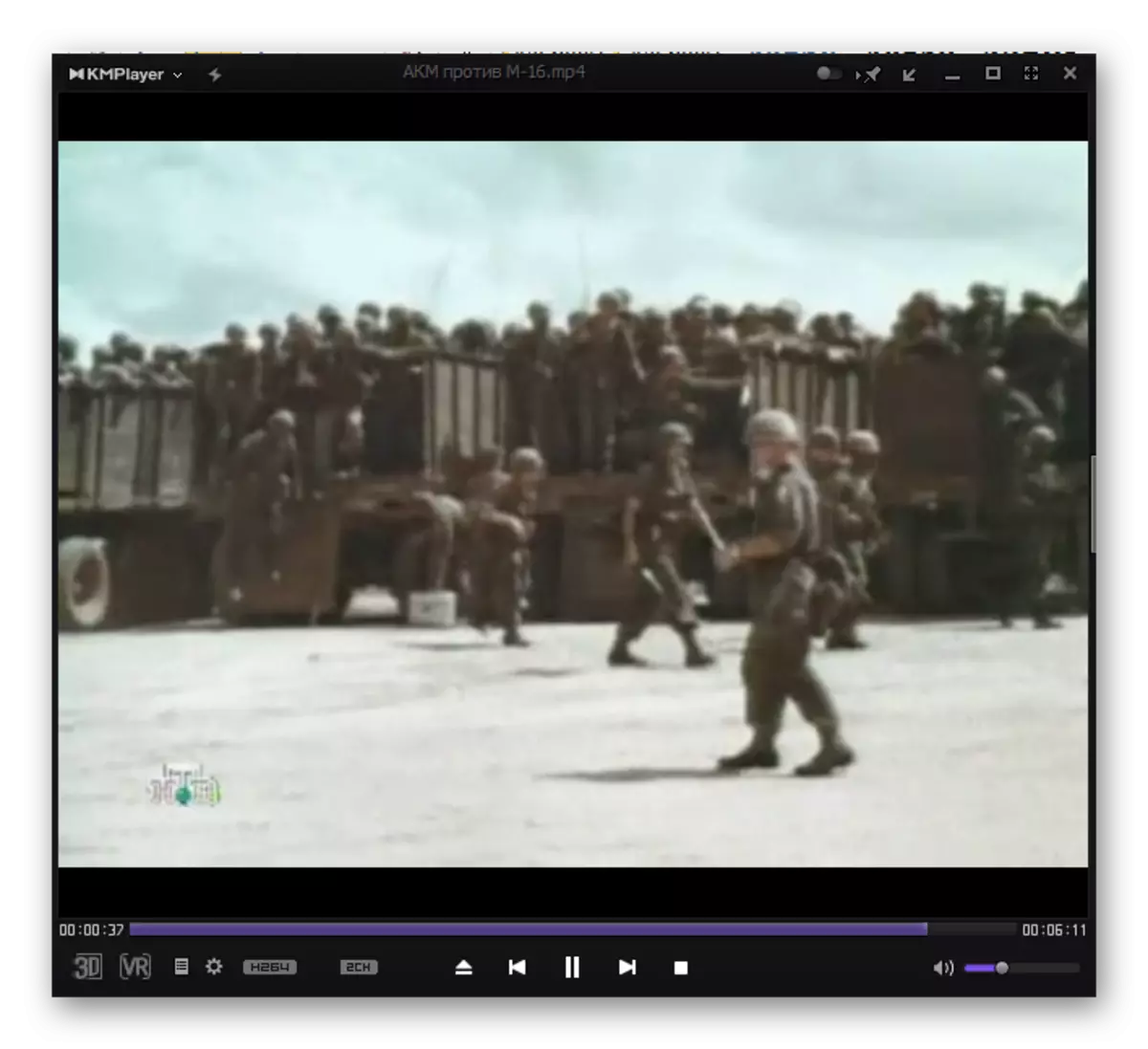
Yöntem 3: VLC Player
Bir sonraki oyuncu, gözden geçirilecek eylemlerin algoritması VLC olarak adlandırılır.
- VLC oynatıcıyı çalıştırın. Menüdeki "Medya" nı tıklayın ve ardından "Açık Dosya ..." düğmesine basın.
- Tipik bir medya dosya seçimi penceresi görünür. MP4 makaralı konum alanını açın. Seçerek, "Aç" ı tıklayın.
- Oynatma başlatılacaktır.
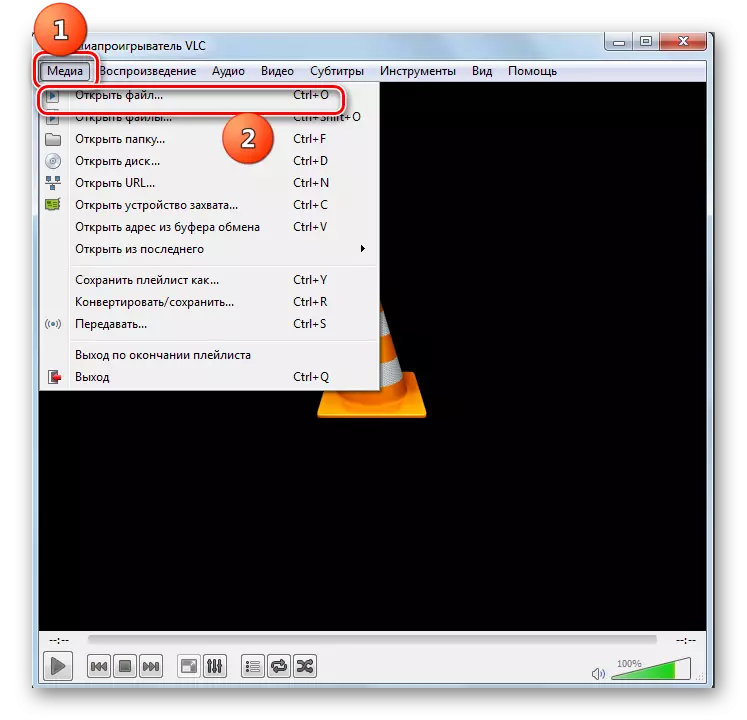
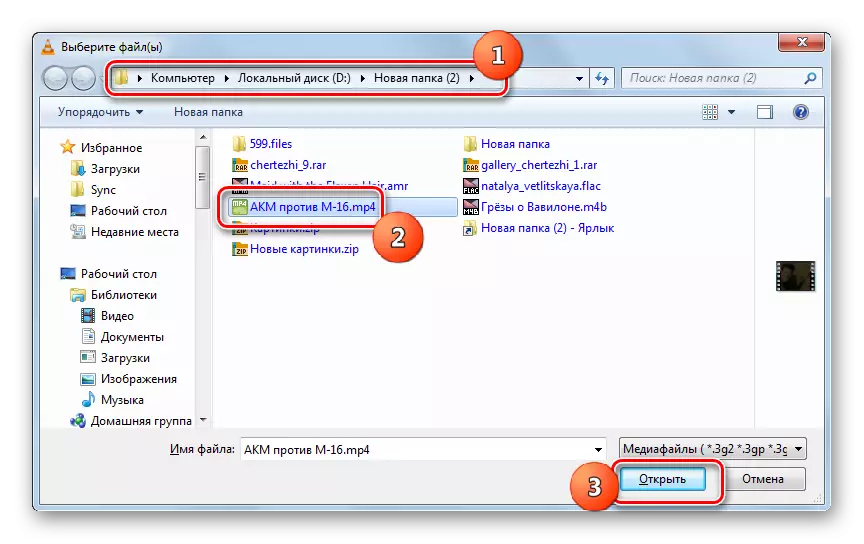
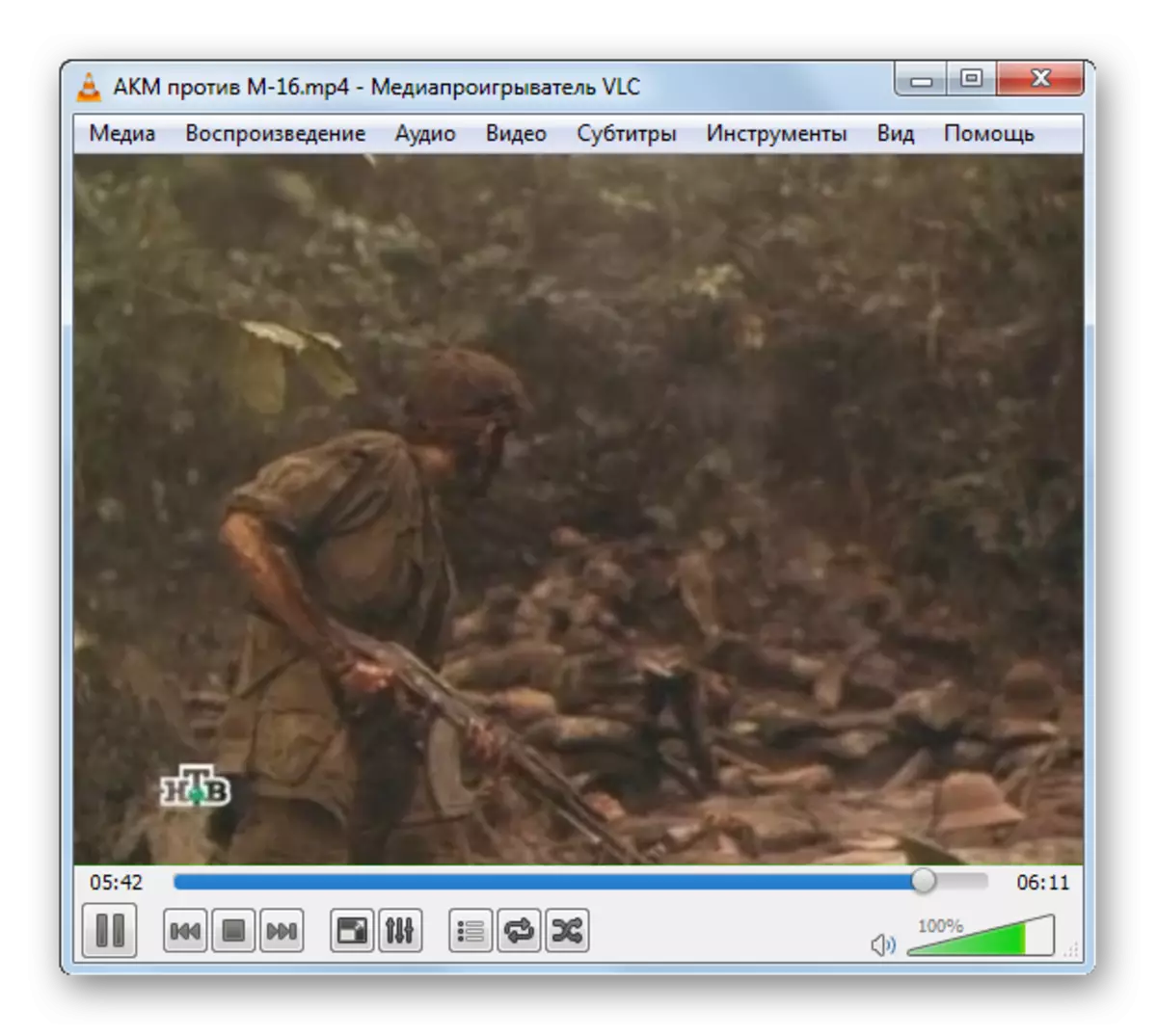
Yöntem 4: Hafif Alaşım
Daha sonra, popüler ışık alaşımlı medya oynatıcıdaki eylem sırasına bakacağız.
- Açık ışık alaşımı. Bu program her zamanki "Dosya" menüsü yok. Bu nedenle, biraz farklı bir algoritma üzerinde eylemler yapmak zorunda kalacaktır. Pencerenin alt kısmında, medya oynatıcı kontrolleri yerleştirilir. Sol kenarda bulunan bunlara tıklayın. Bu öğenin "Açık Dosya" olarak adlandırılır ve bir üçgenin tabanın altına girildiği bir düğmenin görünümüne sahiptir.
- Bundan sonra, araç bize zaten aşinadır - açılış penceresi. MP4'nin bulunduğu dizine gidin. Vurgulayın, "Aç" ı tıklayın.
- Rulo çalma derhal başlatılacaktır.
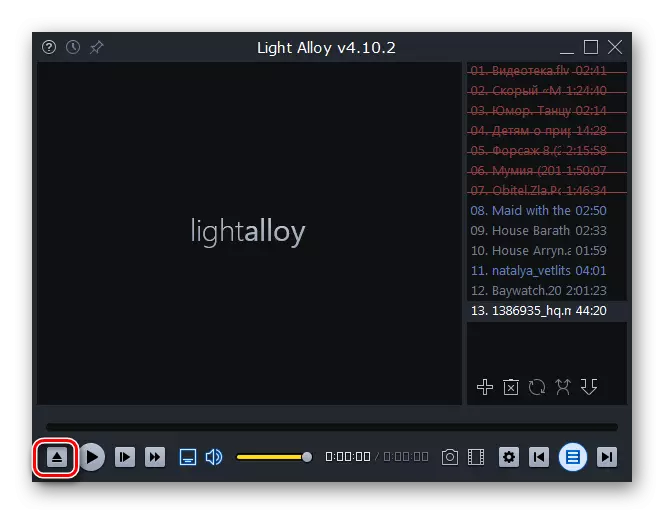

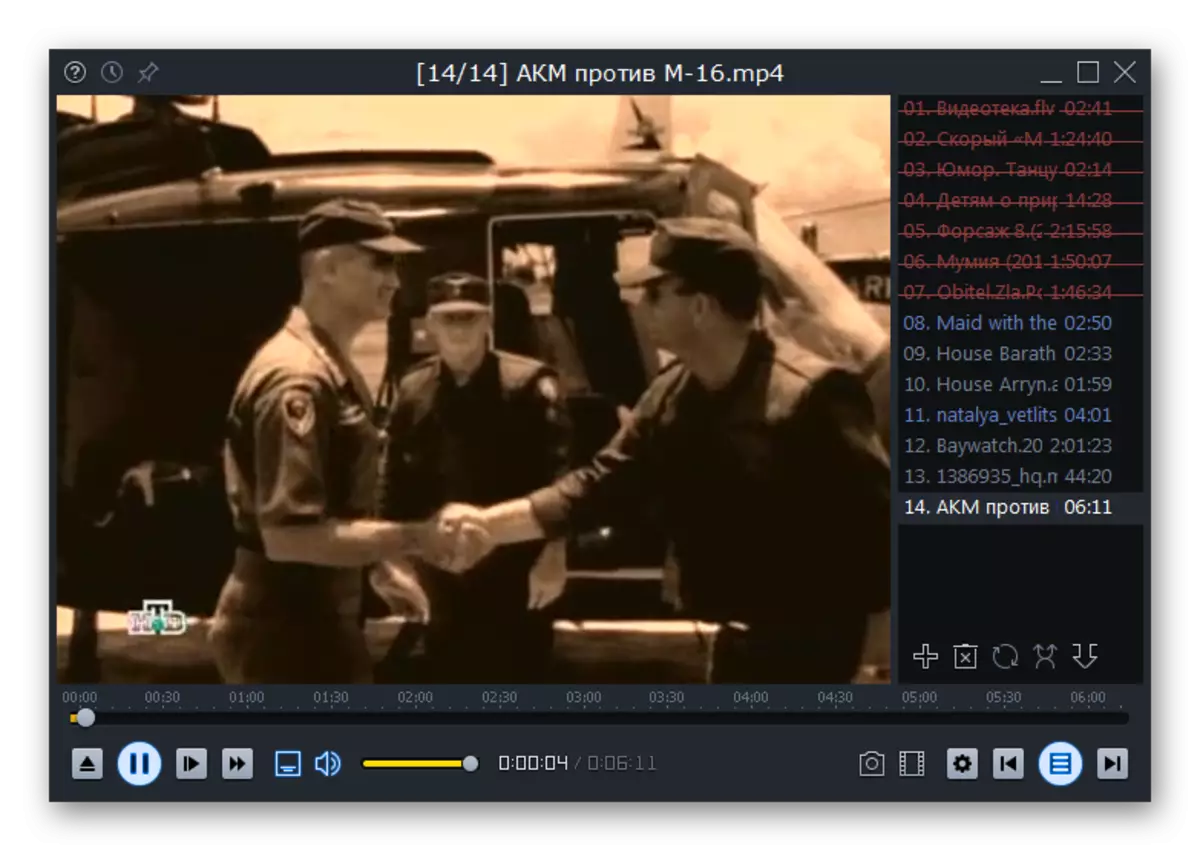
Yöntem 5: GOM Player
GOM Player programında istenen formatın silindirini başlatmak için algoritmayı inceliyoruz.
- Uygulama amblemine tıklayın. Menüde, "Açık Dosya (S) ..." seçeneğini seçin.
- Seçim penceresi etkinleştirilir. MP4 konum alanını açın. Not Bir öğe, "Aç" ı tıklayın.
- GOM Player'da bir video izlemenin tadını çıkarabilirsiniz.
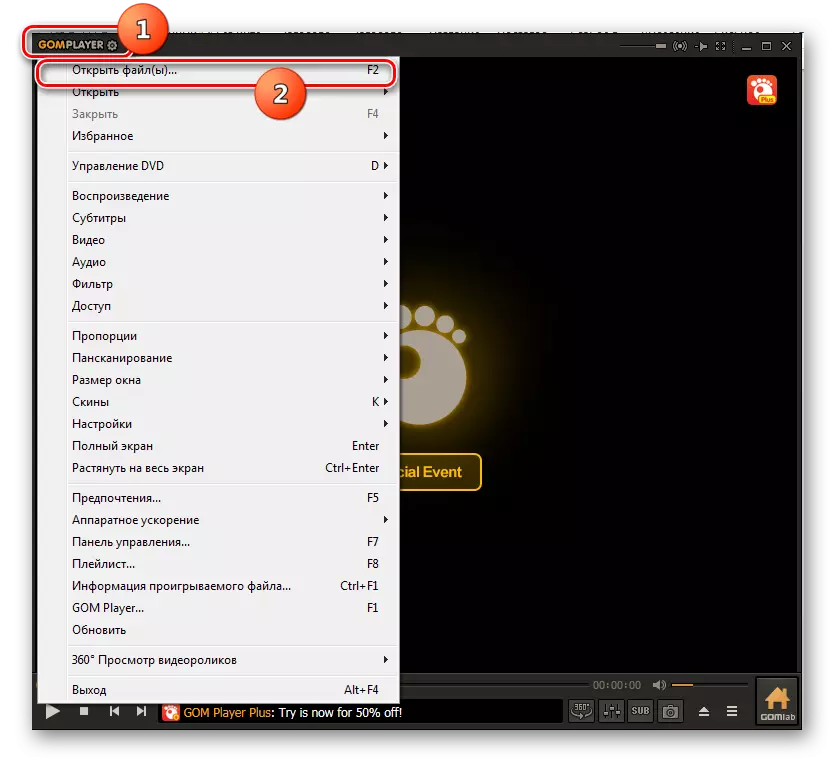
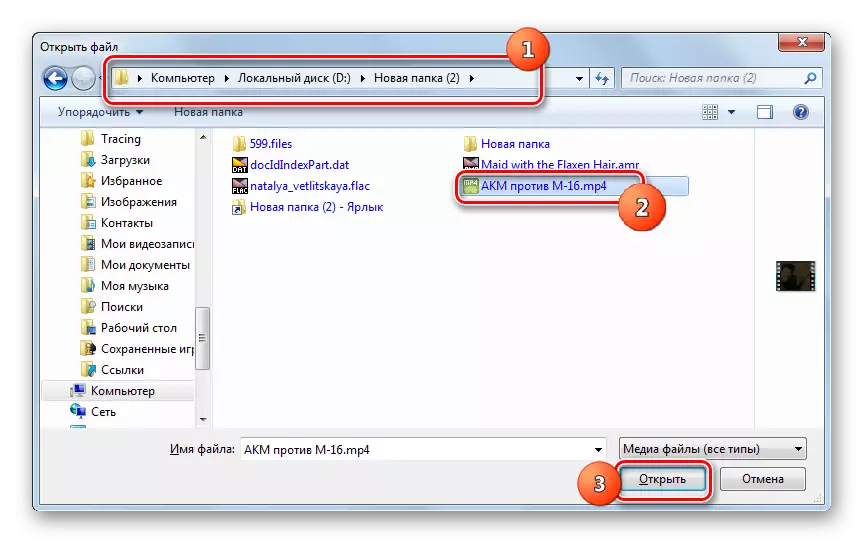

Yöntem 6: Jetaudio
Jetaudio uygulaması öncelikle ses dosyalarını çalmak için tasarlanmış olsa da, videoyu MP4 biçiminde herhangi bir sorun olmadan kolayca görüntüleyebilirsiniz.
- Jetaudio'yu çalıştırın. Bloktaki dört öğede ilk olan "Medya Merkezi" düğmesine tıklayın. Bu işlem, programdaki bir oyuncu modunu içerir.
- Sonra, programın sağ tarafındaki boş bir yerde sağ fare düğmesini tıklayın. Menü belirir. "Dosya Ekle" adına gidin ve ek listede tamamen benzer bir isim seçin.
- Seçim penceresi başlatılır. Hedef medya dosyasının konum alanını açın. Vurgulamak, "açık" kullanın.
- Seçilen öğe, JTaudio oynatma listesinde görünecektir. Oynamaya başlamak için, sol fare düğmesi (LKM) ile iki kez tıklayın.
- Jetudio'da MP4 oynatma başlatıldı.
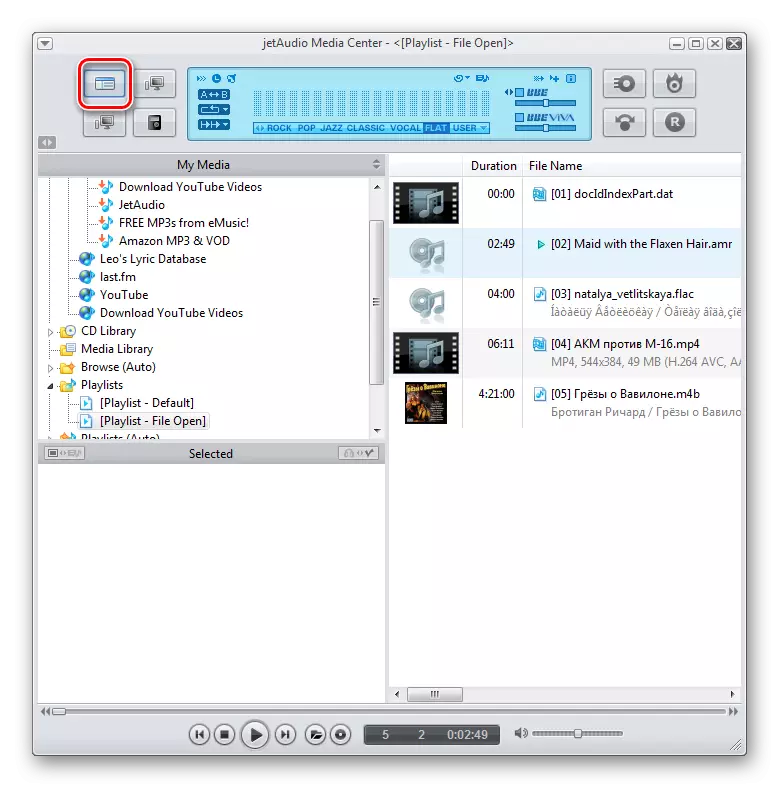
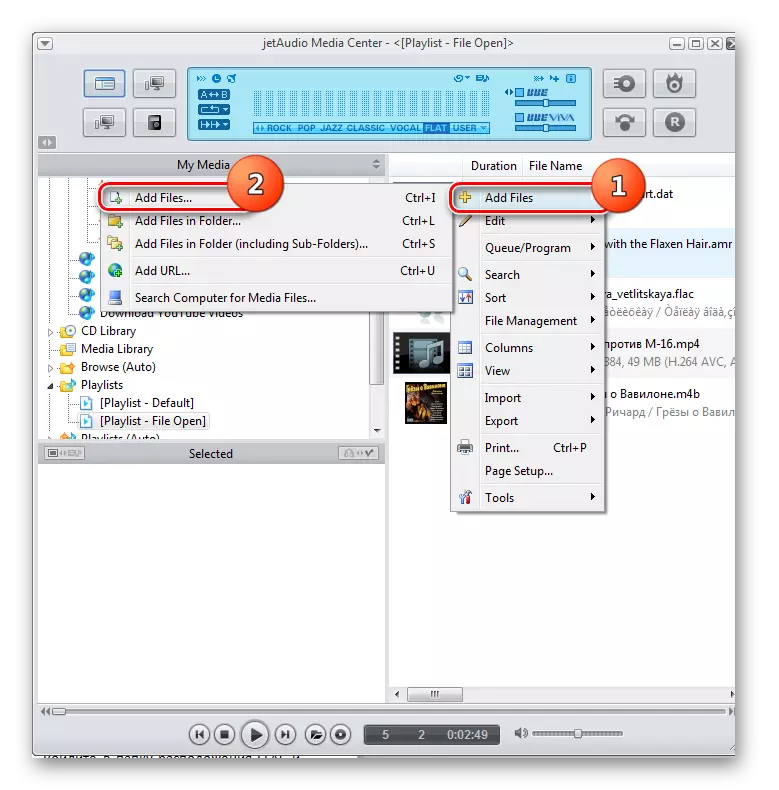
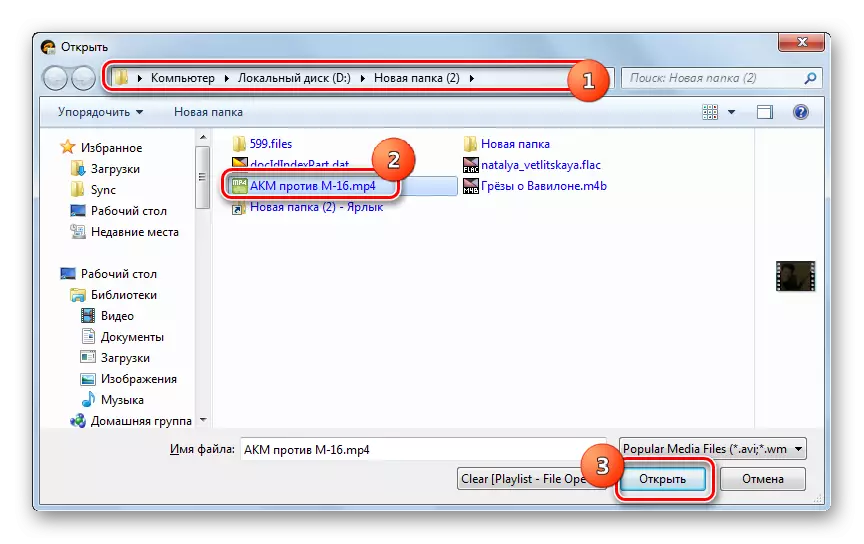
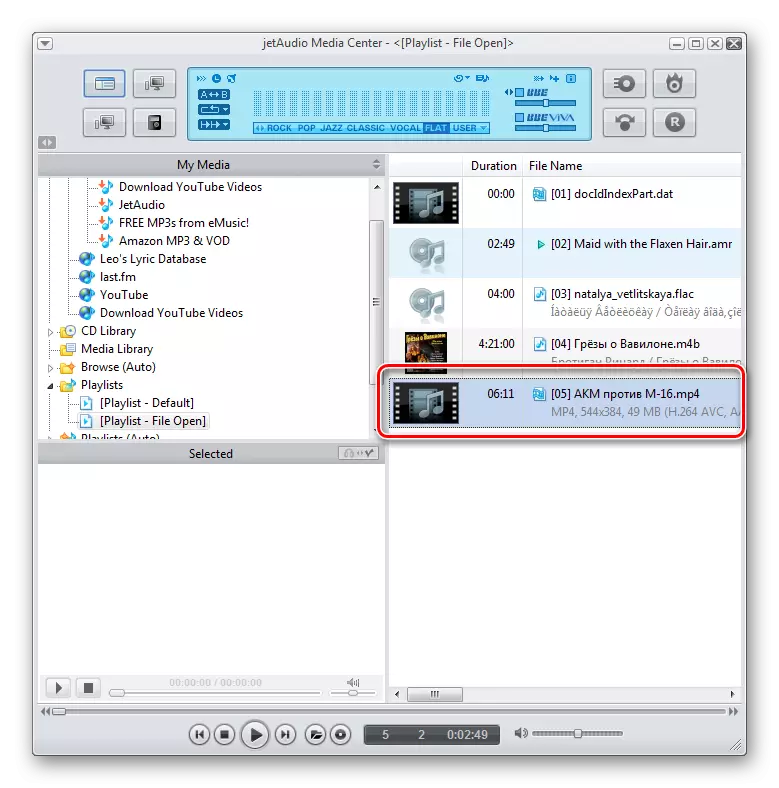

Yöntem 7: Opera
Belki bazı kullanıcılar için şaşırtıcı görünecek, ancak bilgisayarda bulunan MP4 formatı dosyaları, örneğin Opera'yı kullanarak çoğu modern tarayıcılarla açılabilir.
- Opera'yı etkinleştirin. Bu tarayıcının, dosya açma penceresini başlatmak mümkün olduğu grafik kontrollerine sahip olmadığını göz önünde bulundurarak, sıcak düğmeleri kullanarak çalışmanız gerekir. CTRL + O kombinasyonunu kullanın.
- Açılış penceresi görünür. MP4 Yerleştirme klasörünü açın. Dosyayı not etme, "Aç" uygulayın.
- İçerik üreme doğrudan Opera kabuğuna başlayacaktır.
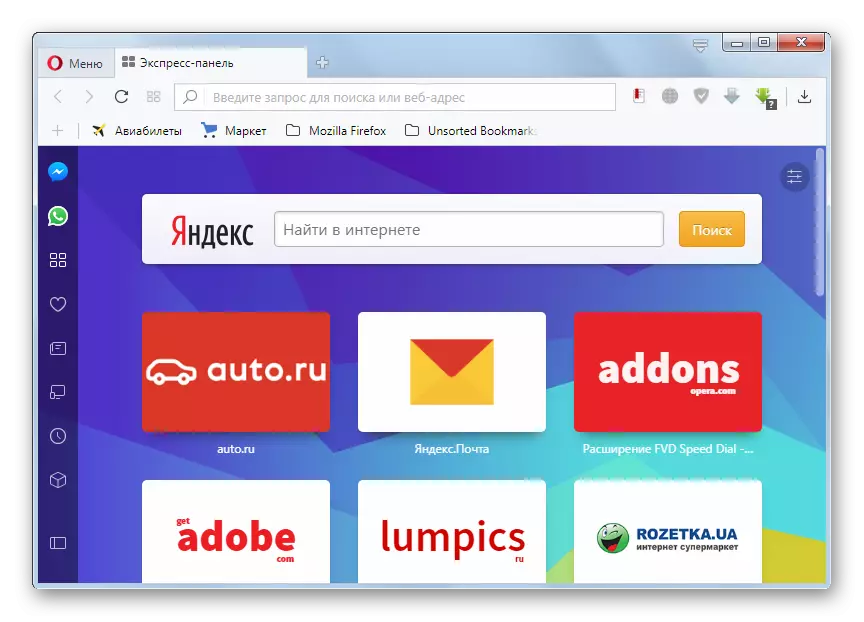
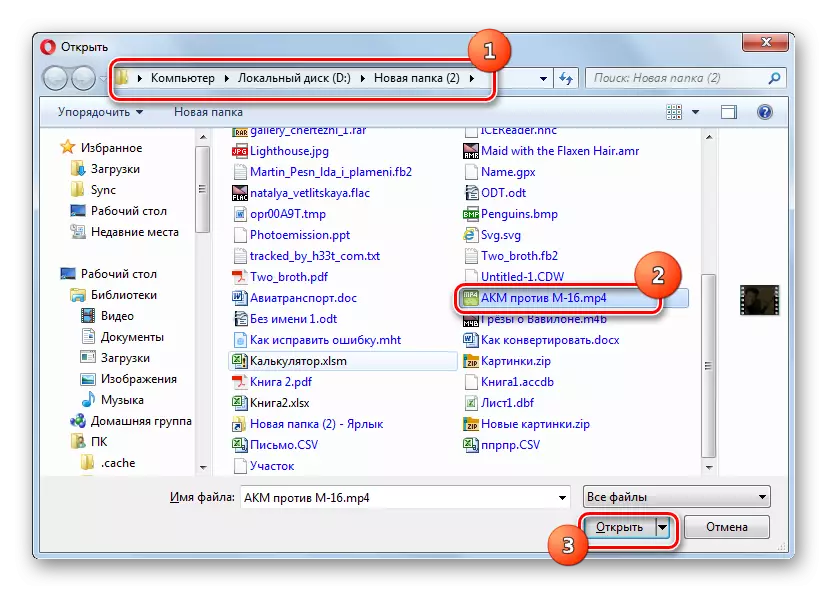
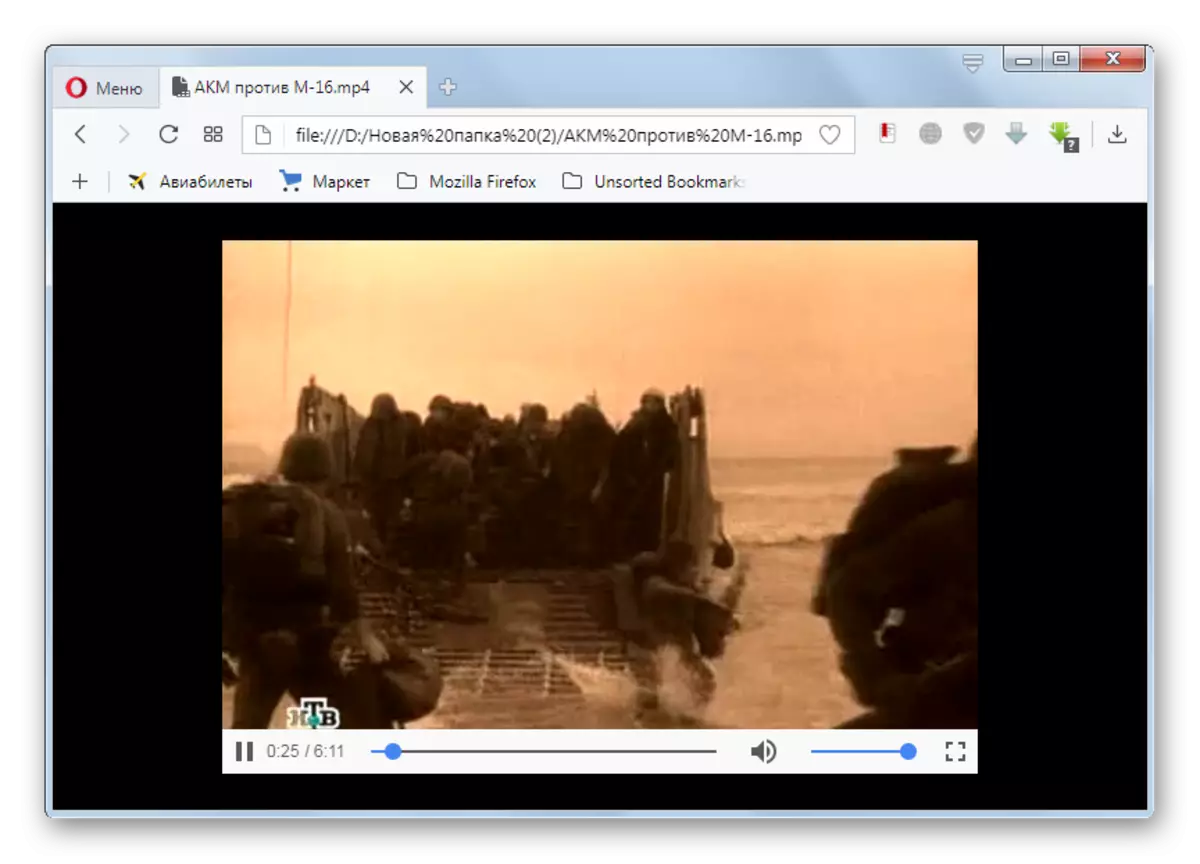
Tabii ki, elinizde tam teşekküllü bir medya oynatıcı yoksa veya video dosyasının içeriği ile yüzey tanıdıklığı için çalıştırma arzusu yoktur, ardından MP4'ü oynamak için Opera ve Opera. Ancak, malzemenin ekranının kalitesinin ve tarayıcıyı kontrol etme olasılığının video oynatıcınınkinden önemli ölçüde düşük olduğunu düşünmek gerekir.
Yöntem 8: XnView
MP4 video oynayabilecek bir başka program türü dosya görüntüleyicilerdir. Bu kadar garip bir şekilde, bu hala görüntüleri görüntülemek konusunda uzmanlaşmış olan XNView görüntüleyicisi.
- XnView'ı çalıştır. "Dosya" ı tıklayın ve "Açık ..." seçeneğini seçin.
- Seçim penceresi açılır. Video yerleştirme klasörüne girin. Dosyaya izin ver, "Aç" kullan.
- Video dosyası oynatma başlayacaktır.
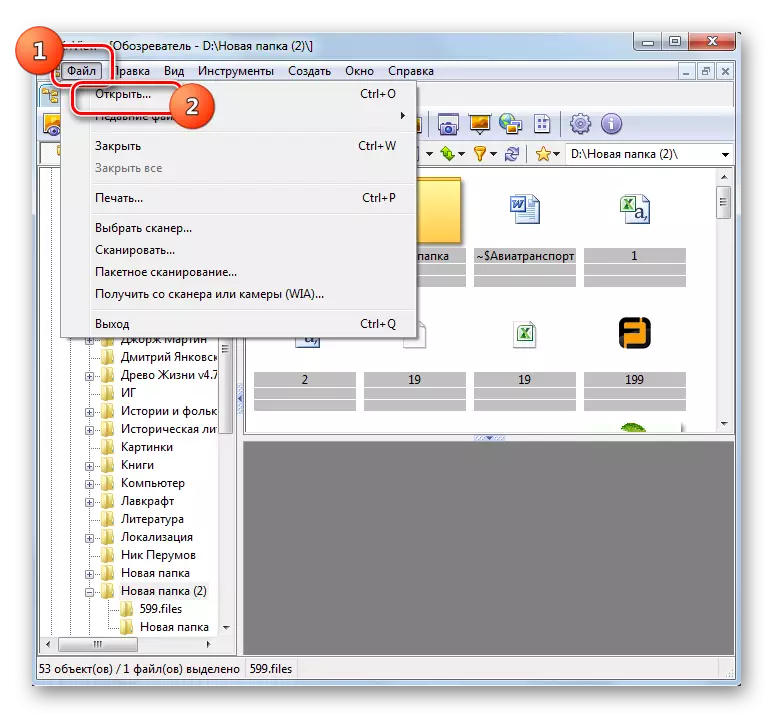
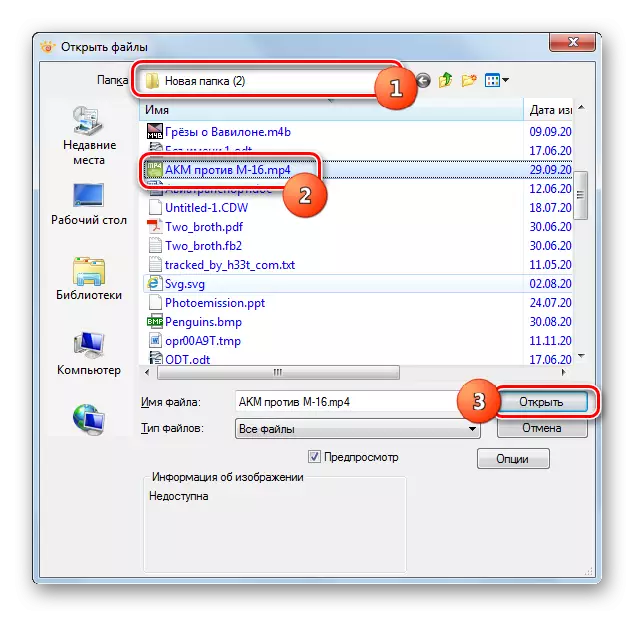
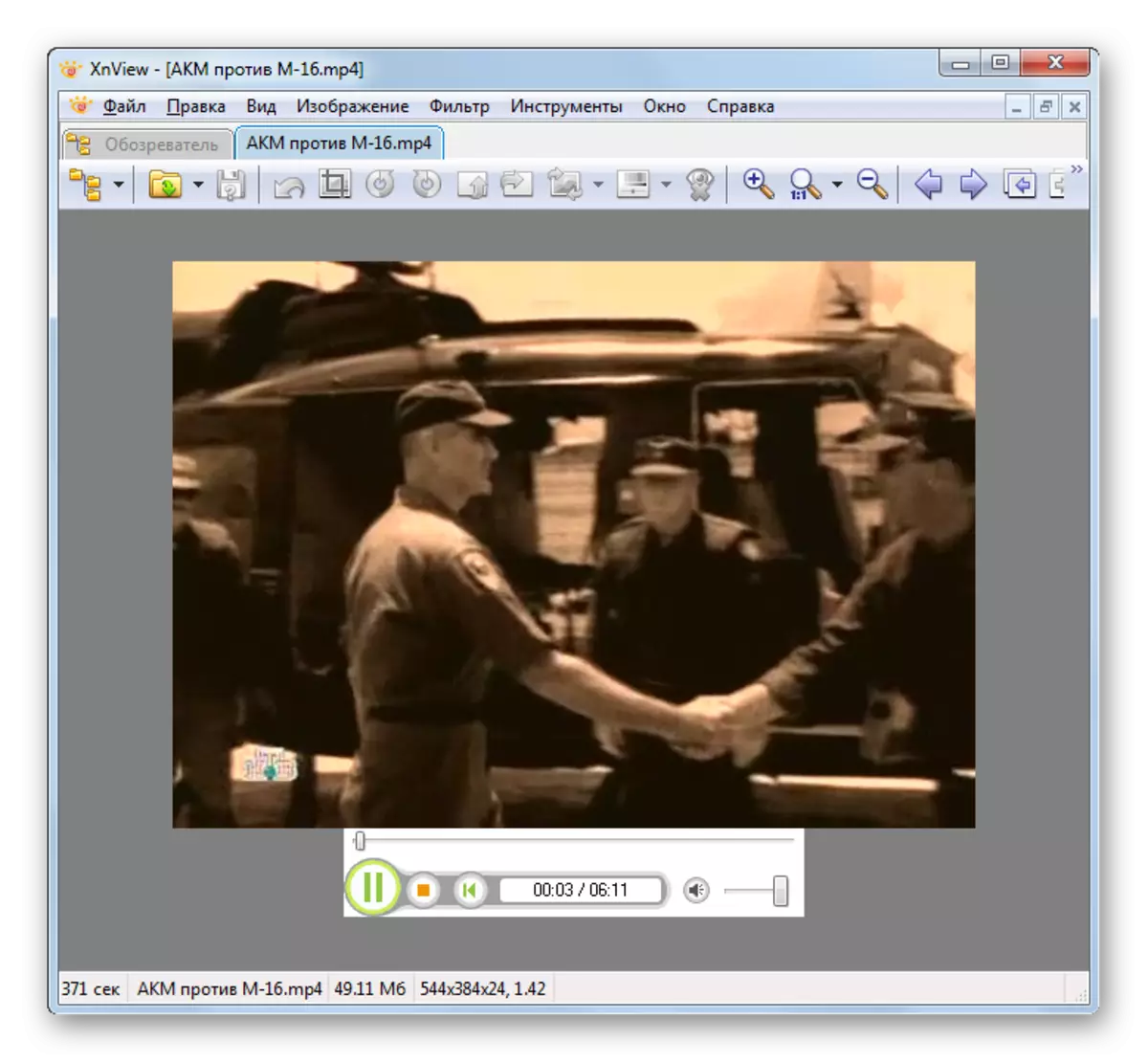
Bu izleyicinin, tarayıcılar gibi, MP4 çalma kalitesi gibi ve videoyu kontrol etme yeteneğinin, tam teşekküllü oyunculardan da benzer şekilde pes edeceğini düşünmeye değer.
Yöntem 9: Evrensel Görüntüleyici
Önceki programın aksine, MP4'ü çalıştırabilen başka bir izleyici, evrenseldir ve belirli bir içerik türünün çoğaltılmasında uzmanlaşmamaktadır. O evrensel görüntüleyici denir.
- Evrensel görüntüleyiciyi açın. "Dosya" dosyasına tıklayın. "Açık ..." seçeneğini seçin.
- Açılış penceresi başlatıldı. Yeteneklerini kullanarak, doğru silindirin direktörlüğünü açın. Dikkat ederek, "açık" kullanın.
- İçerik üreme başlayacaktır.
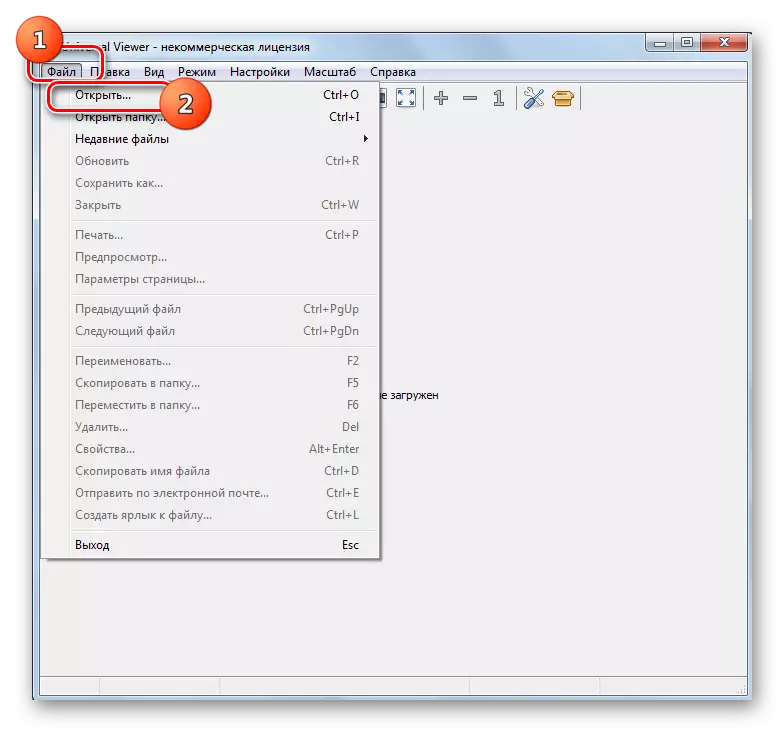
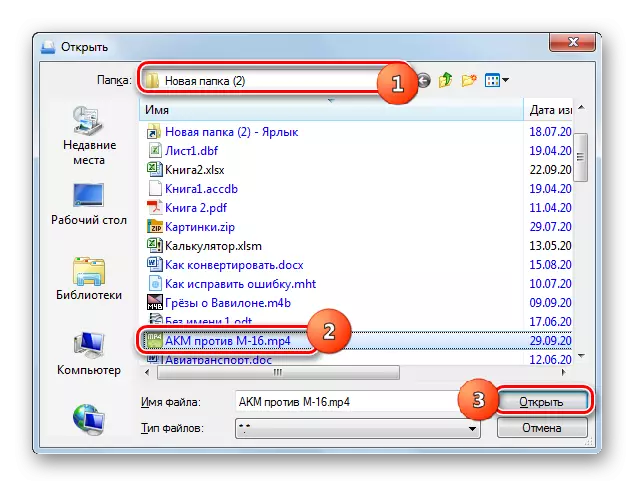
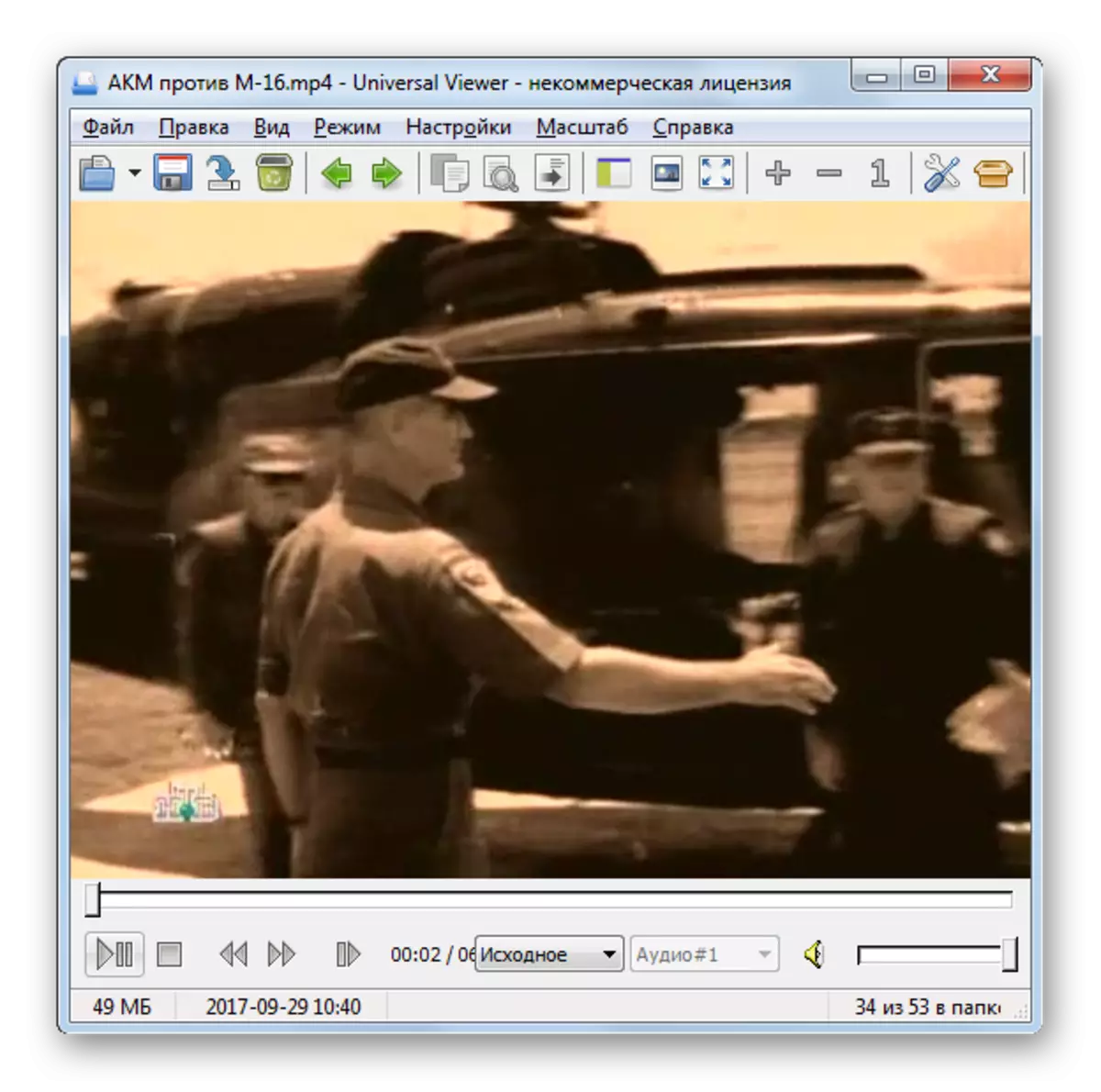
Önceki iki şekilde olduğu gibi, bu program aynı zamanda MP4 formatında çalışmak için işlevselliğin yeteneklerine sahip değildir.
Yöntem 10: Windows Media Player
Windows işletim sisteminin ayrıca MP4 - Media Player'ı oynatmayı amaçlayan bir oyuncuya sahiptir. Bu yöntemi kullanırken, ek bir yazılım yüklenmemelidir.
- Medya oynatıcısını çalıştırın.
- Burada, operanın gibi, dosyanın açılması ile ilgili bazı özellikler vardır. Bu program ayrıca dosyanın lansmanının grafik unsurları içermez. Bu nedenle, video uygulama kabuğunu sürüklemek zorunda kalacaktır. "Gezgini" ni açın ve LKM'nin bir klipsini yaparak, medya oynatıcı penceresindeki "Buradaki öğeleri sürükle" yazısına sahip olan bölgeye videoyu sürükleyin.
- İçerik oynatma, Windows işletim sisteminin yerleşik oyuncusunun kabuğunda etkinleştirilir.

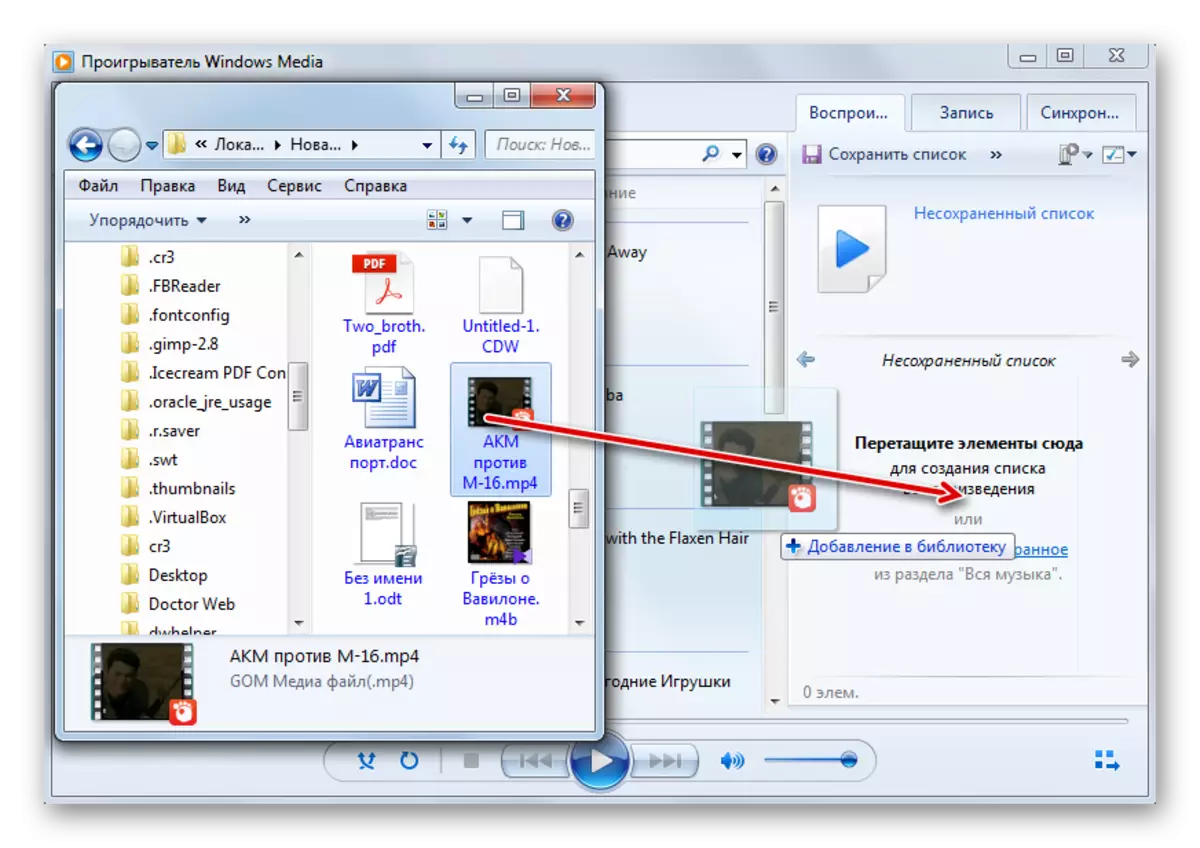
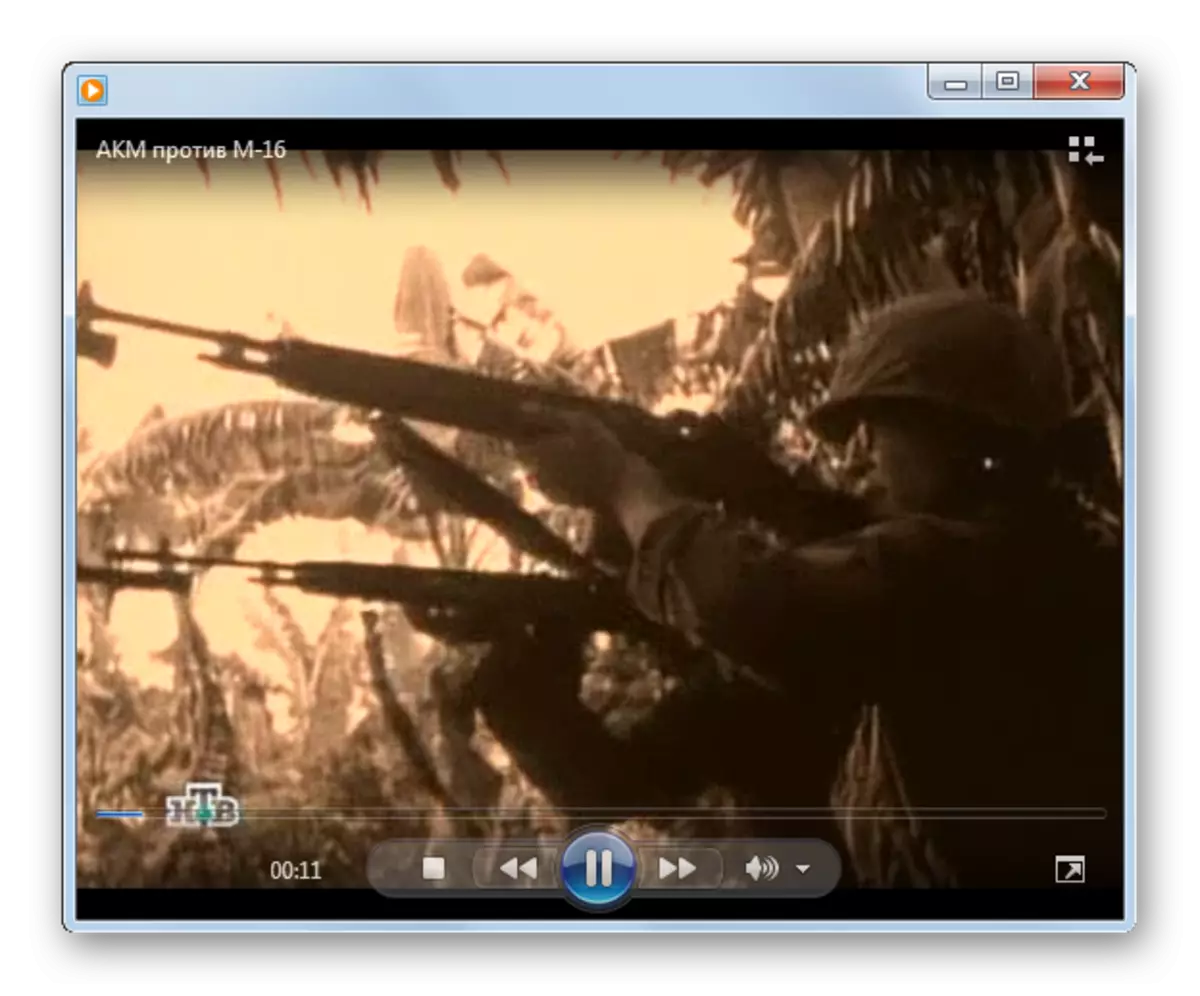
Video formatında MP4 oynatmayı destekleyen oldukça büyük bir medya oynatıcı listesi var. Bu tür programın hemen hemen her modern temsilcisinin yapabileceği söylenebilir. Tabii ki, işlevsellik ve işletme içeriğini işleme imkanı, ancak oynatma kalitesine göre birbirlerinden farklıdırlar, ancak aralarındaki farklar minimumdur. Windows'ta, belirtilen uzantıların dosyalarıyla nasıl çalışacağını da bilen yerleşik bir oyuncu - medya oynatıcı var. Bu nedenle, üçüncü taraf programlarını görüntülemek için ayarlamak gerekli değildir.
Ek olarak, belirtilen formatın nesneleri, bir dizi tarayıcı ve dosya görüntüleyiciler kullanılarak görüntülenebilir, ancak bunlar hala özetlenen bir resim seviyesine göre multimedya oyuncuları için daha düşüktür. Dolayısıyla, yalnızca içeriklerle yüzey tanıdıklığı için kullanmaları önerilir ve tam bir görünüm için değil.
