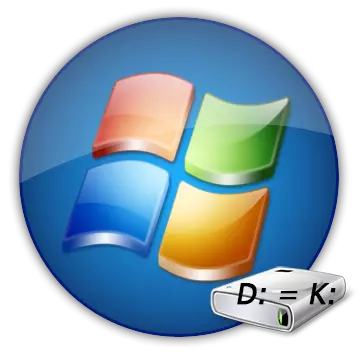
Standart disk mektubunu daha orijinali değiştirmek istediniz mi? Veya işletim sisteminin kendisini kurarken sistem bir "D" sürücüyü ve "E" sistem bölümünü öngörürken ve bu konuda sipariş vermek ister misiniz? Flash sürücüye belirli bir harf atmanız gerekiyor mu? Sorun yok. Standart Windova, bu işlemi kolayca uygulamanıza izin verir.
Yerel diski yeniden adlandırın
Windows, yerel diski yeniden adlandırmak için gerekli tüm araçları içerir. Onlara ve uzman ACRONIS programına bakalım.Yöntem 1: Acronis Disc Director
Acronis Disc Director, sistemde güvenle değişiklik yapmanızı sağlar. Ek olarak, çeşitli cihazlarla çalışma konusunda geniş fırsatlara sahiptir.
- Programı çalıştırın ve birkaç saniye bekleyin (veya bağlı cihazların sayısına ve kalitesine bağlı olarak dakika). Liste göründüğünde, istediğiniz diski seçin. Solda, "Mektubu değiştirmek" için istediğiniz bir menü vardır.
- Yeni bir mektup takın ve "OK" düğmesine basarak onaylayın.
- En üstte, sarı bayrak "Bekleme işlemlerini uygula" yazısıyla görünecektir. Üstüne tıkla.
- İşlemi başlatmak için Devam düğmesine tıklayın.

Veya "PCM" yi tıklayabilir ve aynı girişi seçin - "Mektubu değiştir".
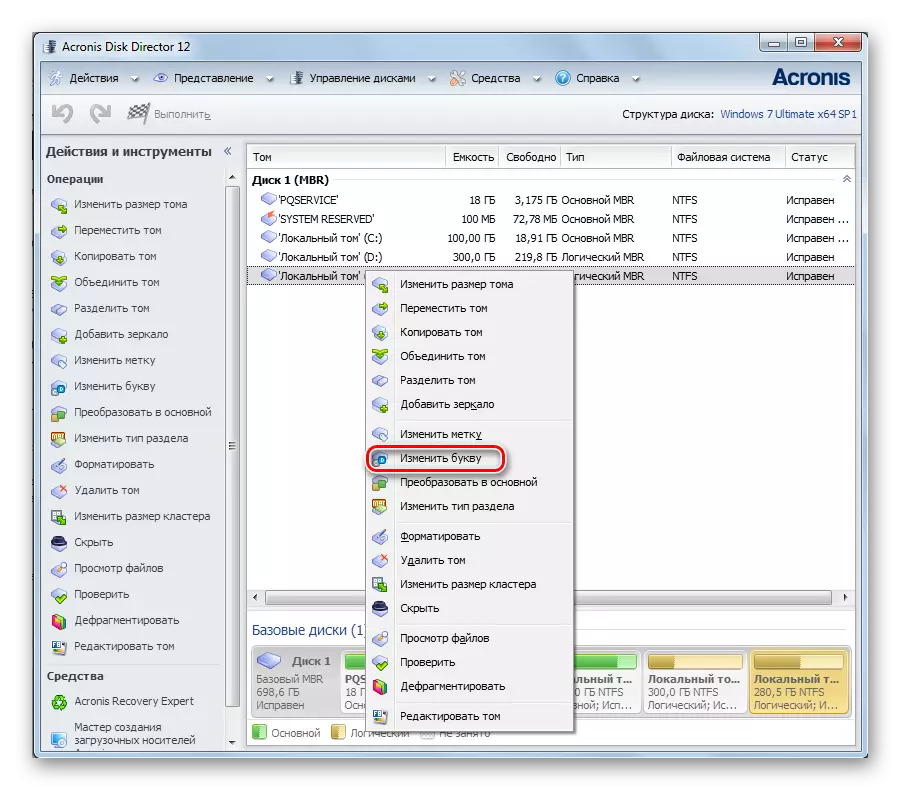



Bir dakika sonra, ACRONIS bu işlemi gerçekleştirir ve disk yeni harfle belirlenir.
Yöntem 2: "Kayıt Defteri Düzenleyicisi"
Sistem bölümünün harfini değiştirmek için çalışıyorsanız, bu yöntem kullanışlıdır.
Sistem bölümüyle çalıştığı hatanın kategorik olarak imkansız olduğunu unutmayın!
- "Arama" aracılığıyla Kayıt Defteri Düzenleyicisi'ni arayın;
- Kataloğa git
HKEY_LOCAL_MACHINE \ SYSTEM \ MounedDevice
Ve "PKM" üzerine tıklayın. "İzinler" i seçin.
- İzinler penceresi bu klasör için açılacaktır. "Yöneticiler" kaydına gidin ve onay kutularının "izin" sütununda olduğundan emin olun. Pencereyi kapat.
- Alttaki dosyalar listesinde, disklerin harflerinden sorumlu parametreler vardır. Değiştirmek istediğiniz birini bulun. "PCM" üzerine tıklayın ve ardından "Yeniden Adlandır". İsim aktif olacak ve düzenleyebilirsiniz.
- Kayıt defteri değişikliklerini kaydetmek için bilgisayarı yeniden başlatın.
regedit.exe

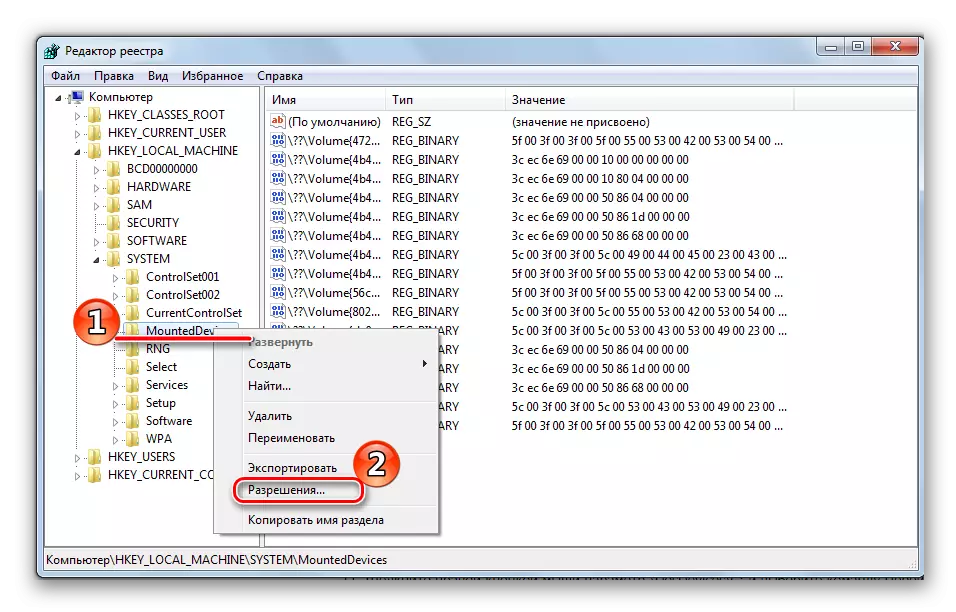

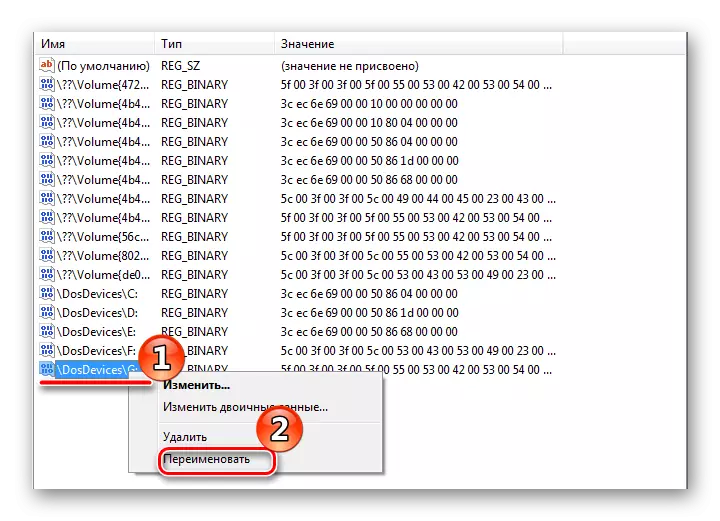
Yöntem 3: "Disk Yönetimi"
- "Start" menüsünden "Kontrol Paneline" gidiyoruz.
- "Yönetim" bölümüne gidin.
- Ayrıca "Bilgisayar Yönetimi" alt bölümüne giriyorum.
- Burada "Disk Kontrolü" maddesini buluruz. Kısa bir süre önce önyüklenir ve sonuç olarak tüm sürücülerinizi göreceksiniz.
- Çalışacağınız bölümü seçin. Sağ far düğmesine (PCM) üzerine tıklayın. Aşağı açılır menülerde "Disk Mektubu veya Disk Yolu Değiştir" sekmesine gidin.
- Şimdi yeni bir mektup atamak gerekir. Mümkün olandan seçin ve "Tamam" ı tıklayın.
- Bazı uygulamaların performansının olası sonlandırılması hakkında bir uyarı ile ekranda bir pencere görünmelidir. Hala devam etmek istiyorsanız, "Evet" i tıklayın.


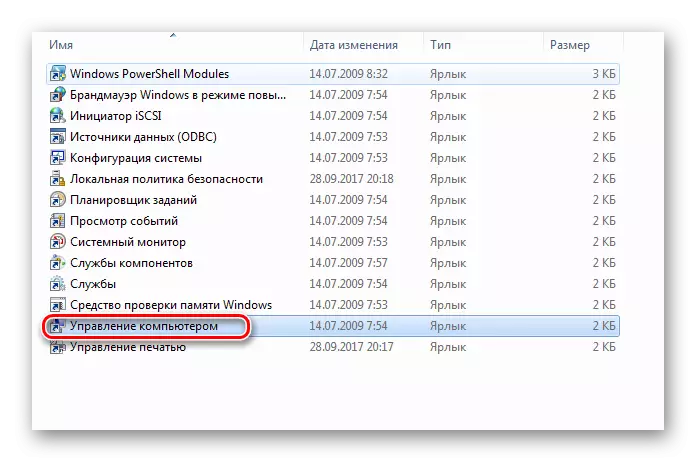

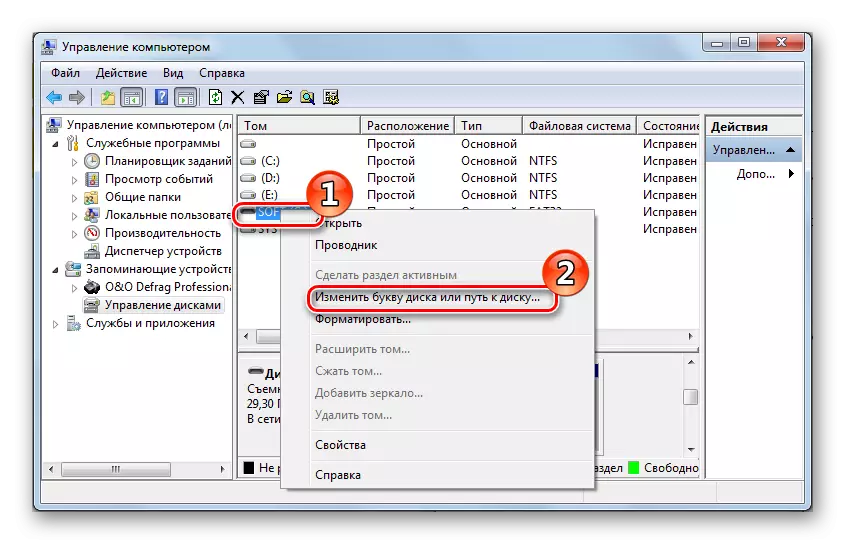
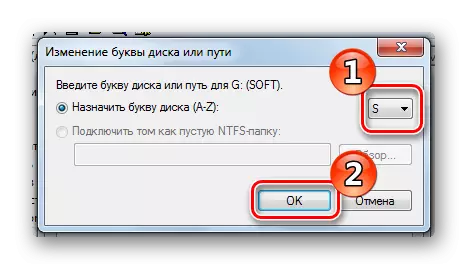
Yerler içinde birim harflerini değiştirmeniz gerekiyorsa, önce bunların birincisine boş bir harf atamalısınız ve yalnızca ikinci harfini değiştirmelisiniz.

Hepsi hazır.
İşletim sistemini öldürmemek için sistem bölümünün yeniden adlandırılmasıyla son derece temiz olun. Programların diske belirtildiğini ve yeniden adlandırıldıktan sonra, çalıştırılamayacağını unutmayın.
