
Diğer kullanıcılarla çalışırken veya isterseniz, bilgisayarınızda bulunan bazı içeriklerle arkadaşlarınızla paylaşın, bazı dizinlere paylaşım sağlamanız gerekir, yani diğer kullanıcılar için kullanılabilir hale getirin. Böylece bunun PC'de Windows 7 ile nasıl gerçekleştirilebileceğini görelim.
Genel Erişim Aktivasyon Yöntemleri
İki tür paylaşım vardır:- Yerel;
- Ağ.
İlk durumda, "Kullanıcılar" kullanıcı dizininizde bulunan dizinlere erişim sağlanır. Bu durumda, klasör bu bilgisayardaki profiline sahip diğer kullanıcıları görebilecek veya bir PC'yi konuk hesabı ile görebilecek. İkinci durumda, ağdaki dizini girmek mümkündür, yani verileriniz diğer bilgisayarlardan insanları görüntüleyebilecektir.
Nasıl erişilebileceğinizi veya farklı konuştuğunuz gibi, Windows 7 farklı yöntemleri çalıştıran PC'de katalogları paylaşmak için nasıl açabileceğinizi görelim.
Yöntem 1: Yerel Erişim
İlk önce, dizinlerinize bu bilgisayarın diğer kullanıcılarına nasıl yerel erişim sağlayacağımızla ilgileneceğiz.
- "Explorer" ni açın ve klasörün sallamak istediğiniz yere gidin. Üzerine sağ tıklayın ve açılan listedeki "Özellikler" seçeneğini seçin.
- Klasör Özellikleri penceresi açılır. "Erişim" bölümüne gidin.
- "Paylaşım" düğmesine tıklayın.
- Bir pencere, bu bilgisayarla çalışma yeteneğine sahip olanlar arasında bir kullanıcı listesiyle açılır, dizini paylaşmak istediğiniz kullanıcıları işaretlemelisiniz. Bunu bu bilgisayardaki kesinlikle tüm hesap sahiplerine ziyaret etmek için bir fırsat sağlamak istiyorsanız, "Tüm" seçeneğini seçin. Daha sonra, "izin seviyesi" sütununda, klasörünüzdeki diğer kullanıcıları ne yapmanıza izin verildiğini belirleyebilirsiniz. "Oku" seçeneğini seçerseniz, yalnızca malzemeleri görüntüleyebilir ve "Oku ve Kaydet" konumunu seçerken, eski'yi değiştirebilecek ve yeni dosyalar ekleyebilecekler.
- Yukarıdaki ayarlar yapıldıktan sonra "Paylaşılan Erişim" tuşuna basın.
- Ayarlar uygulanır ve ardından bilgi penceresi açılır, bu da kataloğun paylaşımının açık olduğunu bildirir. "Hazır" i tıklayın.
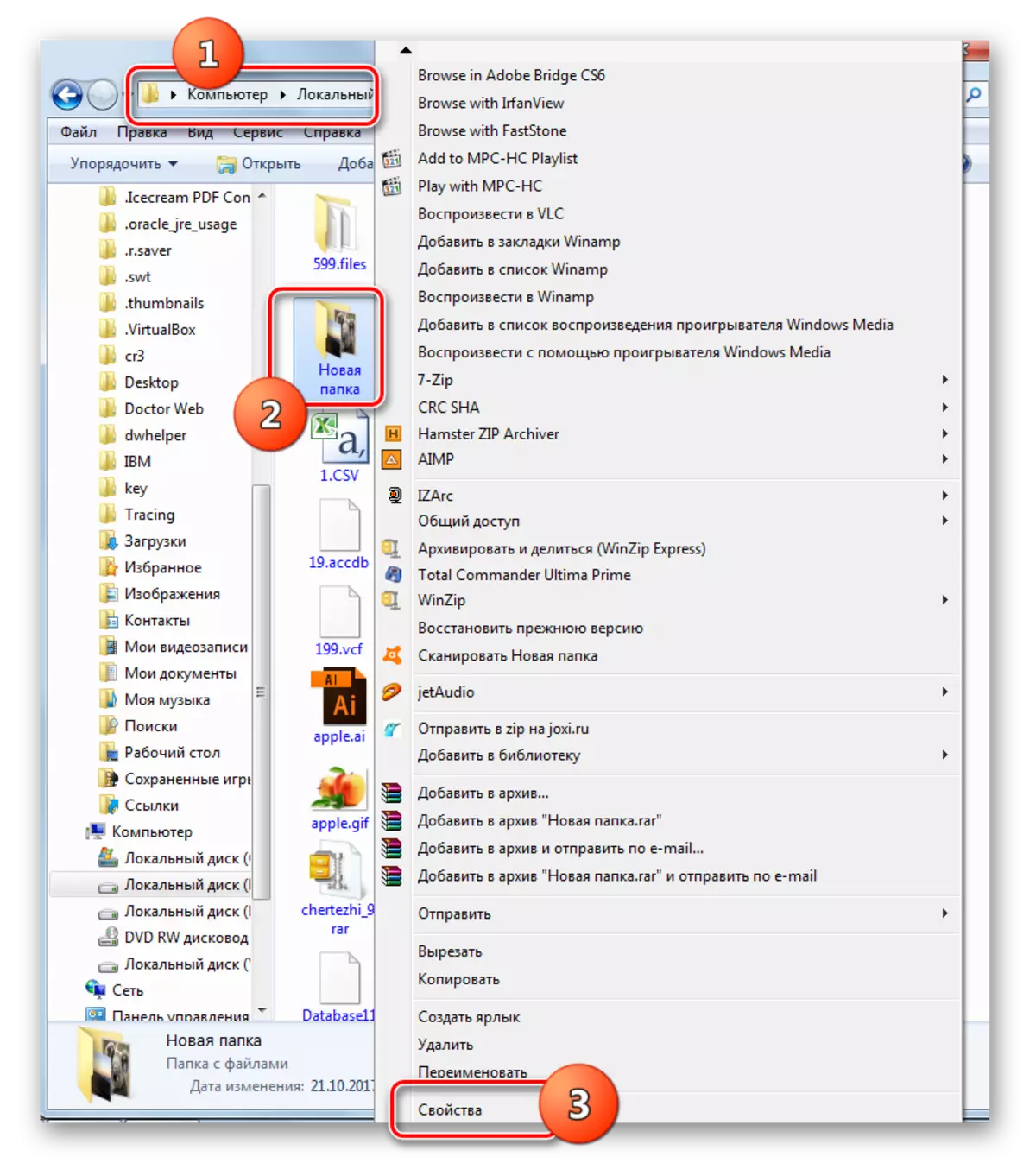
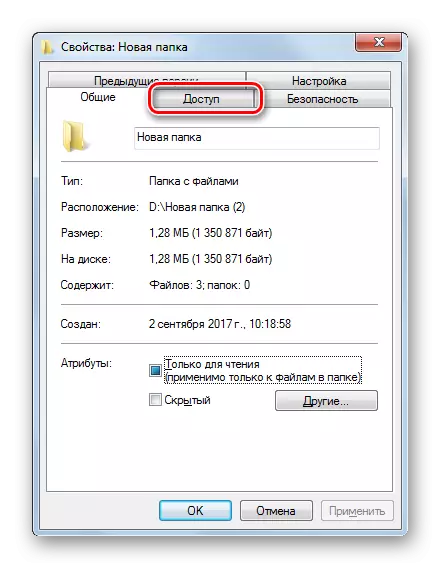
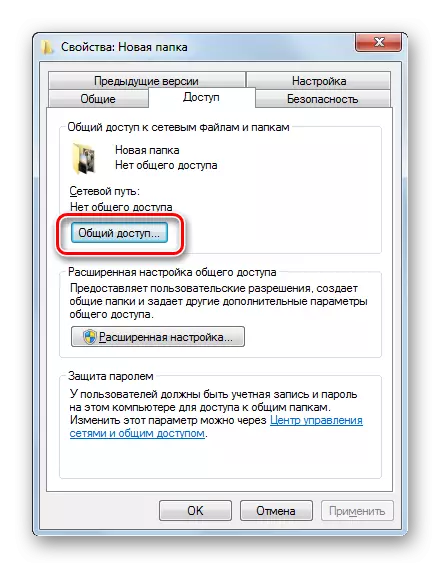
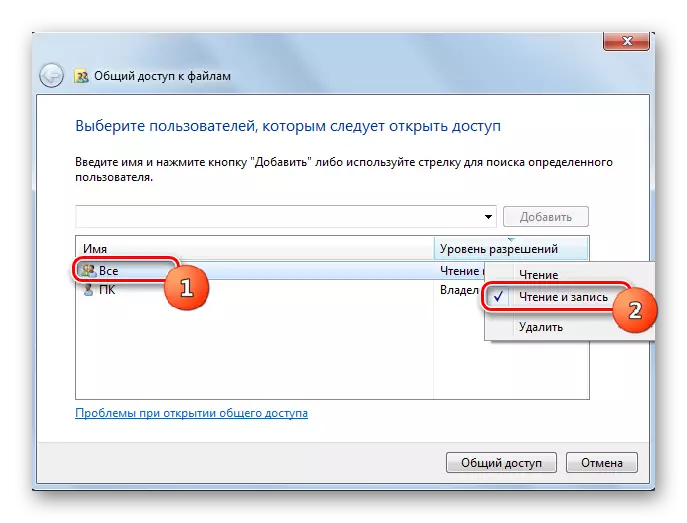
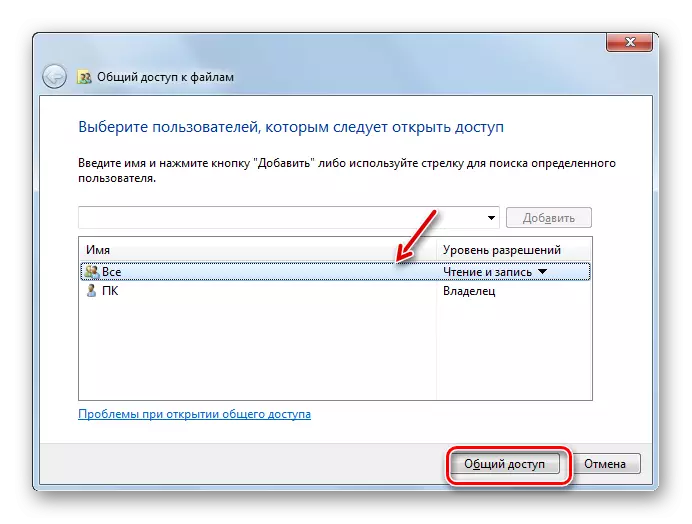
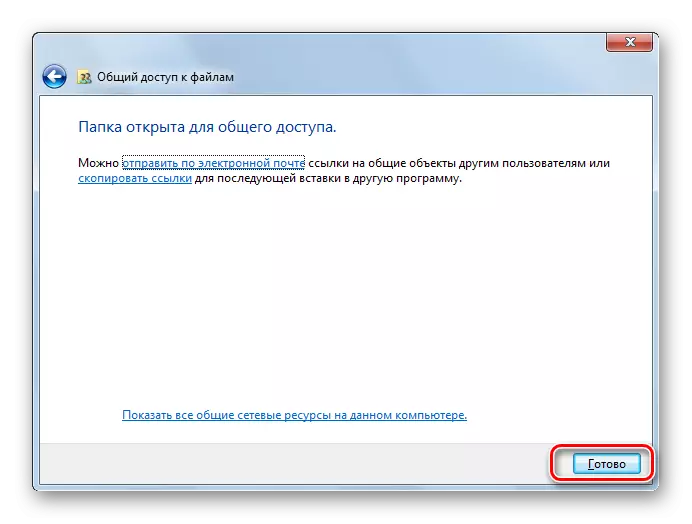
Şimdi bu bilgisayarın diğer kullanıcıları seçilen klasöre kolayca girebilir.
Yöntem 2: Ağ erişiminin sağlanması
Artık ağdaki başka bir bilgisayardan nasıl bir katalog erişimi sağlayacağını anlayacağız.
- Paylaşmak istediğiniz klasör özelliklerini açın ve "Erişim" bölümüne gidin. Bunu nasıl yapılır, önceki sürümü tarif ederken ayrıntılı olarak açıklanır. Bu sefer "Genişletilmiş Ayarlar" nı tıklayın.
- Uygun bölüm açılır. Onay kutusunu "Açık Erişim" öğesine yakın yerleştirin.
- Onay kutusu takıldıktan sonra, seçilen dizinin adı "Genel Kaynağın Adı" alanında görüntülenecektir. İsteğe bağlı olarak, "Not" alanına herhangi bir notu da bırakabilirsiniz, ancak bunu yapmak gerekli değildir. Limit alanında, eşzamanlı kullanıcıların sayısı bu klasöre aynı anda bağlanabilecek sayısını belirtmelidir. Bu, ağ üzerinden bağlayan çok fazla insan için yapılır, bilgisayarınızda aşırı yük oluşturmadı. Varsayılan olarak, bu alandaki değer "20", ancak onu artırabilir veya azaltabilirsiniz. Bundan sonra, "İzinler" düğmesine tıklayın.
- Gerçek şu ki, yukarıda belirtilen ayarlar bile, yalnızca bu bilgisayarda profili olan kullanıcılar seçilen klasöre girebilecek. Diğer kullanıcılar için, kataloğu ziyaret etme fırsatı bulunmayacaktır. Dizini kesinlikle herkes için çözmek için bir misafir hesabı oluşturmanız gerekir. Açılan "Grup İçin Çözünürlük" penceresinde, "Ekle" yi tıklayın.
- Seçilen nesnelerin adlarına girme alanındaki görünen pencerede "Misafir" kelimesini girin. Sonra "Tamam" ı tıklayın.
- "Grup için çözünürlük" bölümünde döner. Gördüğünüz gibi, Kayıt "Misafir" kullanıcı listesinde göründü. Vurgulayın. Pencerenin alt kısmında bir izin listesi var. Varsayılan olarak, diğer bilgisayarlardan gelen kullanıcılara yalnızca okumaya izin verilir, ancak isterseniz, dizine yeni dosyalar ekleyebilirler ve mevcut olanları değiştirebilirler, ardından onay kutusundaki "Tam Erişim" göstergesinin önünde. Aynı zamanda, bu sütunun diğer tüm öğelerinin yakınında bir işaret de olacak. Grup veya kullanıcı alanında görüntülenen diğer hesaplar için benzer bir işlem yapılır. Sonraki "Uygula" ve "Tamam" a tıklayın.
- "Gelişmiş Genel Erişim Ayarı" penceresine döndükten sonra, "Uygula" ve "Tamam" ı tıklayın.
- Klasörün özelliklerine geri dönme, "Güvenlik" sekmesine gidin.
- Gördüğünüz gibi, grupta ve kullanıcılarda misafir hesabı yoktur ve bu, paylaşılan bir dizine girmeyi zorlaştırabilir. "Düzenle ..." düğmesine tıklayın.
- "Grup için çözünürlük" penceresi açılır. "Ekle" yi tıklayın.
- Seçilen nesnelerin adları alanında görünen pencerede "Misafir" yazın. "Tamam" ı tıklayın.
- Önceki bölüme geri dönme, "Uygula" ve "Tamam" düğmesine basın.
- Sonra, Kapat'ı tıklatarak klasörün özelliklerini kapatın.
- Ancak belirtilen manipülasyonlar henüz, seçilen klasöre ağ üzerinden başka bir bilgisayardan erişim sağlamaz. Birkaç işlem yapmanız gerekir. "Başlat" düğmesini tıklayın. "Kontrol paneline" gelin.
- "Ağ ve İnternet" bölümünü seçin.
- Şimdi "Ağ Yönetim Merkezi" nde oturum açın.
- Sol menüsünde, pencere görünür "Ek parametreleri değiştir ..." üzerine tıklayın.
- Parametre Değiştir penceresini açar. "Ortak" grubunun adına tıklayın.
- Grubun içeriği açıktır. Pencereye gidin ve radyo düğmesini parola koruma bağlantı kesme konumuna getirin. "Değişiklikleri Kaydet" i tıklayın.
- Sonra, "Sistem ve Güvenlik" olarak adlandırılan "Denetim Masası" bölümüne gidin.
- "İdare" i tıklayın.
- Sunulan araçlar arasında "Yerel Güvenlik Politikasını" seçin.
- Pencerenin sol tarafında, pencereyi açan "Yerel Politikalar" yı tıklayın.
- "Haklar Amaç Atandı" dizinine gidin.
- Sağ ana kısımda, "Bu bilgisayara ağdan erişmeyi reddetme" parametresini bulun ve gidin.
- Açılan pencerede "Misafir" yoksa, basitçe kapatabilirsiniz. Böyle bir öğe varsa, seçin ve ardından "Sil" tuşuna basın.
- Öğeyi sildikten sonra, "Uygula" ve "Tamam" ı tıklayın.
- Şimdi, bir ağ bağlantısı varsa, diğer bilgisayarlardan seçilen klasöre paylaşılan erişim etkinleştirilecektir.
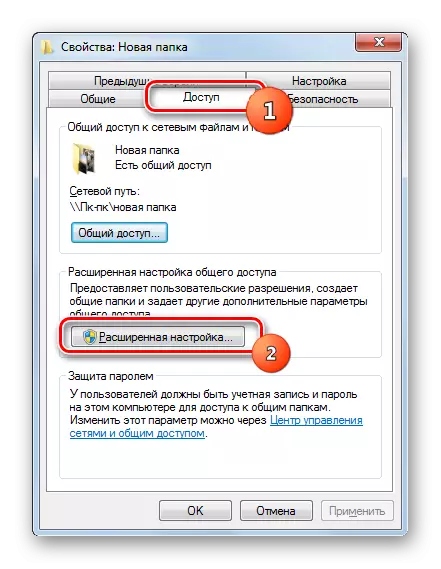

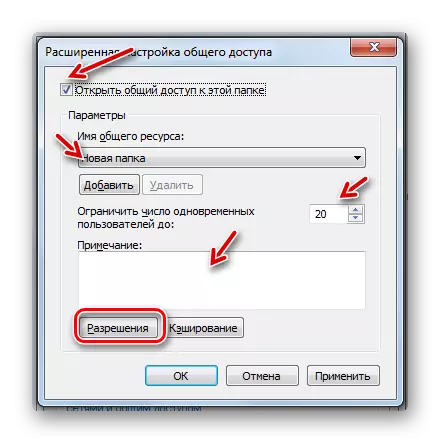
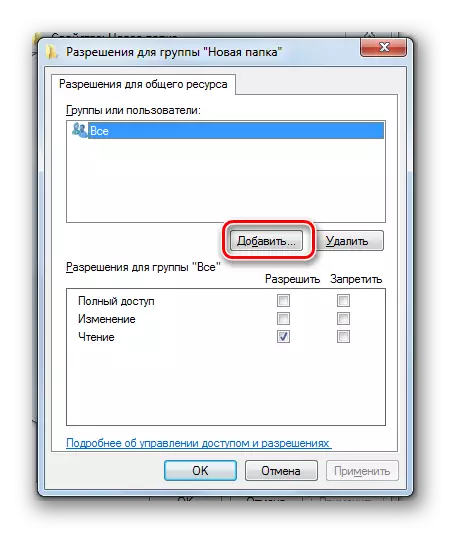
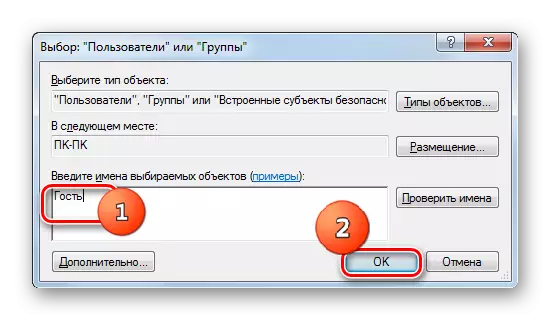
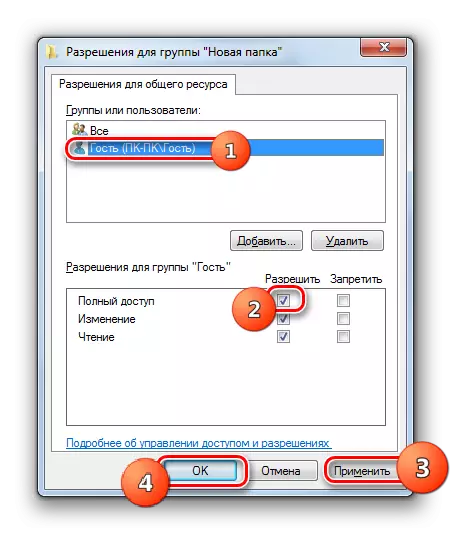
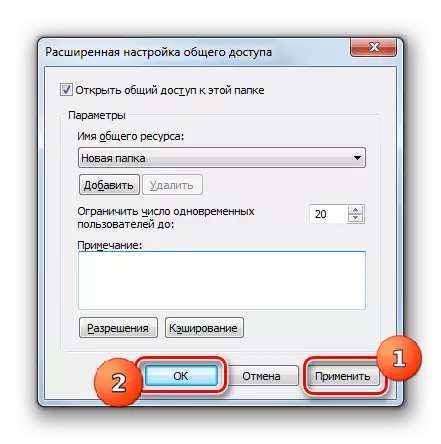
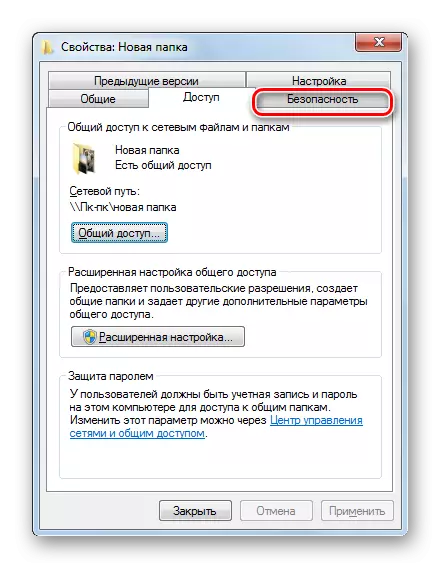
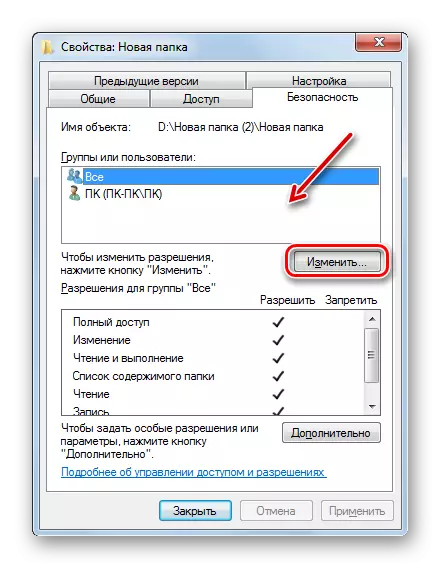
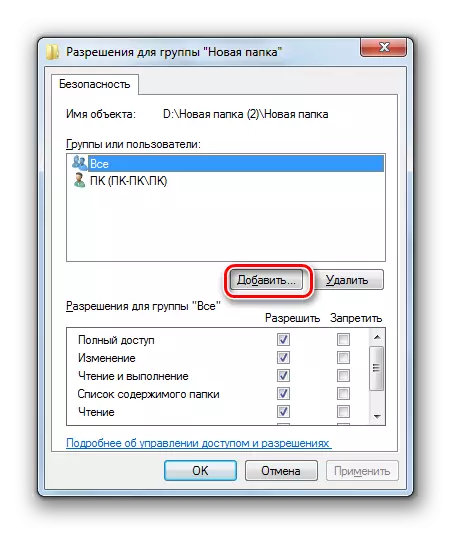
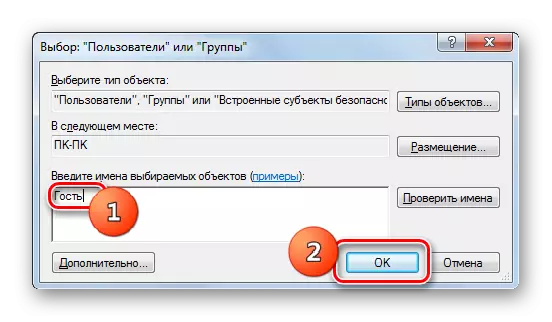
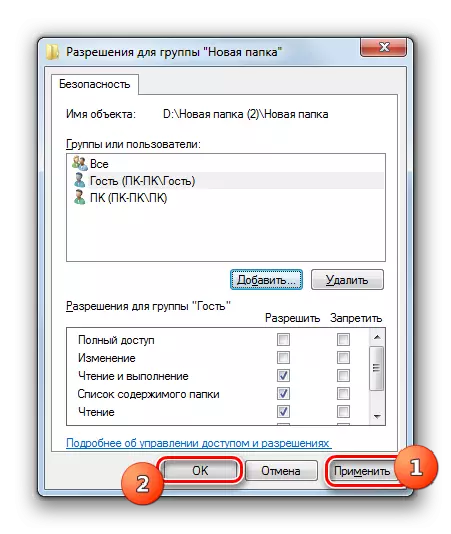
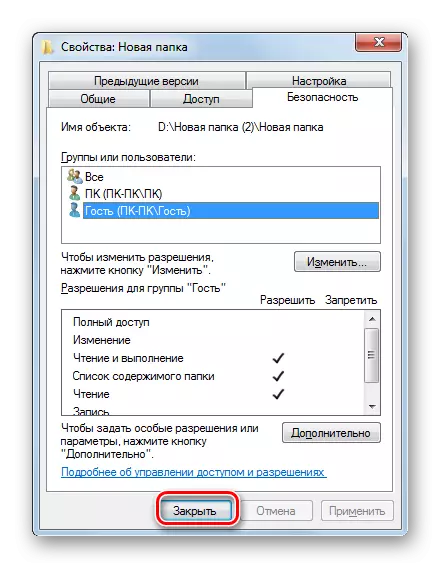
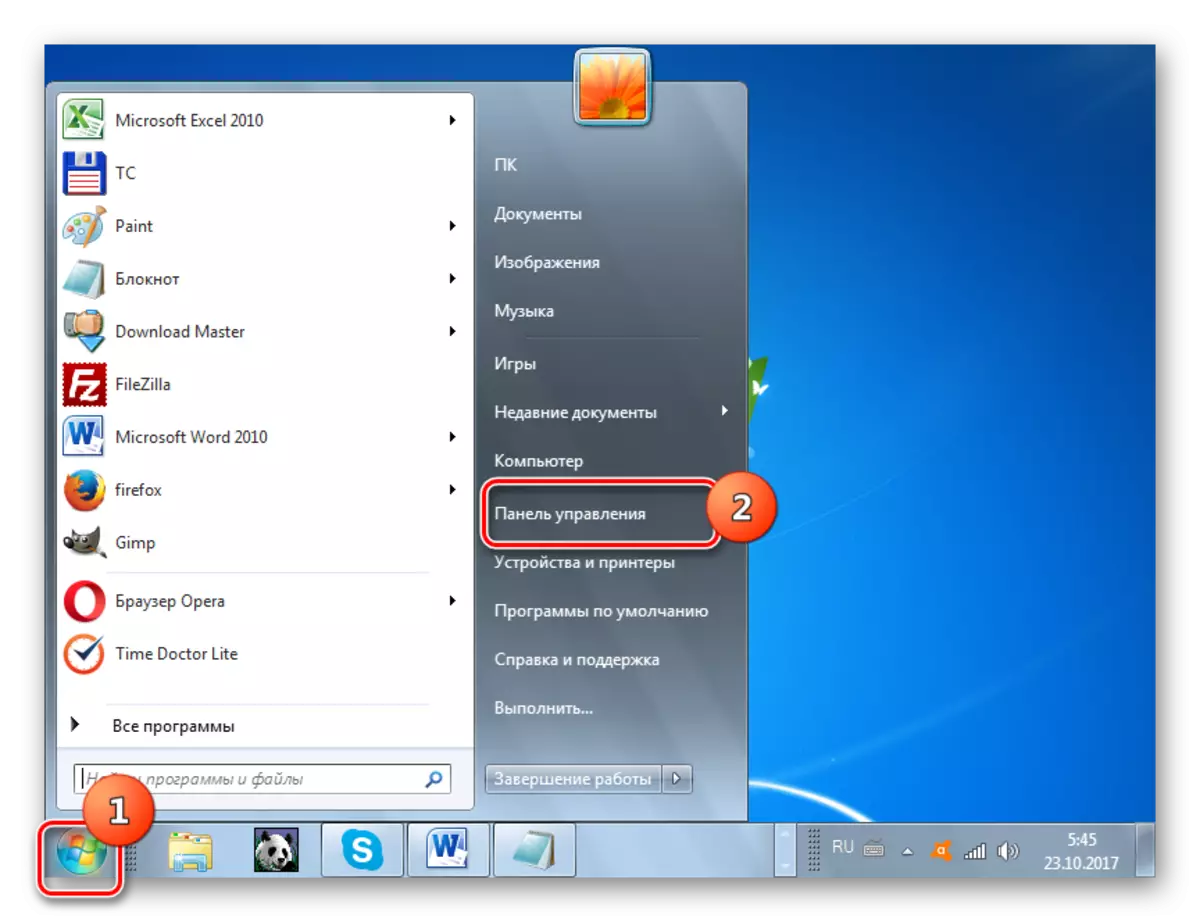
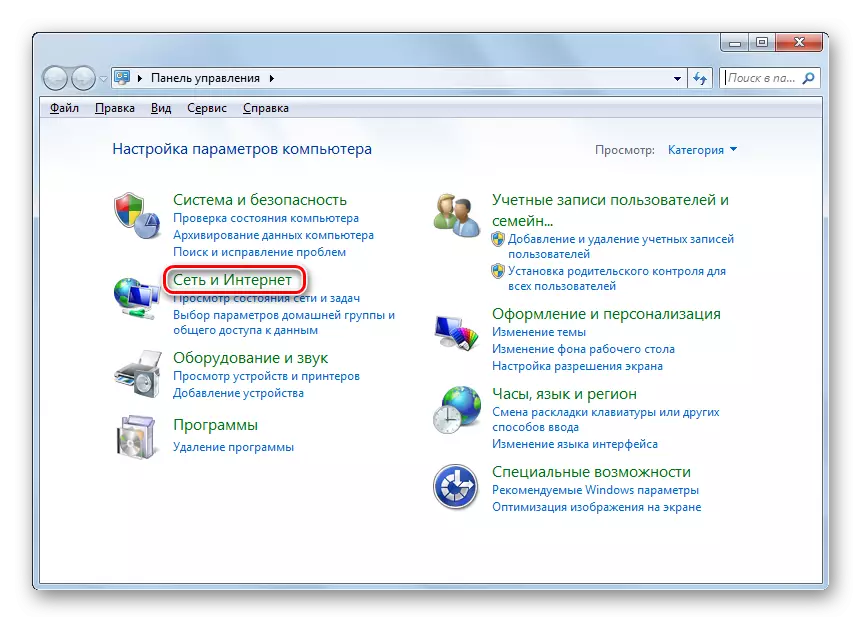
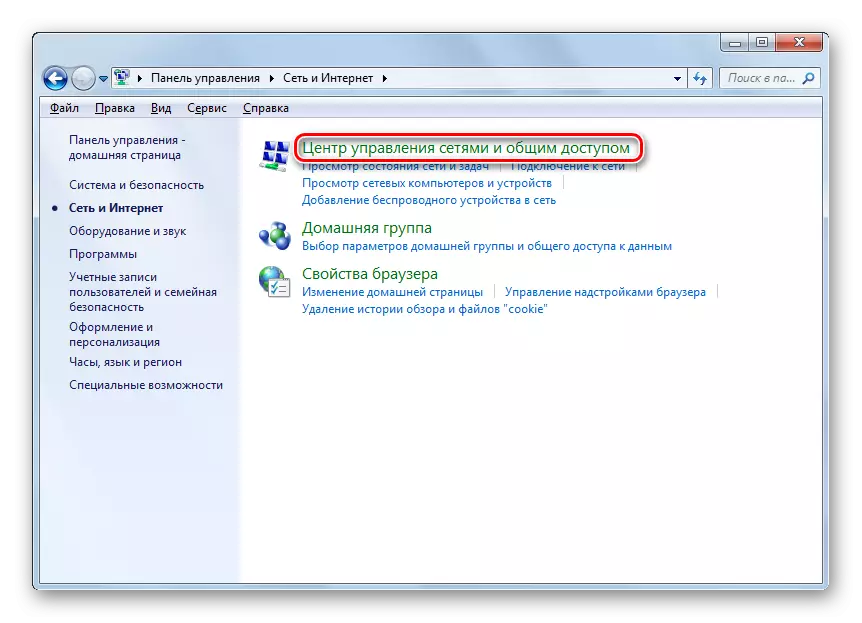
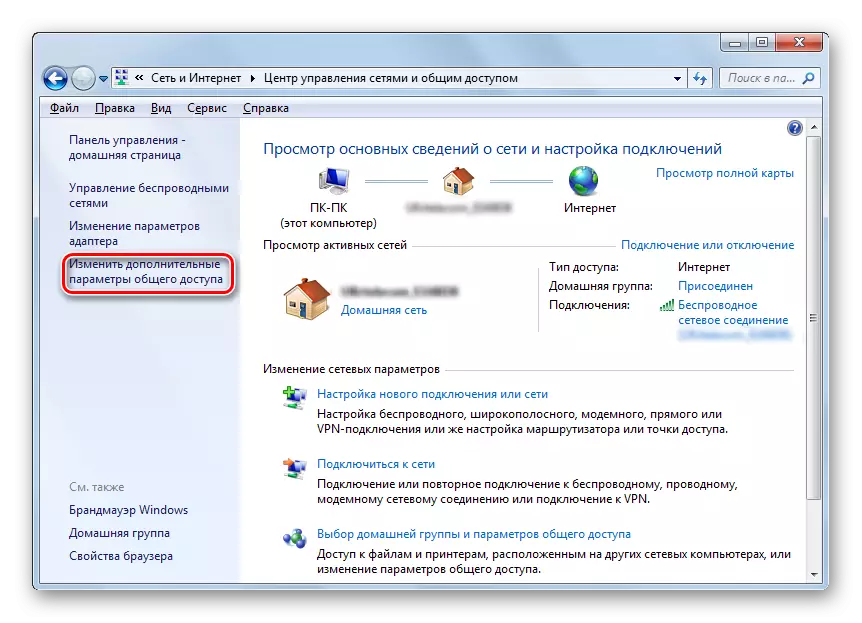
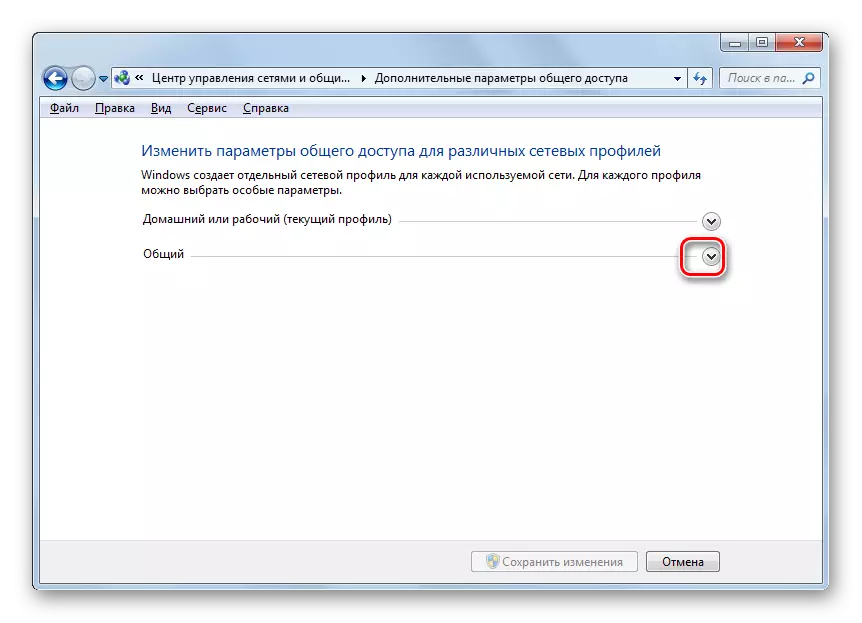
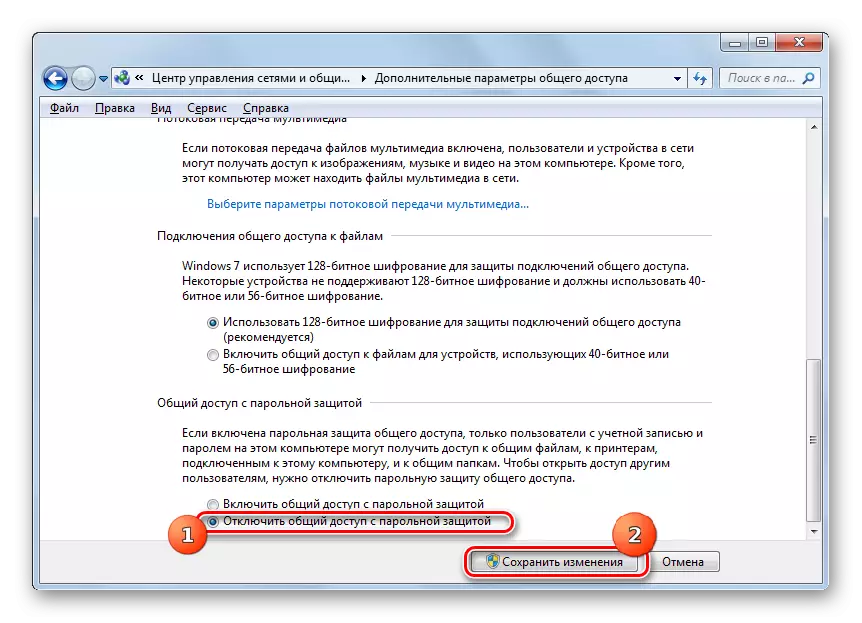
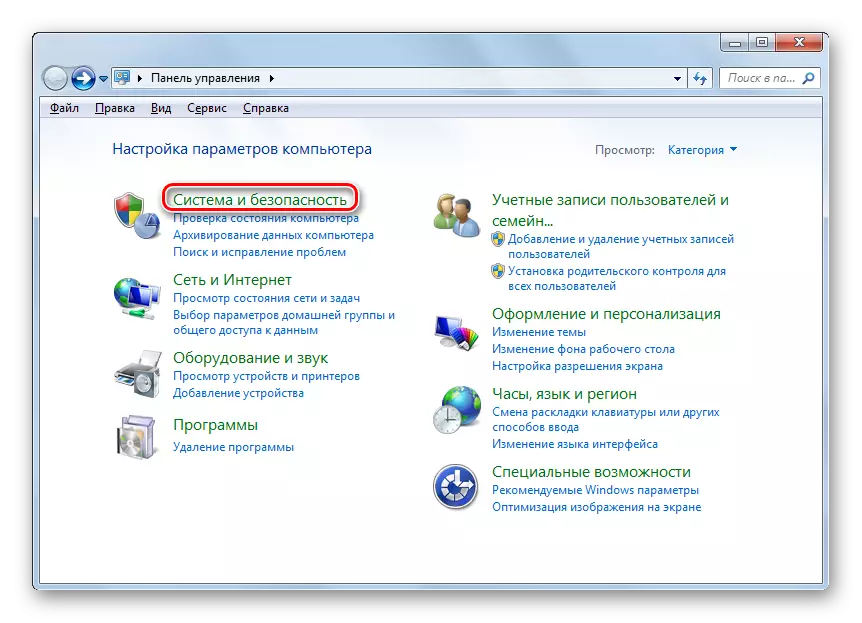
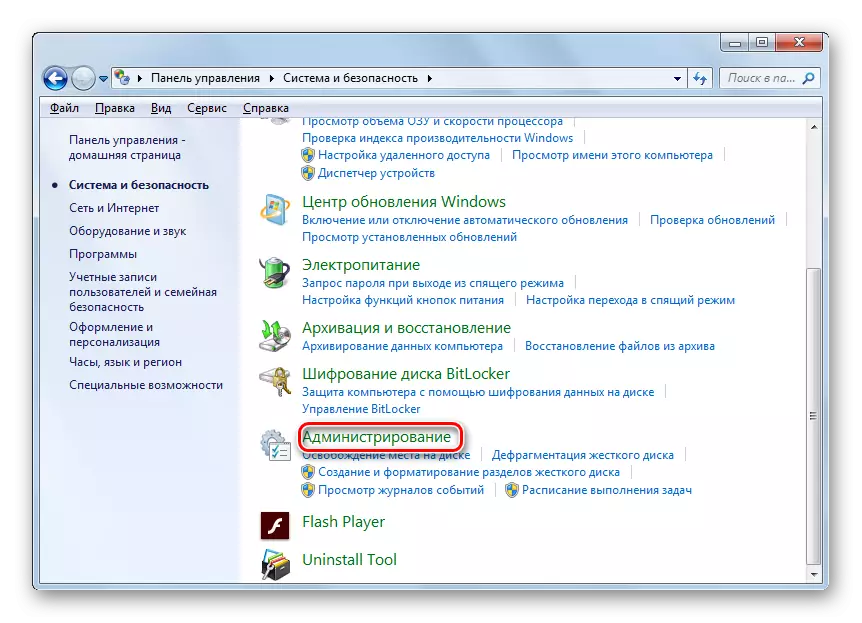
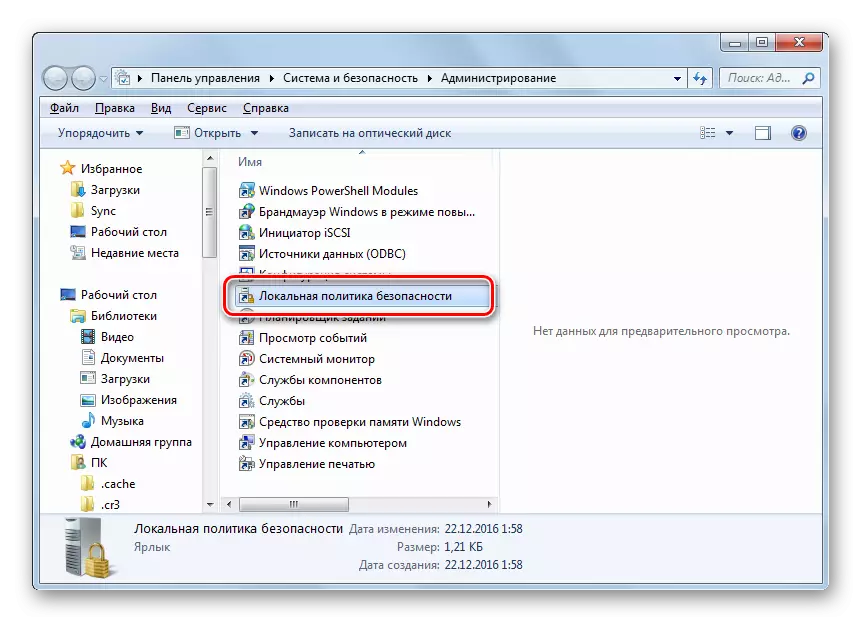
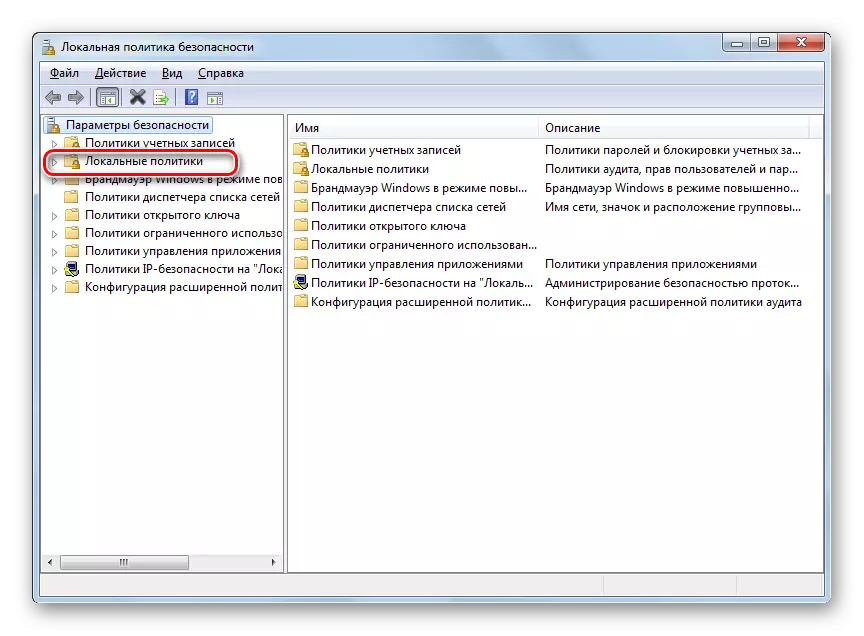
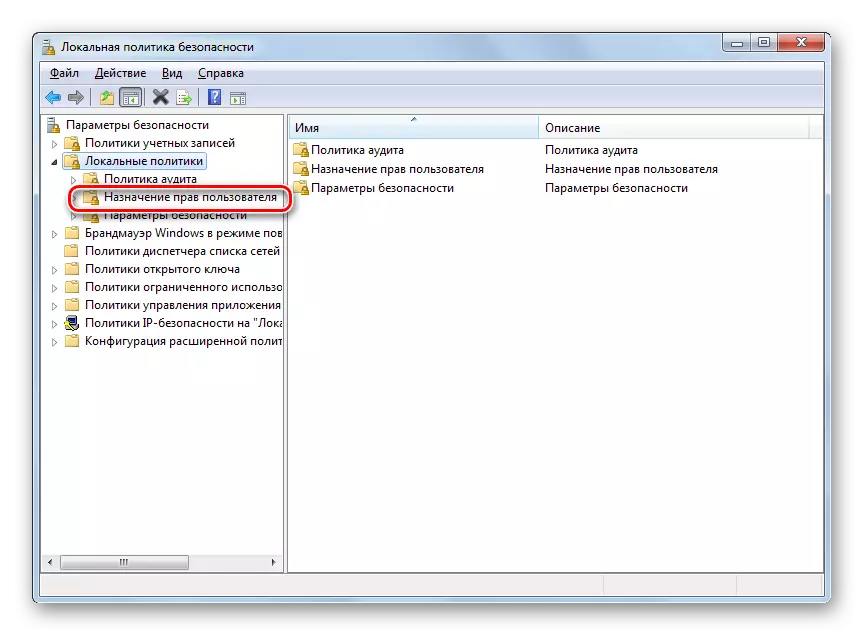
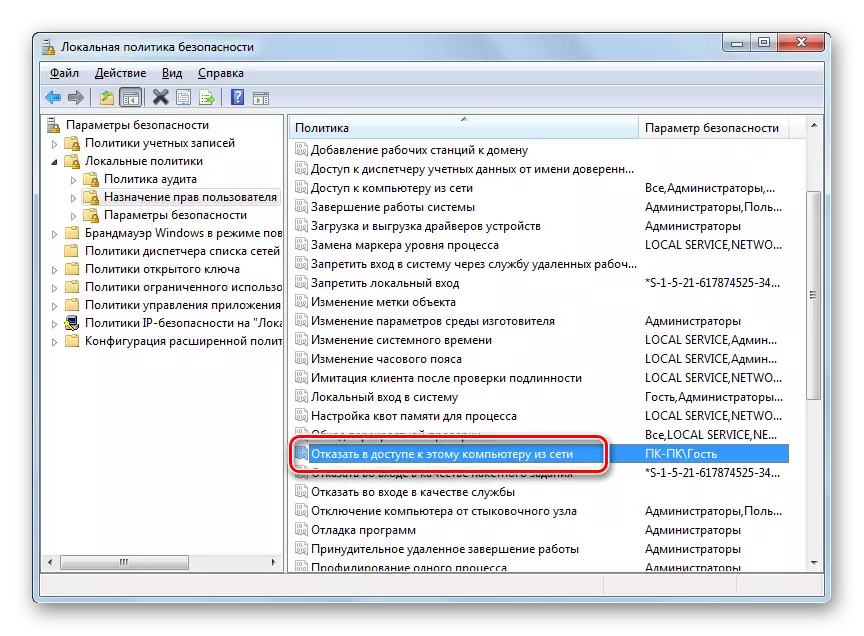
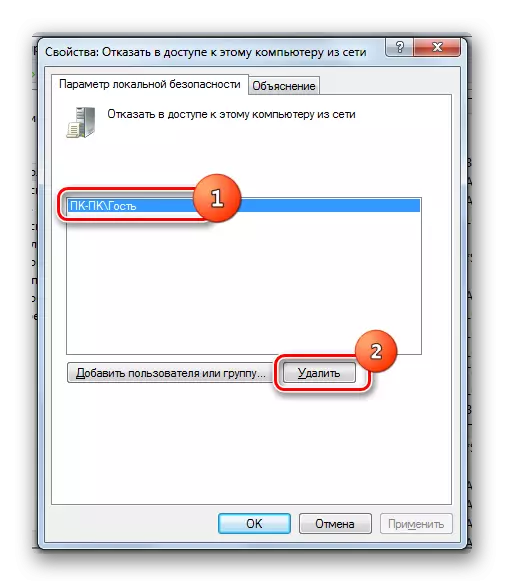
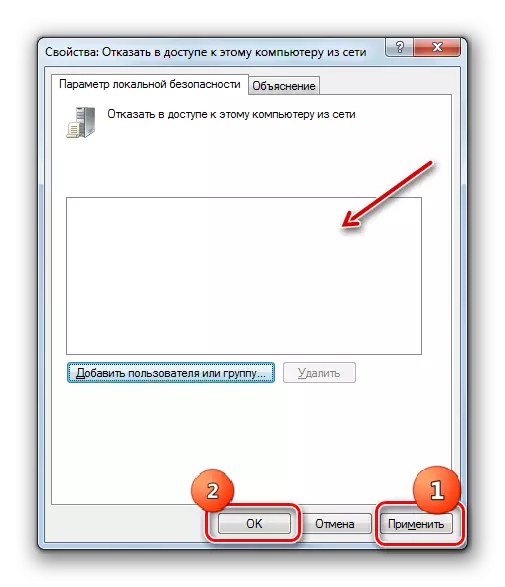
Gördüğünüz gibi, klasöre genel erişim sağlamak için algoritma, öncelikle bu bilgisayarın kullanıcıları için bir dizini paylaşmak veya kullanıcıları ağ üzerinden girmek istediğinize bağlıdır. İlk durumda, ihtiyacınız olan operasyonu, rehberin özellikleri ile doldurmanız gerekir. Ancak ikincisinde, klasör özellikleri, ağ parametreleri ve yerel güvenlik politikaları dahil olmak üzere çeşitli sistem ayarlarıyla iyice tinkere olmalıdır.
