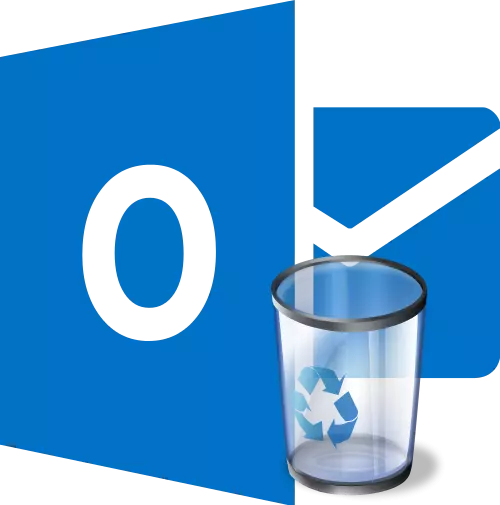
Çok sayıda harfle çalışırken, kullanıcı bir hata yapabilir ve önemli bir mektubu silebilir. Ayrıca başlangıçta önemsiz olarak kabul eden yazışmaları kaldırabilir, ancak içinde mevcut olan bilgiler gelecekte kullanıcıya ihtiyaç duyacaktır. Bu durumda, uzak harfleri geri yükleme sorusu alakalı hale gelir. Microsoft Outlook programında uzak yazışmaları nasıl geri yükleyeceğinizi öğrenelim.
Sepetten restorasyon
Sepete gönderilen harfleri geri yüklemenin en kolay yolu. Kurtarma işlemi doğrudan Microsoft Outlook arayüzünden gerçekleştirilebilir.
Mektubun silindiği e-posta hesabı klasörleri listesinde, "uzaktan" bölümünü arayın. Üstüne tıkla.

Uzak mektupların bir listemiz var. Geri yüklenecek mektubu seçin. Sağ fare düğmesine tıklayın. Görünen içerik menüsünde, "Taşı" ve "Diğer Klasör" sırasını seçin.
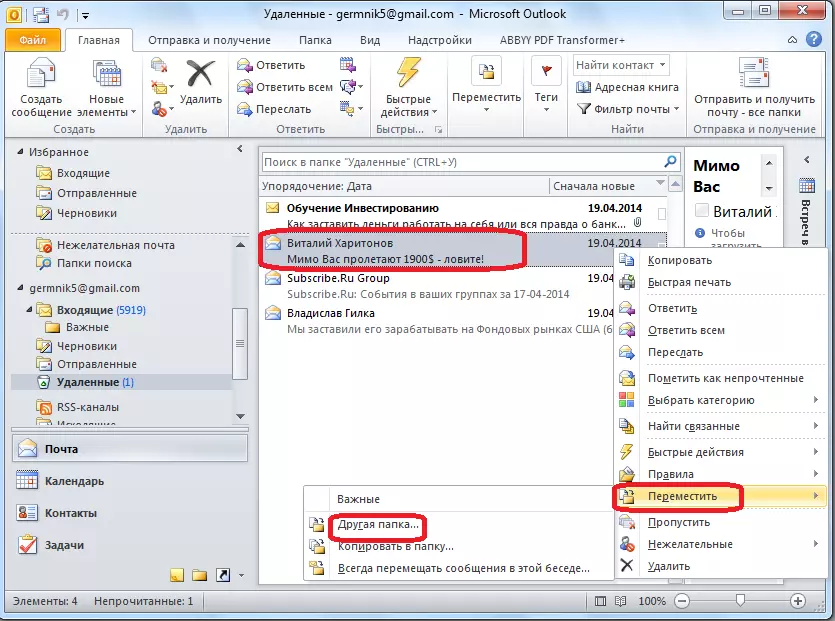
Beliren pencerede, silinmeden önce harf konumunun ilk klasörünü veya geri yüklemek istediğiniz başka bir dizini seçin. Seçtikten sonra, "Tamam" düğmesine tıklayın.

Bundan sonra, mektup restore edilecek ve kullanıcının belirttiği klasörde, onunla birlikte daha fazla manipülasyon için kullanılabilir.
Sert uzak harflerin restorasyonu
Silinen klasörde görüntülenmeyen silinen harfler var. Bu, kullanıcının silinen klasörden ayrı bir öğeyi silmesi veya bu dizini tamamen temizlediyse, shift + tuşuna basarak harfin silinen klasöre geçmeden geri alınamaz bir şekilde çıkarılmasını sağlayın. DEL tuşlu küme. Bu tür harfler sert bir şekilde uzaktan adlandırılır.
Ancak, sadece ilk bakışta, böyle bir sökme geri dönüşü değil. Aslında, harfleri, hatta yukarıda belirtilen yöntemle bile uzaklaşmak mümkündür, ancak bunun için önemli bir durum, Exchange hizmetini etkinleştirmektir.
Windows Başlat menüsüne gidiyoruz ve regedit yazdığınız arama formunda. Bulunan sonuca tıklayın.

Bundan sonra, Windows Kayıt Defteri Düzenleyicisi'ne geçiş. HKEY_LOCAL_MACHINE \ Software \ Microsoft \ Exchange \ Client \ Options kayıt defteri bölümüne geçiş yapıyoruz. Bazı klasörler değilse, dizin ekleyerek yolu manuel olarak bitiririz.
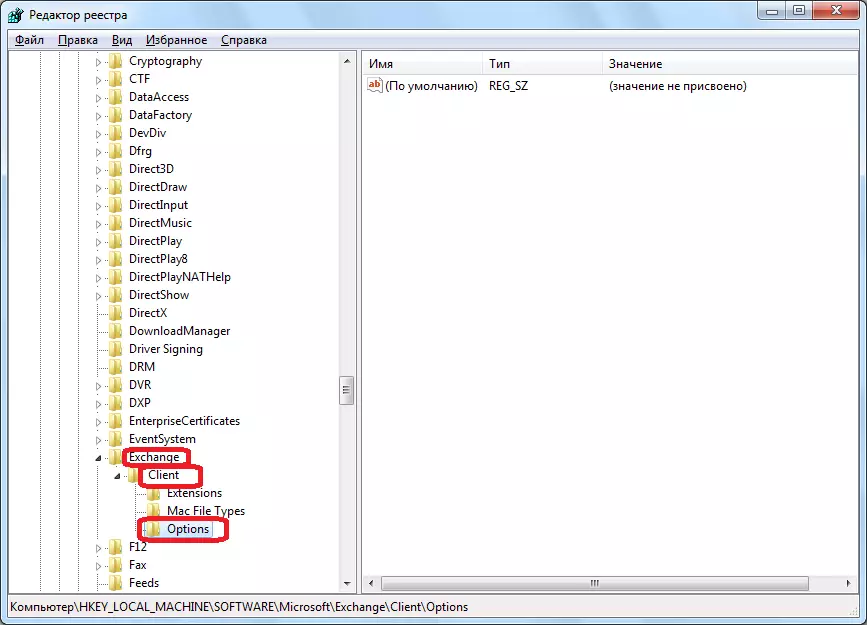
Seçenekler klasöründe boş bir yere sağ tıklayın. Görünen içerik menüsünde, "CREATE" ve "DWORD parametresi" öğelerinden arındırıyoruz.
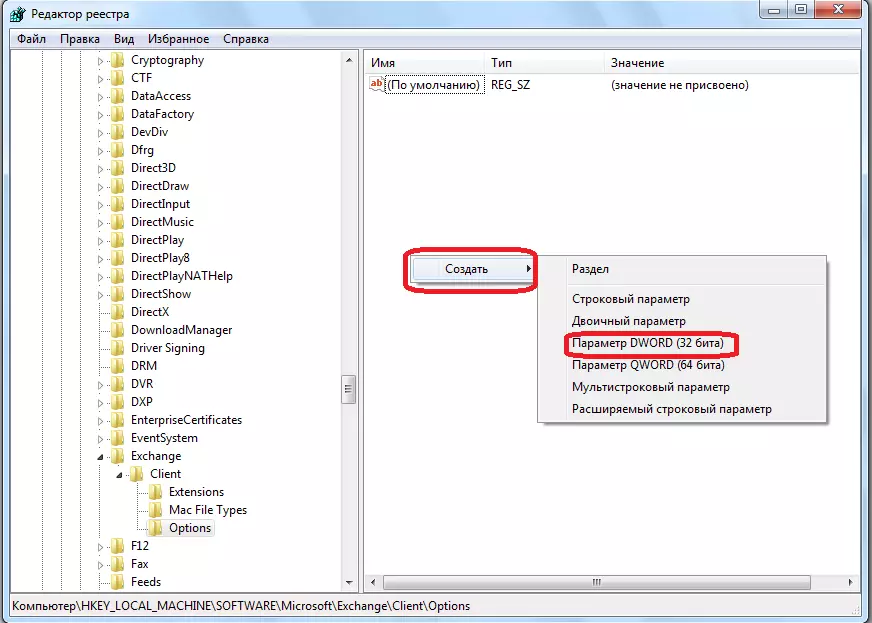
Oluşturulan parametre alanında, "Dumpsteralways" seçeneğine uyun ve klavyedeki ENTER düğmesine tıklayın. Ardından, bu öğeye çift tıklatın.

Açılan pencerede, "Değer" alanında bir birim belirledik ve "Calculus sistemi" parametresi "ondalık" konumuna geçer. "Tamam" düğmesine tıklayın.

Kayıt Defteri Düzenleyicisi'ni kapatıp Microsoft Outlook'u açıyoruz. Program açıksa, onu yeniden başlatırız. Mektubun tam olarak çıkarıldığı klasöre gidin ve ardından "Klasör" menü bölümüne gidin.

"Uzaktan elemanları geri yükle" kutusundaki simgesine, bir sepet biçiminde ondan çıkan bir ok biçiminde tıklayın. "Temizlik" grubunda. Daha önce, simge aktif değildi, ancak yukarıda açıklanan kayıt defterine sahip manipülasyonlardan sonra, kullanılabilir hale geldi.
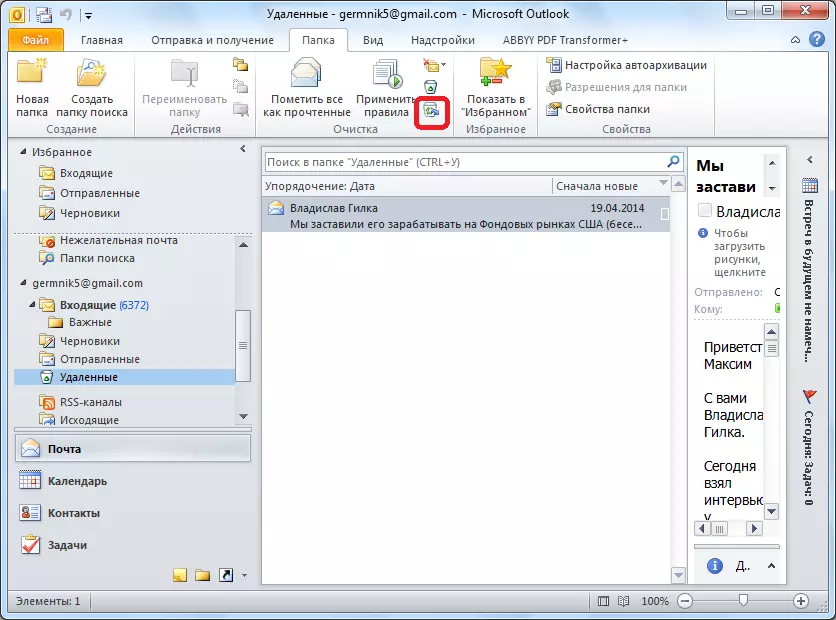
Açılan pencerede, geri yüklenecek olan harfi seçin, onu seçin ve "Seçilen Öğeleri Geri Yükle" düğmesine basın. Bundan sonra, mektup orijinal dizininde restore edilecektir.
Gördüğünüz gibi, iki tür harf kurtarma vardır: Sepetten kurtarma ve zorlanmadan sonra iyileşme. İlk yöntem çok basit ve sezgiseldir. İkinci seçenek için kurtarma prosedürünü gerçekleştirmek için, bir dizi ön eylem gereklidir.
