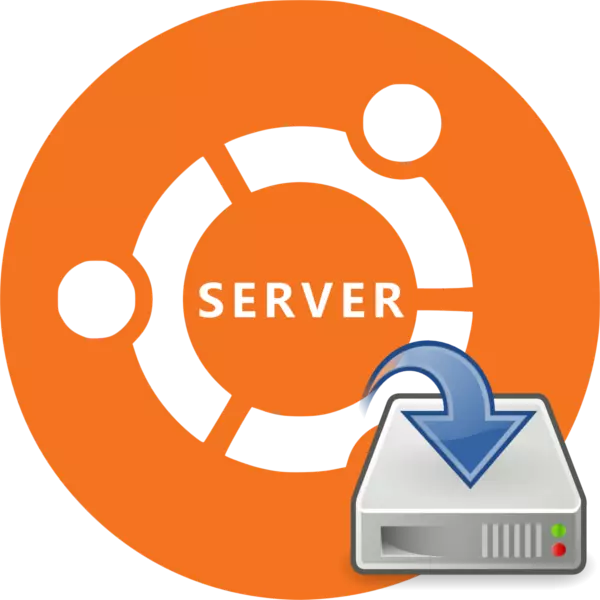
Ubuntu sunucusunu kurmak, bu işletim sisteminin masaüstü sürümünün yüklenmesinden çok farklı değildir, ancak birçok kullanıcı OS sunucusu sürümünü sabit diske yüklemek için hala kendilerine aittir. Bu kısmen haklı, ancak talimatlarımızı kullanırsanız yükleme işlemi herhangi bir zorluka neden olmaz.
Ubuntu Sunucusu'nu yükleyin
Ubuntu sunucusu çoğu bilgisayara yükleyebilecek, OS, OS, en popüler işlemci mimarilerini destekler:- AMD64;
- Intel X86;
- Kol.
O'nun sunucu sürümü en az PC gücü gerektirse de, sistem gereksinimleri kaçırılamaz:
- RAM - 128 MB;
- İşlemci Frekansı - 300 MHz;
- İşgal altındaki hafıza kapasitesi, temel bir kurulum veya 1 GB ile dolu 500 MB'dir.
Cihazınızın özellikleri gereksinimleri karşılıyorsa, doğrudan Ubuntu Server yüklemesine devam edebilirsiniz.
Adım 1: Ubuntu Sunucusu İndirin
Her şeyden önce, görüntünün kendisini flash sürücüye kaydetmek için Sunucu Ubuntu tarafından indirmeniz gerekecektir. İndirme işlemlerini işletim sisteminin resmi sitesinden yapmalısınız, çünkü bu şekilde, kritik hatalar olmadan ve en yeni güncellemelerle değiştirilmemiş bir montaj alacaksınız.
Ubuntu sunucusunu resmi sitesinden yükle
Sitede, uygun bağlantıya basarak iki işletim sistemi (16.04 ve 14.04) farklı kesim (64-bit ve 32 bit) ile indirebilirsiniz.
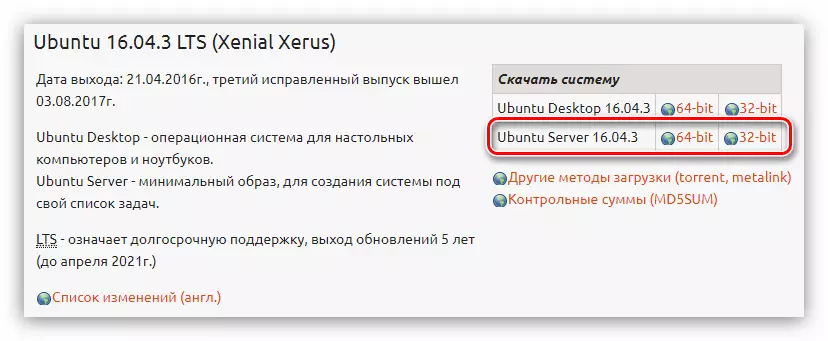
Adım 2: Önyüklenebilir Flash Sürücü Oluşturma
Ubuntu sunucusunun sürümlerinden birini bilgisayara indirdikten sonra, önyüklenebilir bir flash sürücü oluşturmanız gerekir. Bu işlem minimum zaman alır. Daha önce bir USB flash sürücüye bir ISO görüntüsü kaydetmediyseniz, sitemizde ayrıntılı talimatların sunulduğu uygun bir makale var.Devamını oku: Linux dağıtımına sahip bir yükleme flaş sürücüsü nasıl oluşturulur?
Adım 3: PC'yi flash sürücüyle çalıştırın
Herhangi bir işletim sistemini kurarken, bir bilgisayarı görüntü görüntünün kaydedildiği sürücüden çalıştırmak gerekir. Bu adım, BIOS'un farklı versiyonları arasındaki farklar nedeniyle, deneyimsiz bir kullanıcı için bazen en problemlidir. Sitemiz, flash sürücüden bilgisayar başlatma işleminin ayrıntılı bir açıklaması ile gerekli tüm malzemeye sahiptir.
Daha fazla oku:
Flash sürücü indirmek için farklı BIOS sürümleri nasıl ayarlanır
BIOS sürümünü nasıl öğrenirim
Adım 4: Gelecekteki sistemi kurmak
Bir flash sürücüden bir bilgisayarı başlattıktan hemen sonra, yükleyici dilini seçmek istediğiniz bir listeniz olacaktır:

Örneğimize göre, Rus dili seçilecek, kendiniz için belirleyebilirsiniz.
Not: OS'yi kurarken, tüm eylemler yalnızca klavyekten yapılır, bu nedenle arayüzün elemanlarıyla etkileşime geçmek için aşağıdaki tuşları kullanın: oklar, sekme ve girin.
Bir dil seçtikten sonra, "Ubuntu Sunucusu'nu yükle" tıklamak istediğiniz yükleyicinin menüsü görünecektir.
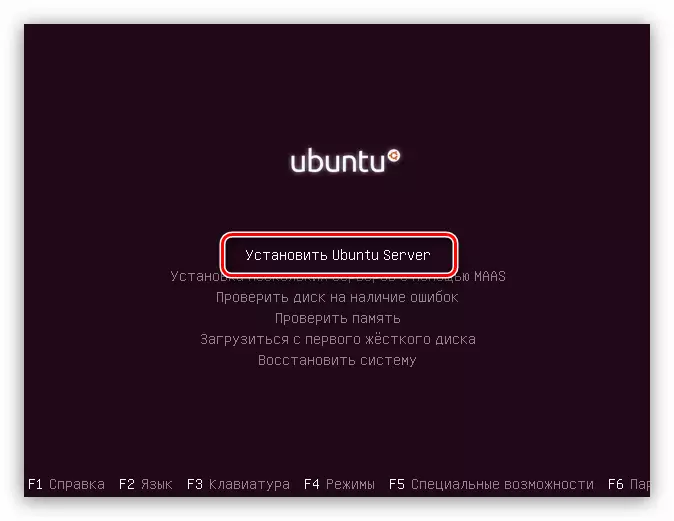
Bu noktadan itibaren, gelecekteki sistemin güzel konfigürasyonu başlayacak, bu sırada temel parametreleri tanımlar ve gerekli tüm verileri girmeniz gerekir.
- İlk pencerede, ikamet ettiğiniz ülkeyi belirtmeniz istenecektir. Bu, sistemin bilgisayardaki zamanı otomatik olarak ve karşılık gelen yerelleştirmeyi yapmasına izin verir. Ülkenizde bir liste yoksa, "Diğer" düğmesine tıklayın - Dünyanın ülkelerinin listesi görünecektir.
- Bir sonraki adım klavye düzeninin seçimi olacaktır. "Hayır" düğmesine basarak ve listeden istediğiniz listeyi seçerek düzenlemenin manuel olarak belirlenmesi önerilir.
- Daha sonra, klavye düzenine bastıktan sonra, anahtar kombinasyonunu belirlemeniz gerekir. Örnekte, "Alt + Shift" kombinasyonu seçilecektir, başka birini seçebilirsiniz.
- Seçimden sonra, ek bileşenlerin indirileceği oldukça uzun süreli indirmeler olacaktır:
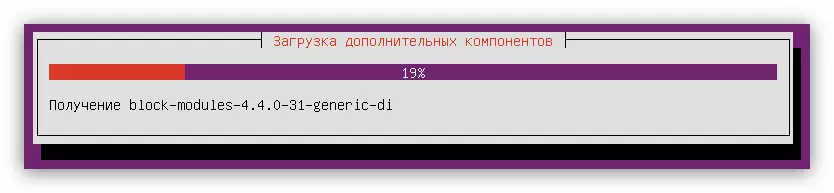
Ağ ekipmanı belirlenecektir:

Ve internet bağlantısı bağlıdır:
- Hesap Ayarları penceresinde, yeni kullanıcının adını girin. Sunucuyu evde kullanmayı planlıyorsanız, bazı kuruluşlara yüklendiyseniz, keyfi bir ad girebilirsiniz, ardından yöneticiye danışın.
- Şimdi hesap adına girmek ve şifreyi ayarlamak gerekli olacaktır. Adınız için, alt kaydı kullanın ve parola özel karakterleri kullanarak yüklemek için daha iyidir.
- Bir sonraki pencerede, sunucunun ticari amaçlar için kullanılması planlanıyorsa, tüm verilerin güvenliği hakkında hiçbir endişeniz yoksa, "Hayır" düğmesine basın.
- Ön konfigürasyonun son aşaması, saat diliminin (yine) tanımı olacaktır. Daha kesin olarak, sistem zamanınızı otomatik olarak belirlemeye çalışacaktır, ancak genellikle kötüleştiğini ortaya çıkarır, bu nedenle ilk pencerede "Hayır" ı tıklatın, ikincisinde, ikincisinde, kendi konumunuzu bağımsız olarak belirleyecektir.
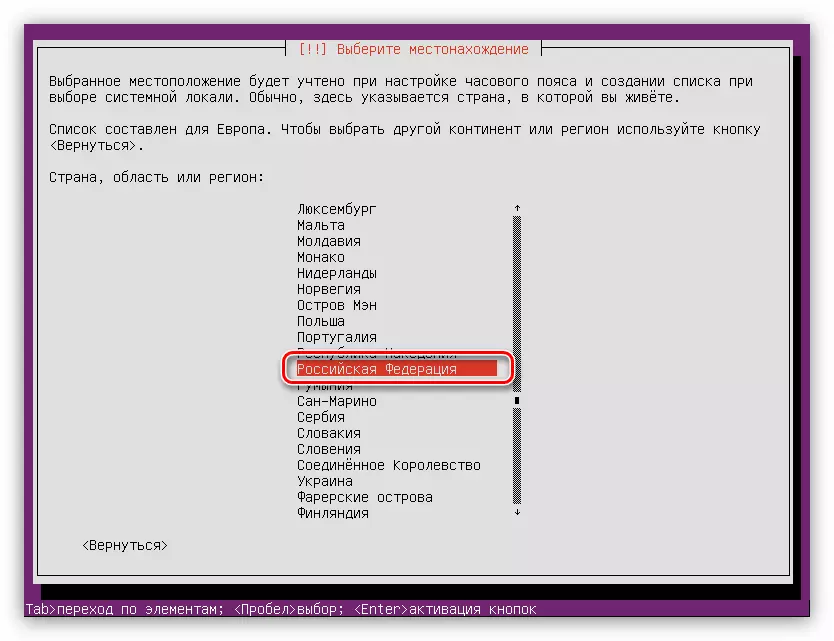
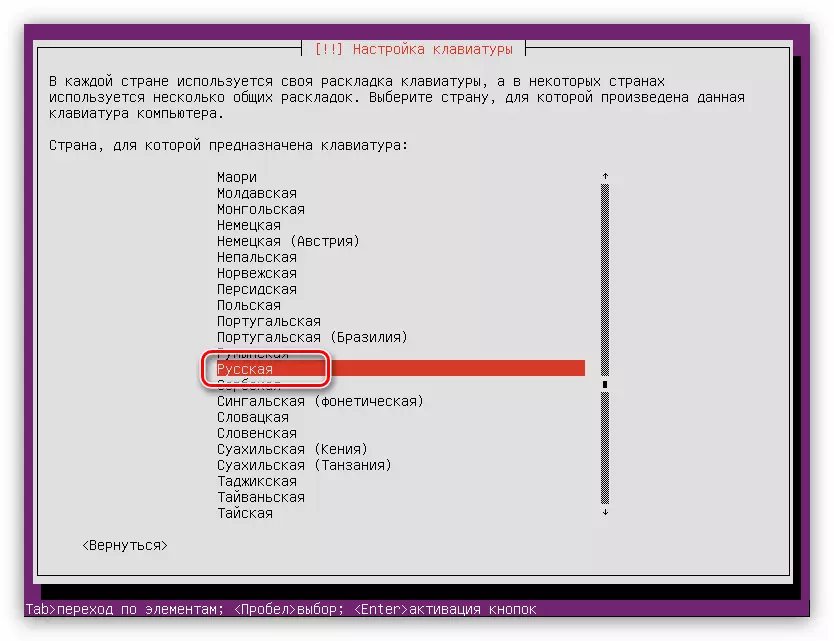
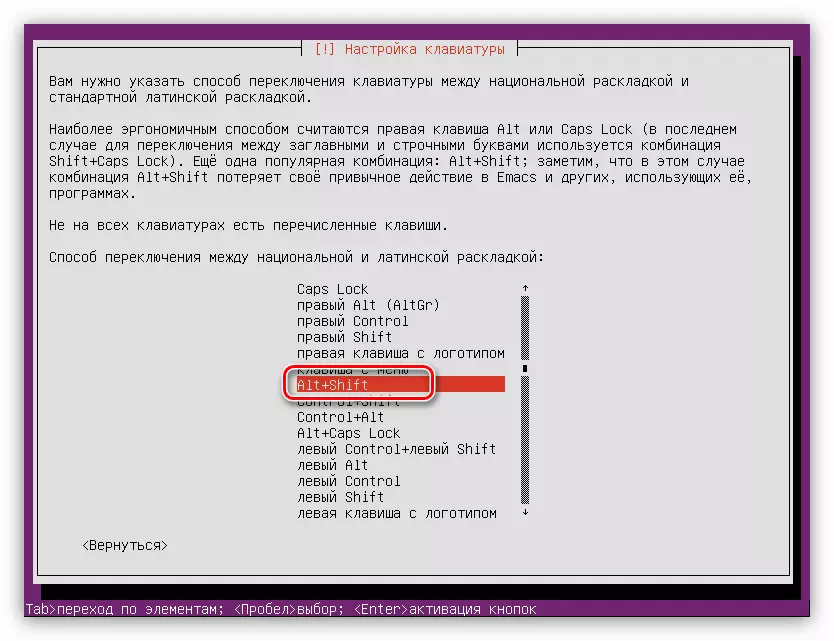

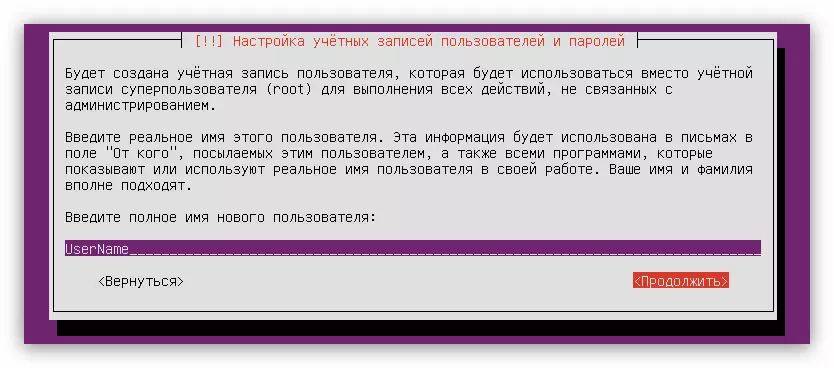
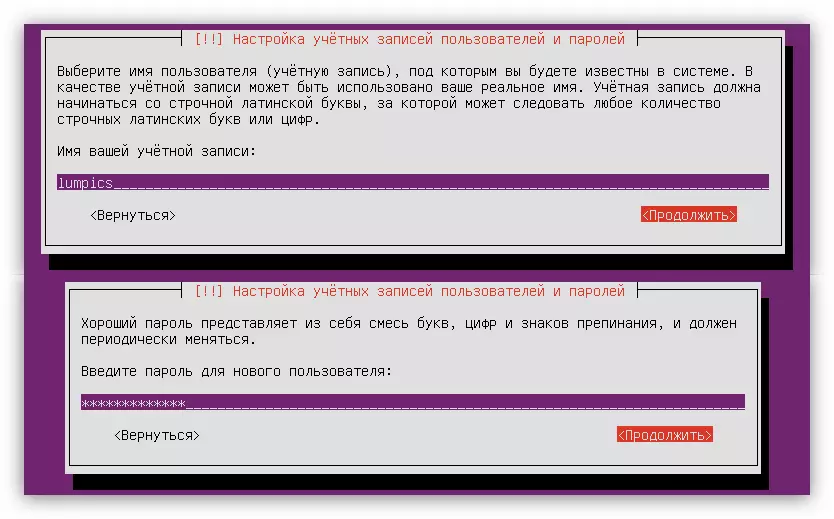
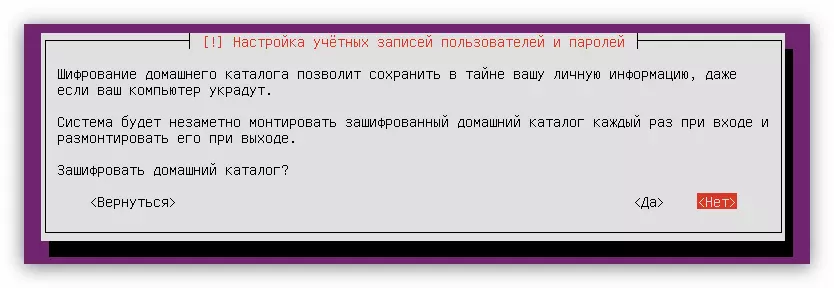
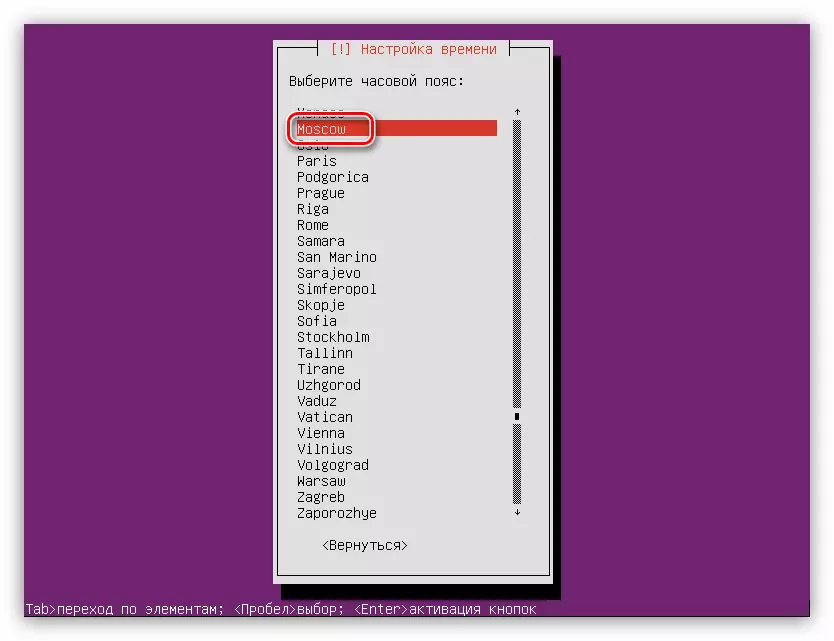
Tüm eylemlerden sonra, sistem bilgisayarınızı ekipman için tarar ve gerekirse, istediğiniz bileşenleri indirir, ardından disk işaretleme yardımcı programı yüklenir.
Adım 5: Disk İşaretleme
Bu aşamada, iki şekilde gidebilirsiniz: Diskleri otomatik olarak işaretlemek veya her şeyi manuel olarak yapın. Bu nedenle, Ubuntu sunucusunu temiz bir diske yüklerseniz veya umursamıyorsanız, "Tüm diski kullan" öğesini otomatik olarak seçebilirsiniz. Diskte veya başka bir işletim sistemi üzerinde önemli bilgiler olduğunda, örneğin, Windows, "Manuel" öğesini seçmek daha iyidir.
Otomatik Disk İşaretleme
Diski otomatik olarak işaretlemek için, ihtiyacınız var:
- Markup yöntemini seçin "Otomatik - Tüm diski kullanın."
- İşletim sisteminin kurulacağı diski belirleyin.

Bu durumda, disk sadece birdir.
- İşlemin tamamlanmasını bekleyin ve "İşaretleme İşaretlemeyi Bitir ve Diskteki Değişiklikleri Yaz" ile Önerilen Disk İşaretleme seçeneğini onaylayın.
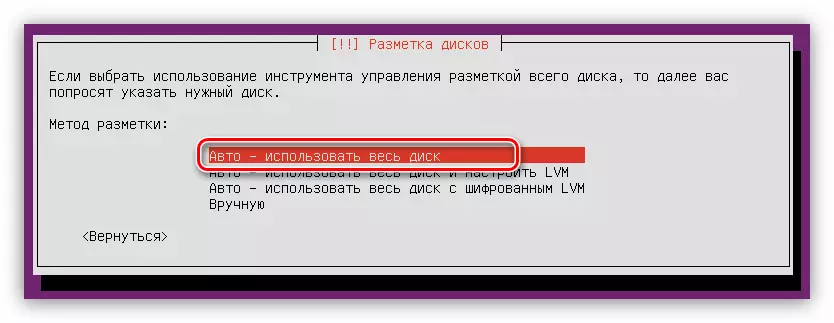
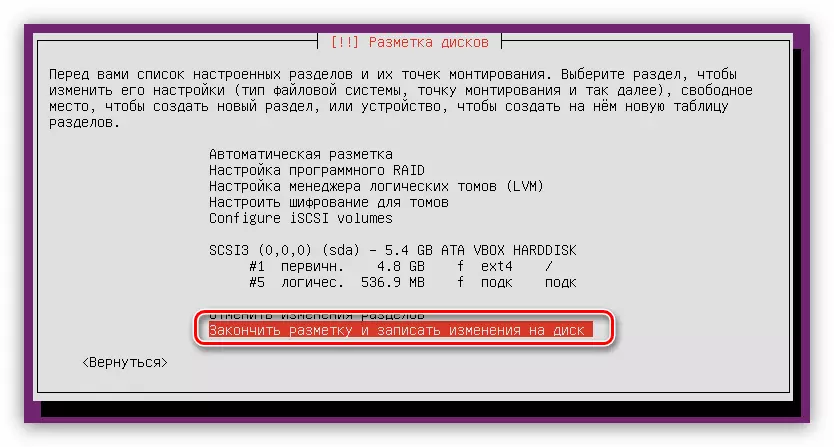
Lütfen otomatik işaretlemenin yalnızca iki bölüm oluşturmayı teklif ettiğini unutmayın: kök ve bölüm çağrısı. Bu ayarlar memnun değilse, "Bölüm değişikliklerini iptal et" i tıklatın ve aşağıdaki yöntemi kullanın.
El İşaretleme Diski
Disk alanını manuel olarak yerleştirerek, belirli işlevleri gerçekleştirecek çeşitli bölümler oluşturabilirsiniz. Bu makale, ortalama sistem güvenliği seviyesini ifade eden Ubuntu sunucusu için en uygun işaretleme oluşturur.
Yöntemi seçme yönteminde "manuel olarak" basmanız gerekir. Daha sonra, bilgisayarda yüklü tüm disklerin bir listesinde bir pencere ve bölümleri görünecektir. Bu örnekte, disk birdir ve tamamen boş olduğundan, içinde hiçbir bölüm yoktur. Bu nedenle, seçin ve ENTER tuşuna basın.
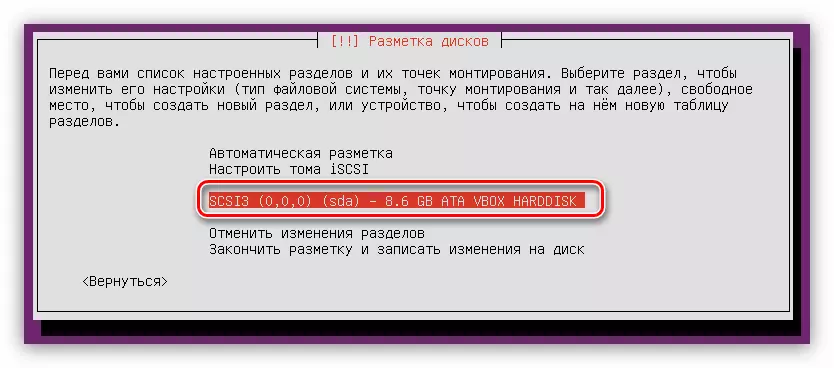
Bundan sonra, soruya, yeni bir bölüm tablosu oluşturmak isteyip istemediğinizi "evet."

Not: Üzerinde zaten mevcut bölümlere sahip bir disk yerleştiriyorsanız, bu pencere olmaz.
Şimdi, sabit diskin adı altında, "boş alan" bir dize göründü. Onunla birlikte çalışacağız. İlk önce bir kök dizini oluşturmanız gerekir:
- Boş alan paragrafında ENTER tuşuna basın.
- "Yeni bir bölüm oluştur" seçeneğini seçin.
- Kök bölümündeki ayrılan alanın hacmini belirtin. İzin verilen minimumun - 500 MB olduğunu hatırlayın. Girdikten sonra "Devam" i tıklayın.
- Şimdi yeni bölüm türünü seçmeniz gerekir. Hepsi onları ne kadar yaratmayı planladığınıza bağlıdır. Gerçek şu ki, maksimum numaranın dört'e eşit olmasıdır, ancak bu sınırlama mantıksal bölümler oluşturarak ve birincil değil, bu sınırlama yapılabilir. Bu nedenle, bir sabit diske yalnızca bir Ubuntu sunucusu yüklemeyi planlıyorsanız, başka bir işletim sistemi yakındaki bir başka işletim sistemi kurulursa, "birincil" öğesini (4 bölüm yeterli) seçin.
- Bir yer seçerken, tercihlerinizi takip edin, hiçbir şeyi etkilemez.
- Son aşamada, en önemli parametreleri belirtmeniz gerekir: dosya sistemi, montaj noktası, montaj parametreleri ve diğer seçenekler. Kök kesit oluştururken, resimde aşağıda gösterilen ayarların kullanılması önerilir.
- Tüm değişkenleri girdikten sonra, "Bölümün tamamlandığını ayarlamak" üzerine tıklayın.

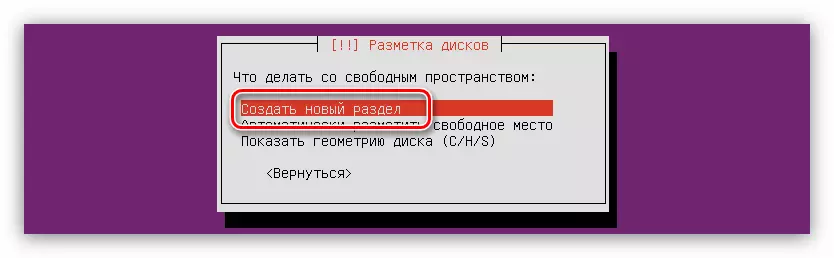
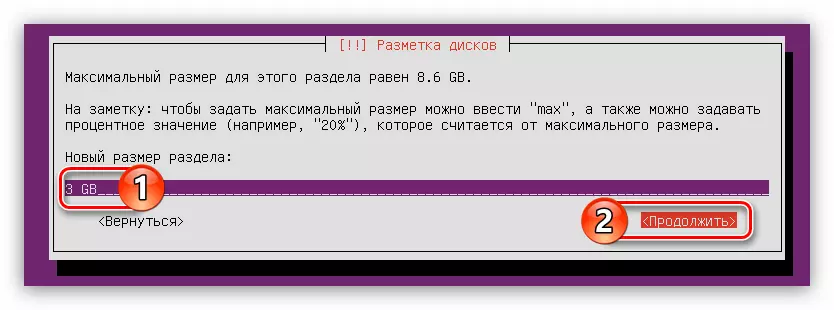



Şimdi disk alanınız böyle görünmelidir:
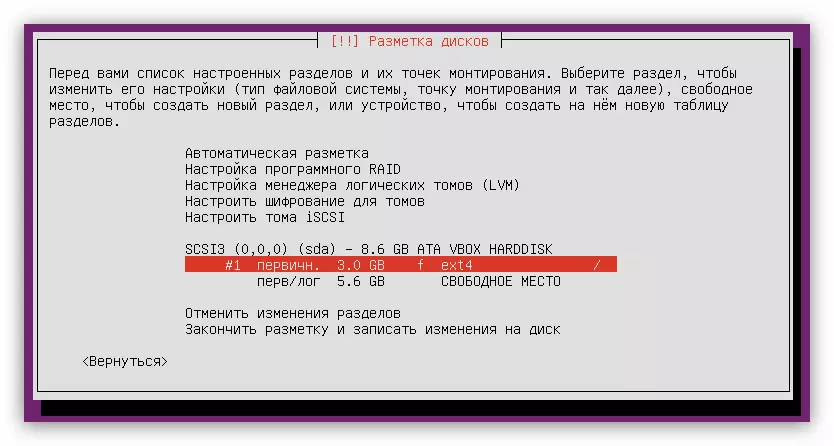
Ancak bu, sistemin normal şekilde çalışması yeterli değildir, çağrı işleminin bir bölümünü oluşturmanız gerekir. Sadece bitti:
- Önceki listenin ilk iki noktasını tamamlayarak yeni bir bölüm oluşturmaya başlayın.
- RAM'inizin hacmine eşit olan disk alanının miktarını belirleyin ve "Devam" ı tıklayın.
- Yeni bölüm türünü seçin.
- Konumunu belirtin.
- Sonra, "Nasıl kullanın" öğesine tıklayın ...
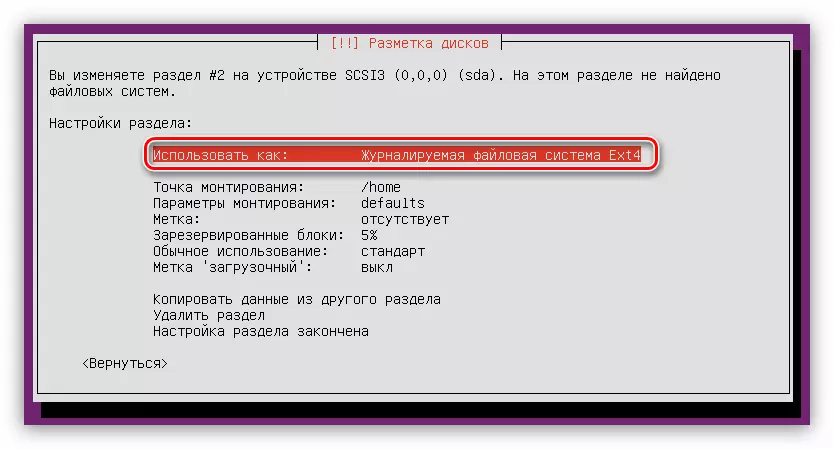
... ve "Anahtar bölümünü" seçin.
- "Bölümün tamamlandığını ayarlamak" üzerine tıklayın.
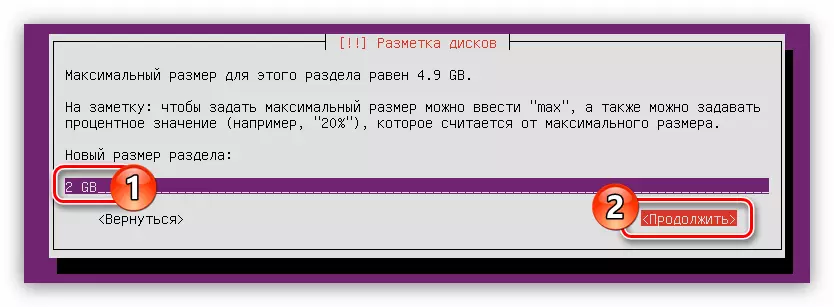
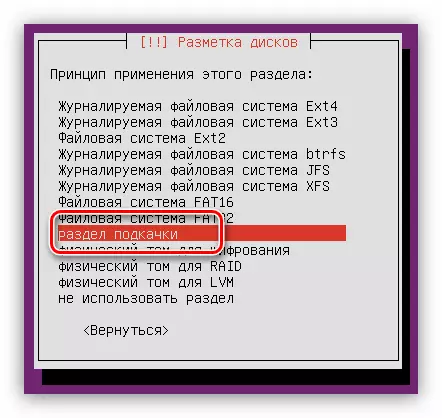
Disk İşaretleme'nin genel görünümü bu tür olacaktır:

Sadece ev bölümündeki tüm boş alanları vurgulamak için kalır:
- Kök bölümünü oluşturma talimatlarının ilk iki noktasını takip edin.
- Bölüm Boyutu Tanımlama penceresinde, mümkün olan maksimumu belirtin ve "Devam" ı tıklayın.
NOT: Kalan disk alanı, aynı pencerenin ilk dizesinde bulunabilir.
- Bölüm türünü belirleyin.
- Kalan tüm parametreleri aşağıdaki resme uyarınca ayarlayın.
- "Bölümün tamamlandığını ayarlamak" üzerine tıklayın.
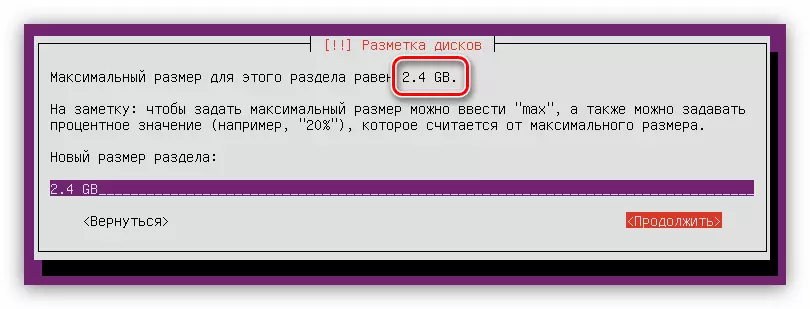

Şimdi tam disk işareti şöyle görünüyor:

Gördüğünüz gibi, diskte boş bir alan yoktur, tüm alanı Ubuntu sunucusunun yanında başka bir işletim sistemi kurabilmeniz için kullanabilirsiniz.
Tüm eylemleriniz doğru şekilde tamamlanmışsa ve sonuçtan memnun kaldıysanız, "İşaretleme İşaretlemeyi Sonlandırın ve Diskte Değişiklikleri Yazın."
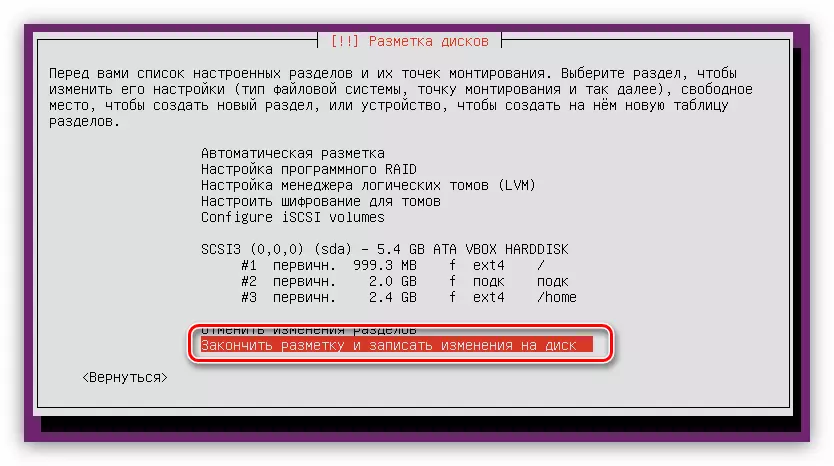
İşlemi başlatmadan önce, tüm değişikliklerin diskte kaydedilecekleri listelendikleri bir rapor sağlanacaktır. Yine, eğer memnunsanız, "Evet" e basın.

Bu aşamada disk belirleyici üzerinde düşünülebilir.
Adım 6: Kurulumu tamamlama
Disk işaretinden sonra, Ubuntu Sunucu işletim sisteminin tam yüklenmesini sağlamak için birkaç ayar daha yapmanız gerekir.
- "Paket Yöneticisi Kurulumu" penceresinde, proxy sunucusunu belirtin ve "Devam" i tıklayın. Sunuculara sahip değilseniz, alanı boş bırakarak "Devam" ı tıklatın.
- İşletim sistemi yükleyicisi yüklenene kadar bekleyin ve gerekli paketleri ağdan yükleyin.
- Ubuntu Sunucu Güncellemesi'ni seçin.
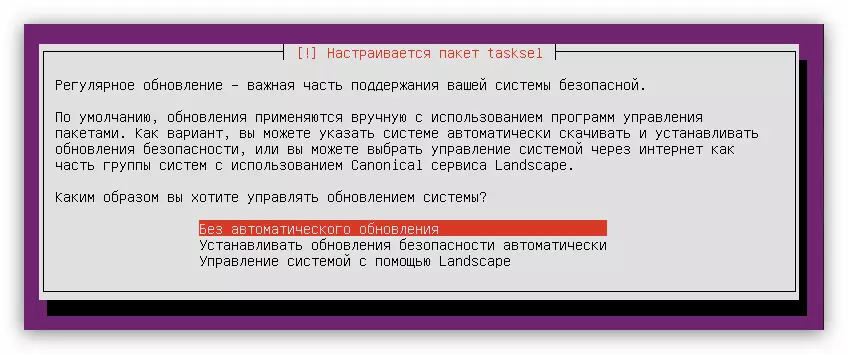
Not: Sistemin güvenliğini artırmak için, otomatik olarak güncellemeyi ve bu işlemi manuel olarak gerçekleştirmeyi reddetmek gerekir.
- Listeden, sistemde önceden ayarlanacak programları seçin ve "Devam" ı tıklayın.
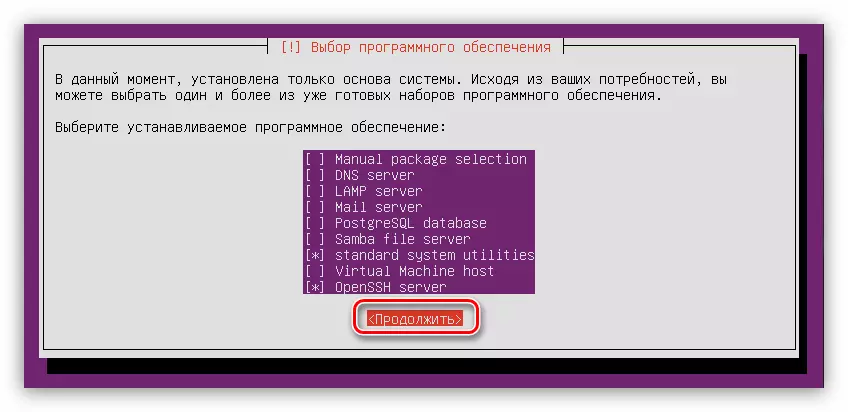
Tüm listeden "Standart Sistem Yardımcı Programları" ve "OpenSSH Sunucusu" işaretlenmesi önerilir, ancak kurulum tamamlandıktan sonra yüklenebilirler.
- İndirme işleminin sonunu bekleyin ve önceden seçilen yazılımı yükleyin.
- Grub sistemi yükleyicisini takın. Ubuntu sunucusunu temiz bir diskte yüklerken, ana önyükleme kaydına yüklemek için teklif edileceğini unutmayın. Bu durumda, "Evet" i seçin.
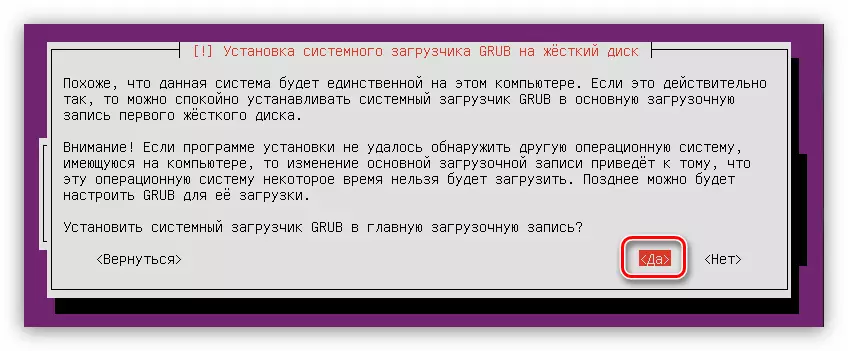
İkinci işletim sistemi sabit diskteyse ve bu pencere görünürse, "Hayır" seçeneğini belirleyin ve önyükleme kaydını kendiniz belirleyin.
- "Kurulumun tamamlanması" penceresindeki son aşamada, kurulumun yüklendiği bir flash sürücü çıkarmanız gerekir ve "Devam" düğmesine tıklayın.
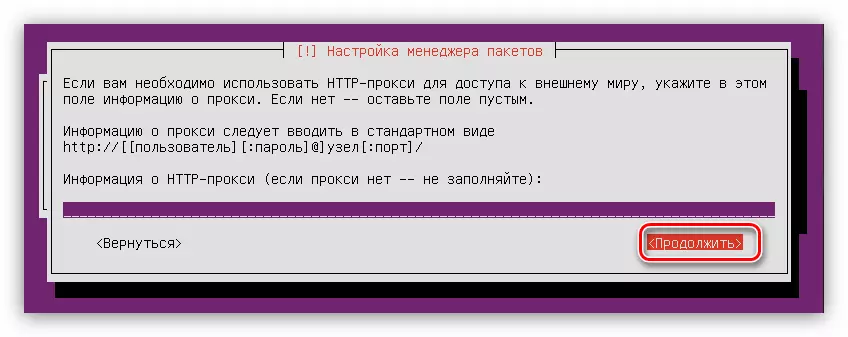
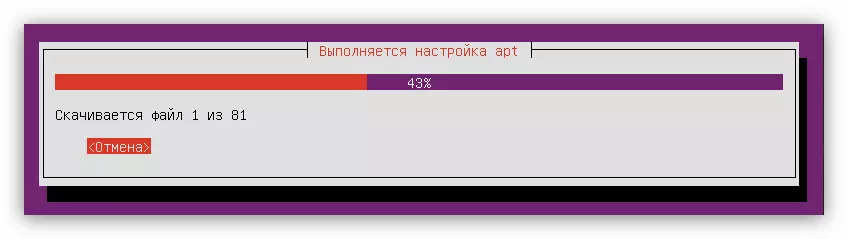
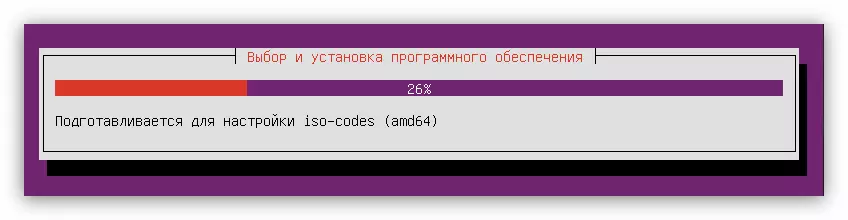

Çözüm
Talimatın sonuçlarına göre, bilgisayar yeniden başlatılacak ve Ubuntu Server işletim sisteminin ana menüsü, kurulum sırasında belirtilen kullanıcı adını ve şifreyi girmek istediğiniz ekranda görünecektir. Lütfen girerken şifrenin görünmeyeceğini unutmayın.
