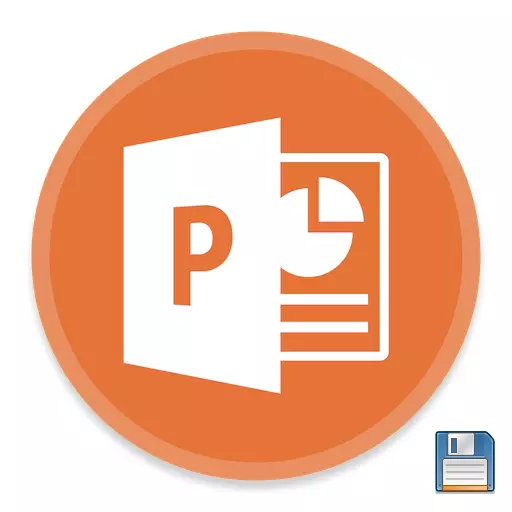
Herhangi bir belgenin hazırlanmasında işten sonra, sonucu korumak için her şey son eyleme gelir. Aynısı PowerPoint sunumu için de geçerlidir. Bu fonksiyonun tüm basitliği ile de var, ne hakkında konuşulur.
Koruma prosedürü
Sunumda ilerlemeye devam etmenin birçok yolu vardır. Bunların ana olduğunu düşünün.Yöntem 1: Kapanırken
En geleneksel ve popüler, belgeyi kapatırken tasarruf etmektir. Herhangi bir değişiklik yapıldıysa, sunumu kapatmaya çalışırken, uygulamanın sonucu kaydetmek için gerekli olup olmadığını soracaktır. "Kaydet" seçeneğini belirlerseniz, istenen sonuç elde edilecektir.

Sunum maddi olarak yoksa ve PowerPoint programının kendisinden önce bir önceki dosya oluşturma olmadan oluşturulmadığında (yani programa Başlat menüsü üzerinden programa girdi), daha sonra sistem, sunumu kaydetmek için hangi adın nerede ve altında seçilmesini önerecektir. .
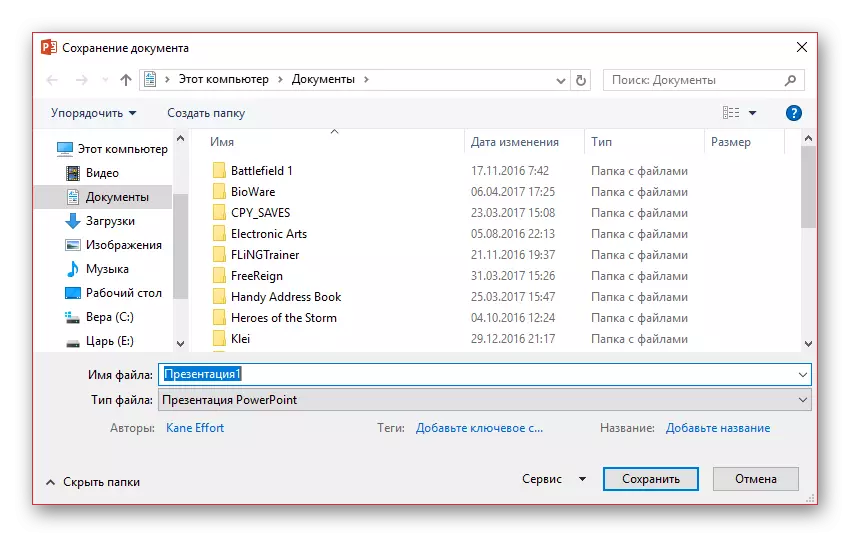
Bununla birlikte, bu yöntem en kolay olanıdır, ancak, "Program" den "UYARI devre dışı bırakılmasından önce" Program "den farklı anlamda sorunlar olabilir. Öyleyse eğer önemli bir iş yapıldıysa, tembel olmamak ve diğer seçenekleri denemek daha iyidir.
Yöntem 2: Hızlı Takım
Ayrıca, herhangi bir durumda evrensel olan bilgilerin kurtuluşunun oldukça hızlı bir versiyonu.
İlk olarak, programın sol üst köşesinde bulunan bir disket biçiminde özel bir düğme vardır. Basıldığında, bundan sonra çalışmaya devam edebilirsiniz.
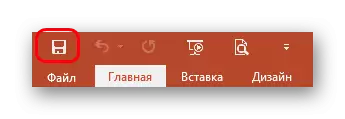
İkincisi, bilgileri kaydetmek için sıcak tuşlar tarafından gerçekleştirilen hızlı bir komut vardır - "CTRL" + "S". Etkisi tamamen aynıdır. Adapte olursanız, bu yöntem düğmeye basmaktan daha uygun olacaktır.
Tabii ki, eğer sunum maddi olarak yoksa, proje için Dosya Oluştur dosyasını sunan bir pencere açılır.
Bu yöntem, herhangi bir durum için idealdir - hatta programdan çıkmadan önce bile devam ettirmeden önce, en azından yeni işlevleri test etmeden önce, hatta basitçe (ışığın neredeyse her zaman beklenmedik şekilde kesilmediği), yapılması gereken önemli çalışmaları kaybetmemek için sistematik olarak tutar.
Yöntem 3: "Dosya" menüsü üzerinden
Verileri kaydetmenin geleneksel manuel yolu.
- Sunum başlığındaki dosya sekmesine tıklamanız gerekir.
- Bu dosya ile çalışmanın özel bir menüsü açılacaktır. İki seçenekle ilgileniyoruz - ya "Kaydet" ya da "Kaydet ...".
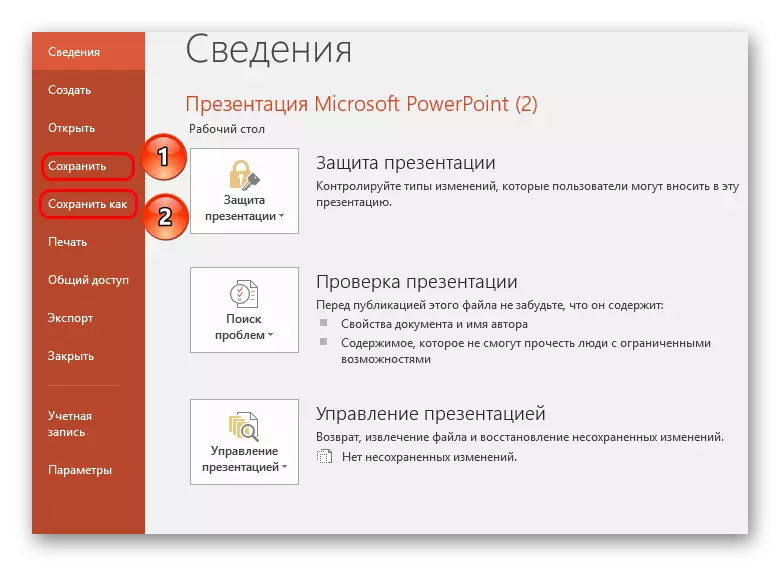
İlk seçenek, "Yöntem 2" de olduğu gibi otomatik olarak tasarruf sağlar
İkincisi, dosya biçimini ve son dizin ve dosya adını seçebileceğiniz menüyü açacaktır.
Son seçenek, yedek kopyalar oluşturmak ve alternatif formatlarda kaydetmek için en uygun olanıdır. Bazen ciddi projelerle çalışırken çok önemlidir.
Örneğin, eğer, Microsoft PowerPoint programının eksik olduğu bilgisayarda sunulursa, PDF gibi bilgisayar programlarının ezici çoğunluğu ile okunan daha yaygın bir formatla rasyonel olarak kaydedilir.
- Bunu yapmak için, "Dosya" menü düğmesine tıklayın ve ardından "Kaydet" seçeneğini seçin. "Genel Bakış" düğmesini seçin.
- Windows Gezgini, depolanan dosyanın son klasörü belirtmeniz gereken ekranda görünecektir. Ek olarak, "Dosya Türü" öğesini açarak, liste, örneğin PDF'yi seçebileceğiniz formatları korumak için mevcut listeyi gösterir.
- Sunumun korunmasını tamamlayın.
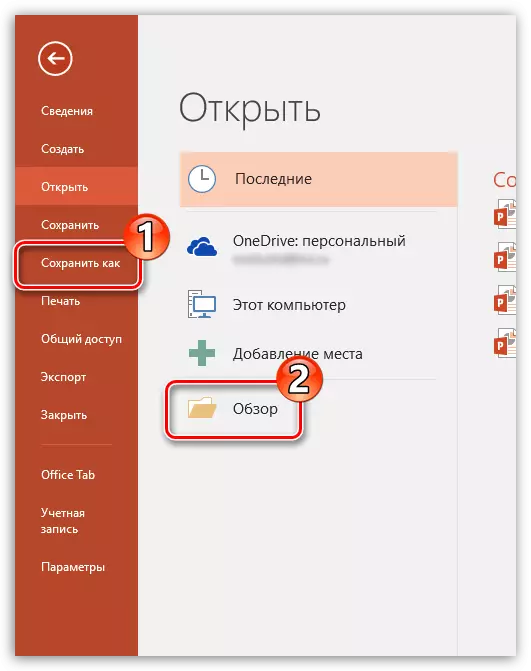
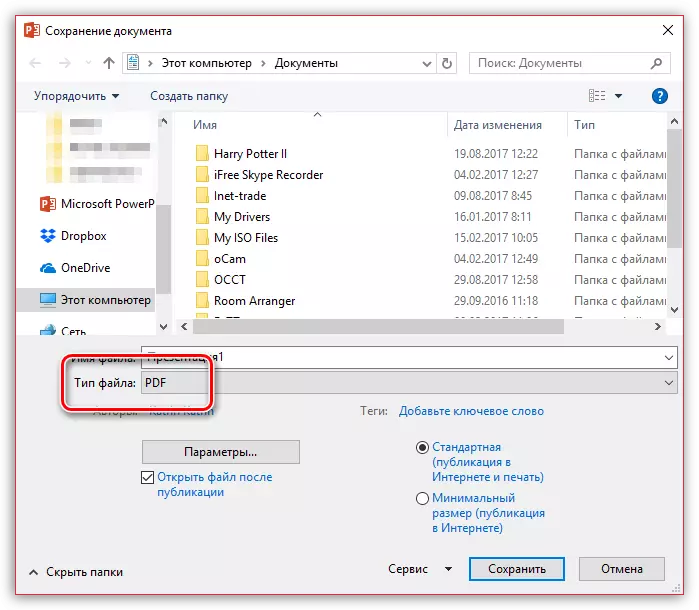
Yöntem 4: "Bulut" bölümünde kaydetme
Microsoft hizmetlerinin, Odrive'ın tanınmış bulut depolanmasını içerdiğini göz önünde bulundurarak, Microsoft Office'in yeni sürümleriyle entegrasyonun ortaya çıktığını varsaymak zor değildir. Böylece, Microsoft hesabınıza PowerPoint girişinde çalıştırılarak, bulut profilinizde sunumları kolayca ve hızlı bir şekilde kaydedebilir, bu da dosyaya herhangi bir yerde ve herhangi bir cihazdan erişimi sağlayacaktır.
- Başlamak için, PowerPoint girişinde Microsoft hesabına girmelisiniz. Bunu yapmak için, programın sağ üst köşesinde, "Giriş" düğmesine tıklayın.
- Bir pencere, yetkilendirmeyi tamamlamanız gereken ekranda, e-posta adresini (mobil numara) ve McRisoft hesabından şifreyi belirtir.
- Giriş tamamlandığında, belgeyi OneDrive'da hızlı bir şekilde korumak mümkündür: "Dosya" düğmesine tıklayın, "Kaydet" veya "Kaydet" bölümüne gidin ve "OneDrive: Kişisel" seçeneğini seçin.
- Sonuç olarak, Windows Gezgini, kaydedilen dosyanın son klasörü belirlemeniz gereken bilgisayarda görünecektir - aynı anda kopya güvenli bir şekilde kaydedilir ve OneDrive'da.
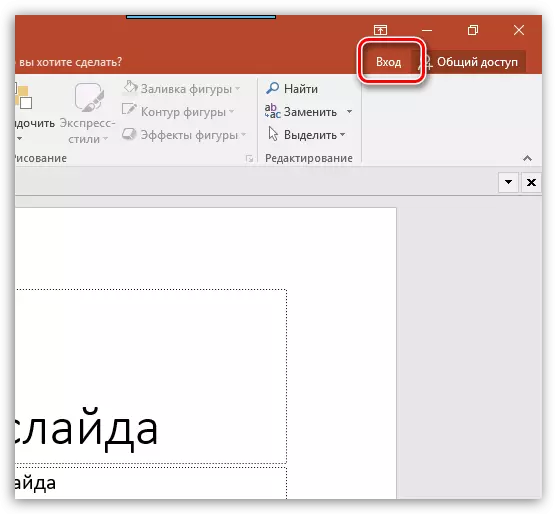
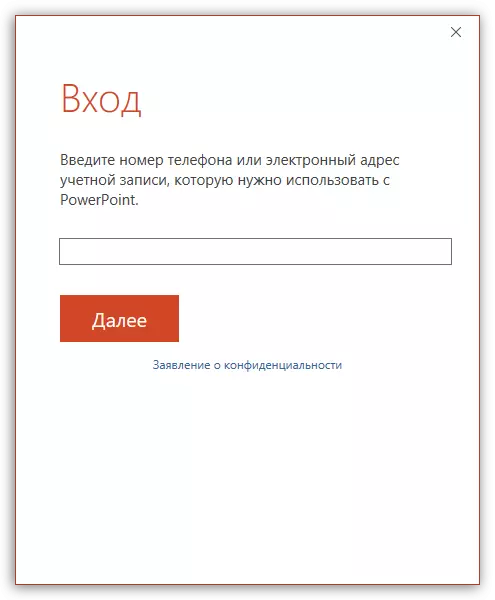
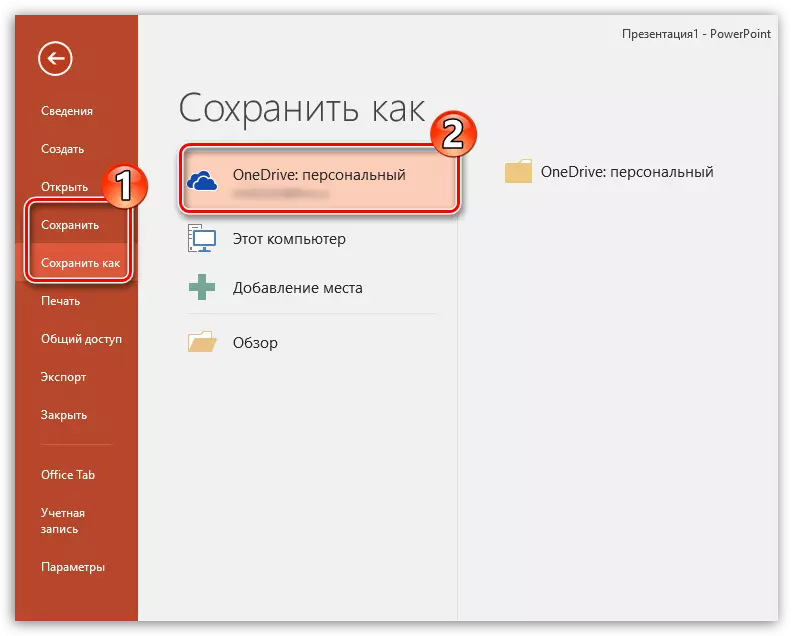
Koruma Ayarları
Ayrıca, kullanıcı bilgi tasarruf sürecinin yönleri için çeşitli ayarlar üretebilir.
- Sunum şapkasındaki "Dosya" sekmesine gitmeniz gerekir.
- Burada, Fonksiyonların sol listesindeki "Parametreler" seçeneğini seçmeniz gerekir.
- Açılan pencerede, "tasarruf" ile ilgileniyoruz.
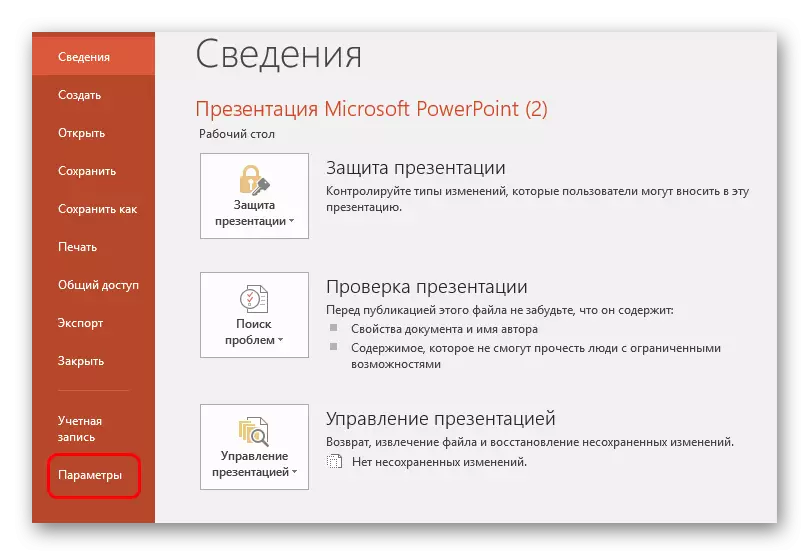
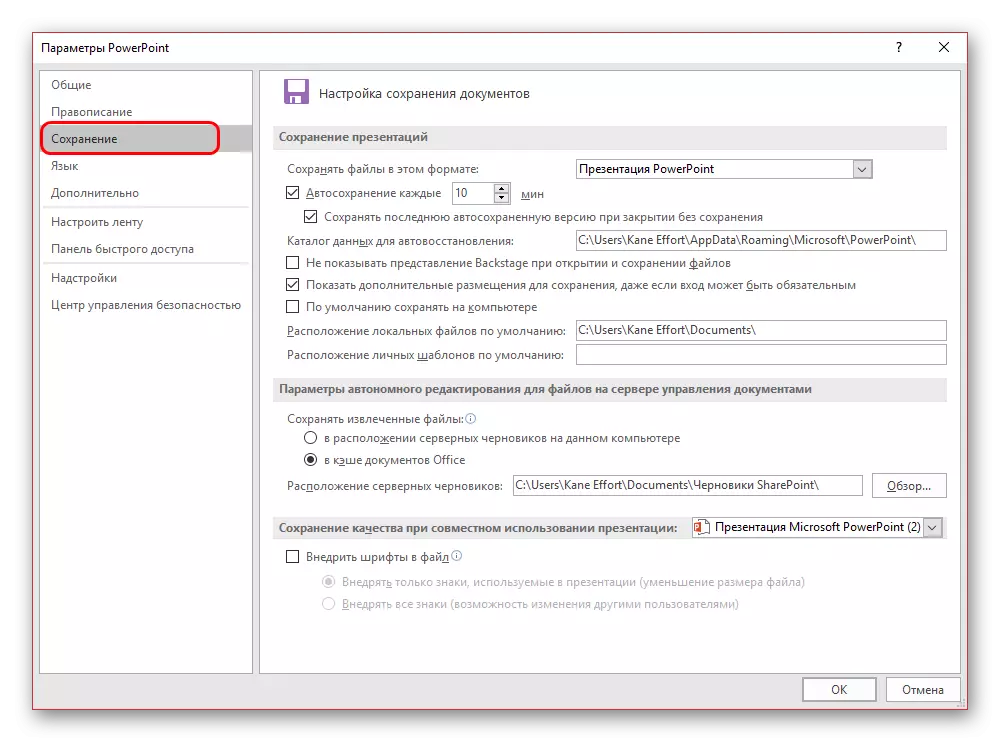
Kullanıcı, prosedürün kendisinin ve bireysel yönlerini hem de bireysel yönlerini içeren en geniş ayar seçimini görebilir - örneğin, verileri kaydetme yolları, oluşturulan şablonların yeri vb.
Otomatik depolama ve kurtarma sürümleri
Burada, Parametreler Kaydet'te, sonuçların otomatik depolama işlevi için ayarları görebilirsiniz. Böyle bir işlev hakkında, büyük olasılıkla her kullanıcıyı bilir. Bununla birlikte, kısaca buna değin.
Otomatik depolama Sistematik olarak sunum malzemesi dosyasının bitmiş sürümünün otomatik güncellenmesini sağlar. Ve prensip olarak herhangi bir Microsoft Office dosyası, sadece PowerPoint çalışır. Parametrelerde tetiğin frekansını ayarlayabilirsiniz. Varsayılan olarak, aralık 10 dakika.
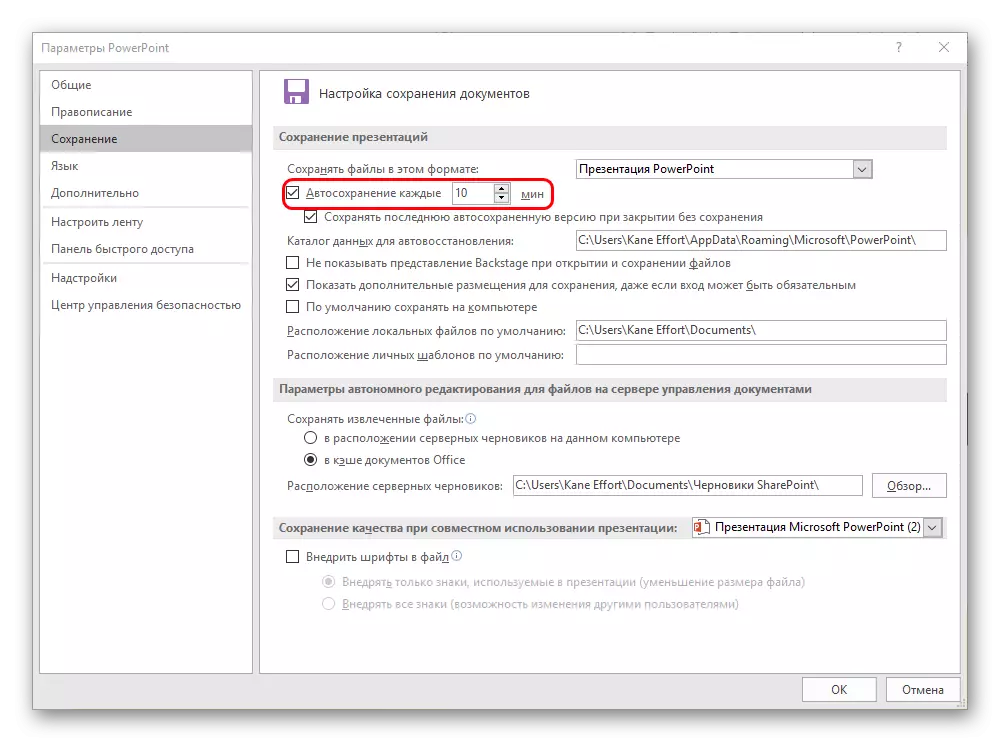
İyi bir bez üzerinde çalışırken, söylemeden gider, korunma arasında daha küçük bir süre belirlenmesi önerilir, böylece ilerlemenin ve önemli bir şeyi kaybetmemesi durumunda. Tabii ki 1 dakika boyunca, buna değmez - hafızayı indirmek ve verimliliği azaltmak için çok fazla olacaktır ve Programın hareketi ile ayrılmadan önce uzak değildir. Ve her 5 dakika kadar yeterince.
Durumda, hala bir başarısızlık varsa ve bir nedenden ötürü, program bir komut ve kopya olmadan kapanırsa, uygulama sürümleri geri yüklemek için sunacaktır. Kural olarak, burada en sık iki seçenek sunulur.
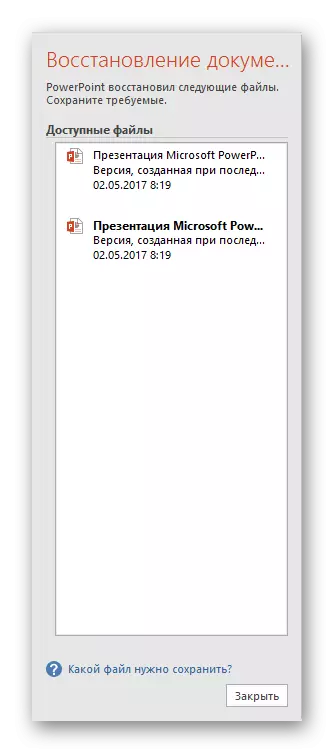
- Biri, işin son otomatik depolanmasından bir seçenektir.
- İkincisi manuel olarak korunur.
PowerPoint'i kapatmadan hemen önce elde edilen sonuca en yakın seçeneği seçerek, kullanıcı bu pencereyi kapatabilir. Önceden sistem, yalnızca geçerli olanı bırakarak diğer seçeneklerin kaldırılmanın mümkün olup olmadığını soracaktır. Buradaki duruma bakmaya değer.
Kullanıcı istenen sonucun kendisinden tasarruf edebileceğinden ve güvenilir bir şekilde yapıldığından emin değilse, reddetmek en iyisidir. Yanında daha fazlasını kaybetmekten daha iyi asılı olalım.
Programın çalışmasında her şey başarısız olursa, geçmiş seçeneklerin silinmesini terk etmek en iyisidir. Manuel olarak devam etmeye çalışırken sistemin tekrar engellemediğine dair doğru güven eksikliğine tabidir, acele etmemek daha iyidir. Verilerin manuel "kurtuluşunu" yapabilirsiniz (bir yedekleme oluşturmak daha iyidir) ve ardından eski sürümleri silin.
Şey, kriz geçerse ve hiçbir şey acıtır, o zaman hafızayı gereksiz olan verilerden temizleyebilirsiniz. Bundan sonra, manuel olarak kaybolması daha iyidir ve daha sonra çalışmaya başlayın.
Anlayabildiğiniz gibi, otomatik depolama işlevi kesinlikle faydalıdır. İstisnalar, sık kullanılan otomatik dosyanın yeniden yazılmasının çeşitli başarısızlıklara yol açabileceği herhangi bir sistemin "hastalar "dur. Böyle bir durumda, tüm arızaların onarılmasına kadar önemli verilerle çalışmamak daha iyidir, ancak bu yol açması gerekiyorsa, devam etmek daha iyidir.
