
Windows 7'deki bilgisayarlarda çalışan bazı kullanıcılar 0x80070005 hatası ile karşılaşılmaktadır. Güncellemeleri indirmeye çalışırken, OS lisansı aktivasyon işlemini başlatmaya veya sistem kurtarma işlemi sırasında ortaya çıkabilir. Belirtilen sorunun doğrudan nedeni nelerdir ve bunu ortadan kaldırmanın yolunu öğrenin.
Hataların nedenleri ve ortadan kaldırmanın yolları
Hata 0x80070005, en sık güncellemeyi indirme veya yükleme ile ilişkilendirilen belirli bir çalışmaya erişimi dosya vermeyi reddetme ifadesidir. Bu sorunun doğrudan nedenleri birçok faktör olabilir:- Önceki güncellemenin kesintisiz veya eksik yüklenmesi;
- Microsoft sitelerine erişilememesi (genellikle antivirüslerin veya güvenlik duvarlarının yanlış yapılandırılması nedeniyle oluşur);
- Virüs ile sistem enfeksiyonu;
- TCP / IP hatası;
- Sistem dosyalarında hasar;
- Sabit disk arızaları.
Sorunun oluşumunun ortaya çıkması için yukarıdaki nedenlerin her biri, konuşmanın aşağıda gideceğini çözmenin yolları vardır.
Yöntem 1: suppinacl yardımcı programı
İlk olarak, Microsoft'tan Subinacl yardımcı programını kullanarak problem çözme algoritmasını düşünün. Bu yöntem, 0x80070005 hatası, işletim sisteminin lisansının güncellenmesi veya etkinleştirilmesi sırasında ortaya çıkması durumunda, ancak işletim sistemi kurtarma işleminde göründüğünde yardımcı olması muhtemel değildir.
SubinaCL'i indirin
- Subinacl.msi dosyasını indirdikten sonra çalıştırın. "Kurulum Sihirbazı" açılır. Sonrakine tıkla".
- Sonra lisans sözleşmesi görünecektir. Radyo düğmesini üst konumda yeniden düzenleyin ve ardından "İleri" ye basın. Böylece, rızanızı Microsoft Lisanslı Politikalarla onaylayın.
- Bundan sonra, pencere açılacak, burada yardımcı programın yükleneceği klasörü belirtmeniz gerekir. Varsayılan olarak, bu, C sürücüsündeki Program Dosyaları dizininde bulunan Windows Kaynak Kitleri klasörüne yatırılan "Araçlar" dizinidir. Bu varsayılan ayarı bırakabilirsiniz, ancak bunu belirtmek için yardımcı programın daha iyi çalışmasını tavsiye ediyoruz. Rehber, C diskinin kök dizinine yakın. Bunu yapmak için "Gözat" ı tıklayın.
- Açılan pencerede, C diskinin kökünlüğüne gidin ve "Yeni bir klasör oluştur" simgesine tıklayarak, yeni bir klasör oluşturun. İsim herhangi bir verebilir, ancak "subinacl" adını atarız ve çalışmaya devam edeceğiz. Yeni oluşturduğunuz dizinin izin verdi, Tamam tuşuna basın.
- Önceki pencereye otomatik olarak geri ödeme yapılır. Yardımcı programın kurulum işlemini başlatmak için "Şimdi Yükle" ı tıklayın.
- Yardımcı tesisat prosedürü gerçekleştirilecektir.
- "Kurulum Sihirbazı" penceresi başarılı bir sonuç hakkında görünecektir. "Bitir" i tıklayın.
- Bundan sonra, Başlat düğmesine tıklayın. Tüm programları seçin.
- "Standart" klasörüne gidin.
- Programlar listesinde "Not Defteri" i seçin.
- Açılan "Not Defteri" penceresinde, böyle bir kod girin:
@Eko kapalı
OSBIT = 32 ayarla
Varsa "% ProgramFiles (x86)%" SET OSBIT = 64
Koşu alanı =% program dosyaları%
% OSBIT% == 64 SET RunningDir =% ProgramFiles (X86)%
C: \ subinacl \ subinacl.exe / subkeyreg "HKEY_LOCAL_MACHINE \ Software \ Microsoft \ Windows \ CurrentVersion \ Component Tabanlı Servis" / Grant = "NT Service \ TrustedInstaller" = F
@Echo gotovo.
@Duraklat
Kurulum sırasında, Subinacl yardımcı programını yüklemek için başka bir yol reçete edilirse, "C: \ Subinacl \ subinacl.exe" değeri yerine, durumunuz için geçerli kurulum adresini belirtin.
- Sonra "Dosya" ı tıklayın ve "Kaydet ..." seçeneğini seçin.
- Dosya tasarrufu penceresi açılır. Sabit sürücüde herhangi bir uygun yerde hareket edin. "Dosya Türü" açılır listesinde, "Tüm Dosyalar" seçeneğini seçin. "Dosya Adı" alanında, nesnenin oluşturduğu herhangi bir isim atayın, ancak ".bat" uzantısını girdiğinizden emin olun. "Kaydet" i tıklayın.
- "Not Defteri" ni kapatın ve "Explorer" ni çalıştırın. Dosyanın yarasa uzantısı ile kaydedildiği dizine gidin. Sağ far düğmesine (PCM) üzerine tıklayın. Eylemler listesinde, seçimin "Yöneticiden Çalıştır" konumuna getirin.
- Komut dosyası, SubinCl yardımcı programıyla etkileşime giren gerekli sistem ayarlarını başlatacak ve gerçekleştirilecektir. Sonra, bilgisayarın yeniden başlatılmasını sağlayın, ardından 0x80070005 hatası kaybolmalıdır.
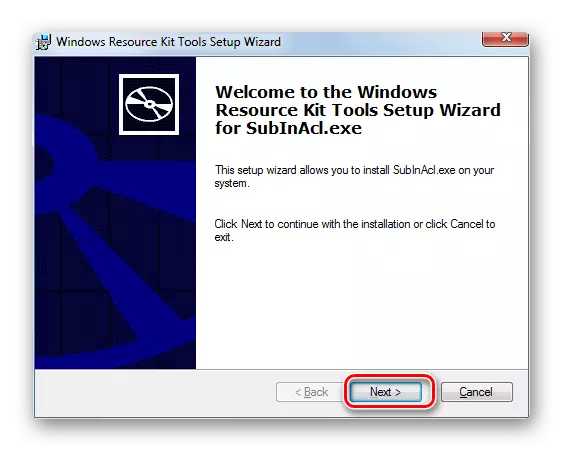
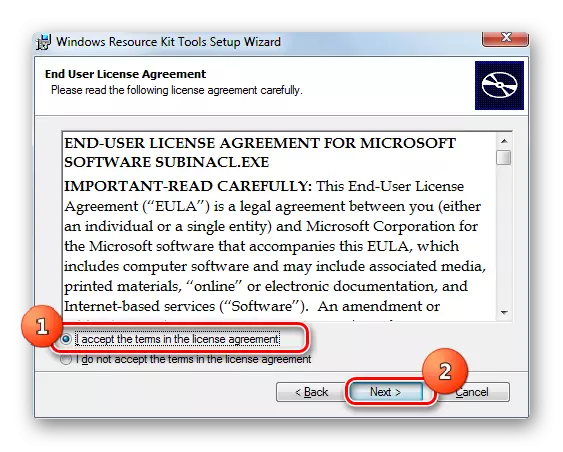
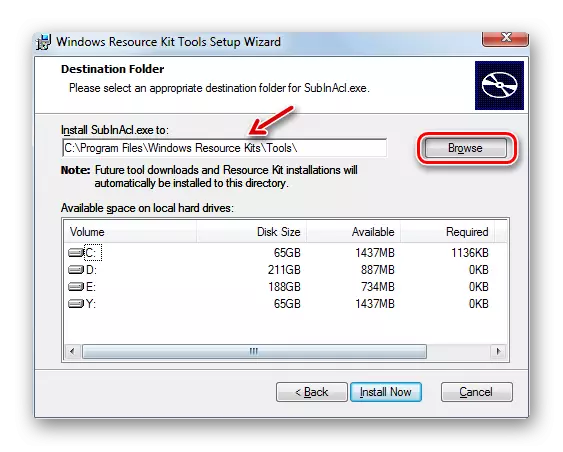
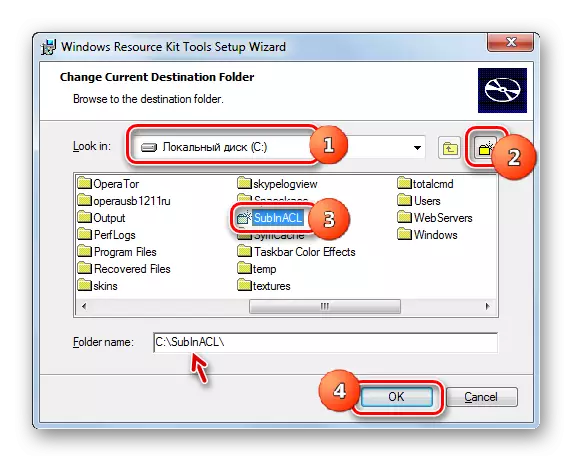
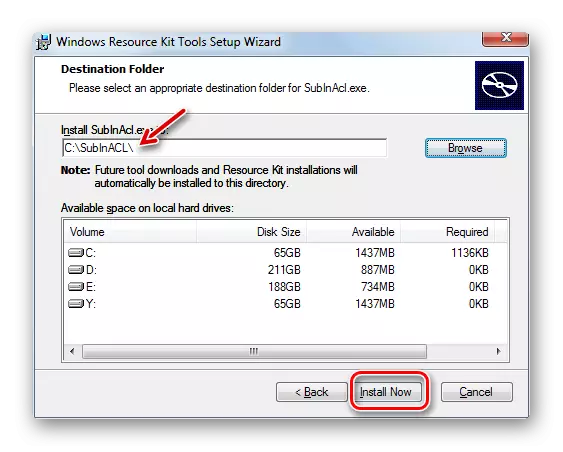
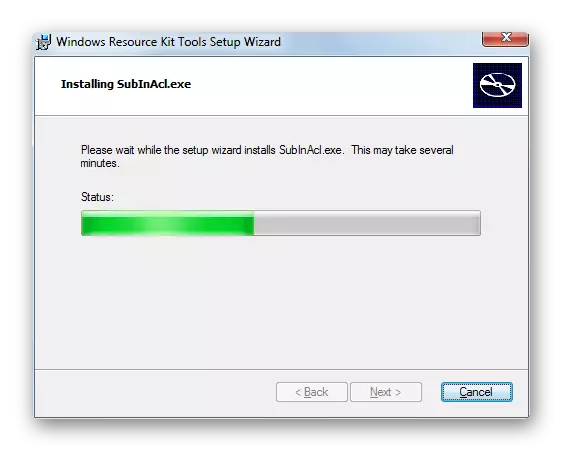
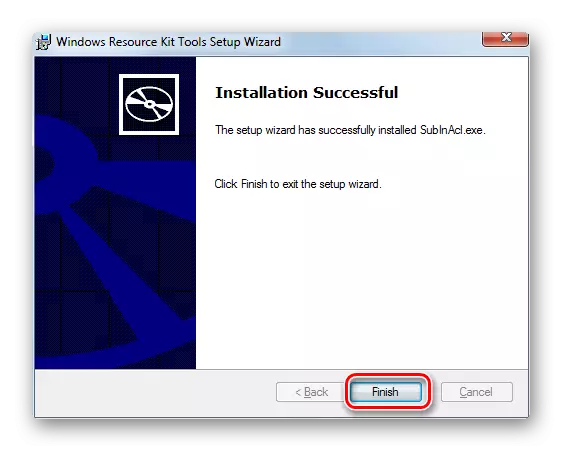
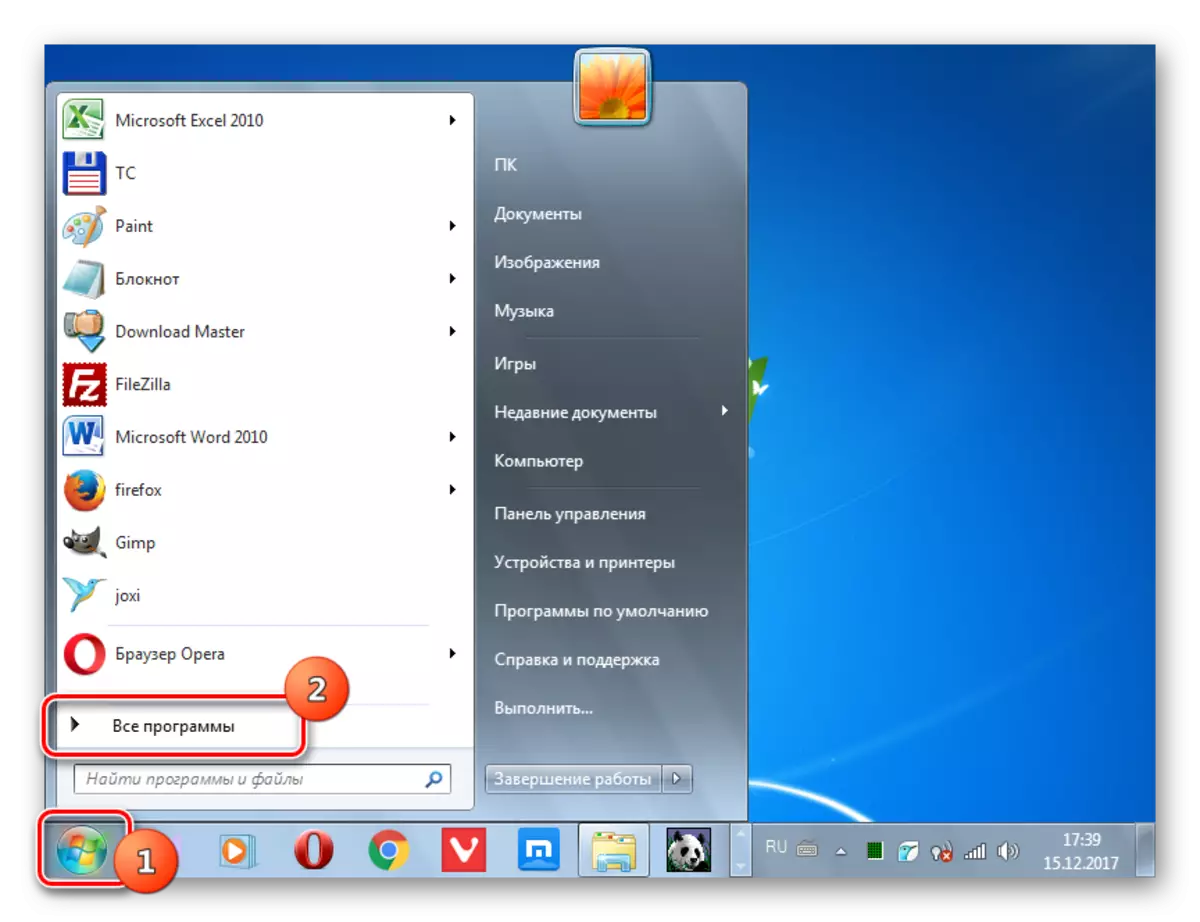
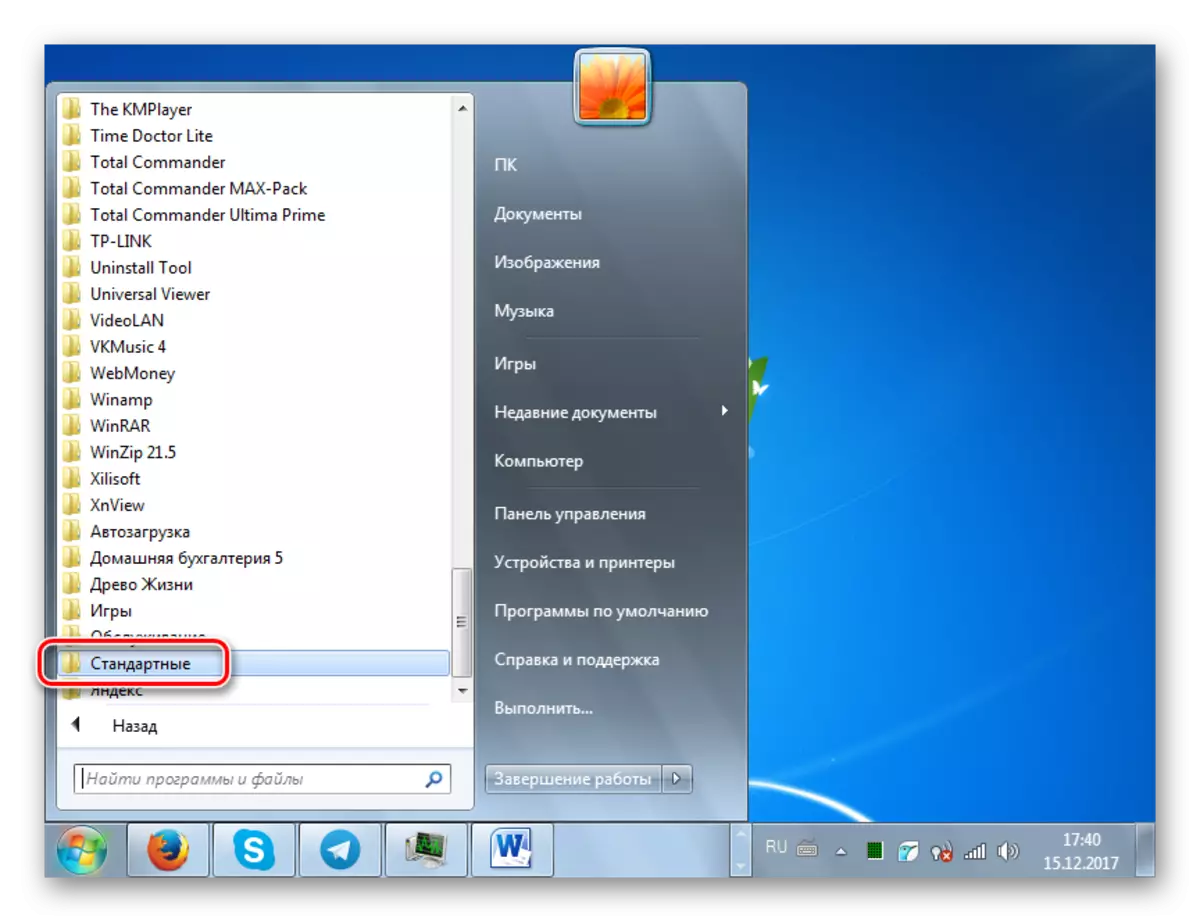
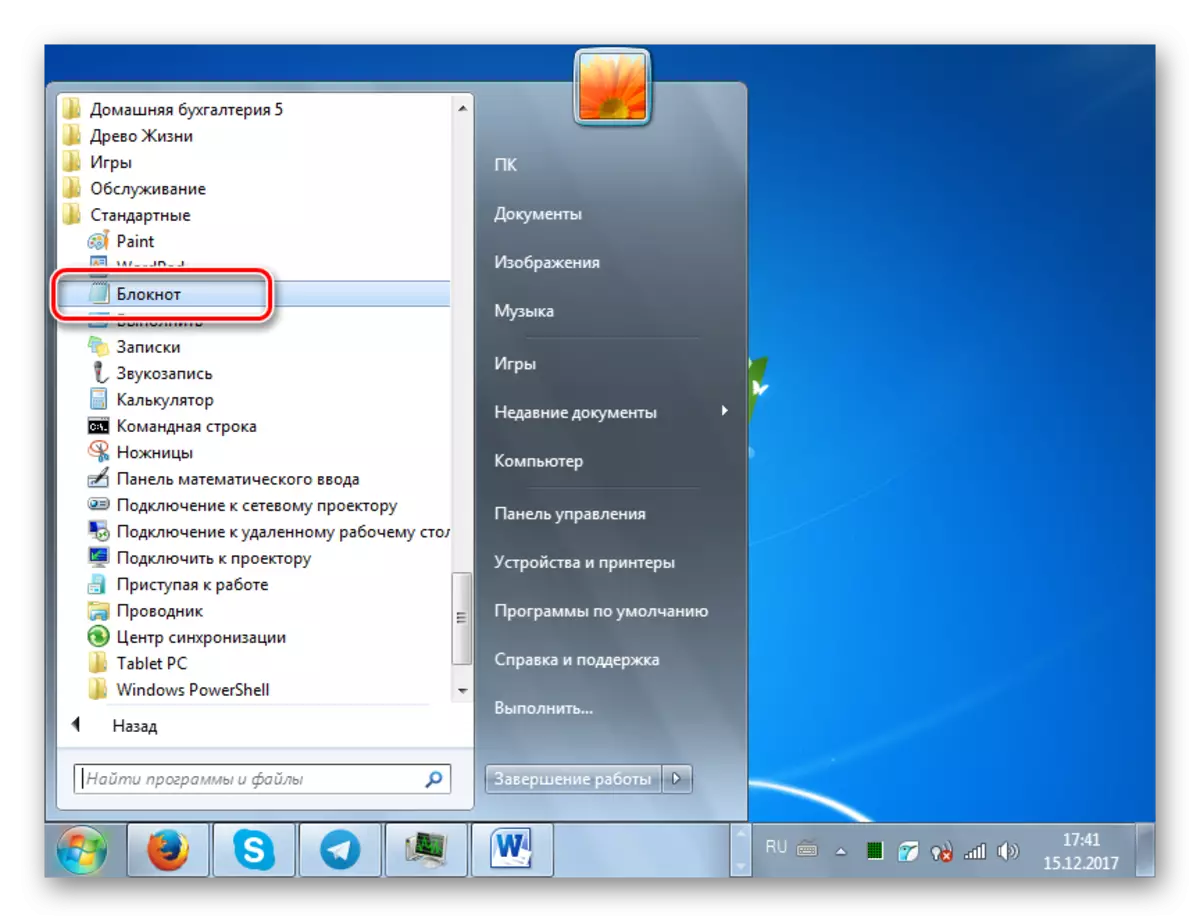
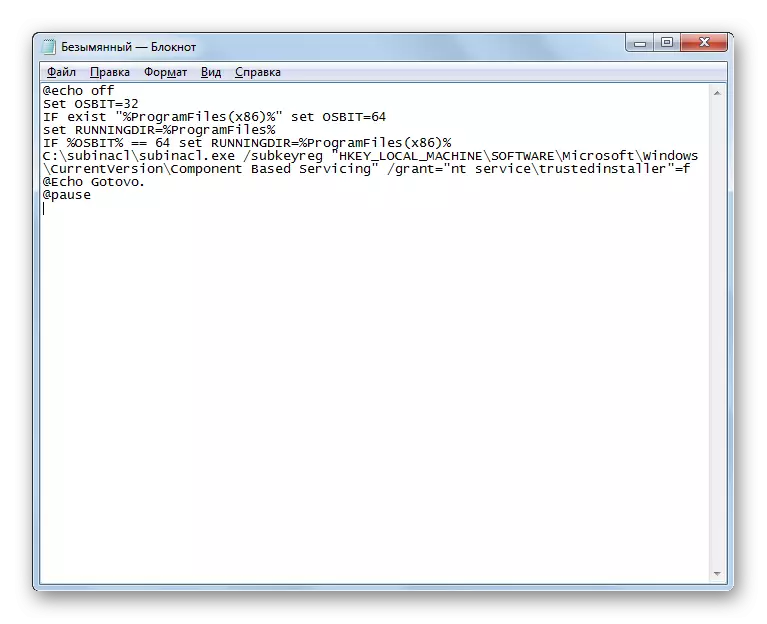
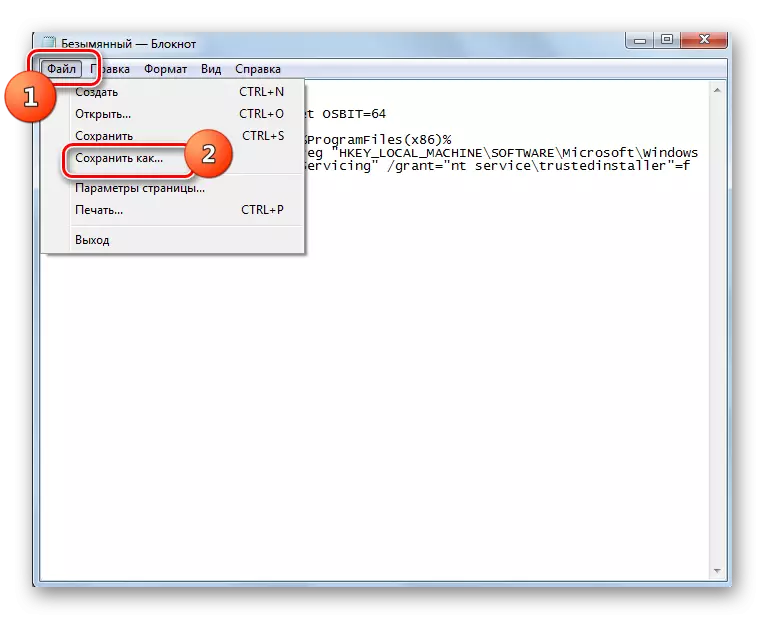
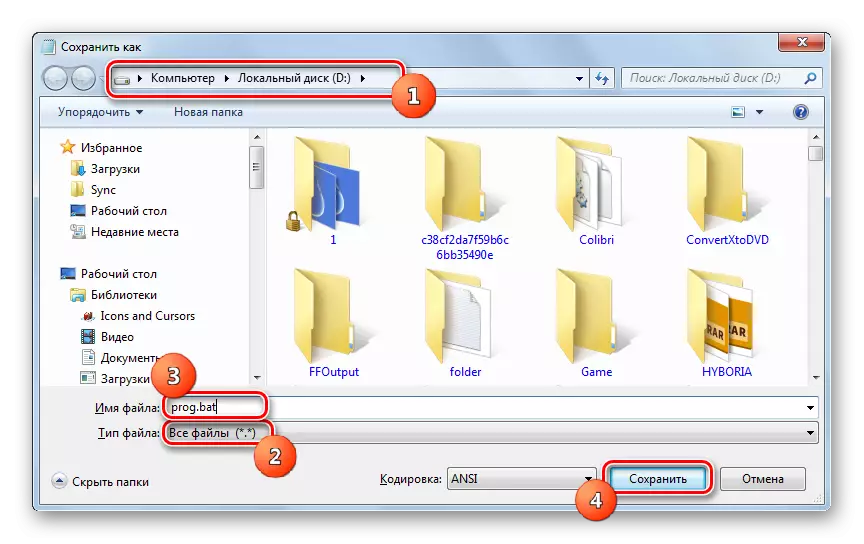
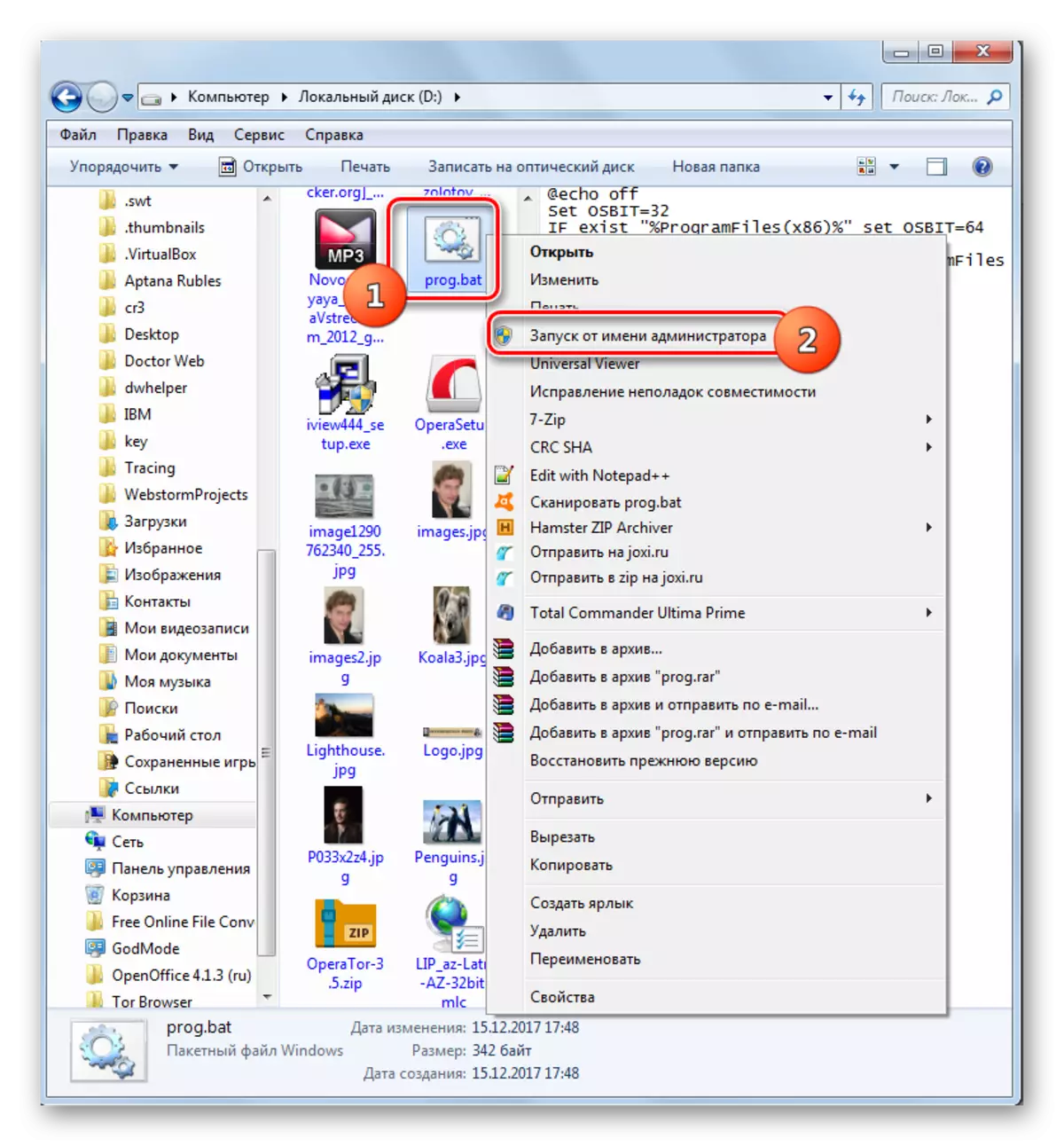
Bu seçenek çalışmazsa, aynı anda ".bat" uzantılı bir dosya oluşturabilirsiniz, ancak başka bir kodla.
Dikkat! Bu işlem, sistemin çalışmazlığına yol açabilir, bu nedenle sadece kendi sorumluluğunuzdadır. Kullanmadan önce bir sistem kurtarma noktası veya yedeklemesi oluşturulması önerilir.
- Subinacl yardımcı programını kurmak için yukarıda açıklanan tüm adımları üreterek, "Not Defteri" ni açın ve bu kodu orada kullanın:
@Eko kapalı
C: \ subinacl \ subinacl.exe / subkeyreg hkey_local_machine / hibe = yöneticiler = F
C: \ subinacl \ subinacl.exe / subkeyreg hkey_current_user / hibe = yöneticiler = F
C: \ subinacl \ subinacl.exe / subkeyreg hkey_classes_rootra / hibe = yöneticiler = F
C: \ subinacl \ subinacl.exe / alt dizinler% systemdrive% / hibe = yöneticiler = F
C: \ subinacl \ subinacl.exe / subkeyreg hkey_local_machine / hibe = system = f
C: \ subinacl \ subinacl.exe / subkeyreg HKEY_CURRENT_USER / Grant = System = F
C: \ subinacl \ subinacl.exe / subkeyreg hkey_classes_root / hibe = system = f
C: \ subinacl \ subinacl.exe / alt dizinler% systemdrive% / hibe = system = f
@Echo gotovo.
@Duraklat
SubinCl yardımcı programını başka bir dizine yüklediyseniz, "C: \ subinacl \ subinacl.exe" ifadesini ifade etmek yerine, geçerli yolu belirtin.
- Belirtilen kodu, yukarıda açıklanan yöntemle ".bat" uzantısıyla bir dosyaya kaydedin ve yöneticinin kişisinden etkinleştirin. Erişim haklarını değiştirme prosedürünün gerçekleştirileceği "komut dizesi" açılacak. İşlem tamamlandıktan sonra, herhangi bir tuşa basın ve PC'yi yeniden başlatın.
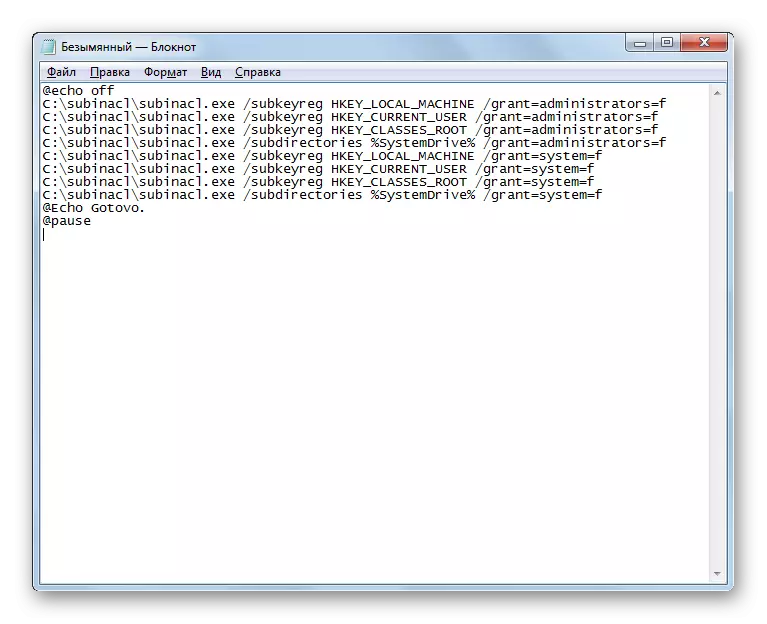
Yöntem 2: SoftWaredistribution klasörünün içeriğini yeniden adlandırın veya silin
Daha önce yukarıda belirtildiği gibi, önceki güncellemeyi yüklerken 0x80070005 hatasının nedeni bir mola olabilir. Böylece, yer altı nesnesi bir sonraki güncellemenin doğru geçişini önler. Bu sorun, yazılım güncellemelerini içeren klasörün içeriğini yeniden adlandırarak veya sililerek çözülebilir.
- "Gezgini" ni açın. Adres çubuğunda böyle bir adres girin:
C: \ Windows \ SoftWaredistribution
Adres dizesinin sağındaki yaşlıya tıklayın veya Enter tuşuna basın.
- Windows dizininde bulunan "SoftwaRedistribution" klasörüne girersiniz. Burada, indirilen sistem güncellemelerinin yüklenmeden önce saklandığıdır. 0x80070005 hatasından kurtulmak için bu dizini temizlemeniz gerekir. Tüm içeriğini vurgulamak için CTRL + A kullanın. Seçimdeki PCM'yi tıklayın. Görüntülenen menüde "Sil" seçeneğini seçin.
- Kullanıcı, seçilen tüm nesneleri "sepet" nde gerçekten hareket ettirmek isteyip istemeyeceği sorunun sorulduğunu bir iletişim kutusu açılır. "YES" yi tıklayarak katılıyorum.
- "Softwallistribution" klasörünün içeriğini silme prosedürü başlatılacaktır. Birisi kaldırılamazsa, şu anda işlemde bulunduğundan, bu durum hakkında bilgi veren görüntülenen penceredeki "Atla" düğmesine basın.
- İçeriği sildikten sonra, 0x80070005 hatasının görüntülendiği bir işlem yapmayı deneyebilirsiniz. Sebep yanlış yüklenmiş bir önceki güncellemelerde olsaydı, bu sefer başarısız olmamalıdır.
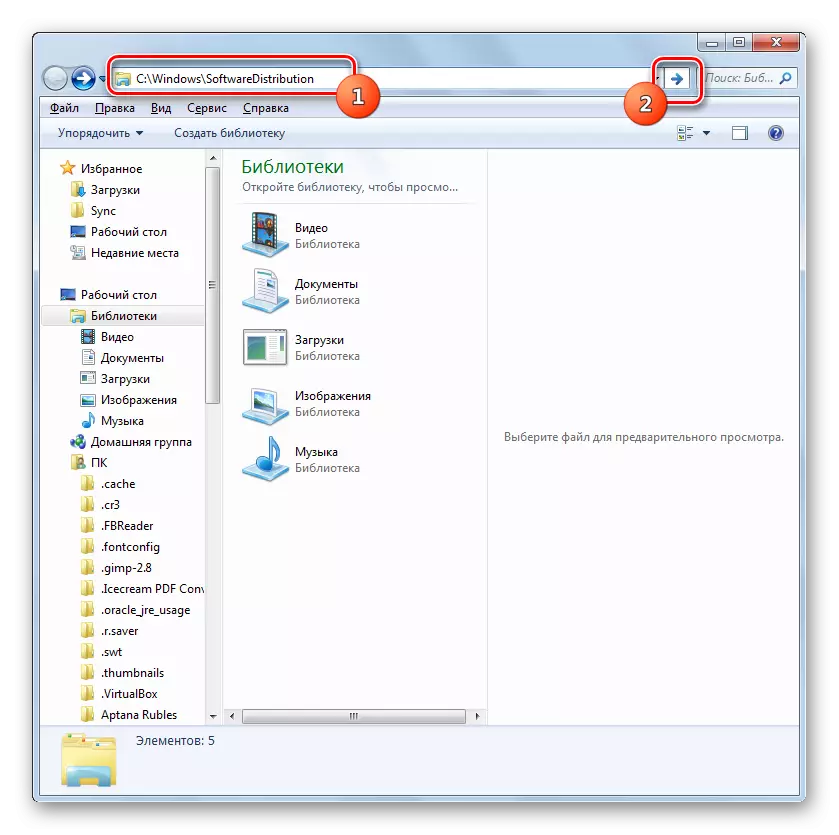
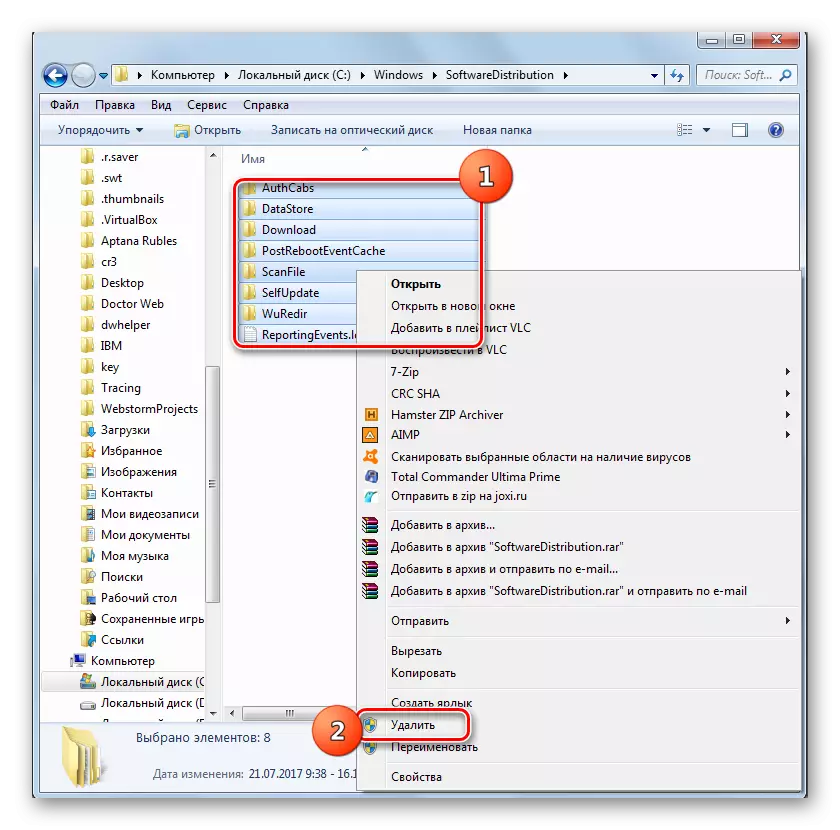


Aynı zamanda, tüm kullanıcılar "Softwallistribution" klasörünün içeriğini silme riski değil, henüz yüklü olmayan güncellemeler veya sisteme zarar vermek için başka bir yolu yoktur. Durumlar, yukarıdaki seçenek tam olarak kırılan veya kısa meed nesnesini kaldıramadığında ortaya çıkar, bu, bu kadar meşgul olur. Bu durumlarda her iki durumda da başka bir yöntem kullanılabilir. "SoftwareDistribution" klasörünün yeniden adlandırılmasından oluşur. Bu seçenek yukarıdakinden daha karmaşıktır, ancak gerekirse tüm değişiklikler iade edilebilir.
- "Başlat" i tıklayın. "Kontrol paneline" gelin.
- "Sistem ve Güvenlik" bölümüne gelin.
- "İdare" i tıklayın.
- "Hizmet" listesinde listeye tıklayarak.
- "Servis Yöneticisi" etkinleştirilir. Windows Update nesnesini yerleştirin. Aramayı basitleştirmek için, "Ad" sütununun başlığını tıklatarak alfabeye göre adlar oluşturabilirsiniz. İstediğiniz öğeyi bulduktan sonra, belirleyin ve "Durdur" i tıklayın.
- Seçilen hizmeti durdurma işlemi başlatılır.
- Servisi durdurduktan sonra adını sol alanda tahsis ettiğinizde, "Çalıştır" yazısı görüntülenecektir. "Hizmet Yöneticisi" penceresi kapanmıyor, ancak yalnızca görev çubuğuna yuvarlanıyor.
- Şimdi "Gezgini" ni açın ve adres alanına aşağıdaki yolu girin:
C: \ Windows
Belirtilen dizginin sağındaki yaşlıya tıklayın.
- "Windows" klasörüne geçiş, C sürücüsü C'nin kök dizininde yerelleştirilir. Burada "Softwallistribution" klasörünün zaten tanıdık klasörünü ararız. PKM üzerine tıklayın ve eylemler listesinde "Yeniden Adlandır" seçeneğini seçin.
- Klasörün adını düşündüğünüz herhangi bir ada değiştirin. Bunun için bu ismin aynı dizinde bulunan başka dizinlere sahip olmadığı için.
- Şimdi "Servis Dispatcher" e dönün. "Windows Update Center" adını vurgulayın ve "Çalıştır" i tıklayın.
- Belirtilen hizmeti başlatma prosedürü gerçekleştirilecektir.
- Yukarıdaki görevin başarılı sonu, durumun adının karşısındaki durum sütununda "işler" durumunun görünümünü gösterecektir.
- Şimdi bilgisayarı yeniden başlattıktan sonra, 0x80070005 hatası kaybolmalıdır.
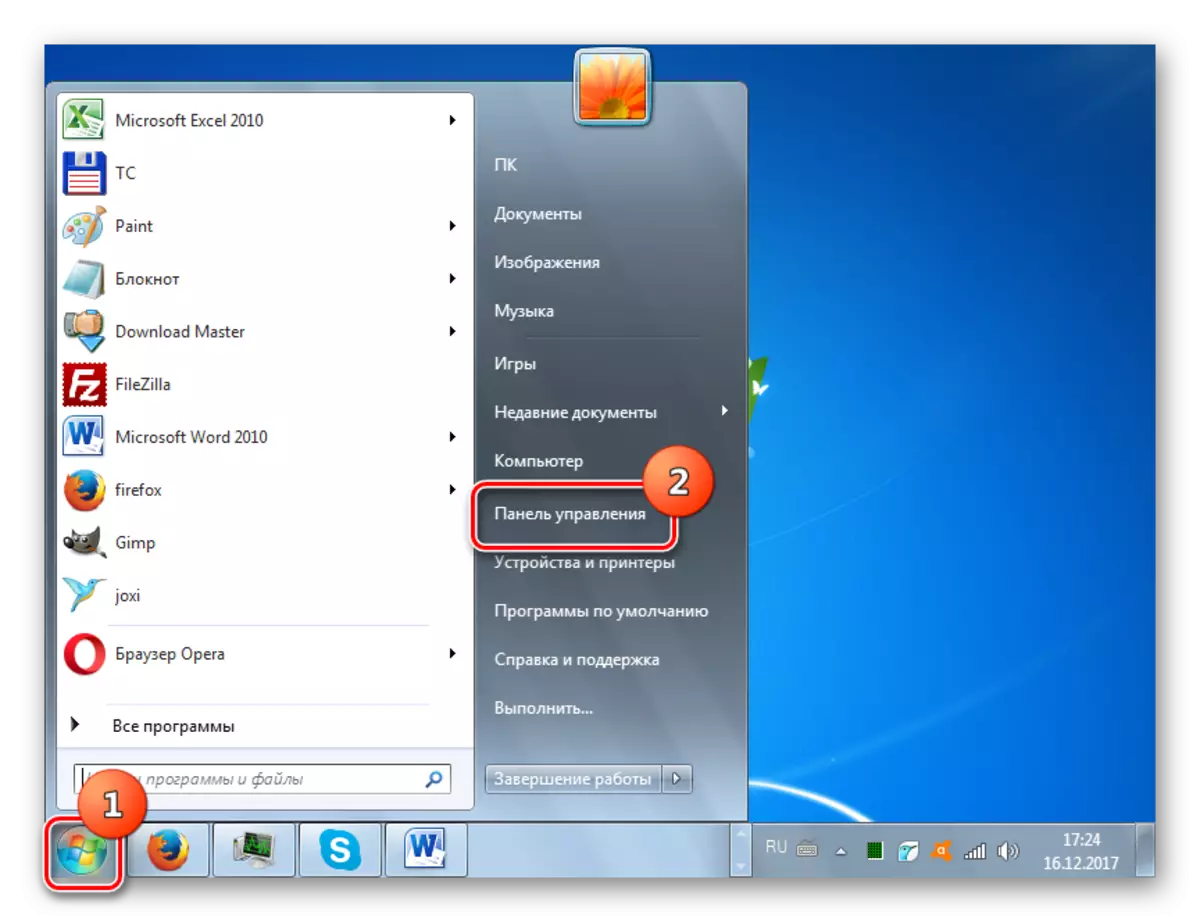
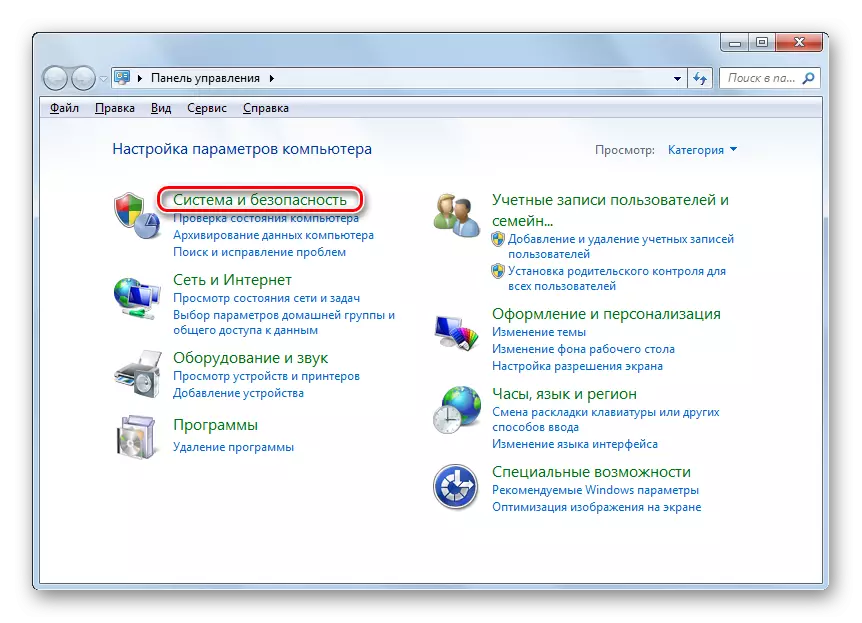
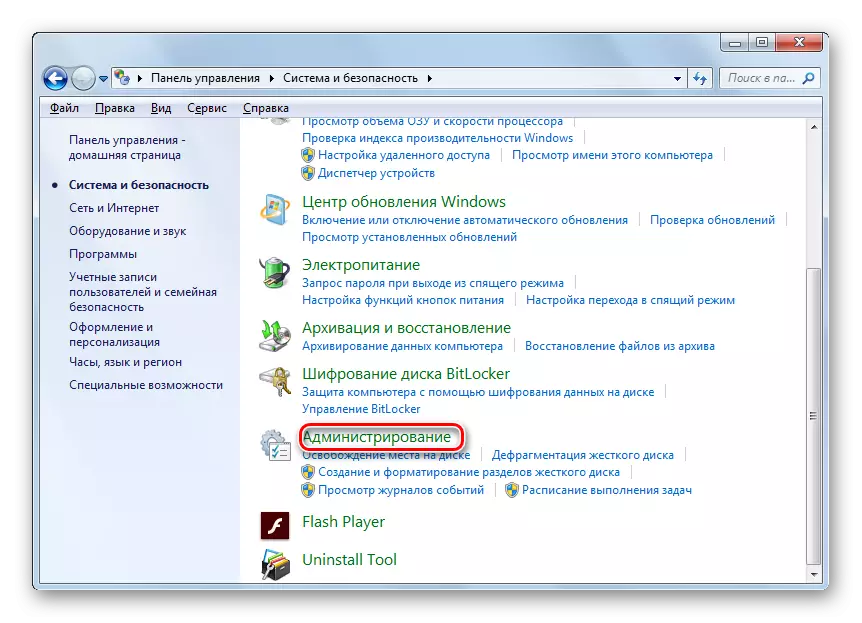
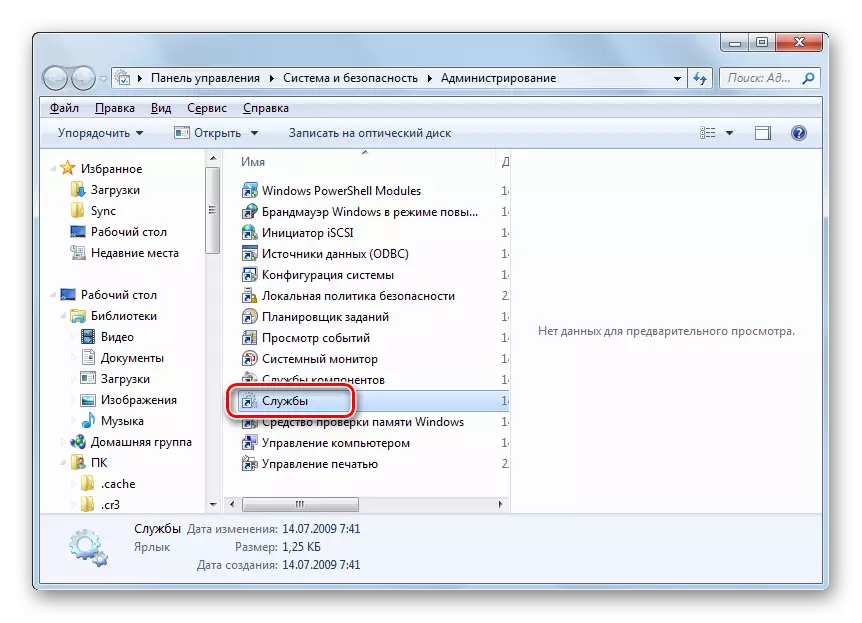
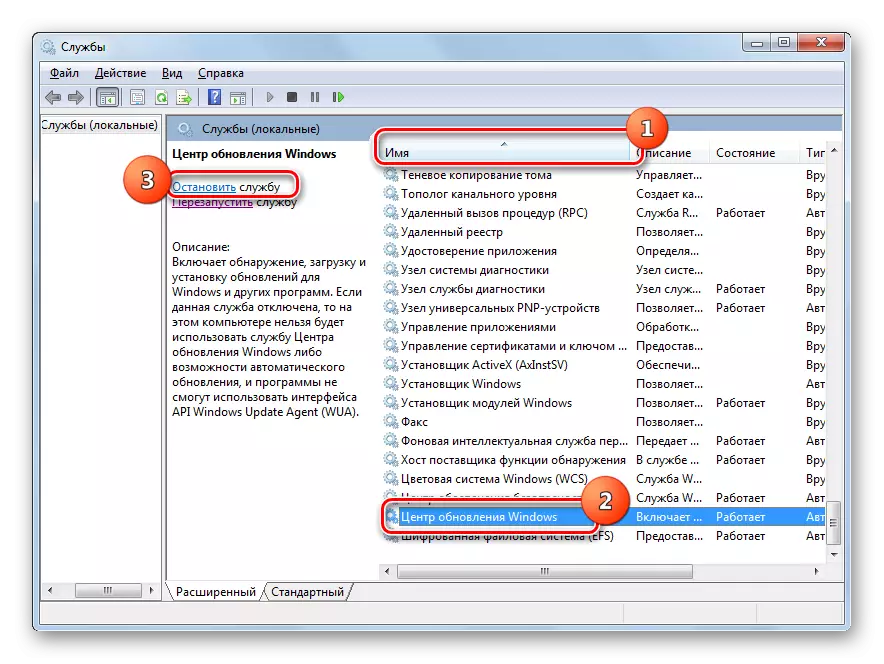

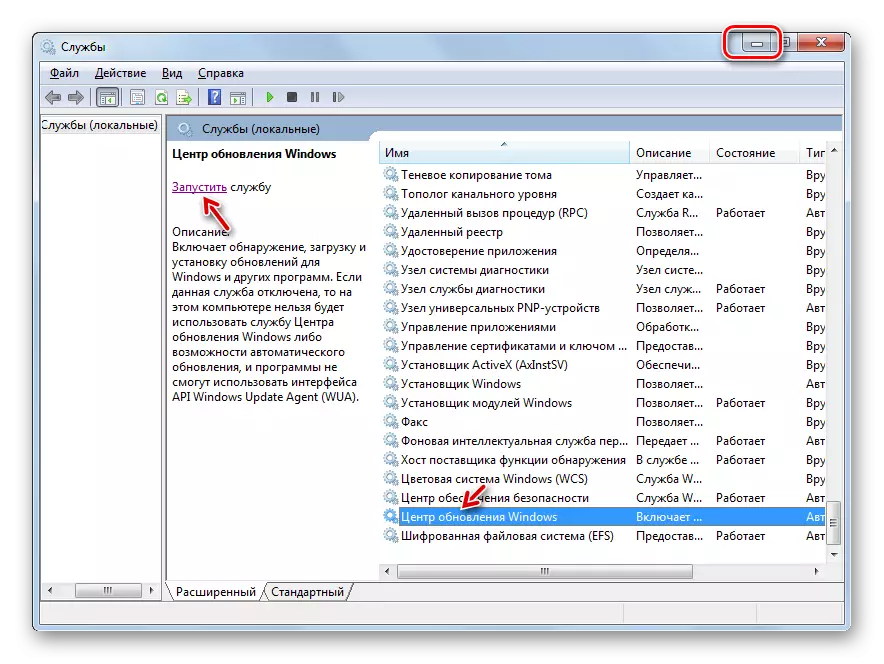
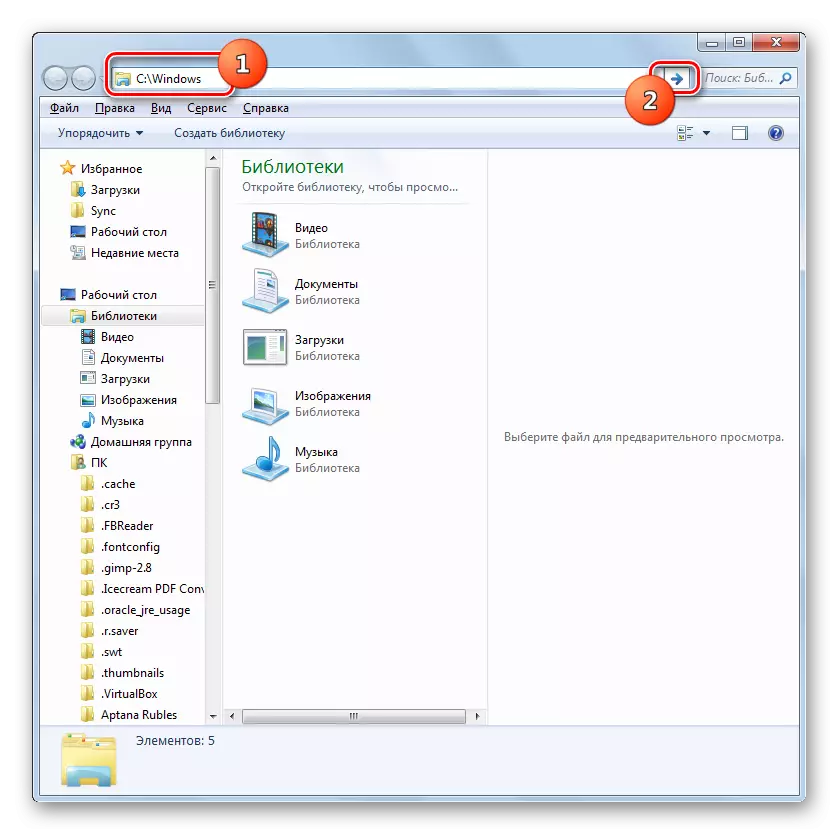
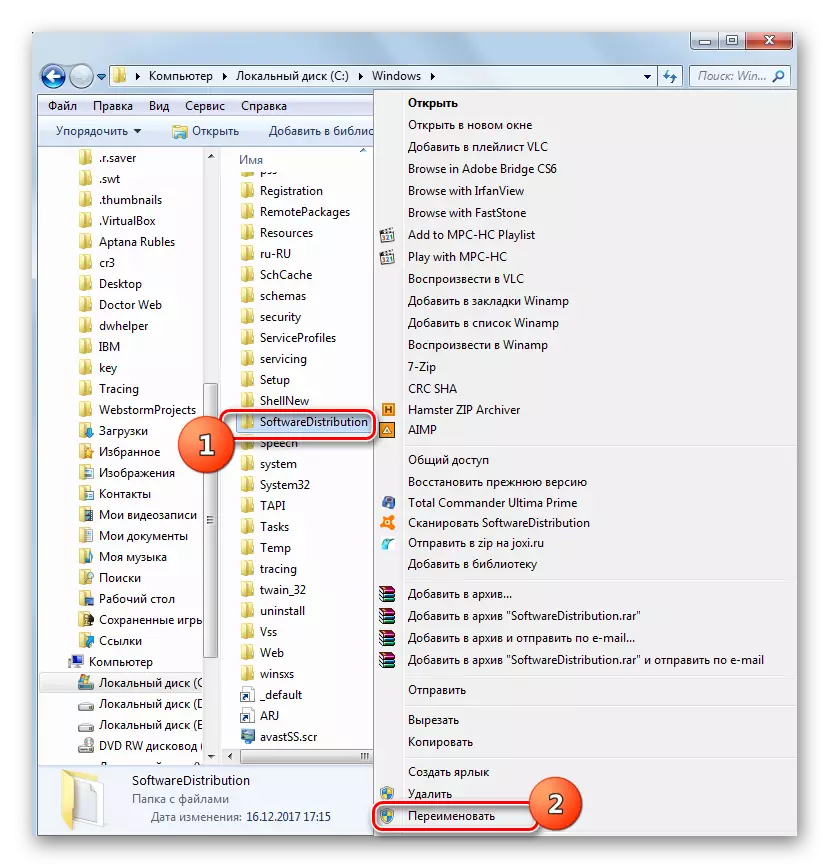
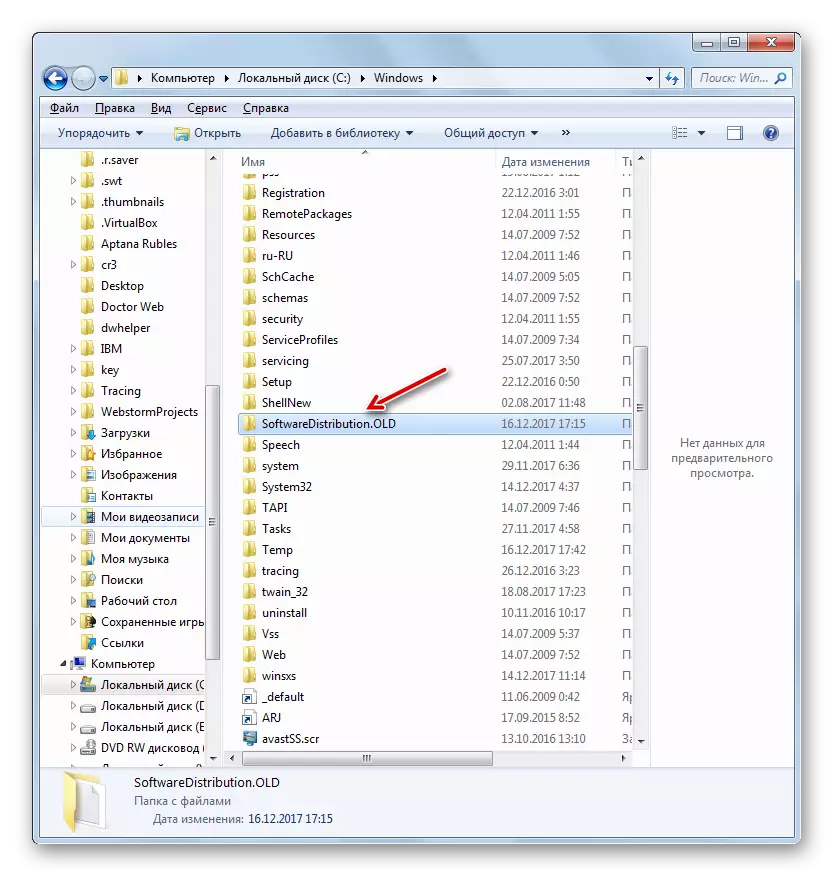
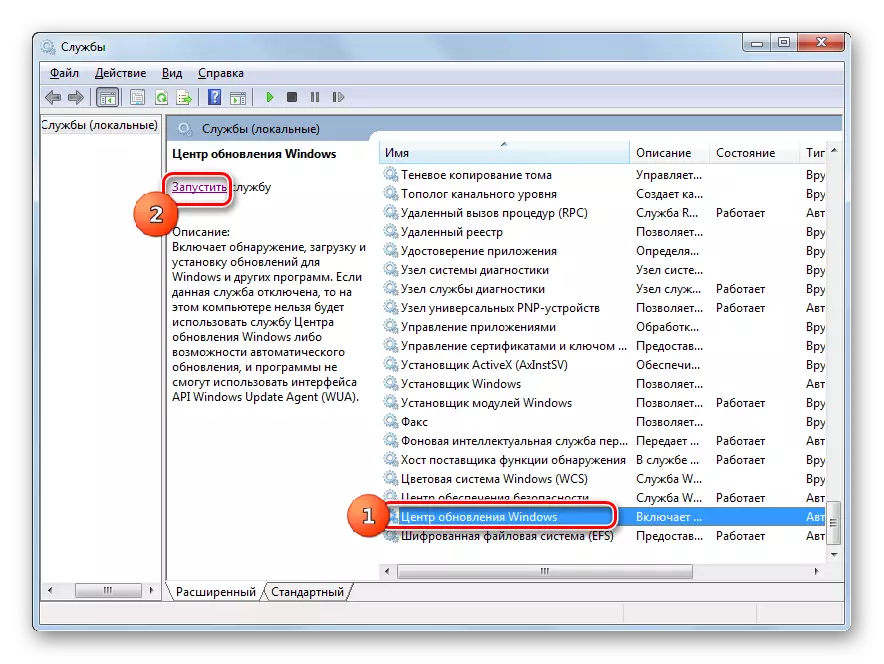
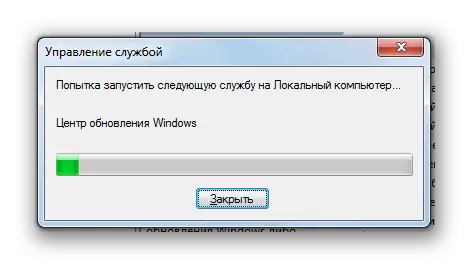
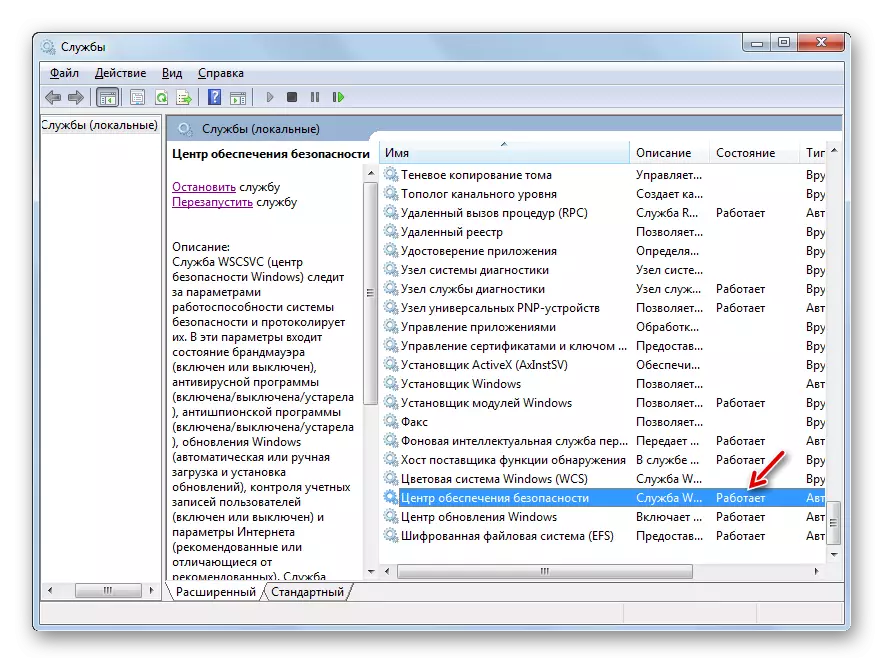
Yöntem 3: Anti-virüs veya itfaiye devre dışı bırakın
Bir hataya neden olabilecek bir sonraki neden, 0x80070005, standart antivirüs veya güvenlik duvarının çalışmasında yanlış ayarlar veya arızalardır. Özellikle genellikle sistem geri kazanımı sırasında sorunlara neden olur. Olup olmadığını kontrol etmek için, hata tekrar görünmezse, korumayı ve izlemeyi geçici olarak devre dışı bırakmak gerekir. Anti-virüs ve güvenlik duvarı devre dışı bırakma prosedürü, üreticiye ve belirtilen yazılımın sürümüne bağlı olarak önemli ölçüde değişebilir.
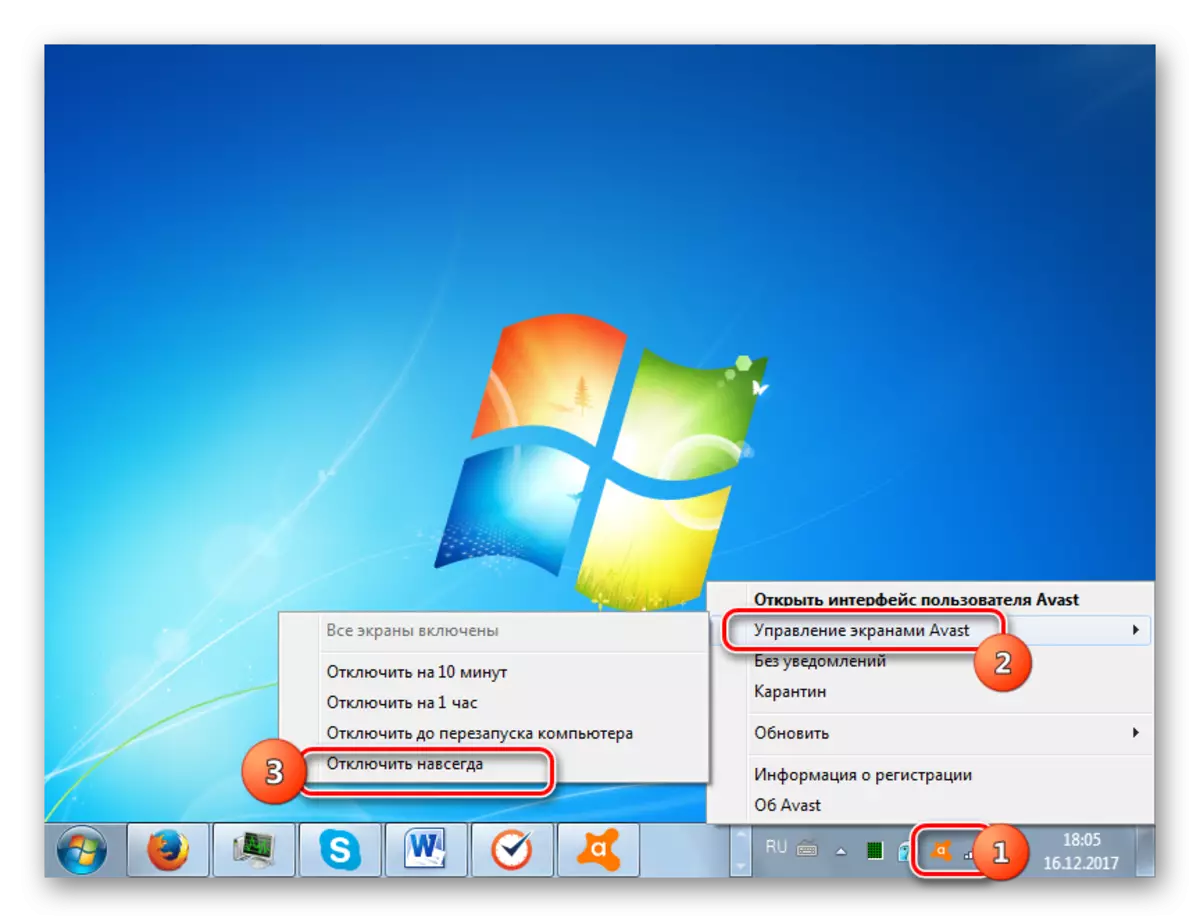
Sorun tekrar görünürse, korumayı ekleyebilir ve sorun giderme aramaya devam edebilirsiniz. Antivirüs veya güvenlik duvarını kapattıktan sonra, hata kayboldu, belirtilen antivirüs programlarının ayarlarını düzeltmeyi deneyin. Yazılımı yapılandıramazsanız, bunu kaldırmanızı ve analog ile değiştirmenizi tavsiye ederiz.
Dikkat! Yukarıdaki eylemler mümkün olan en yüksek periyotta yapılmalıdır, çünkü bir bilgisayarı virüsten koruma korumasız uzun süredir bırakmanın tehlikeli olduğu içindir.
Ders: Antivirüsün nasıl kapatılacağı
Yöntem 4: hatalar için disk kontrolü
Arıza 0x80070005, sistemin kurulduğu bilgisayarın sabit diskinde fiziksel hasara veya mantıksal hatalara neden olabilir. Yukarıdaki problemler için sabit sürücüyü kontrol etmenin en kolay yolu ve mümkünse, hataları ortadan kaldırın Disk Sistem Yardımcı Programı'nı kullanarak gerçekleştirilir.
- Başlat menüsünü kullanarak "Standart" dizinine gidin. Nesneler listesinde "Komut Satırı" öğesini bulun ve PCM'yi tıklatın. "Yönetici adına koş" seçeneğini seçin.
- "Komut satırı" açılır. Kayıtları oraya koyun:
CHKDSK / R / F C:
GİRİŞ'i tıklayın.
- Bilgi, başka bir işlem tarafından işgal edildiğinden diski kontrol etmenin imkansız olduğunu bildirecektir. Bu nedenle, sistem yeniden başlatıldığında taraması istenecektir. "Y" girin ve Enter tuşuna basın. Bundan sonra PC'yi yeniden başlatın.
- Yeniden başlatma sırasında, Çek Disk Yardımcı Programı, C disk kontrolünü kontrol eder. Mümkünse, tüm mantıksal hatalar düzeltilecektir. Sorunlar sabit sürücünün fiziksel arızalarından kaynaklanırsa, normalde çalışan bir analog ile değiştirmek en iyisidir.
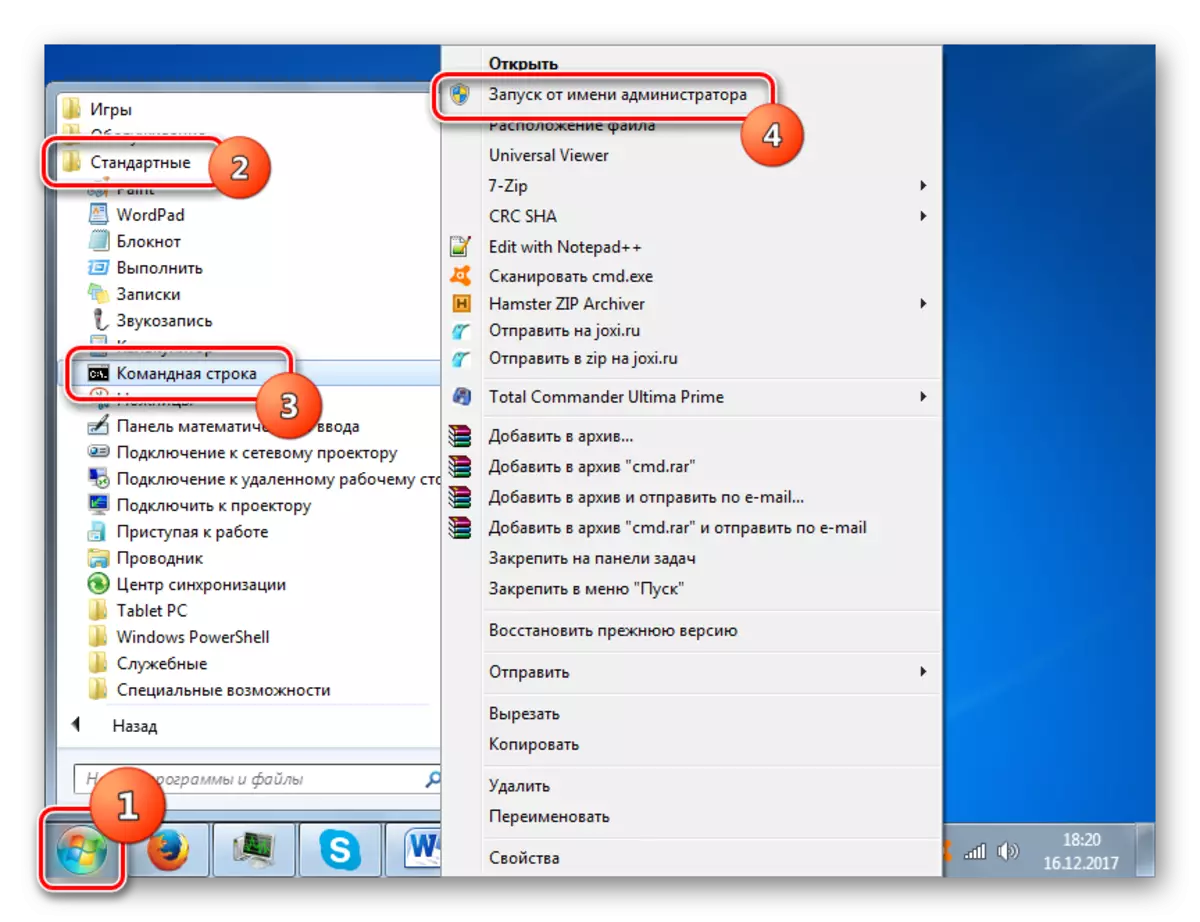
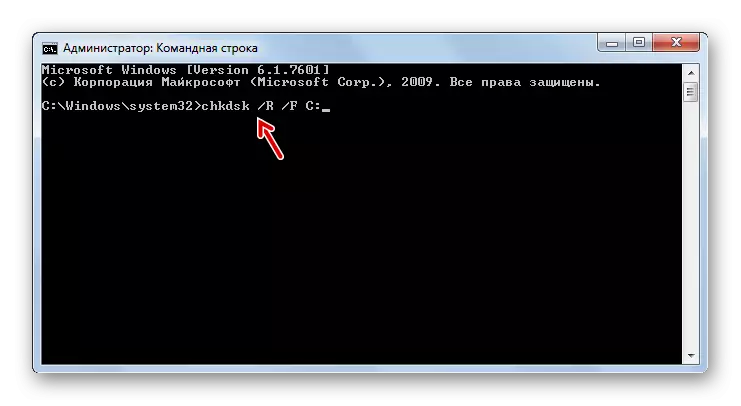

Ders: Windows 7'deki hatalardaki diski kontrol etme
Yöntem 5: Sistem dosyalarını geri yükle
Çalıştığımız sorun için başka bir neden, Windows sistem dosyalarında hasar görebilir. Belirtilen arıza varsa, işletim sistemi bütünlük için taranmalı ve gerekirse, SFC sistem aracını kullanarak hasarlı maddeleri geri yükleyin.
- Yöntem 4'te açıklanan önerileri harekete geçirerek bir "komut satırı" arayın. Böyle bir girişi girin:
SFC / Scannow.
GİRİŞ'i tıklayın.
- SFC yardımcı programı, sistem elemanlarının bütünlüğünün eksikliği için bir işletim sistemi taraması başlatılacak ve gerçekleştirilecektir. Sorun giderme durumunda, hasarlı unsurlar restore edilecektir.
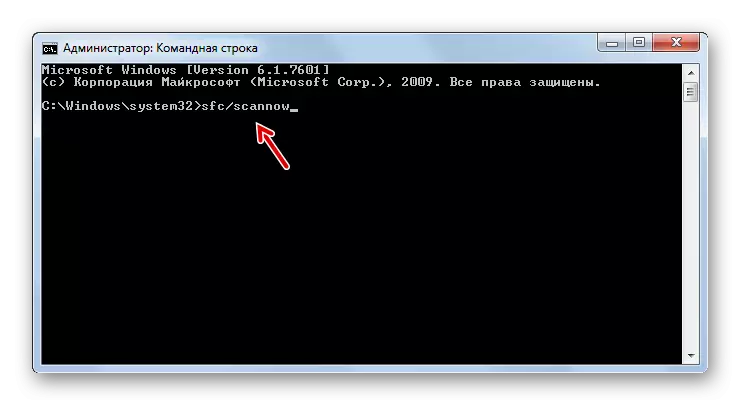

Ders: Windows 7'deki OS dosyalarının bütünlüğünü kontrol edin
Yöntem 6: TCP / IP parametrelerini sıfırlayın
Çalıştığımız sorunun bir başka nedeni, TCP / IP'nin başarısızlığı olabilir. Bu durumda, bu yığının parametrelerini sıfırlamanız gerekir.
- "Komut satırını" etkinleştirin. Böyle bir girişi girin:
Netsh int ip reset logfile.txt
GİRİŞ'i tıklayın.
- Yukarıdaki komutun yürütülmesini kullanarak, TCP / IP yığın parametreleri atılacak ve tüm değişiklikler logfile.txt dosyasına kaydedilir. Hatanın nedeni yukarıda belirtilen bileşenin arızalarında ele alındıysa, şimdi sorunlar kaybolmalıdır.
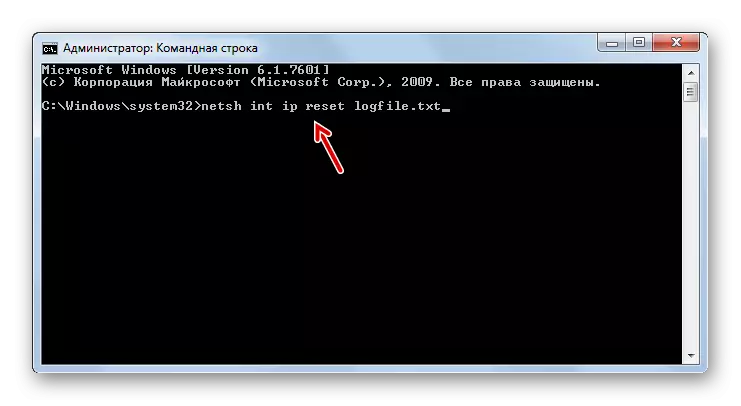
Yöntem 7: "Sistem Ses Bilgileri" dizininin niteliklerini değiştirin
0x80070005 numaralı hatanın bir sonraki nedeni, System Seses Bilgi Dizini için salt okunur özniteliğini ayarlayabilir. Bu durumda, yukarıdaki parametreyi değiştirmemiz gerekecektir.
- "Sistem Hacim Bilgisi" dizininin gizlendiği gerçeği göz önüne alındığında, Windows 7'deki sistem nesnelerinin görüntülenmesini etkinleştirmeliyiz.
- Sonra, "Gezgini" ni etkinleştirin ve C diskinin kök dizinine gidin. Sistem birimi bilgi dizinini bulun. PCM'ye tıklayın. Görünen listede "Özellikler" seçeneğini seçin.
- Yukarıdaki dizinin özelliklerinin penceresi açılır. Salt okunur parametresinin yakınındaki "öznitelikler" bloğunda, onay kutusu seçilmedi. Buna değerse, kesinlikle çıkarın ve sonra "Uygula" ve "Tamam" düğmesine basın. Bundan sonra, PC'yi gerçek eylemi uygulayarak bizim tarafımızdan incelediğimiz hata için test edebilirsiniz.
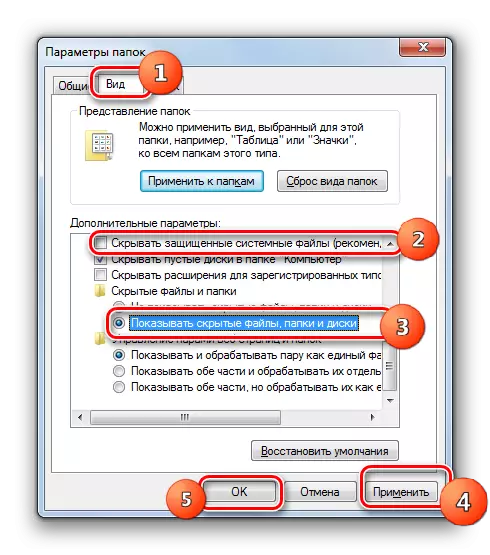
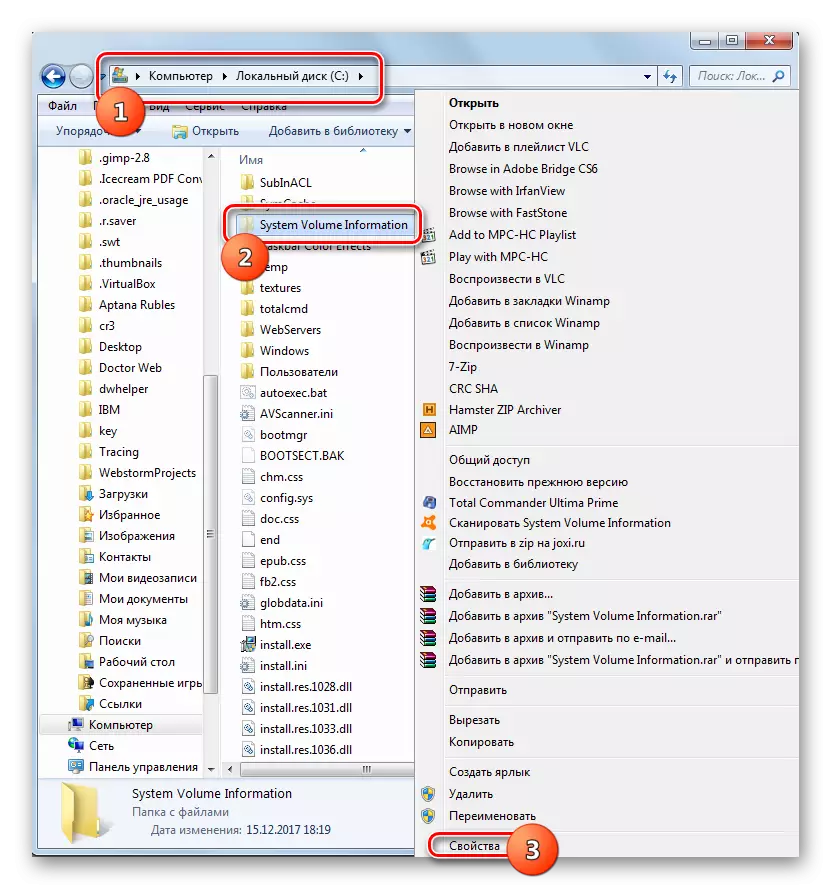
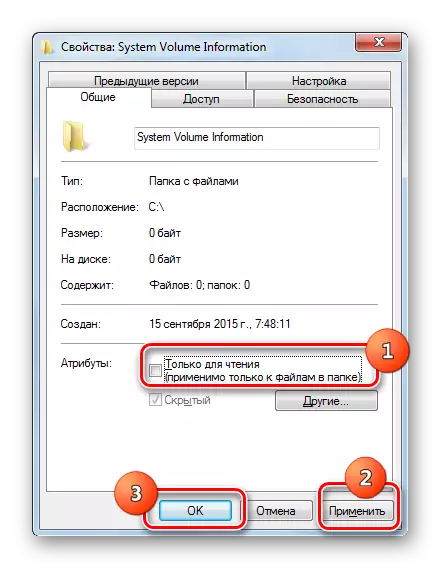
Yöntem 8: "Tom Kopyalama Gölge" Etkinleştirme
Sorunun bir başka nedeni, "Gölge Kopyalama Tom" olarak engelli bir hizmet olabilir.
- Yöntem 2'de açıklanan algoritmayı kullanarak "Servis Müdürü" a gidin. "TOM Kopyalama Tom" öğesini bulun. Servis devre dışı bırakılırsa, çalıştır'ı tıklatın.
- Bundan sonra, hizmetin adının karşısında "işler" durumu gösterilmelidir.
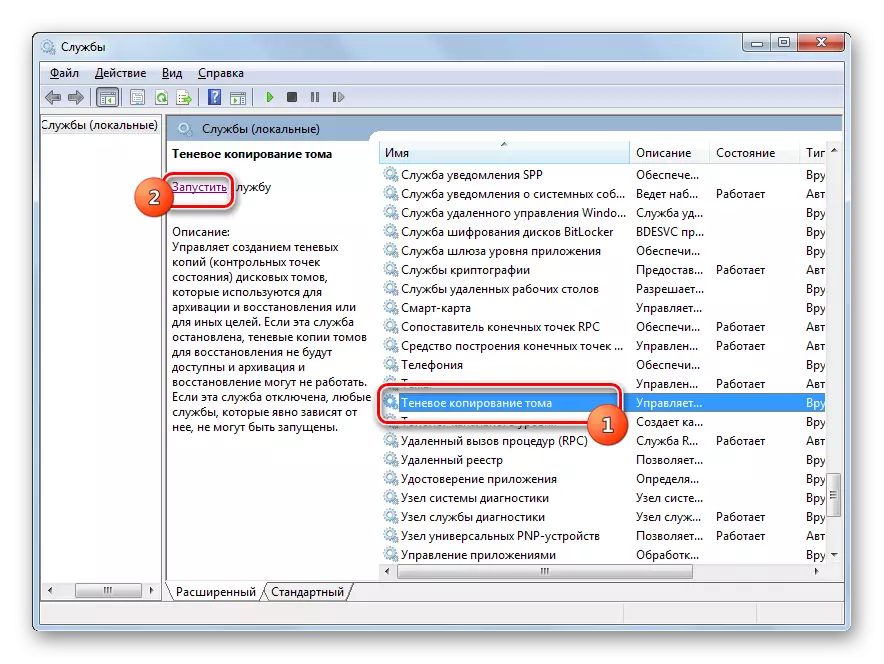
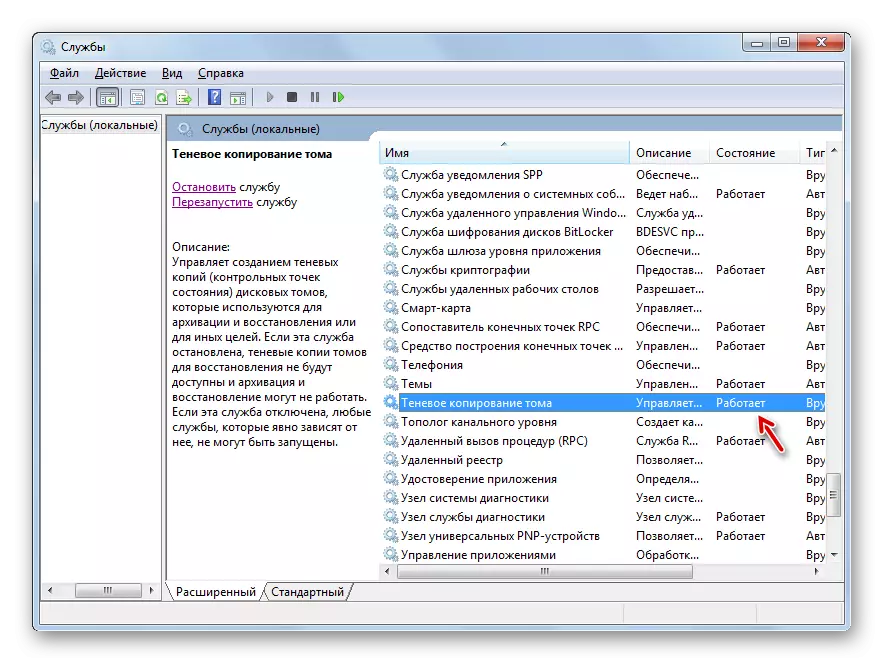
Yöntem 9: Viral bir tehdidin ortadan kaldırılması
Bazen 0x80070005 hatası, belirli virüs türleriyle bir bilgisayar enfeksiyonuna neden olabilir. Daha sonra PC'yi özel bir anti-virüs yardımcı programı ile kontrol etmek gerekir, ancak normal bir antivirüs değil. Başka bir cihazın altından veya LIVECD (USB) üzerinden taramak en iyisidir.
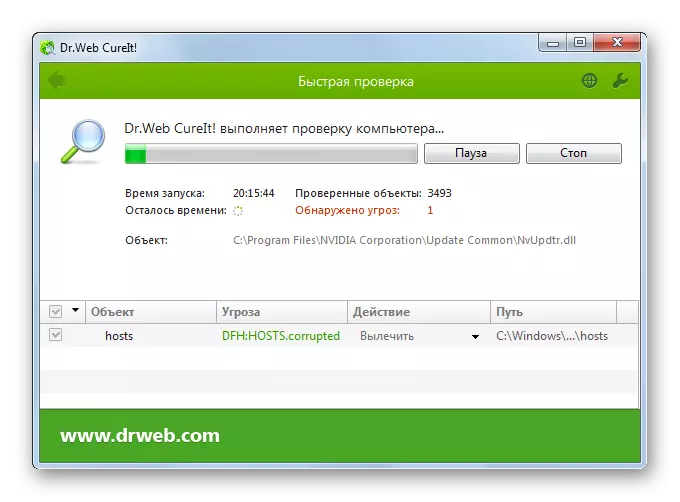
Kontrol sırasında, kötü amaçlı bir kod tespit edildiğinde, yardımcı programın arayüzünüzden verdiği önerileri yapmanız gerekir. Ancak, virüs bulunursa ve nötralize olsa bile, bu, kötü amaçlı kod sistemdeki belirli değişiklikler üretebileceğinden, çalıştığımız hataların ortadan kaybolmasının tam bir garantisini vermez. Bu nedenle, çıkardıktan sonra, büyük olasılıkla, yukarıda, özellikle de sistem dosyalarını geri yükleyen, yukarıda tarif ettiğimiz 0x80070005 sorununu ortadan kaldırmanın yöntemlerinden birini de uygulamak gerekecektir.
Gördüğünüz gibi, 0x80070005 numaralı hata oluştuğunun oldukça geniş bir listesi var. Eliminasyon algoritması bu nedenin özüne bağlıdır. Ancak, yüklemediyseniz bile, bu makalede belirtilen tüm yöntemleri kullanabilirsiniz ve dışlama yöntemi istenen sonucu elde edin.
