
Windows İşletim Sistemi 7 olan bilgisayarlarda, Windows Media Player Multimedia Player, sıradan bir program değil, yerleşik bir sistem bileşenidir ve bu nedenle güncellemesinin bir dizi özelliğe sahiptir. İşlemin üzerinde hangi yöntemlere yapılabileceğine bakalım.
Güncellemeler Yöntemleri
Windows 7 Player bir Windows 7 sistem öğesi olduğundan, "Denetim Masası" bölümündeki "Programlar ve Bileşenler" bölümünde "Programlar ve Bileşenler" bölümünde diğer programlar olarak güncelleyemezsiniz. Ancak bunu yapmanın iki standart yolu vardır: manuel ve otomatik güncelleme. Ek olarak, standart olmayan eylemler sağlayan ek bir seçenek de vardır. Daha sonra, tüm bu yöntemleri daha ayrıntılı olarak görüyoruz.Yöntem 1: Manuel Güncelleme
Her şeyden önce, en belirgin şekilde göreceğiz - standart bir manuel güncelleme.
- Windows Media Player'ı çalıştırın.
- Program kabuğunun üstünden veya altındaki sağ tıklayın (PCM). Bağlam menüsünde "Yardım" seçeneğini seçin. Sonra, "Güncelleme Check ..." öğesinden geç.
- Bundan sonra, gerekirse yeni güncellemeler kontrolü kontrol edilecektir. Programın ve bileşenlerinin güncellemesi yoksa, bilgi penceresi uygun alarm ile görünecektir.



Yöntem 2: Otomatik güncelleme
Her seferinde güncellemelerin kullanılabilirliğini kontrol etmemek için, Windows oynatıcısındaki otomatik izlemelerini sonraki kurulumdan belirli bir süre boyunca yapılandırabilirsiniz.
- Windows oynatıcısını çalıştırın ve arayüz panelinin üstündeki veya altındaki PCM'yi tıklatın. Görünen listede "Servis" i seçin. Sonra "parametreler ..." içinden geç.
- Açılan seçenekler penceresinde, bir nedenden dolayı başka bir bölümde açılmışsa "oynatıcı" sekmesini hareket ettirin. Daha sonra "Güncelleme Kontrolü" parametresinin yakınındaki "otomatik güncelleme" bloğunda, üç pozisyondan birinde dileklerinize bağlı olarak bir radyo düğmesi oluşturun:
- "Günde bir kez";
- "Haftada bir";
- "Ayda bir".
Sonraki "Uygula" ve "Tamam" a tıklayın.
- Ancak bu şekilde, yalnızca otomatik güncellemeler kontrolü, ancak kurulumlarını değil etkinleştirdik. Otomatik kurulum kullanmak için, daha önce uygun şekilde yapılandırılmadıkları durumlarda, Windows'un bazı sistem parametrelerini değiştirmeniz gerekir. "Başlat" ı tıklayın ve "Denetim Masası" na gidin.
- "Sistem ve Güvenlik" i seçin.
- Sonra, "Güncellemelerin Merkezi" ne gidin.
- Açılan arayüzün sol bölgesinde, "Parametreleri Ayarlama" ı tıklayın.
- "Önemli güncellemeler" alanında "Otomatik Olarak Yükle" seçeneğini seçin. "Önerilen güncellemeler" öğesinin etrafında bir kene taktığınızdan emin olun. Sonraki "Tamam" a tıklayın.

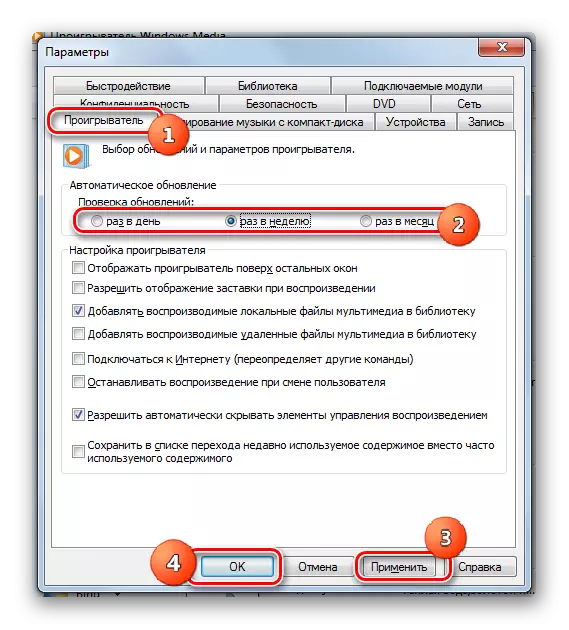

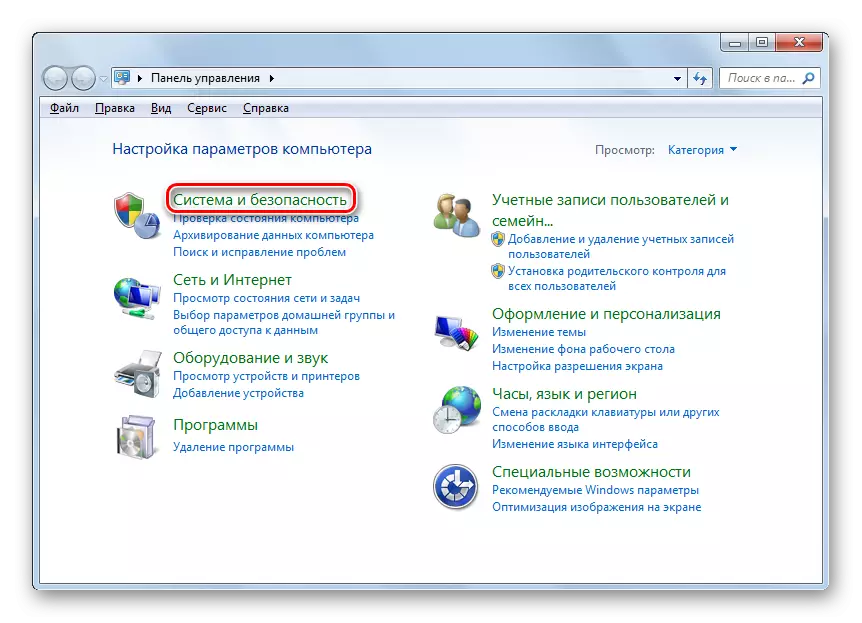
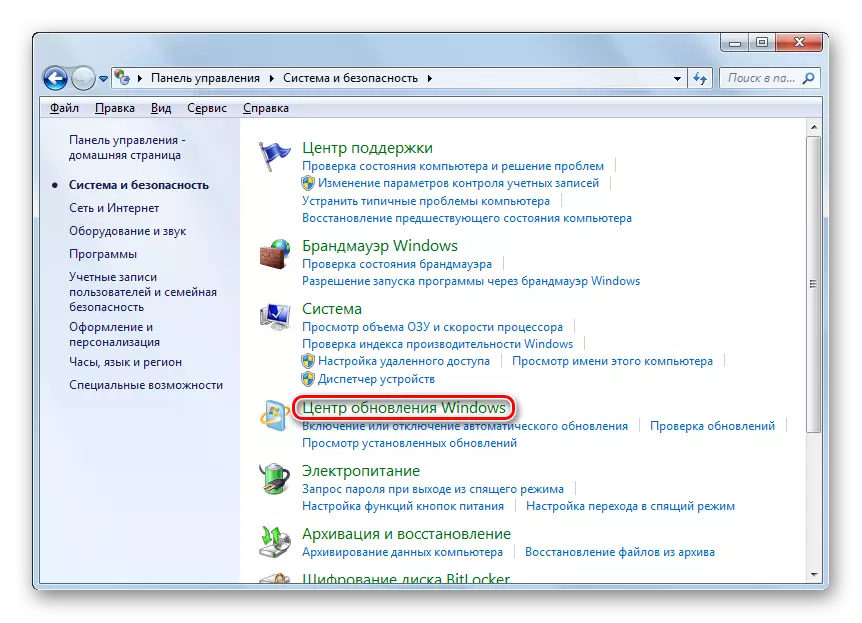


Şimdi Windows oynatıcısı otomatik olarak güncellenecektir.
Ders: Windows 7'de Otomatik Güncelleştirmeyi Nasıl Etkinleştirilir?
Yöntem 3: zorla güncelleme
Görevlerimizi çözmenin başka bir yolu var. Tamamen standart değildir ve bu nedenle Windows oynatıcının zorunlu bir güncellemesi olarak tanımlanabilir. Yalnızca, yukarıda açıklanan iki seçenekten herhangi birini güncellemenin mümkün olmadığı durumunda uygulanması önerilir. Bu yöntemin özü, resmi Microsoft web sitesinden, Windows 7 için Windows 7'yi içeren, ardından kurulumunu içeren Medya Özellik Paketi paketinin en son sürümünden indirmektir. Ancak bu oyuncu işletim sistemi bileşeni olduğundan, önce kapatılması gerekiyor.
Windows 7 için Media Özellik Paketi İndirin
- Kurulum Dosyası programını indirdikten sonra, sistemin bitine göre, bileşenin devre dışı bırakılmasına gidin. Başlat menüsünden "Denetim Masası" nda oturum açın ve "Programlar" ı tıklayın.
- "Programlar ve Bileşenler" bölümüne gelin.
- Etkinleştirilen pencerenin sol bölgesinde, "Bileşenleri Etkinleştir" e basın.
- "Bileşenler" penceresi açılır. Tüm unsurlar sevk edilinceye kadar biraz zaman alacaktır.
- Öğeler yüklendikten sonra, "Multimedya ile çalışmak için bileşenler" adıyla klasörü bulun. Soldaki "+" simgesine tıklayın.
- Adlandırılmış bölüme giren öğelerin listesi açıklanacaktır. Bundan sonra, "Multimedya ile çalışmak için bileşenler" adının karşısındaki onay kutusunu çıkarın.
- Belirtilen bileşenin devre dışı bırakılmasının diğer programları ve işletim sistemlerini etkileyebileceğini uyaracak bir pencere açılır. Eylemlerinizi "Evet" i tıklatarak onaylıyorum.
- Bundan sonra, yukarıdaki bölümdeki tüm keneler kaldırılacaktır. Şimdi Tamam'a basın.
- Ardından, değiştirme işlevleri için prosedür başlatılacaktır. Bu işlem belirli bir süre sürecek.
- Tamamlandıktan sonra, Pencerelerden sonra PC'leri yeniden başlatmanız istenecektir. Tüm aktif programları ve belgeleri kapatın ve ardından "Şimdi Yeniden Başlat" e basın.
- Bilgisayarı yeniden başlattıktan sonra, önceden indirilmiş bir ortam özelliği paketi kurulum dosyası başlatın. Medya özellik paketi paketinin kurulumu başlatılacaktır.
- Tekrar tamamladıktan sonra, açılıştaki bileşeni açın. "Multimedya ile çalışmak için bileşenler" klasörünü bulun. Bu bölümü ve giren tüm alt dizinlerin yanında, onay işaretini işaretleyin. Bundan sonra "Tamam" a tıklayın.
- Değişen işlevler için prosedür tekrar başlatılacaktır.
- Tamamlandıktan sonra, tekrar ihtiyacımız olan bileşenin son kurulumu için bilgisayarı yeniden başlatmanız gerekir. Bundan sonra, Windows oynatıcının en son sürüme güncellendiğini varsayabiliriz.
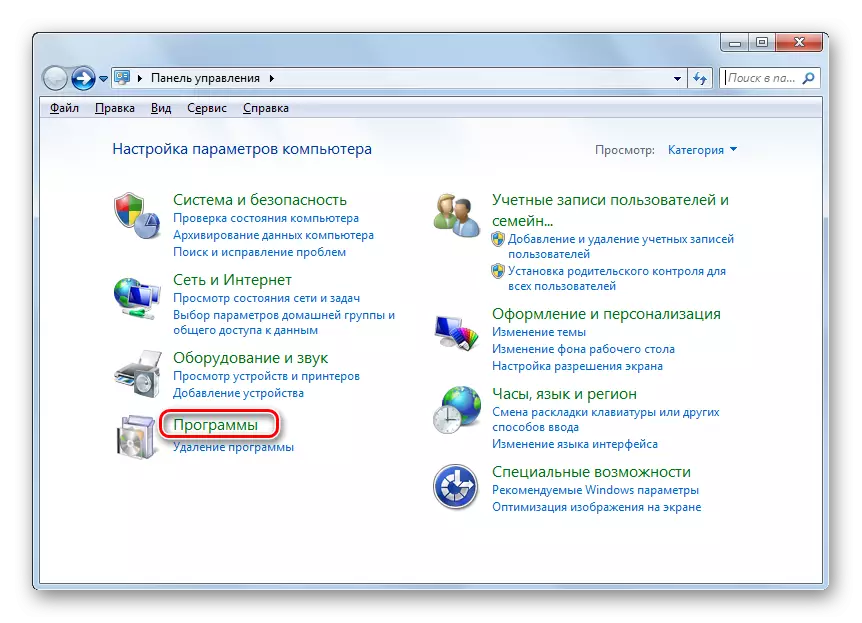
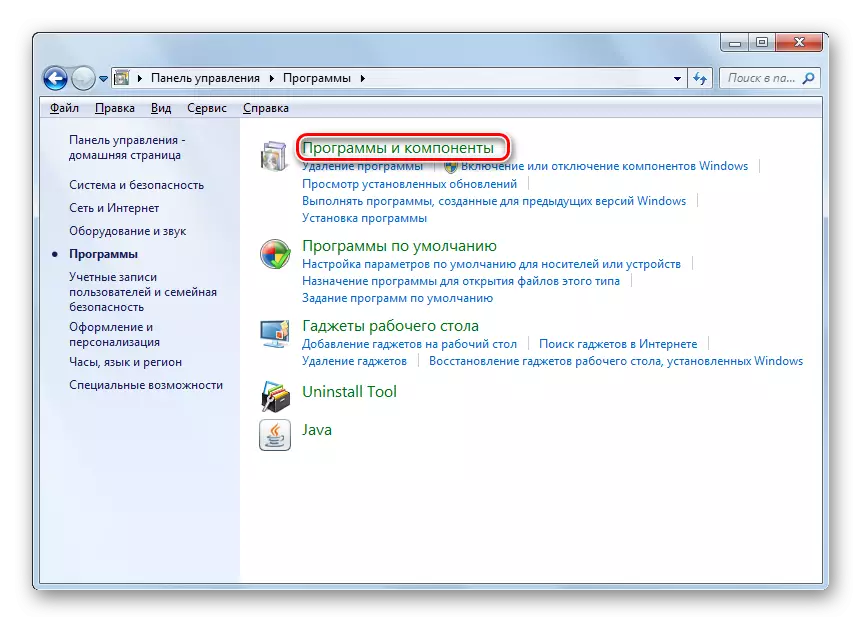



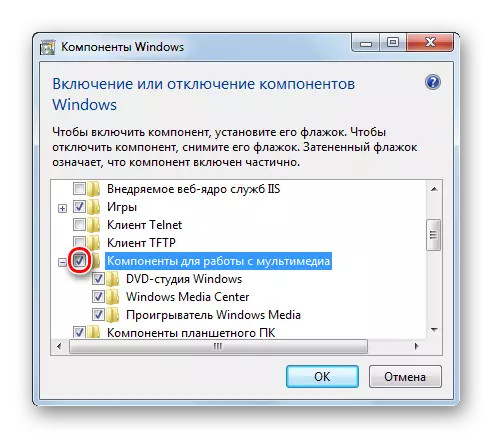
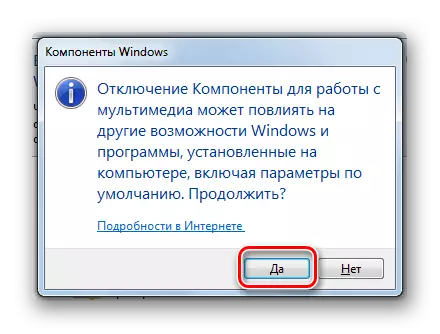






Gördüğünüz gibi, Windows Media'yı Windows 7'de güncellemenin birkaç yolu vardır. Bir nedenden dolayı devre dışı bırakılırsa, bu oynatıcının otomatik güncellemesini yapılandırmanızı öneririz ve belirtilen sistem bileşenini güncelleyeceğinizi unutmaya devam edecektir, Bu prosedür sizin katılımınız olmadan gerçekleşecek. Ancak, zorunlu güncellemelerin kurulumu sadece diğer tüm yöntemler olumlu bir sonuç getirmediğinde kullanmak mantıklıdır.
