
İşletim sistemini yüklemek için, 4 GB ve daha fazla bir flash sürücüye ihtiyacınız olacaktır. Kali Linux görüntüsü tarafından kaydedilecek ve bilgisayar sonuç olarak başlatılacak. Sürücüye sahipseniz, adım adım talimatlara geçebilirsiniz.
Adım 1: Görüntü görüntüsünü yükleme
İlk önce işletim sisteminin görüntüsünü indirmeniz gerekir. Geliştiricinin resmi sitesiyle yapmak en iyisidir, çünkü dağıtımın son versiyonundadır.
Resmi sitesinden Kali Linux'u indirin
Açılan sayfada, yalnızca işletim sistemi önyükleme yöntemini (torrent veya http) değil, aynı zamanda versiyonunu da tanımlayabilirsiniz. Hem 32 bitlik hem de 64 bit arasından seçim yapabilirsiniz. Diğer şeylerin yanı sıra, bu aşamada masaüstünün ortamını seçmek mümkündür.
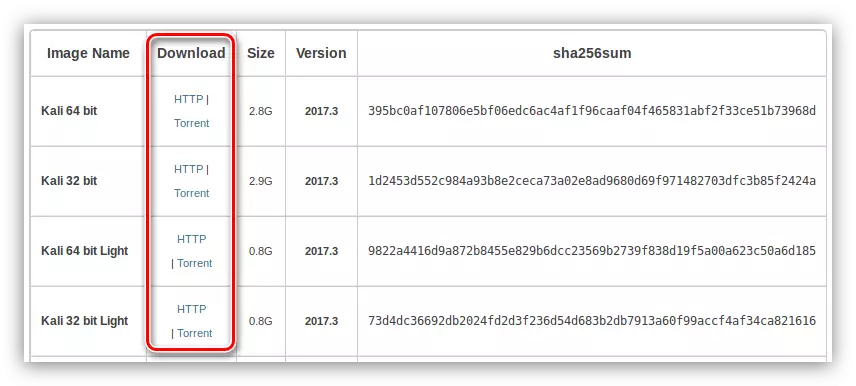
Tüm değişkenlerle karar verin, Kalı Linux'u bilgisayarınıza yüklemeye başlayın.
Adım 2: Bir flash sürücüye resmi kaydedin
Kali Linux'un kurulumu en iyisi flash sürücüden yapılır, bu yüzden bir sistem görüntüsünü kaydetmeniz gereken başlangıçlar içindir. Sitemizde bu konudaki adım adım kılavuzuna tanışabilirsiniz.Adım 3: PC'yi flash sürücüden çalıştırın
Sistem görüntüsüyle flaş sürücüsünden sonra, USB portundan kaldırmak için acele etmeyin, bir sonraki adım bilgisayarın botu olacaktır. Bu işlem sıradan bir kullanıcı için oldukça zor görünecek, bu nedenle kendinizi uygun malzemeden önceden tanımak önerilir.
Devamını oku: PC'yi flash sürücüden yükleyin
Adım 4: Kurulum başlat
Flash sürücüsünden önyükleme yaptıktan sonra, monitörde bir menü belirecektir. Kali Linux'u yükleme şeklini seçmelidir. Aşağıda, çoğu kullanıcı için bu yöntem bu yöntem en açık olacaktır.
- "Önyükleme Menüsü" yükleyicilerde, "Grafik Kurulum" seçeneğini seçin ve ENTER tuşuna basın.
- Görünen listeden, Dil'i seçin. Rusça'yı seçmeniz, çünkü yalnızca montajcının dilini değil, aynı zamanda sistemin yerelleştirilmesinde de etkilenmesi önerilir.
- Saat diliminin otomatik olarak belirlenmesi için konumu seçin.

Not: İstediğiniz ülkeyi listede bulamazsanız, dünyanın tüm listesini belirlemek için "Diğer" dizesini seçin.
- Sistemde standart olacak listeden düzenini seçin.
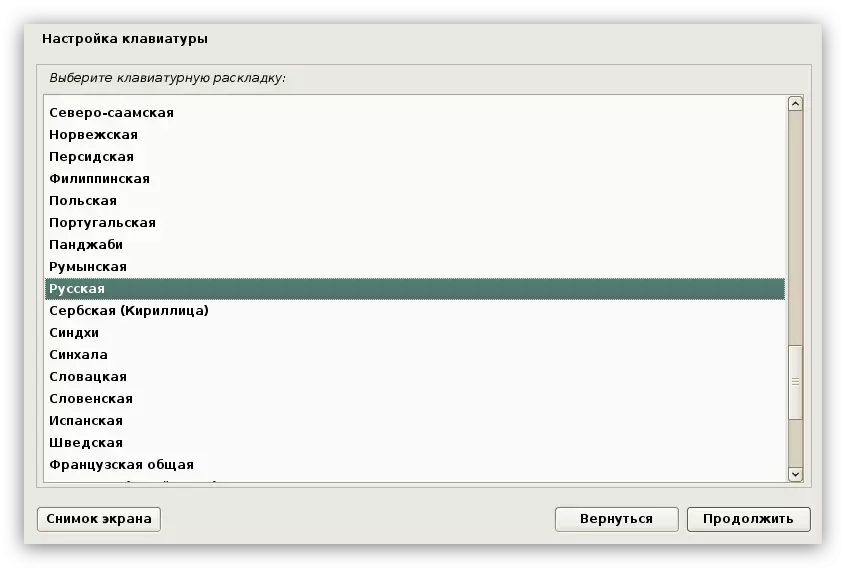
Not: Bir İngilizce düzenini yüklemeniz önerilir, bazı durumlarda Rusça seçimi nedeniyle gerekli giriş alanlarını doldurmak imkansızdır. Sistemin tam bir kurulumundan sonra, yeni bir düzen ekleyebilirsiniz.
- Klavye düzenleri arasında geçiş yapacak HotKeys'i seçin.
- Sistem ayarı tamamlanana kadar bekleyin.
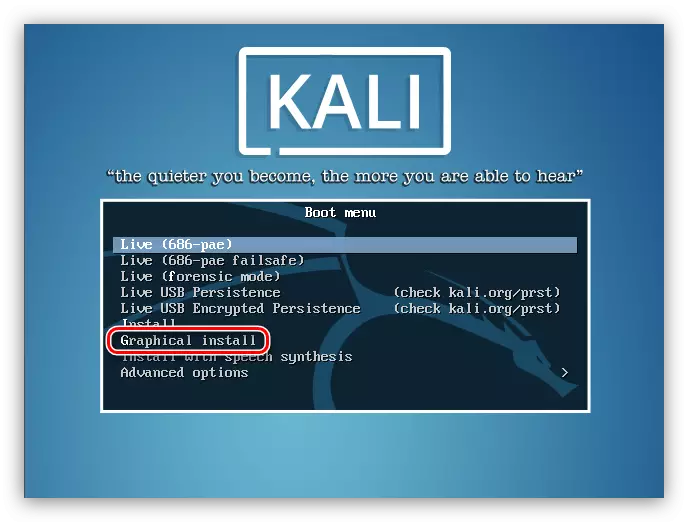



Bilgisayarın gücüne bağlı olarak, bu işlem gecikebilir. Bunu tamamladıktan sonra bir kullanıcı profili oluşturmanız gerekir.
Adım 5: Bir Kullanıcı Profili Oluşturma
Aşağıdaki gibi bir kullanıcı profili oluşturun:
- Bilgisayar adını girin. Başlangıçta, varsayılan isim önerilecektir, ancak bunu başka biriyle değiştirebilirsiniz, ana gereksinim - Latince yazılmalıdır.
- Etki alanı adını belirtin. Eğer sahip değilseniz, bu adım alanı boş bırakarak ve "Devam" düğmesine basarak atlanabilir.
- Superuser şifresini girin, ardından ikinci giriş alanına çoğaltarak onaylayın.

Not: Tüm sistem elemanlarına erişim hakları elde etmek için gerekli olduğu için karmaşık bir şifre seçmeniz önerilir. Ancak isterseniz, sadece bir sembolden oluşan bir şifre belirleyebilirsiniz.
- İşletim sistemindeki zamanın doğru görüntülenmesi için listeden saat diliminizi seçin. Bir ülkeyi sadece bir zaman dilimi ile belirtirseniz, bu aşama kaçırılacaktır.
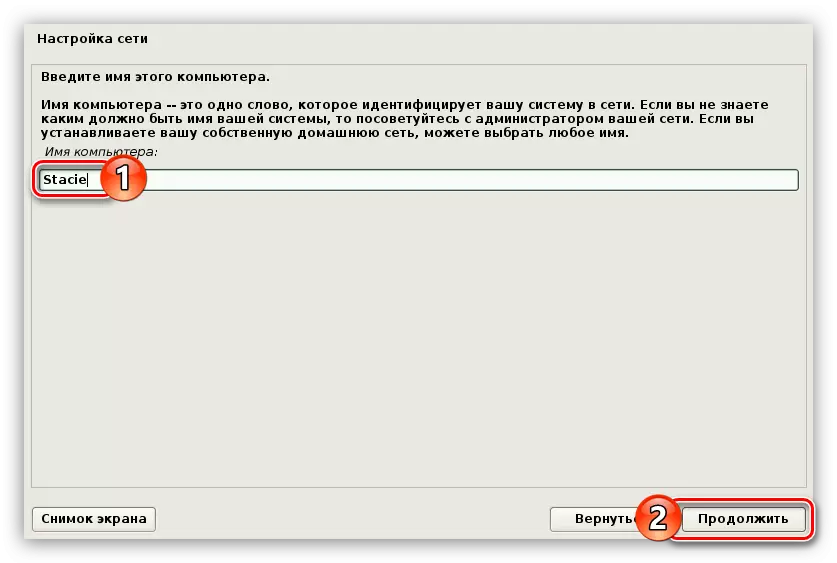
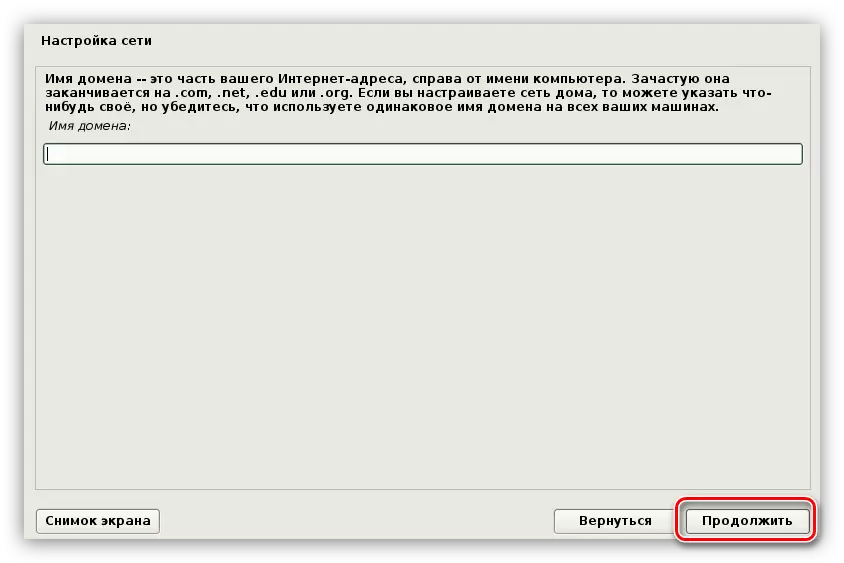

Tüm verilere girdikten sonra, HDD veya SSD İşaretleme programı başlayacaktır.
Adım 6: Disk İşaretleme
İşaretleme birkaç şekilde yapılabilir: otomatik olarak ve manuel olarak. Şimdi bu seçenekler ayrıntılı olarak değerlendirilecektir.
Otomatik İşaretleme Yöntemi
Asıl şey, diski otomatik modda yerleştirmek için bilmeniz gereken, sürücüdeki tüm verileri kaybedeceksiniz. Bu nedenle, üzerinde önemli dosyalar varsa, bunları başka bir sürücüye, örneğin flaş veya bulut deposuna yerleştirin.
Bu nedenle, otomatik modda işaretlemek için aşağıdakileri yapmanız gerekir:
- Otomatik yöntem menüsünü seçin.
- Bundan sonra, göndereceğiniz diski seçin. Örnekte, sadece bir tanedir.
- Sonra, İşaretleme seçeneğini belirleyin.
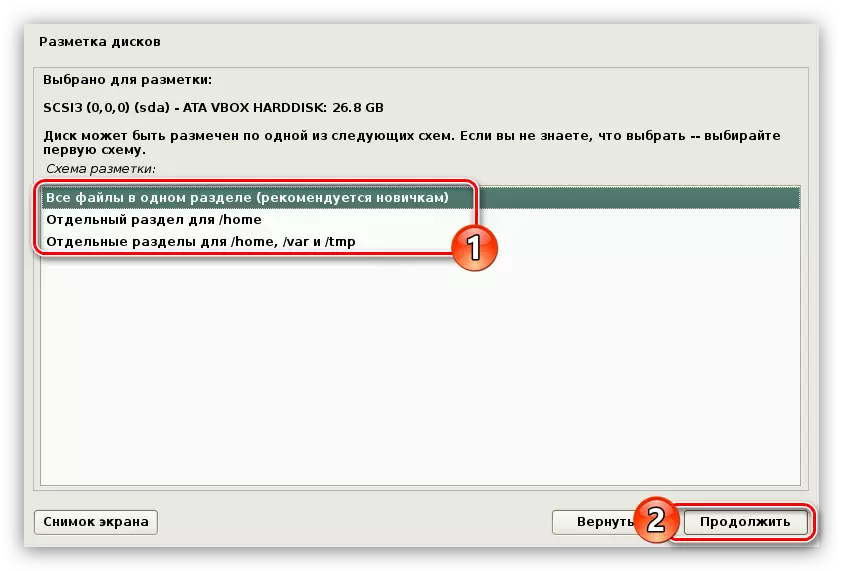
"Bir bölümdeki tüm dosyaları (yeni başlayanlar tarafından önerilir)" seçerek, yalnızca iki bölüm oluşturacaksınız: Kök ve SWAPS bölümü. Bu yöntem, sistemi tanımak için sistemi kuran kullanıcılar için önerilir, çünkü böyle bir işletim sistemi zayıf bir koruma seviyesine sahiptir. İkinci seçenek - "Ayrı / Home" seçeneğini de seçebilirsiniz. Bu durumda, yukarıdaki iki bölüme ek olarak, tüm kullanıcı dosyalarının depolandığı yerlerde "/ home" bölümü oluşturulacaktır. Böyle bir işaretleme ile koruma seviyesi daha yüksektir. Ancak yine de maksimum güvenlik sağlamaz. "/ HOME / VAR ve / TMP" bölümlerini seçerseniz, ayrı ayrı sistem dosyaları için iki bölüm daha oluşturulur. Böylece, İşaretleme yapısı maksimum koruma sağlayacaktır.
- İşaretleme seçeneği seçildikten sonra, yükleyici yapının kendisini gösterir. Bu aşamada, düzenlemeleri yapabilirsiniz: bölümün boyutunu değiştirin, yenisini ekleyin, türünü ve konumunu değiştirin. Ancak, yürütmelerinin sürecine aşina değilseniz, yukarıdaki tüm işlemleri yapmamalısınız, aksi takdirde sadece daha kötü hale getirebilirsiniz.
- Kendinizi işaretlemeye aşındıktan veya gerekli düzenlemeleri yaptıktan sonra, son dizeyi seçin ve "Devam" düğmesini tıklayın.
- Artık, bildirideki tüm değişikliklerle raporu tanımak için verileceksiniz. Gereksiz bir şey farketmezseniz, "Evet" i tıklayın ve "Devam" i tıklayın.


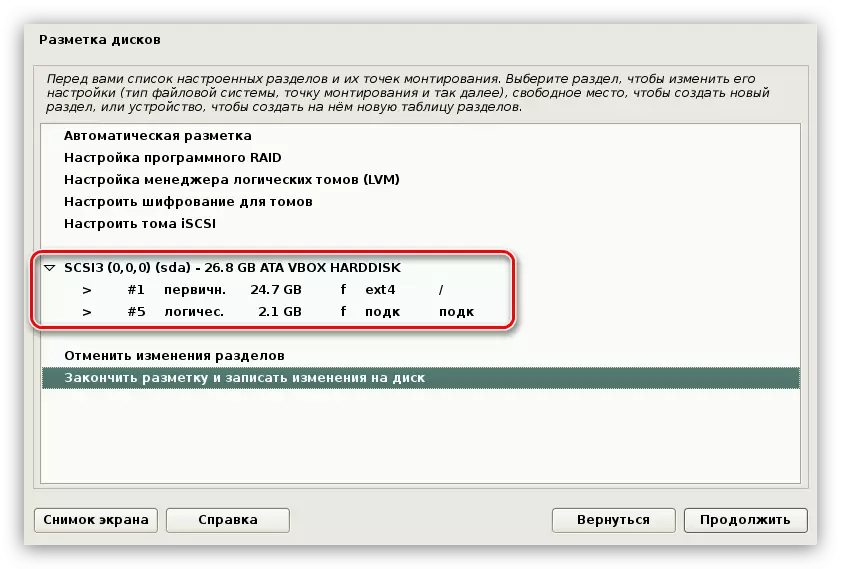

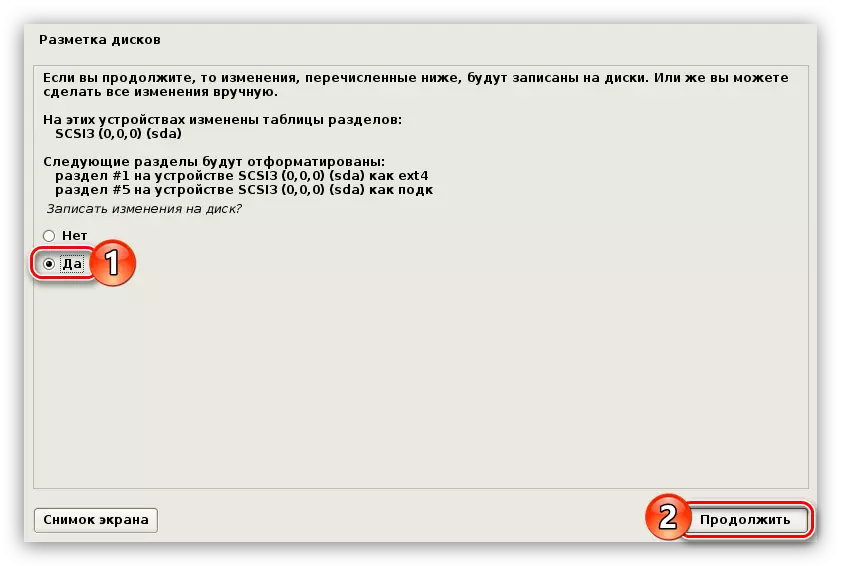
Daha sonra, sistemin son kurulumundan önce bazı ayarlar yapmalısınız, ancak onlar hakkında biraz sonra söylenir, şimdi el yapımı disk üzerindeki talimatlara devam edeceğiz.
Manuel İşaretleme Yöntemi
Manuel İşaretleme yöntemi, istediğiniz kadar çok bölüm oluşturmanıza olanak tanıyan otomatik olarak otomatik olarak faydalıdır. Diskteki tüm bilgileri kaydetmek de mümkündür, önceden oluşturulan bölümlerden ayrılmayan bölümleri bırakır. Bu sayede, bu şekilde, Windows'un yanına Kali Linux'u kurabilirsiniz ve bir bilgisayarı başlattığınızda, indirmek için gerekli işletim sistemini seçin.
İlk önce bölüm tablosuna gitmeniz gerekir.
- Manuel bir yöntem seçin.
- Otomatik işaretlemede olduğu gibi, işletim sistemi kurmak için diski seçin.
- Disk temiz ise, yeni bir bölüm tablosu oluşturmak için izin vermeniz gereken pencereye gireceksiniz.
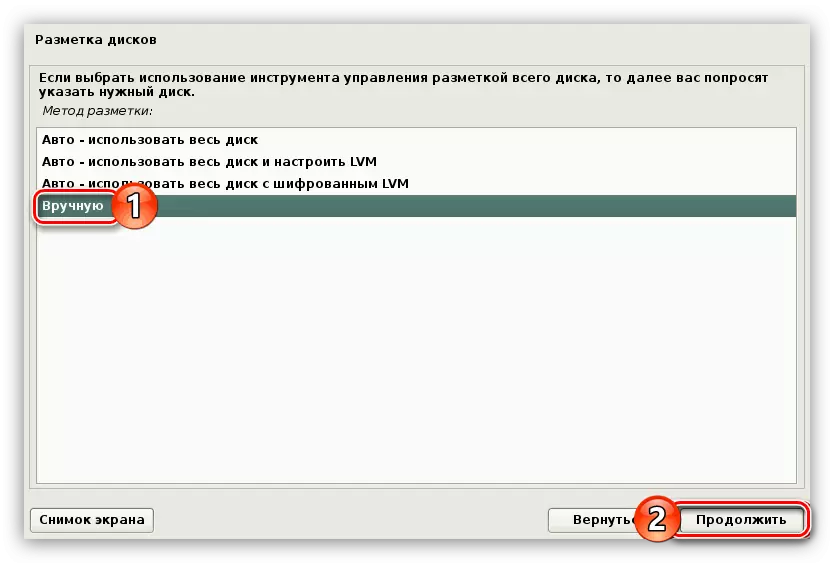
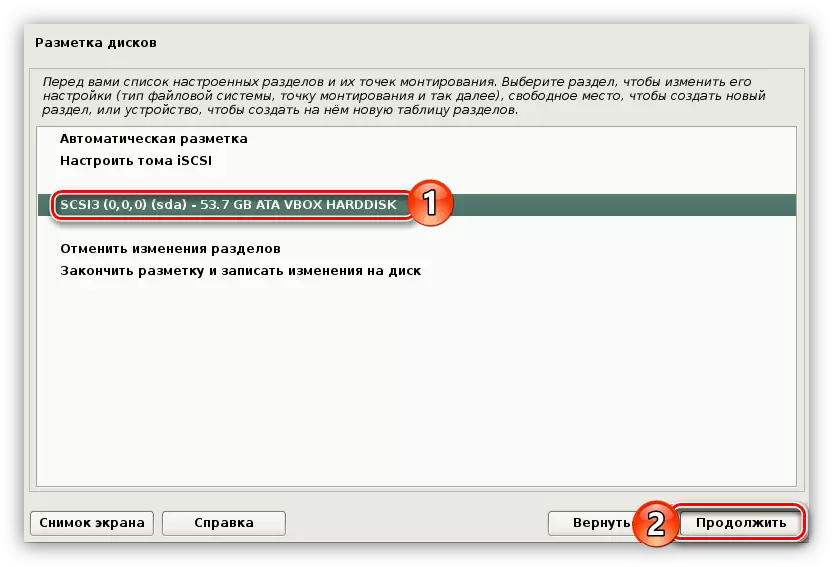
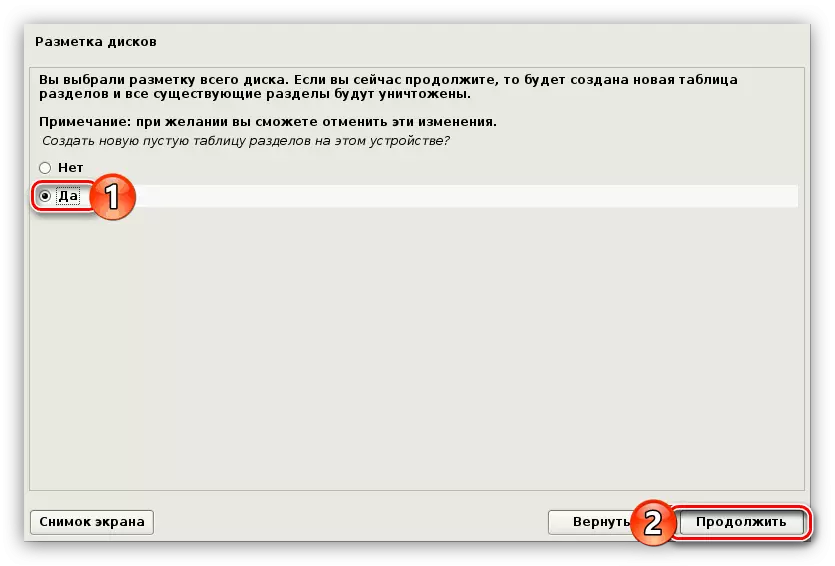
Not: Sürücünün zaten bölümleri varsa, bu öğe kaçırılacak.
Şimdi yeni bölümlerin oluşturulmasına gidebilirsiniz, ancak önce numaralarına ve türlerine karar vermeniz gerekir. Şimdi üç işaretleme seçeneği olacak:
Düşük Güvenlik İşaretleme:
| № | Montaj noktası | Ses | Bir çeşit | Konum | Parametreler | Olarak kullanmak |
|---|---|---|---|---|---|---|
| Bölüm 1 | / | 15 GB'den. | Öncelik | Başlangıç | Numara | Ext4. |
| Bölüm 2. | — | Ram hacmi | Öncelik | Son | Numara | Bölüm Podkachk |
Ortalama bir güvenlik seviyesine sahip işaretleme:
| № | Montaj noktası | Ses | Bir çeşit | Konum | Parametreler | Olarak kullanmak |
|---|---|---|---|---|---|---|
| Bölüm 1 | / | 15 GB'den. | Öncelik | Başlangıç | Numara | Ext4. |
| Bölüm 2. | — | Ram hacmi | Öncelik | Son | Numara | Bölüm Podkachk |
| Bölüm 3. | / Ev. | Geriye kalan | Öncelik | Başlangıç | Numara | Ext4. |
Maksimum güvenlik seviyesine sahip işaretleme:
| № | Montaj noktası | Ses | Bir çeşit | Parametreler | Olarak kullanmak |
|---|---|---|---|---|---|
| Bölüm 1 | / | 15 GB'den. | Mantıklı | Numara | Ext4. |
| Bölüm 2. | — | Ram hacmi | Mantıklı | Numara | Bölüm Podkachk |
| Bölüm 3. | / Var / log | 500 MB. | Mantıklı | Noexec, Notime ve Nodev | Reiserfs. |
| Bölüm 4. | / bot. | 20 MB. | Mantıklı | Ro. | Ext2. |
| Bölüm 5. | / TMP. | 1 ila 2 GB arasında | Mantıklı | Nosuid, Nodev ve Noexec | Reiserfs. |
| Bölüm 6. | / Ev. | Geriye kalan | Mantıklı | Numara | Ext4. |
Kendiniz için en uygun işaretleme için seçebilir ve doğrudan devam edebilirsiniz. Aşağıdaki gibi yapılır:
- "Ücretsiz Uzay" hattında iki kez tıklayın.
- "Yeni bir bölüm oluştur" seçeneğini seçin.
- Oluşturulan bölüm için vurgulanacak bellek miktarını girin. Önerilen hacim, yukarıdaki tablolardan birinde görüntülenebilir.
- Oluşturulan bölüm türünü seçin.
- Yeni bölümün olacak alan alanını belirtin.
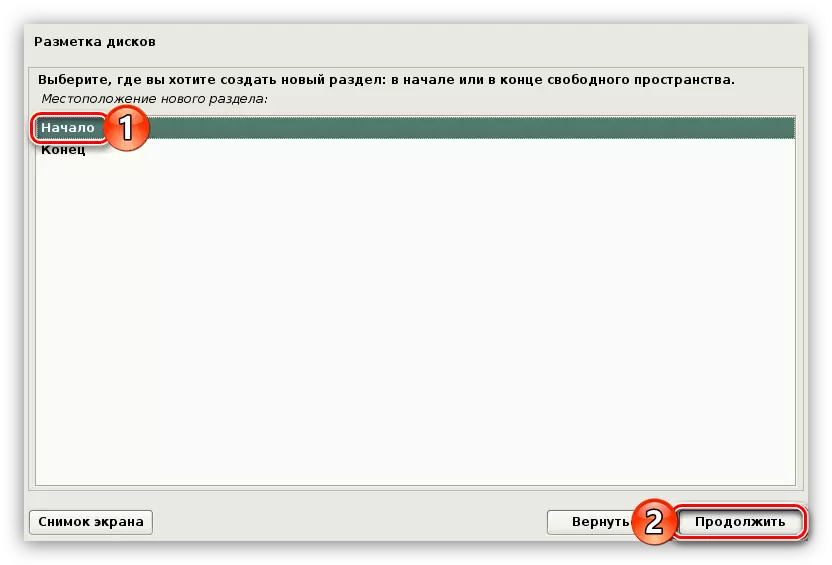
Not: Daha önce mantıksal bölüm türünü seçtiyseniz, bu adım atlanacaktır.
- Şimdi, yukarıdaki tabloya bakılan tüm gerekli parametreleri belirtmeniz gerekir.
- İki kez "bölümün ayar bölümü tamamlandığı" üzerindeki sol fare düğmesine tıklayın.

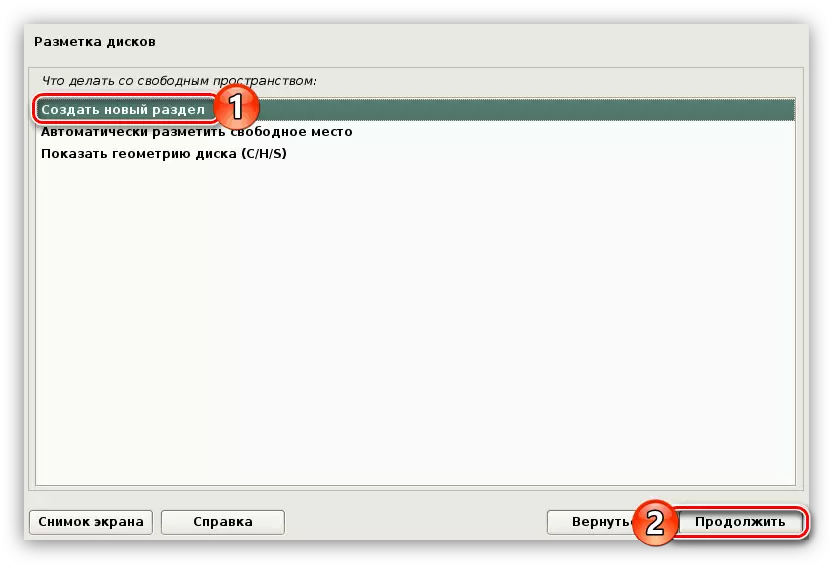
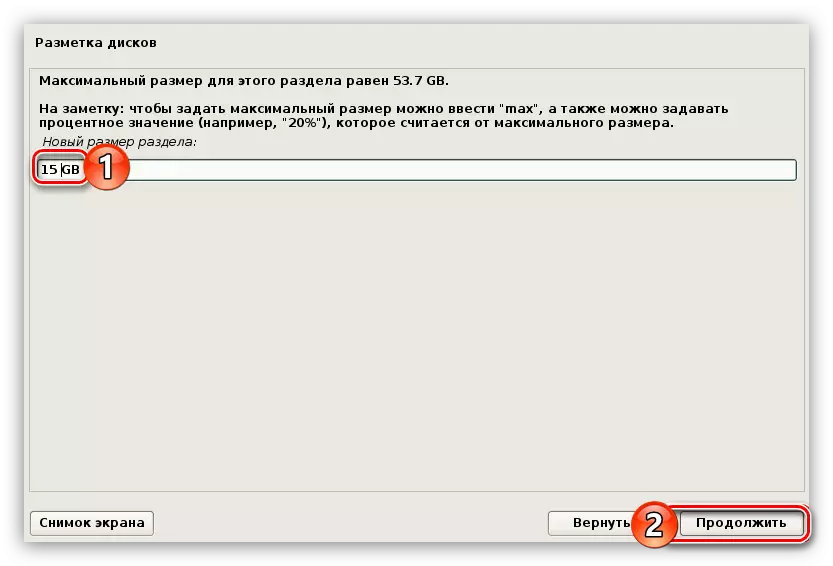
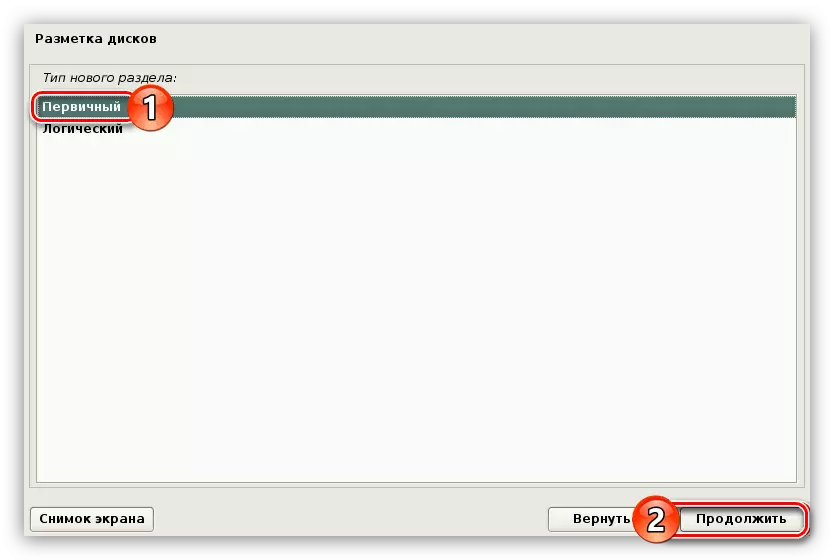

Bu talimatı kullanarak, ilgili güvenlik seviyesinin disk işaretlemesini yapın, ardından "İşaretleme İşaretlemeyi Sonlandırın ve Diskteki Değişiklikleri Yazın" seçeneğini tıklayın.

Sonuç olarak, daha önce tüm değişikliklerle bir rapor verileceksiniz. Eylemlerinizle farklılıkları gözlemlemezseniz, "Evet" seçeneğini seçin. Daha sonra, gelecekteki sistemin temel bileşeninin kurulumu başlayacaktır. Bu işlem oldukça uzun.

Bu arada, flaş sürücüsü sırasıyla aynı şekilde yerleştirilebilir, bu durumda Kali Linux kurulumu USB flash sürücüye yüklenecektir.
Adım 7: Kurulum tamamlandı
Temel sistem kurulduktan sonra, daha fazla ayar harcamanız gerekir:
- OS'u kurarken bilgisayarın İnternete bağlıysa, "Evet" seçeneğini seçin, aksi takdirde - "Hayır".
- Eğer varsa, proxy sunucusunu belirtin. Değilse, "Devam" e tıklayarak bu adımı atlayın.
- Ek yazılım önyükleyip kurana kadar bekleyin.
- "Evet" seçeneğini seçerek Grub'u kurun ve "Devam" ı tıklatın.
- Grub'un yükleneceği diski seçin.
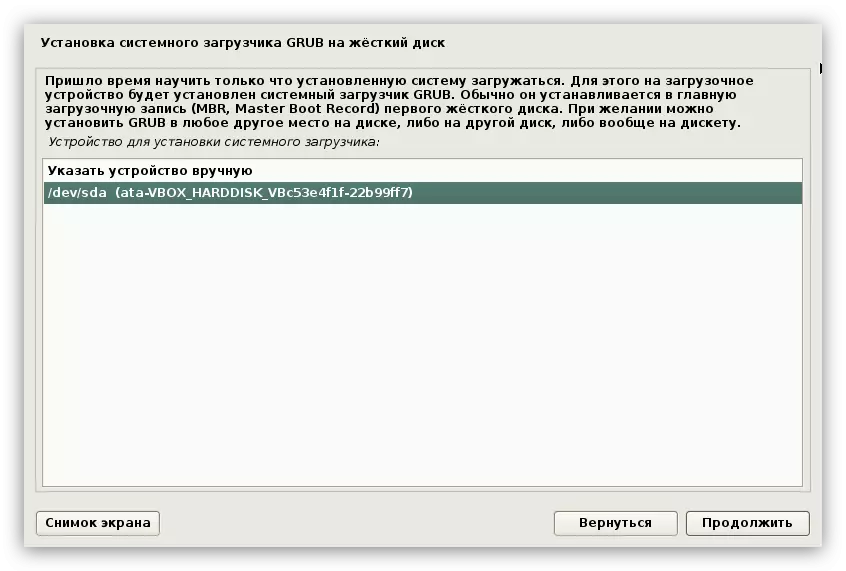
Önemli: Sistem yükleyici, işletim sisteminin olacağı sabit diske kurulmalıdır. Disk sadece bir ise, "/ dev / sda" olarak belirtilir.
- Kalan tüm paketlerin sistem için kurulumunu bekleyin.
- Son pencerede sistemin başarılı olduğunu bildireceksiniz. Flash sürücüyü bilgisayardan çekin ve "Devam" düğmesine tıklayın.

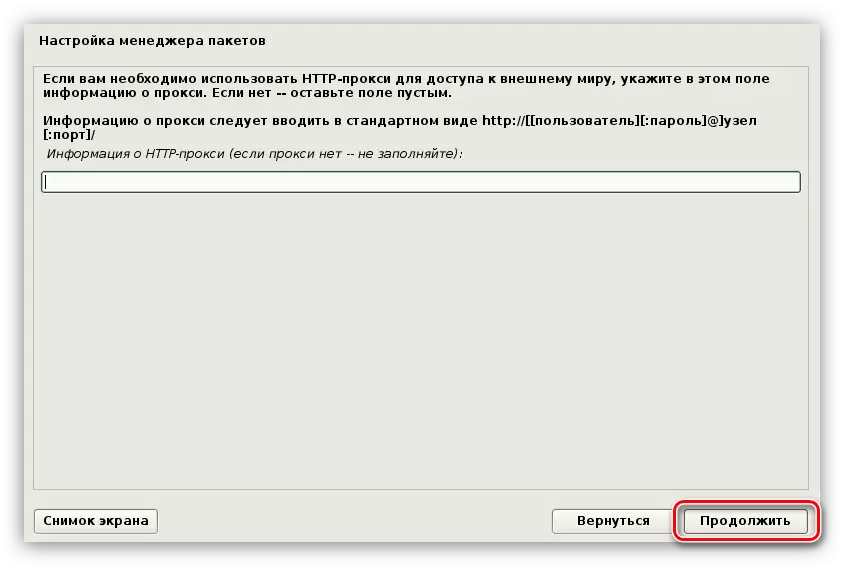

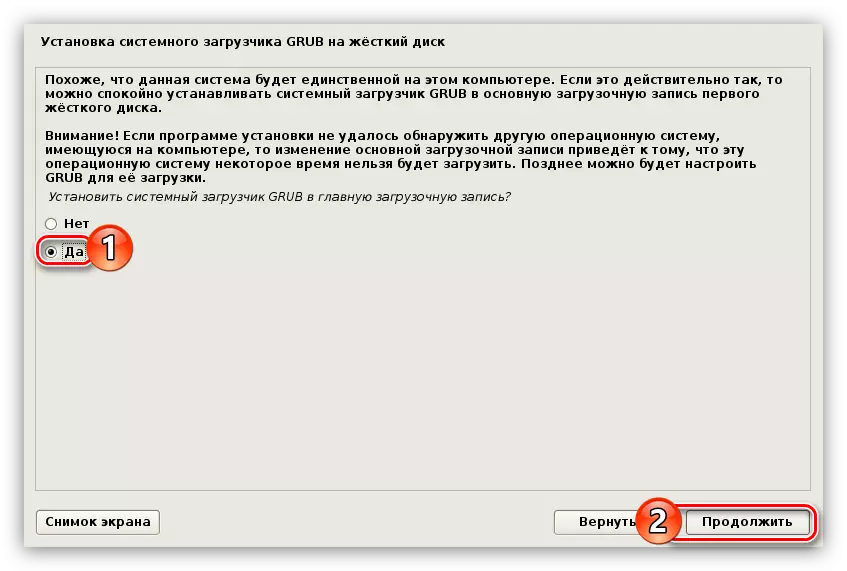


Tüm işlemlerden sonra, bilgisayarınız yeniden başlatılacak, ardından kullanıcı adını ve şifreyi girmek istediğiniz ekranda bir menü görünecektir. Lütfen girişin Superuser hesabı altında gerçekleştirildiğini, yani "kök" adını kullanmanız gerekir.
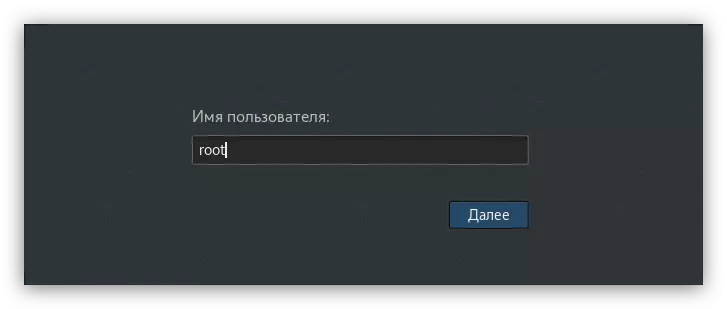
Son olarak, sistemin kurulumuyla geldiğiniz şifreyi girin. Burada, masaüstünün ortamını, "Giriş" düğmesinin yanında bulunan ve listeden istediğiniz listeyi seçerek dişli düğmesini tıklatarak tanımlayabilirsiniz.
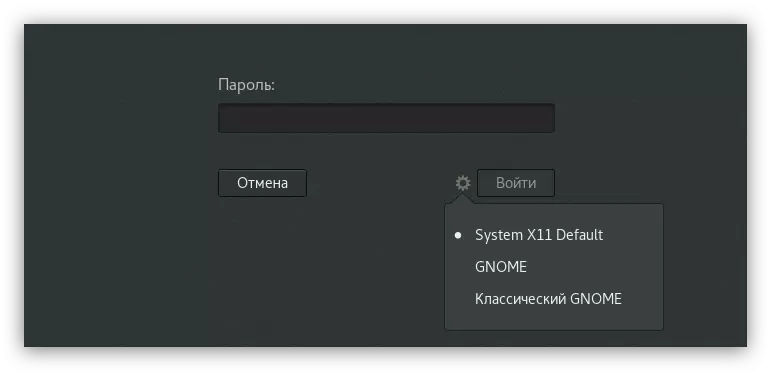
Çözüm
Her bir kayıtlı talimat noktasını gerçekleştirdikten sonra, sonuç olarak, Kalı Linux işletim sistemi masaüstüne düşeceksiniz ve bilgisayarda çalışmaya devam edebilirsiniz.
