
Birkaç kişi bir bilgisayar veya dizüstü bilgisayardan zevk alırsa, farklı kullanıcı hesapları oluşturmayı düşünmek gerekir. Bu, çalışma alanlarını sınırlandırır, çünkü tüm kullanıcıların çeşitli ayarları, dosya konumu vb. Gelecekte, bir hesaptan diğerine geçmek için yeterli olacaktır. Bunu Windows 10 İşletim Sisteminde nasıl yapılır. Bu makalenin altında olumsuz olacağız.
Windows 10'daki Hesaplar Arasında Yöntemler Anahtarlama
Amaç nesnesini birkaç farklı şekilde elde edebilirsiniz. Hepsi basittir ve son sonuç yine de aynı olacaktır. Bu nedenle, en uygun olanı seçebilir ve kendiniz için kullanabilirsiniz. Hemen, bu yöntemlerin hem yerel hesaplara hem de Microsoft profillerine uygulanabileceğini not ediyoruz.Yöntem 1: "Başlat" menüsüyle
Başlatalım, belki de en popüler yöntemden. Kullanmak için aşağıdaki işlemleri yapmanız gerekir:
- Resmi "Windows" logosu ile masaüstü düğmesinin sol alt köşesinde bulun. Üstüne tıkla. Alternatif olarak, tuşu klavyedeki aynı desenle kullanabilirsiniz.
- Windows açılan pencerenin sol tarafında, dikey bir işlev listesi göreceksiniz. Böyle bir listenin en üstünde hesabınızın bir görüntüsü olacak. Üzerine tıklamak gereklidir.
- Bu hesap için Eylem menüsü görünecektir. Listenin alt kısmında, diğer kullanıcı adlarını avatarlar ile göreceksiniz. Açmak istediğiniz kayıt üzerine LKM'ye basın.
- Bundan hemen sonra, Oturum açma penceresi işletim sisteminde görünecektir. Hemen önceden seçilen hesaba girmeniz önerilecektir. Bir şifreye ihtiyacınız varsa (takılıysa) girip "Giriş" düğmesini tıklayın.
- Başka bir kullanıcı adına giriş ilk kez yapılırsa, sistem çalışırken biraz beklemek zorunda kalacaksınız. Kelimenin tam anlamıyla birkaç dakika sürer. Yazıtların kaybolmasına izin verene kadar beklemek yeterlidir.
- Bir süre sonra, kendinizi seçilen hesabın masaüstünde bulacaksınız. Lütfen işletim sistemi ayarlarının her yeni profil için orijinal durumuna geri döneceğini unutmayın. Gelecekte, istediğiniz gibi değiştirebilirsiniz. Her kullanıcı için ayrı olarak kaydedilirler.
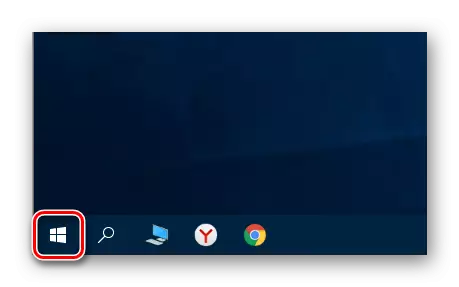
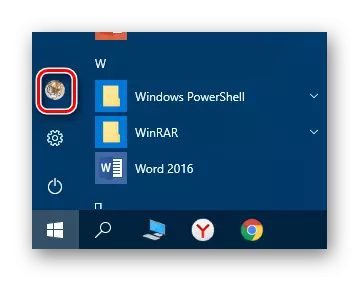

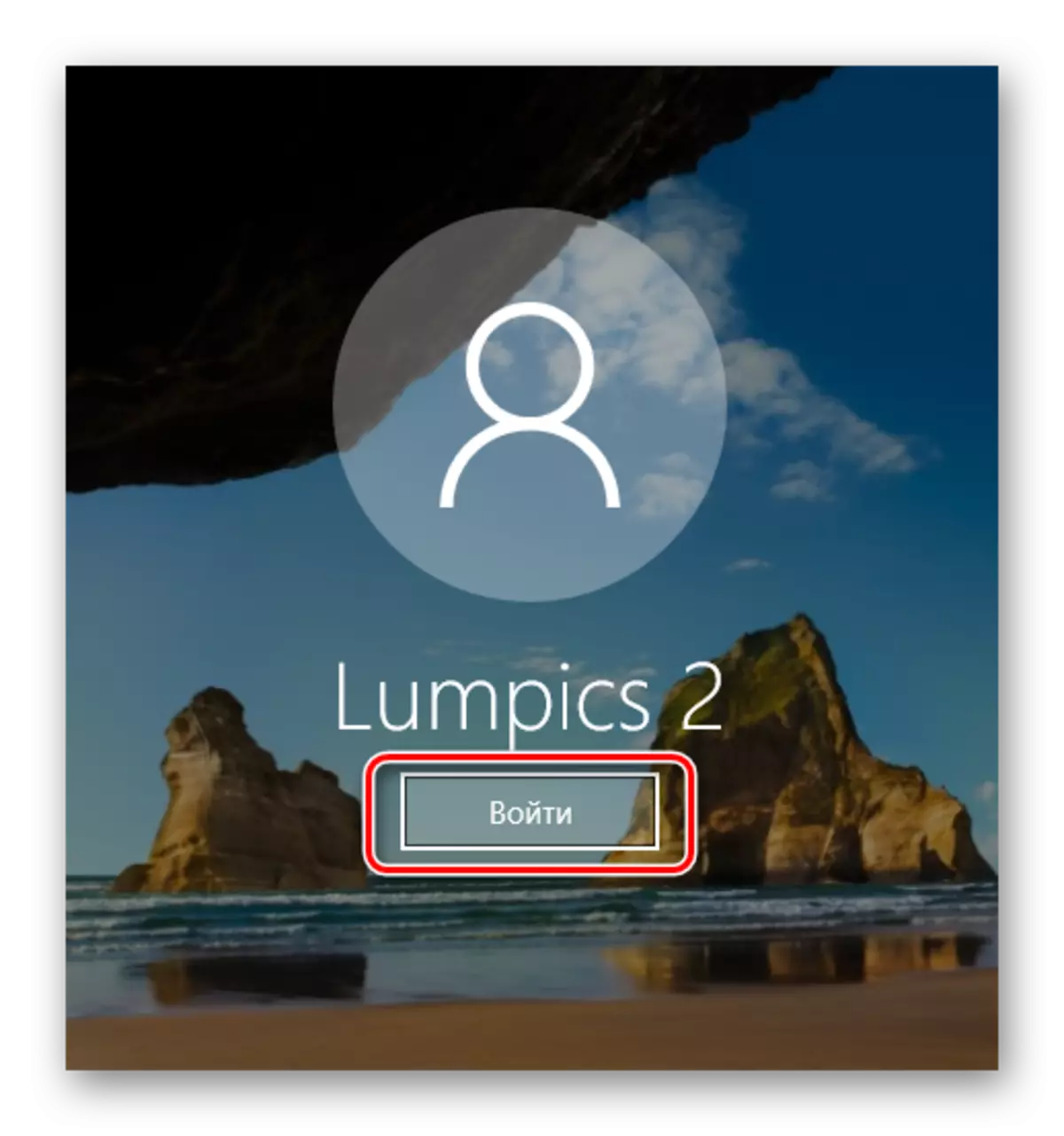

Bir nedenden dolayı size uygun değilse, daha basit profil anahtarlama yöntemleriyle tanışabilirsiniz.
Yöntem 2: Anahtar Kombinasyonu "ALT + F4"
Bu yöntem öncekine göre daha basittir. Ancak, Windows işletim sistemi anahtarlarının çeşitli kombinasyonlarının bilinmemesi nedeniyle, kullanıcılar arasında daha az yaygındır. Bu, pratikte göründüğü budur:
- İşletim sistemi masaüstüne geçip klavyede aynı anda "ALT" ve "F4" tuşlarına basın.
- Muhtemel eylemlerin açılır listesi ile ekranda küçük bir pencere görünecektir. Açmak ve "kullanıcıyı değiştir" adlı bir satır seçin.
- Bundan sonra, aynı penceredeki "OK" düğmesini tıklayın.
- Sonuç olarak, kendinizi ilk kullanıcı seçim menüsünde bulacaksınız. Liste pencerenin sol tarafında olacaktır. İstenilen profilin adına LKM'yi tıklayın, ardından şifreyi girdik (gerekirse) ve "Giriş" düğmesini tıklayın.

Lütfen aynı kombinasyonun hemen hemen her programın seçilen penceresini kapatmanıza izin verdiğini unutmayın. Bu nedenle, masaüstünde kullanmak gerekir.
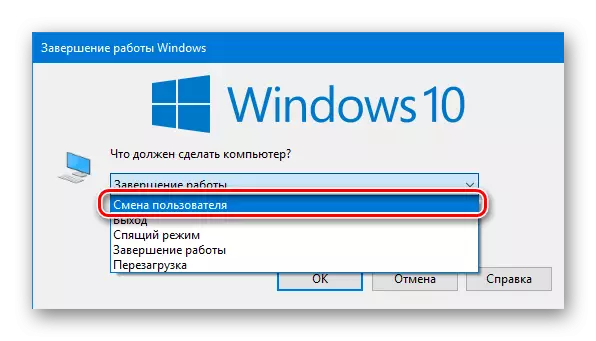
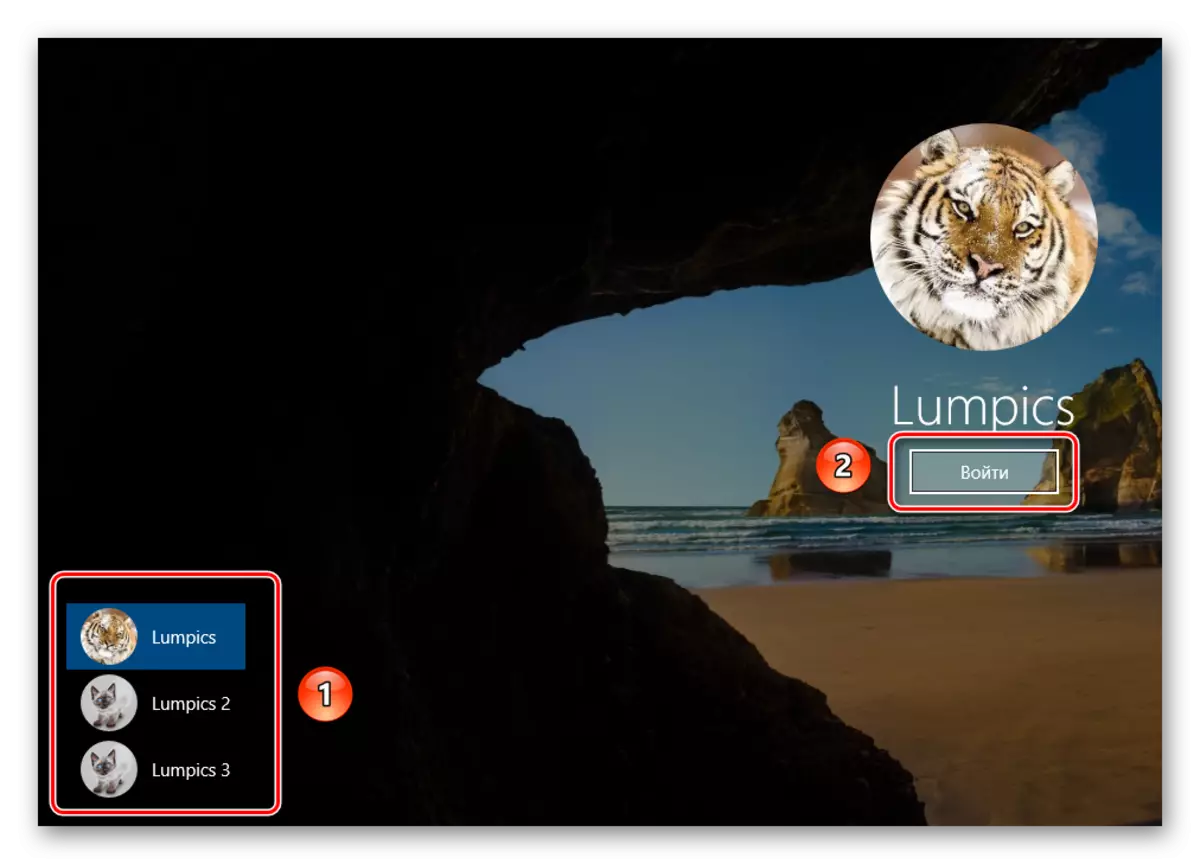
Birkaç saniye sonra, masaüstü görünecektir ve bir bilgisayar veya dizüstü bilgisayar kullanmaya başlayabilirsiniz.
Yöntem 3: Anahtar Kombinasyonu "Windows + L"
Aşağıda açıklanan yöntem, belirtilenlerin en kolay olanıdır. Gerçek şu ki, herhangi bir açılır menü ve diğer eylemler olmadan bir profilden diğerine geçmenize izin vermesidir.
- Bilgisayarın veya dizüstü bilgisayarın masaüstünde, "Windows" ve "L" tuşlarını birlikte bastırın.
- Bu kombinasyon, geçerli hesaptan anında çıkmanızı sağlar. Sonuç olarak, giriş penceresini ve mevcut profillerin listesini hemen göreceksiniz. Önceki durumlarda olduğu gibi, istediğiniz girişi seçin, şifreyi girin ve "Giriş" düğmesini tıklayın.

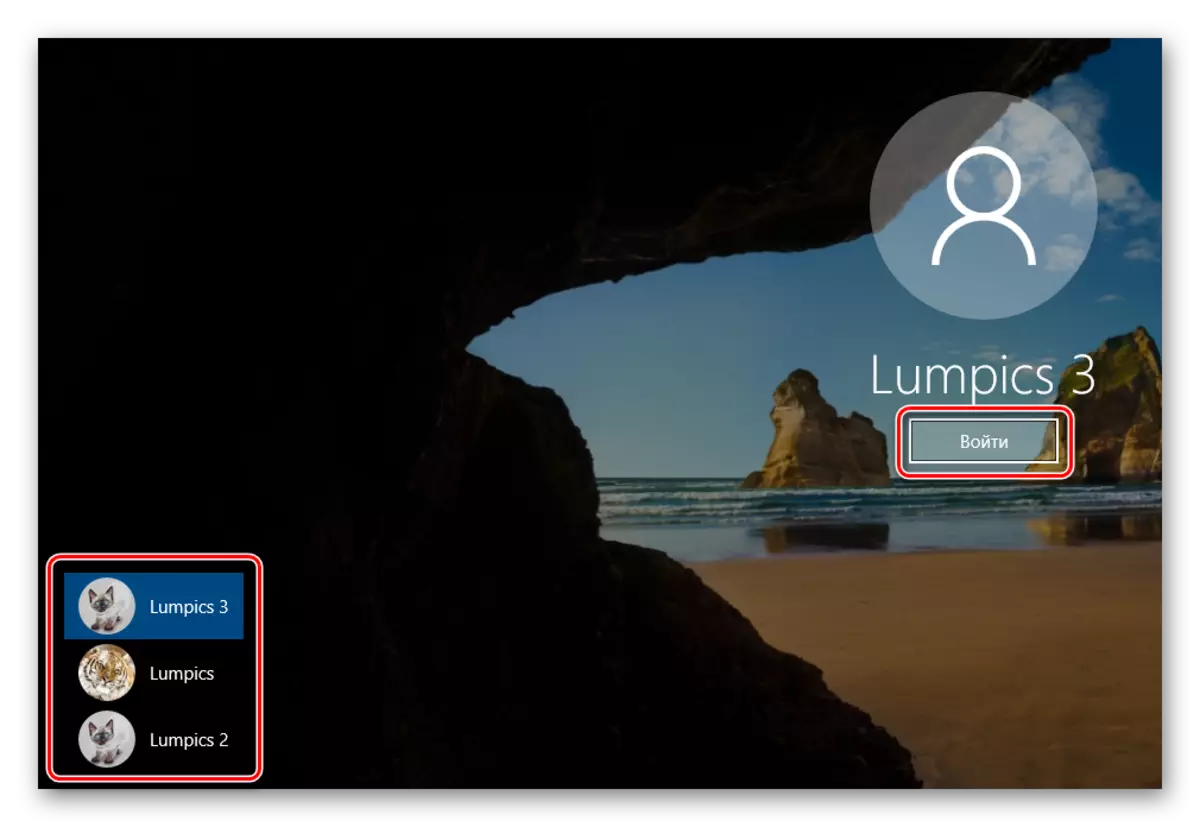
Sistem seçilen profili yüklediğinde, masaüstü görünecektir. Bu, cihazı kullanmaya devam edebileceğiniz anlamına gelir.
Aşağıdaki gerçeği not edin: Kullanıcı adına çalışmayı tamamlarsanız, hesabın bir şifre gerektirmeyen, daha sonra PC'yi bir sonraki açışınızda veya sistemi yeniden başlattığınızda, böyle bir profil adına otomatik olarak başlayacaktır. Ancak yüklü bir şifreniz varsa, girmeniz gereken giriş penceresini göreceksiniz. Hemen, gerekirse, hesabın kendisini değiştirebilirsiniz.
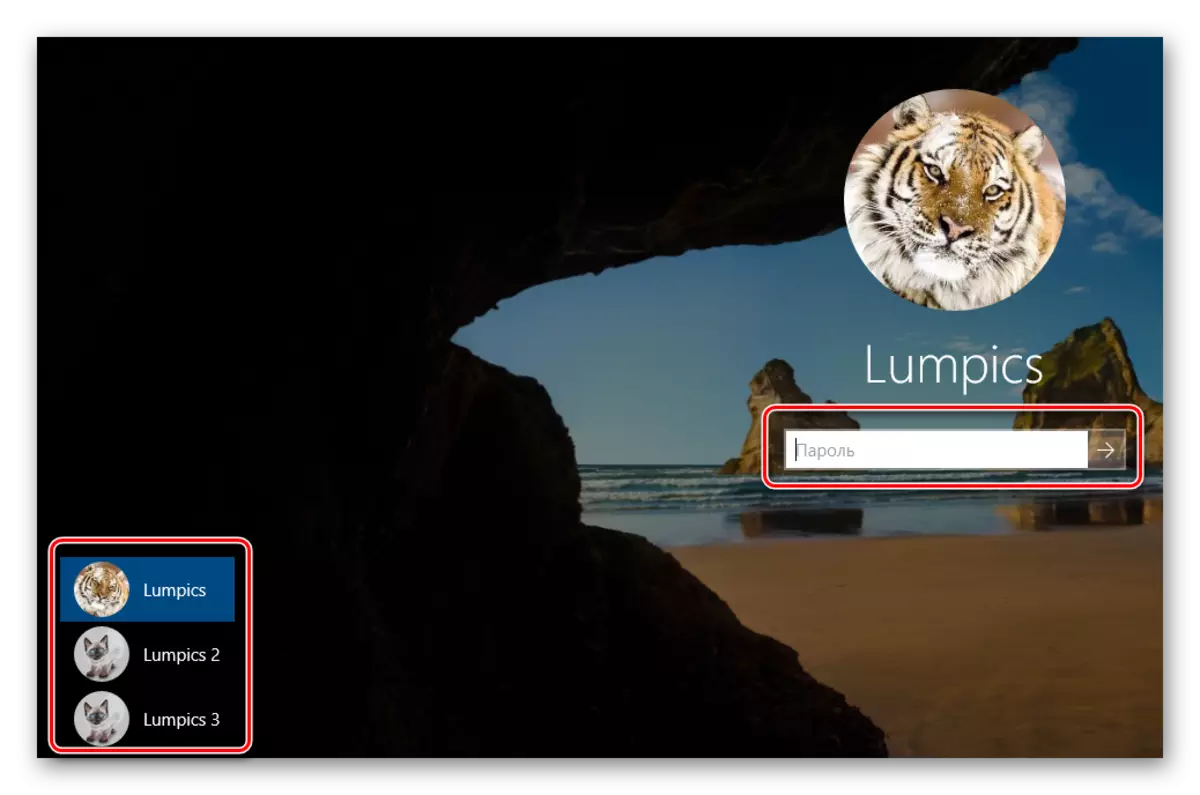
Sana söylemek istediğimiz her şey bu. Gereksiz ve kullanılmayan profillerin herhangi bir zamanda kaldırılabileceğini unutmayın. Bunun nasıl yapılacağı hakkında, bireysel makalelerde ayrıntılı olarak söyledik.
Daha fazla oku:
Windows 10'da Microsoft Hesabı Sil
Windows 10'da Yerel Hesapları Silme
