
Bugüne kadar, web kamerası, farklı amaçlar için kişisel bilgisayar ve dizüstü bilgisayarların sahipleri tarafından kullanılır. Ancak, cihazın beklenmedik bir şekilde başarısız olduğu ve hızlı bir onarım gerektirdiği olur. Bu makalenin çerçevesinde, size istikrarlı web kamerası çalışmalarının tanı ve restorasyonu yöntemlerini anlatacağız.
Webcam Teşhis ve Sorun Giderme
Ayrı olarak bağlı ve gömülü video ekipmanının başlangıçta aynı cihazın çeşitleri olduğunu bildirmeye değer. Aynı zamanda, ilk durumdaysa, mekanik hasar içinde olabilir, daha sonra ikincisinde, kırılma oldukça sistemiktir.Entegre web kamerası, mekanik hasar nedeniyle başarısız oldu, iyileşmeye tabi değildir.
Yukarıdakilere ek olarak, web kamerasının belirli programlarda veya sitelerde çalışmadığı bu şartlar vardır. Bu durumda, büyük olasılıkla, problem yazılımın ayarlarında veya kullanılan internet tarayıcısına aittir.
Yöntem 1: Sistem arızalarını teşhis etme
Video ekipmanlarıyla ilgili problemleri çözmeden önce, farklı yöntemlerin işlenebilirliği için cihazın teşhislerini gerçekleştirmek gerekir. Bunun nedeni, web kamerasının örneğin Skype'ta çalışmazsa, ancak diğer programlardaki bir resmi, daha sonra sırasıyla bir resmi iletirse, sırasıyla, belirli bir yazılıma değil, belirli bir yazılımın bulunduğu gerçeğinden kaynaklanmaktadır.
Skype.
Kamerayı teşhis etmenin en kolay yolu, yalnızca video aramalarını diğer insanlara değil, aynı zamanda kameradan görüntü önizleme penceresini de sağlayan Skype programıdır. Bu programın bu işlevselliği, sitedeki özel bir makalede ayrıntılı olarak kabul edildi.
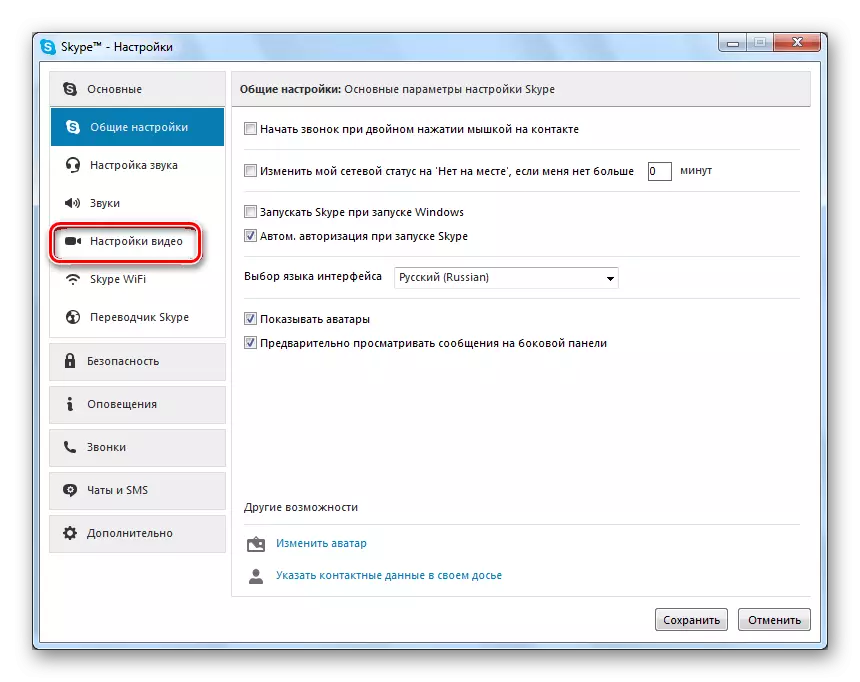
Devamını oku: Kamerayı Skype'ta Nasıl Kontrol Edin
Webcammax.
Bu yazılım, Skype'dan daha fazla başka görevi yerine getirmek için oluşturuldu, ancak cihazı performans için teşhis etmek için hala mükemmel. Ayrıca, web kamerası bu programda stabil bir şekilde çalışırsa, ancak kendisini başka bir yazılımda göstermezse, yerleşik görüntü yönlendirme işlevselliğini kullanabilirsiniz.
WebCammax programını sistemde yükledikten sonra, ilgili adla otomatik olarak yeni ekipmanlar görünecektir.
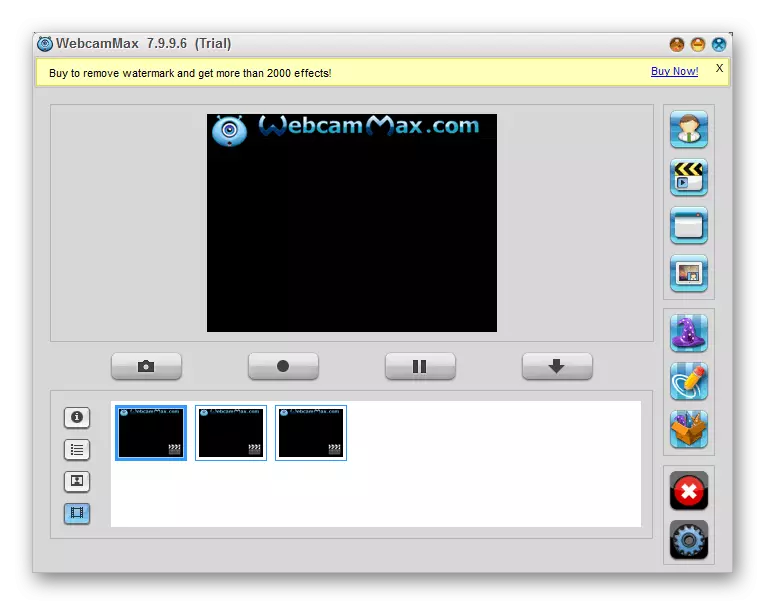
Devamını oku: Web kamerasından web kamerasından bir video nasıl yazılır
Diğer
Herhangi bir nedenle, bizim tarafımızdan kabul edilen yazılımı kullanma fırsatınız olmazsa, web kamerasından video kaydetmek için en dikkat çekici programların gözden geçirilmesini, ancak tanı için ideal olarak uygun olmasını öneririz.
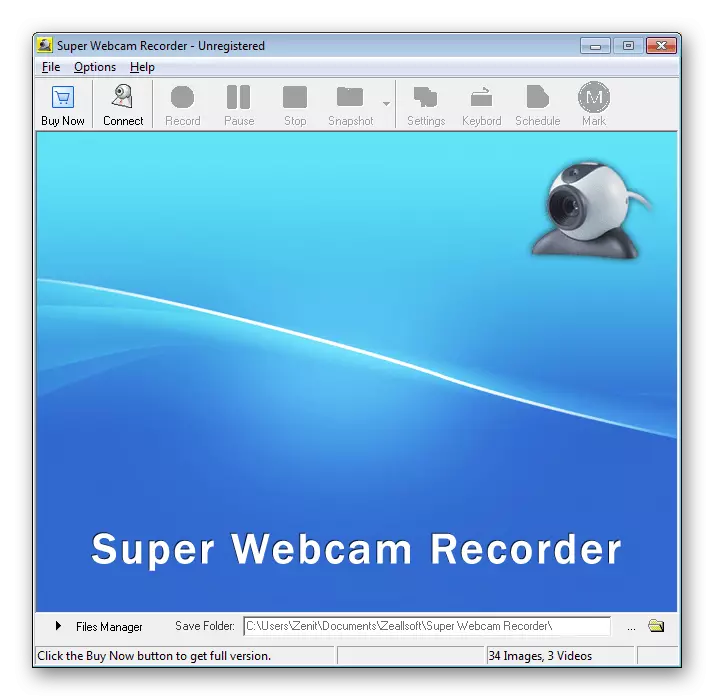
Devamını oku: Bir web kamerasından video kaydetmek için en iyi programlar
Yukarıdakilere ek olarak, web kamerası ile video kayıtlarının konusunu etkileyen tam teşekküllü bir talimatla ilgilenebilirsiniz.
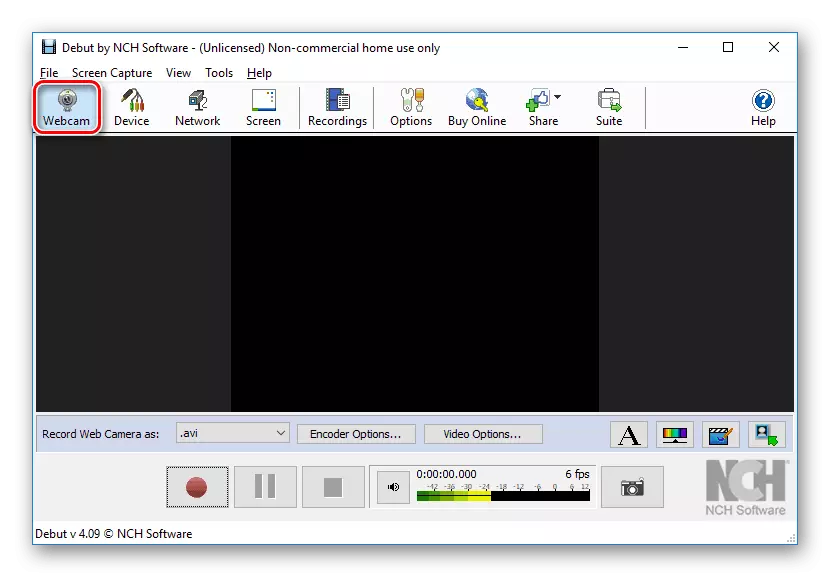
Yukarıdaki talimatlara ek olarak, yardımcı yazılımın veya tarayıcının bileşenlerinin eski sürümüyle ilişkili bir Web tarayıcısı ile ilgili genel sorunlar olabilir. Programı istikrarlı bir duruma getirmek için aşağıdakileri yapmanız gerekir.
- Adobe Flash Player yazılım bileşenlerini en son sürüme güncelleyin.
- Web kameranızın özelliklerini açın ve Sürücü sekmesine gidin.
- Kontroller arasında "Enter" düğmesini bulun ve kullanın.
- Başarıyla başladığında, imza "Devre Dışı Bırak" olarak değiştirilecektir.
- Aygıt Yöneticisi sayesinde, web kameranızın özelliklerini açın, "Sürücü" sekmesine geçin ve Sil düğmesine tıklayın.
- Açık pencerede, bildirime bakın ve "Tamam" tuşuna tıklayın.
- Uzaktan kamera, Aygıt Yöneticisi penceresindeki Genel Listeden kaybolacaktır.
- Şimdi Windows'u yeniden başlatın.
- Yerleşik kamerayı kullanırken, alanın bütünlüğünü ekipmanla ve açık kusurların yokluğunda kontrol edin, daha sonraki sistem problemlerini teşhis yöntemlerine geçin.
- Bir USB kablosu üzerinden bağlı harici bir cihaz kullandığınız durumlarda, tel ve iletişimin bütünlüğünü kontrol etmeniz gerekir. İdeal bir test versiyonu, web kamerasının başka bir PC'ye bağlanması olacaktır.
- Genellikle, bilgisayarın veya dizüstü bilgisayarın USB portunun kusurlu olduğu olur. Benzer bir sorunun bulunması gerçeği, herhangi bir cihazı aynı arabirime sahip olan girişe bağlayarak kontrol etmektir.
- Harici web kamerasının, kasanın hasar görmesi konusu ve özellikle de lens lensleri teşhisi konulmalıdır. Herhangi bir kusur olduğunu fark etme ve cihazın arızasını sistem kontrol yöntemlerine göre onaylama, ekipman değiştirilmeli veya onarım için servis merkezine geri dönmek için.
- Web kamerasının herhangi bir iç bileşeninin tükenmesinde de zorluklar vardır. Bununla birlikte, bu durumda, büyük olasılıkla tamir edilemez.
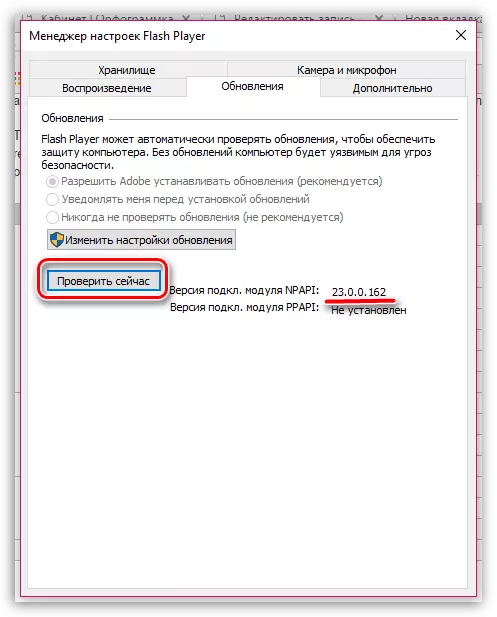
Şimdi sitelerdeki web kamerasıyla ilgili tüm problemler kaybolmalıdır.
Yöntem 4: Ekipmanı etkinleştirin
Ve her bir kamera özellikle dizüstü bilgisayara yerleştirilmiş olmasına rağmen, varsayılan olarak sisteme entegre edilir, gerekli sürücüleri otomatik olarak yükler, hala farklı arızaların gerçekleştiğinde durumlar vardır. Bir web kamerası çalışmayan bir problemle karşılaştıysanız, her şeyden önce işletim sisteminin görüp görmediğini kontrol etmek gerekir.
Genel olarak, Aida64 gibi diğer özel programlar, tanılama için kullanılabilir, ancak yalnızca irade.
Eylemlerin olumlu sonuçlar getirmediği durumlarda, sürücülerin servis kolaylığını test etmek gerekir.
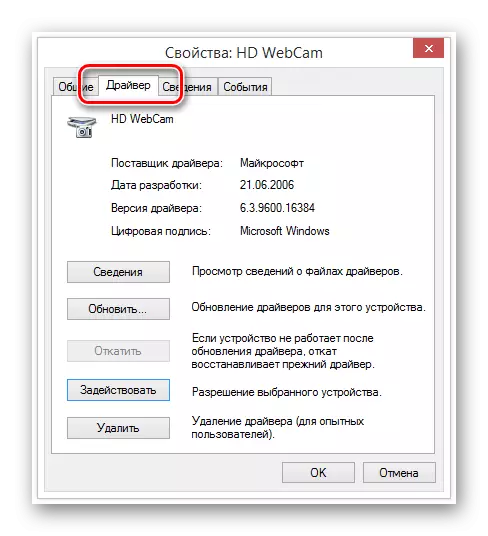
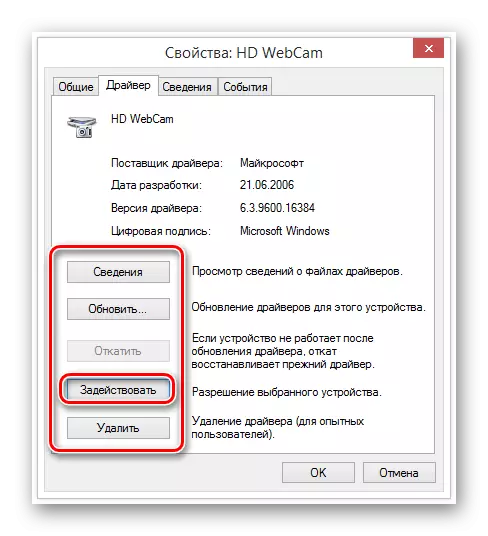
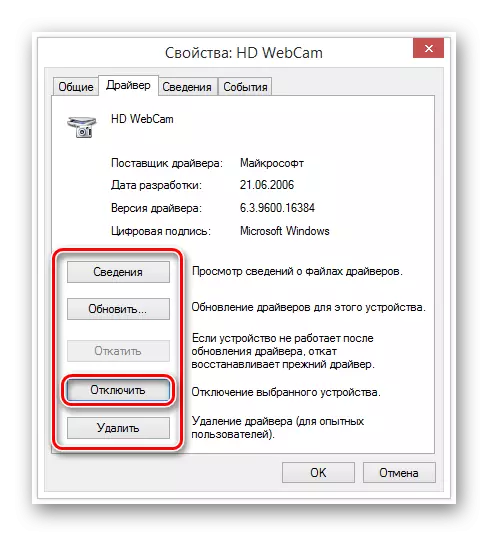
Eğer düğme başlangıçta gerekli imza ise, hiçbir işlem gerekmez.
Bu, web kamerasıyla ilgili problemleri çözmek için bu metodolojide bu bitebilir.
Yöntem 5: Sürücüleri yeniden yükleyin
Bu yöntem doğrudan önceki ve ilgili ile ilgilidir, yalnızca reçeteleri tamamladıktan sonra olumlu sonuçlar elde edilemedi. Aynı zamanda, elbette, genel olarak, oda Windows Aygıt Yöneticisi'nde sorunsuz görüntülenmelidir.
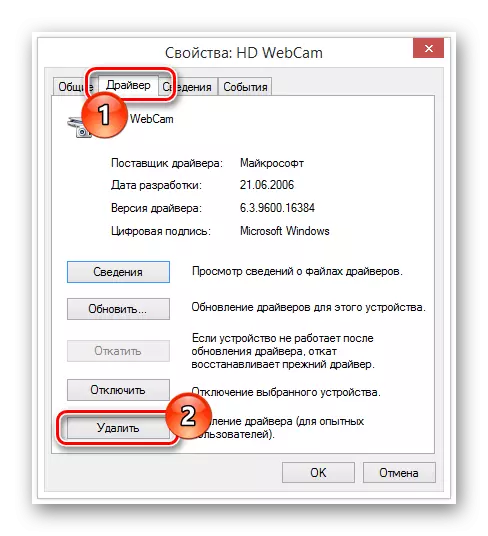
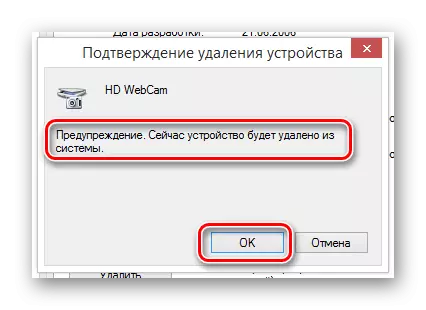
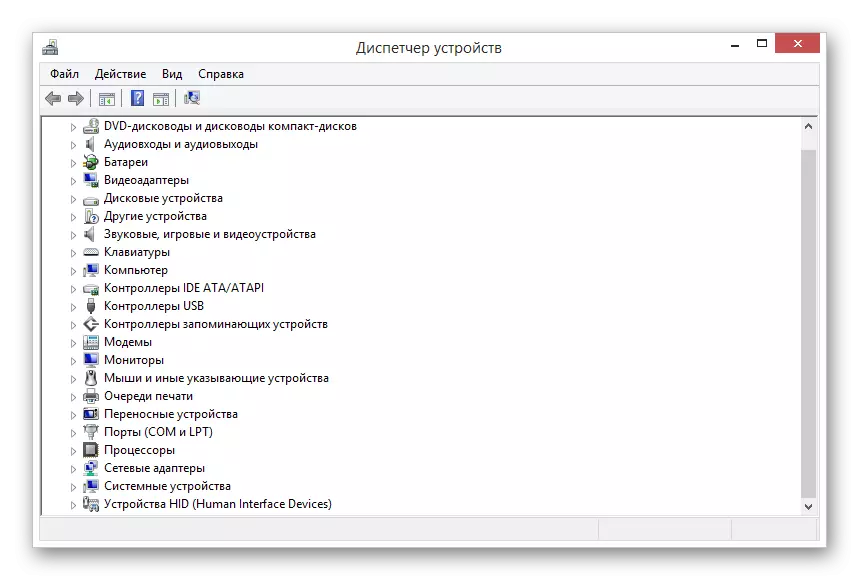
Tabii ki, kamera sürücüler için gereksinimleri varsa, kendi başlarına kurulmalıdırlar. İlgili yazılım genellikle üreticinin cihazınızın web sitesinde bulunur.
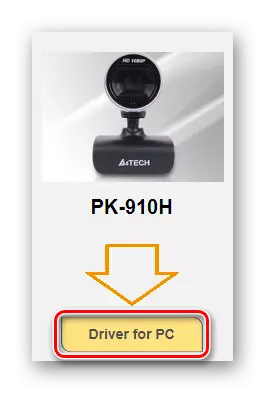
Görevi basitleştirmek için, her popüler web kamerası üreticisi için sürücüleri yükleme konusunda makaleler sağladık. Gerekirse, sitemizi özel bir başlık veya arama yapın.
Sürücünün güncellenmiş sürümünü yükledikten sonra, bilgisayarınızı veya dizüstü bilgisayarınızı yeniden başlattığınızdan ve web kamerası performansını kontrol ettiğinizden emin olun.
Yöntem 6: Mekanik hataları teşhis et
Web kamerasının işe yaramadığı ortaya çıkan, en sık ve en zor problem mekanik problemlerdir. Buraya birkaç şekilde, ezici çoğunlukta, cihazı değiştirmek için azaltılabilir.





Çözüm
Makalenin tamamlanması, pahalı video cihazları kullanırsanız, beklenmedik bir şekilde başarısız olmadığını, ancak sistemik problemlere sahip olmadığını, uzmanlardan yardım için ödeme yapacağınızdan emin olun. Aksi takdirde, kamera başlangıçta olduğundan daha zarar görebilir, çünkü onarımın karmaşıklığı ve maliyetinin artacağı.
