
Olduğu gibi, işletim sisteminize ait olmadınız, er ya da geç, yine de yeniden yüklemek zorunda kalacak. Günümüzün makalesinde, bir USB sürücü veya CD kullanarak Windows 10 ile nasıl yapılacağını ayrıntılı olarak söyleyeceğiz.
Windows 10 Kurulum Aşamaları
İşletim sistemini kurma işleminin tamamı iki önemli aşamaya ayrılabilir - hazırlama ve kurulum. Onlara sırayla bakalım.Taşıyıcının hazırlanması
Doğrudan işletim sisteminin yüklenmesine doğrudan devam etmeden önce, önyüklenebilir bir flash sürücü veya disk hazırlamanız gerekir. Bunu yapmak için, özellikle medya yükleme dosyalarına yazmanız gerekir. Örneğin, ultraiso, farklı programları kullanabilirsiniz. Şimdi bu noktada durmayacağız, çünkü her şey zaten ayrı bir makaledeki her şey hakkında yazılmış.
Devamını oku: Önyüklenebilir Flash Sürücü Oluşturma Windows 10
Kurulum işletim sistemi
Tüm bilgiler medyaya kaydedildiğinde, aşağıdakileri yapmanız gerekir:
- Diski sürücüye yerleştirin veya flash sürücüyü bilgisayara / dizüstü bilgisayara bağlayın. Windows'u harici bir sabit diske (örneğin, SSD) yüklemeyi planlıyorsanız, PC'ye ve buna bağlanmanız gerekir.
- Yeniden başlatırken, önyükleme menüsünü başlatmak için programlanan kısayol tuşlarından birine periyodik olarak basması gerekir. Tam olarak - sadece anakartın üreticisine (sabit PC'ler durumunda) veya dizüstü bilgisayar modelinden bağımsızdır. Aşağıda en yaygın olanların bir listesi var. Bazı dizüstü bilgisayarlarda, aynı tuşla ve FN işlevi düğmesine basmanız gerektiğini unutmayın.
- Sonuç olarak, ekranda küçük bir pencere görünecektir. Windows'un yükleneceği cihazı seçmesi gerekir. Klavyedeki oku kullanarak işaretini istediğiniz satıra ayarladık ve "Enter" ı tıklayın.
- Lütfen bazı durumlarda, aşağıdaki mesajın bu aşamada görünebileceğini unutmayın.

Bu, belirtilen ortamdan yüklemeye devam etmek için klavyedeki kesinlikle herhangi bir tuşa basmanız gerektiği anlamına gelir. Aksi takdirde, sistem normal modda başlayacak ve yeniden yüklemek ve önyükleme menüsüne gitmek zorunda kalacaktır.
- Sonra sadece biraz beklemelisin. Bir süre sonra, isterseniz dil ve bölgesel ayarları değiştirebileceğiniz ilk pencereyi göreceksiniz. Bundan sonra, sonraki düğmeyi tıklayın.
- Bundan hemen sonra, başka bir iletişim kutusu görünür. "Kurulum" düğmesine tıklayın.
- O zaman lisans şartlarına uymak gerekli olacaktır. Bunu yapmak için, görünen pencerede, pencerenin altındaki belirtilen satırın karşısındaki kutuyu işaretleyin, ardından "İleri" yi tıklayın.
- Bundan sonra, kurulum türünü belirtmeniz gerekir. İlk "güncelleme" öğesini seçerseniz tüm kişisel verileri kaydedebilirsiniz. Cihazda ilk kez Windows'un yüklü olduğu durumlarda, bu işlev işe yaramaz. İkinci öğe "seçici" dir. Bunu kullanmanızı öneririz, çünkü benzer bir kurulum tipi sabit diski daha ince bir şekilde ayarlayacaktır.
- Sonra pencereyi sabit diskinizin bölümleriyle takip eder. Burada, halihazırda mevcut olanları formatla doldurabilirsiniz. Ana şey, kişisel bilgilerinizin kaldığı bölümleri etkileyip etkilemeniz durumunda, kalıcı olarak silmeyi hatırlamaktır. Ayrıca megabayt "tartım" olan küçük bölümleri de silmelisiniz. Kural olarak, bu alan sistemi otomatik olarak ihtiyaçlarına aittir. Eylemlerinizde kendinden emin değilseniz, Windows'u yüklemek istediğiniz bölümdeki bölüme tıklamanız yeterlidir. Ardından bir sonraki düğmeye tıklayın.
- Disk daha önce işletim sistemini yüklediyse ve önceki pencerede biçimlendirmemişseniz, aşağıdaki mesajı göreceksiniz.

Sadece "Tamam" a basın ve devam edin.
- Şimdi, sistemin otomatik olarak gerçekleştireceği eylem zinciri başlayacaktır. Bu aşamada hiçbir şey gerekli olmayacak, bu yüzden sadece beklemeniz gerekir. Tipik olarak, işlem 20 dakikadan fazla sürmez.
- Tüm eylemler yürütüldüğünde, sistem bağımsız olarak yeniden başlatılır ve ekranda başlatmaya hazırlandığına dair bir mesaj göreceksiniz. Bu aşamada, bir süre beklemeniz gerekir.
- Daha sonra, işletim sistemi önceden yapılandırmanız gerekecektir. Her şeyden önce, bölgenizi belirtmeniz gerekecektir. Menüden istediğiniz seçeneği seçin ve "Evet" i tıklayın.
- Bundan sonra, benzer şekilde klavye düzeni dilini seçin ve "YES" tuşuna tekrar basın.
- Aşağıdaki menüden ek bir düzen eklemeniz istenecektir. Gerekli değilse, "Atla" düğmesine tıklayın.
- Bir süre bekliyoruz, sistem bu aşamada gerekli güncellemelerin kullanılabilirliğini kontrol ediyor.
- O zaman, kişisel amaçlar veya kuruluşlar için işletim sisteminin kullanım türünü seçmeniz gerekir. Menüdeki istediğiniz satırı vurguluyoruz ve devam etmek için "İleri" ı tıklayın.
- Bir sonraki adım, Microsoft hesabınıza girmektir. Merkezi alanda, hesabın eklendiği verileri (posta, telefon veya Skype) girin ve ardından "İleri" düğmesini tıklatın. Hala bir hesabınız yoksa ve gelecekte kullanmayı planlamıyorsanız, sol alt köşedeki "Özerk Hesap" dizisine tıklayın.
- Bundan sonra, sistem Microsoft hesabının kullanımına devam etmeyi önerecektir. Önceki noktada "Özerk Hesap" seçildiyse, "Hayır" düğmesini tıklayın.
- Sonra, kullanıcı adıyla gelmeniz gerekecek. İstenilen adı merkezi alanda girip bir sonraki adıma geçin.
- Gerekirse, şifreyi hesabınız için ayarlayabilirsiniz. Gelin ve istediğiniz kombinasyonu hatırlayın, ardından İleri düğmesini tıklayın. Şifre gerekli değilse, alanı boş bırakın.
- Son olarak, Windows'un bazı temel parametrelerini etkinleştirmeniz veya devre dışı bırakmanız önerilecektir. 10. Onları takdirinize göre yapılandırın ve ardından "Kabul Et" düğmesine tıklayın.
- Bu, ekranda bir dizi metin eşlik eden sistem hazırlığının son aşamasını takip eder.
- Birkaç dakika sonra kendinizi masaüstünde bulacaksınız. Lütfen Sabit Disk Sistemi işleminde, Windows.OLD klasörünün oluşturulacağını unutmayın. Bu, yalnızca işletim sistemi ilk kez takılmamışsa ve önceki işletim sistemi biçimlendirilmediyse gerçekleşir. Çeşitli sistem dosyalarını çıkarmak için bu klasörü kullanabilirsiniz veya basitçe silin. Kaldırmaya karar verirseniz, o zaman bazı püf noktaları için başvurmak zorunda kalacaksınız, çünkü her zamanki gibi yapmanız mümkün olmayacağı için.
PC Anakartları
| Üretici firma | Sıcak anahtar |
|---|---|
| Asus | F8. |
| Gigabayt. | F12. |
| İntel | ESC |
| MSI | F11 |
| Acer. | F12. |
| Asrock | F11 |
| Foxconn. | ESC |
Dizüstü bilgisayarlar
| Üretici firma | Sıcak anahtar |
|---|---|
| Samsung | ESC |
| Packard Bell. | F12. |
| MSI | F11 |
| Lenovo. | F12. |
| Hp. | F9. |
| Geçit. | F10. |
| Fujitsu. | F12. |
| Emachines. | F12. |
| Dell. | F12. |
| Asus | F8 veya esc |
| Acer. | F12. |
Lütfen, periyodik olarak üreticilerin anahtar ödevi değiştirdiğini unutmayın. Bu nedenle, ihtiyacınız olan düğme, tabloda belirtilenlerden farklı olabilir.




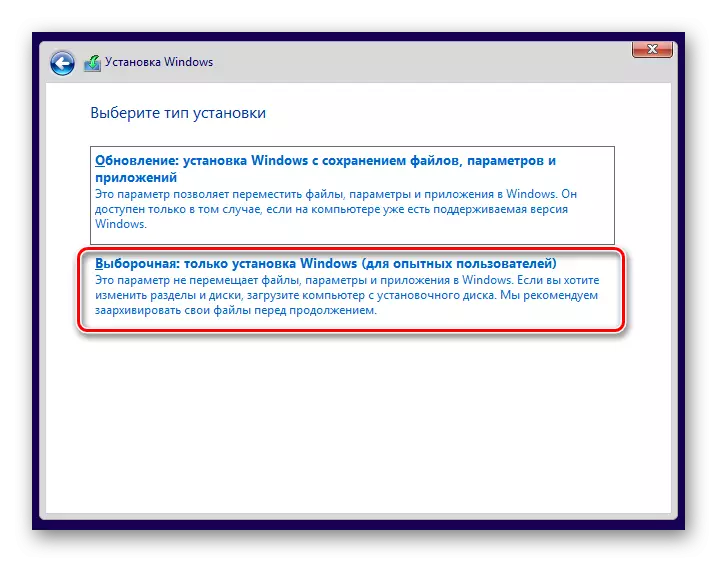














Devamını oku: Windows 10'da Windows.old dosyasını silin.

Sürücüler olmadan sistemi geri yükleme
Bazı nedenlerden dolayı, Windows'u bir diskten veya flash sürücüden yükleme yeteneğine sahip değilseniz, OS standart yöntemlerini geri yüklemeye çalışmalısınız. Kullanıcının kişisel verilerini kaydetmenize izin verir, bu nedenle sistemin net kurulumuna devam etmeden önce, aşağıdaki yöntemleri denemeye değer.
Daha fazla oku:
Windows 10'u kaynağa geri yükleriz.
Windows 10'u fabrika durumuna getirin
Bunda, makalemiz sona erdi. Yöntemlerden herhangi birini uyguladıktan sonra, yalnızca gerekli programları ve sürücüleri yükleyebilirsiniz. Sonra cihazı yeni bir işletim sistemi ile kullanmaya devam edebilirsiniz.
