
"USB cihazı tanınmıyor" - oldukça günlük ve ortak bir problem. Çoğu durumda, kritik değildir, bu yüzden her şeyi birkaç dakika içinde düzeltmek zor olmayacaktır.
Windows 10'da "USB aygıtı aynı değil" hatasını düzeltin
Böyle bir hatanın nedeni bir USB bağlantı noktasında, kablo, bağlı cihazın yanlış çalışması veya çarpma sürücülerinde olabilir. Ve bu eksik bir listedir. Başlamak için, hatanın ciddi olmadığından ve kolayca elimine edilebildiğinden emin olmalısınız.- Tüm ekstra cihazları devre dışı bırakmayı deneyin ve istediğiniz kişiyi bağlayın.
- Başka bir bilgisayar bağlantı noktası kullanın.
- Kablonun ve bağlantı noktalarının bütünlüğünü kontrol edin. Mümkünse, diğer kabloyu kullanın.
- Bir cihaz arızasını hariç tutmak için, onu başka bir bilgisayara bağlamayı deneyin.
- Her iki cihazı da yeniden başlatabilirsiniz.
Seçeneklerden hiçbiri yoksa, sorunun biraz daha ciddi olduğu ve bazı manipülasyonlar gerektirdiği anlamına gelir.
Yöntem 1: Sürücü Güncellemesi
Çoğu durumda, sürücüleri güncelleme sorunu ortadan kaldırmanıza yardımcı olabilir. Sistem, özellikle PC'niz desteklemiyorsa veya Windows 10 için sürücü yoksa, uygunsuz bileşenleri otomatik olarak yükleyebilir.
- Kazan + sn tut.
- Aygıt Yöneticisi Arama alanını girin.
- İlk sonucu aç.
- USB denetleyicilerini veya cihazınızın olabileceği bir başka bölümün genişletin. Sürücü seçimi, sorunun nedenine bağlıdır.
- Gerekli nesneye sağ tıklayın ve "Özellikler" ni bulun. Cihaz bilinmeyen olarak belirtilebilir.
- Sürücü sekmesine gidin.

- "Güncelleme ..." seçeneği, sürücü güncellemelerini kendiniz veya otomatik olarak yüklemenizi sağlar.
- Aygıt sürücüsü düzgün çalışmak istemiyorsa, "geri alma" işlevi geçerlidir.
- "Sil" yeniden yüklemek için kullanılır. Silme işleminden sonra, "eylemi" açmanız gerekir - "Ekipman yapılandırmasını güncelleyin". Ancak, güncellemek için başka yolları kullanabilirsiniz.





Ayrıca "Güç Yönetimi" bölümünde olup olmadığını kontrol edin, "Kapatılmaya İzin Ver ..." yanındaki işaret. Varsa, çıkarın.

Sürücülerin yeniden takılması veya geri alma yeterli olması gerekir, ancak yardımcı olmazsa, bir sonraki yönteme gidin.
Daha fazla oku:
Sürücüleri Standart Windows Yükleme
Sürücüleri yüklemek için en iyi programlar
Yöntem 2: Güncelleştirmeleri yükleme
Genellikle, Windows 10'da gerekli güncellemelerin eksikliği nedeniyle, USB aygıtlarıyla ilişkili hatalar görünebilir. Bu durumda, gerekli bileşenleri indirip yüklemeniz gerekir.
- Cress Win + i.
- "Güncelleme ve Güvenlik" a git.
- "Güncelleme Merkezi" nde "Güncellemelerin Kullanılabilirliğini Kontrol Et" üzerine tıklayın.
- Sistem gerekli bileşenleri bulduğunda, onları indirme ve yükleme işlemi başlayacaktır.
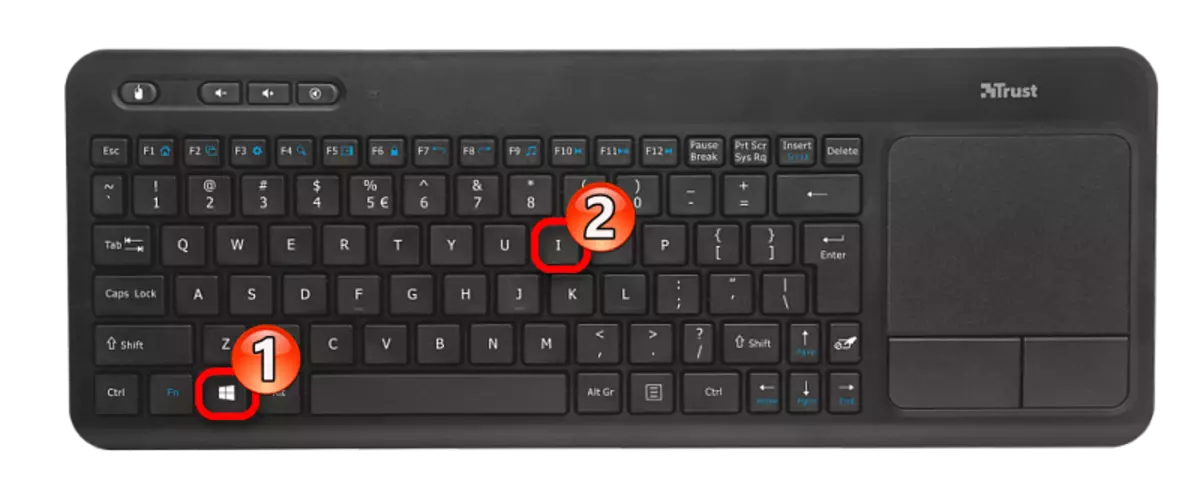


Genellikle güncellemeler otomatik olarak yüklenir, ancak bazı durumlarda olmayabilir. İndirme veya kurulumla ilgili sorunlar bulursanız, sitede varız, onları ortadan kaldırmak için uygun talimatlar vardır.
Şarj modu yerine dosya aktarımını etkinleştirmek için aşağıdaki adımları izleyin:
- Perdeyi açın ve "USB üzerinden şarj etmek" için dokunun.
- Şimdi "Dosya Aktarımı" seçeneğini seçin.

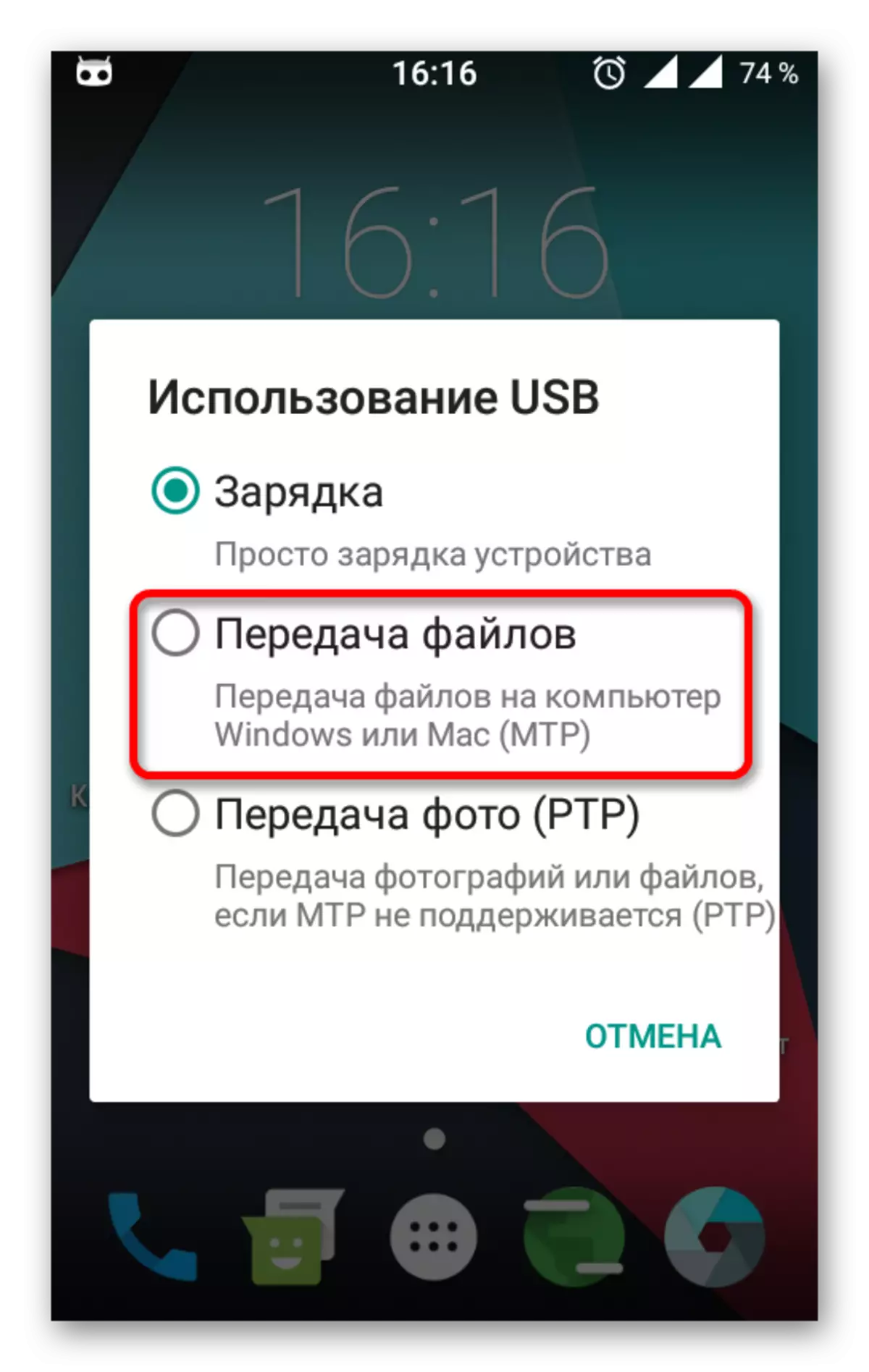
Ayarların yolları ve düzenlemeleri biraz farklı olabilir ve Android'in sürümüne ve kabuk kurulu üreticinin türüne bağlı olabilir.
Ayrıca bakınız:
Windows 10 iPhone'u görmüyor: Sorunu çözme
Windows 10'da Flash Sürücü Ekranıyla Bir Sorun Çözme
Bilgisayar hafıza kartını tanımadığında ne yapmalı?
Windows 10'da "USB aygıtı aynı değil" hatasını düzeltmek için, sürücüleri güncellemek için yeterlidir. Bazen, sorun belirtilmemiş işletim sistemi güncellemeleridir. Ancak yine de, çoğu durumda, bir USB bağlantı noktası veya kablo değişikliğine sahip küçük manipülasyonlar yardımcı olur.
