
Herhangi bir video kartı, bilgisayarın karşılık gelen sürücülere sahip değilse maksimum performans üretmez. Bu makale, NVIDIA GEFORCE GTX 460 ekran kartındaki sürücüleri nasıl bulacağınızı, indirmeyi ve yükleneceğinizi söyler. Sadece, grafik adaptörünün tüm potansiyelini ve bunu ince ayar yapma yeteneğini ortaya çıkarmak zorunda kalacaksınız.
Sürücüyü NVIDIA GeForce GTX 460 için Kurun
Video adaptörü için sürücüleri aramak ve yüklemek için birçok yöntem vardır. Numaralarından, beşi, daha az zahmetlidir ve görevi çözmede yüzde yüz başarıyı garanti eder.Yöntem 1: Nvidia web sitesi
Bir bilgisayara ek bir yazılım indirmek istemiyorsanız veya üçüncü taraf kaynaklardan bir sürücüyü indirmek istemezseniz, bu seçenek sizin için en uygun olacaktır.
Sürücü arama sayfası
- NVIDIA Driver Arama sayfasına gidin.
- Uygun alanlarda ürünün türünü, seri, ailesi, işletim sisteminin sürümünü, taburcu edilmesini ve doğrudan yerelleştirmeyi belirtin. Aşağıdaki resimde gösterildiği gibi çalışmalısınız (OS'nin dil ve sürümü farklı olabilir).
- Tüm verilerin doğru girildiğinden emin olun ve Ara düğmesine tıklayın.
- İlgili pencerede açılan sayfada "Desteklenen Ürünler" sekmesine gidin. Sürücünün ekran kartıyla uyumlu olduğundan emin olmalısınız. İsminin listesini bulun.
- Her şey eşleşirse, "Şimdi İndir" i tıklayın.
- Şimdi, lisansın şartlarını ve onları kabul etmeniz gerekir. Görüntülemek için, bağlantıya (1) ve evlat edinme için tıklayınız, "Kabul Et ve İndir" (2) 'a tıklayın.
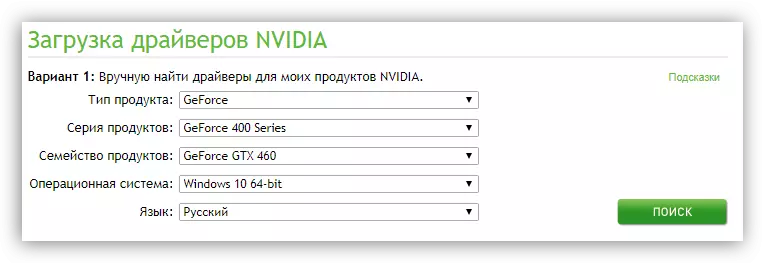

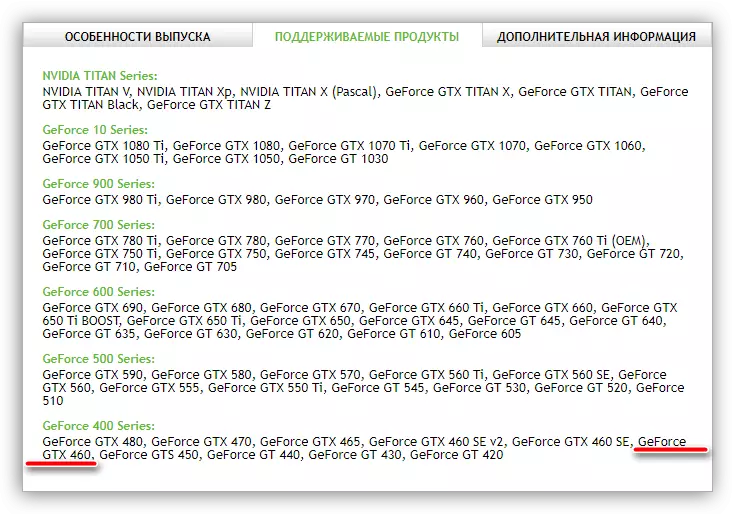

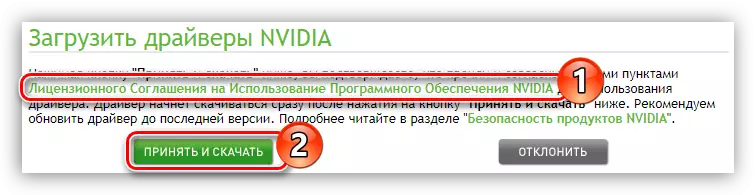
PC'deki sürücü önyüklemesi başlayacaktır. İnternetinizin hızına bağlı olarak, bu işlem oldukça uzun süre dayanabilir. Bittiği anda, yürütülebilir dosyayla klasöre gidin ve başlatın (tercihen yönetici adına) başlayın. Daha sonra, bu adımları izleyen yükleyici penceresi açılır:
- Sürücünün kurulacağı dizini belirtin. Bunu iki şekilde yapabilirsiniz: Klavyedeki yolu geliştirir veya Görüntü klasörüyle açılış düğmesine tıklayarak iletken içinden istediğiniz dizini seçiyorum. Yapılan eylemlerden sonra, "Tamam" ı tıklayın.
- Tüm sürücü dosyalarının belirtilen klasöre açılmasını bekleyin.
- Yeni bir pencere görünecek - "NVIDIA Kurulum Programı". Sürücü ile uyumluluğu için tarama işlemini gösterecektir.
- Bir süre sonra, program raporla bir bildirim verecektir. Bazı nedenlerden dolayı hatalar ortaya çıkarsa, web sitemizdeki ilgili makalenin ipuçlarını kullanarak düzeltmeyi deneyebilirsiniz.
Devamını oku: NVIDIA sürücüsünü kurarken problem çözme yöntemleri
- Taramayı tamamladıktan sonra, lisans sözleşmesinin metni görünecektir. Okuduktan sonra, "Kabul ettim" de tıklamanız gerekir. İlerlemek".
- Şimdi kurulum parametrelerine karar vermeniz gerekir. Eğer video kartındaki sürücünün kurulmadığınız işletim sisteminde sürücünün, Express'i seçmeniz önerilir ve yükleyicinin basit talimatlarını izleyen "İleri" ye basın. Aksi takdirde, "Kurulumu Seçme" seçeneğini seçin. O şimdi ve biz analiz edeceğiz.
- Bilgisayarda yüklenecek olan sürücü bileşenlerini seçmeniz gerekir. Hepsini işaretlemeniz önerilir. Ayrıca "Çalıştır Kurulumu" işaretini de koyun, önceki sürücünün tüm dosyalarını silecek, bu da yeni kurulum sırasında olumlu bir etkisi olacaktır. Tüm ayarları yaptıktan sonra, İleri düğmesini tıklayın.
- Seçtiğiniz bileşenleri takma. Bu aşamada, herhangi bir uygulamayı çalıştırmayı reddetmek önerilir.
- Bilgisayarı yeniden başlatmanız gerektiği hakkında bir mesaj görünür. Lütfen Şimdi Yeniden Başlat düğmesini tıklamazsanız, program otomatik olarak bir dakika sonra otomatik olarak yapacaktır.
- Yükleyiciyi yeniden başlattıktan sonra tekrar başlar, kurulum işlemi devam eder. Tamamlandıktan sonra, uygun bildirim görünecektir. Tek yapmanız gereken "Kapat" düğmesine basın.




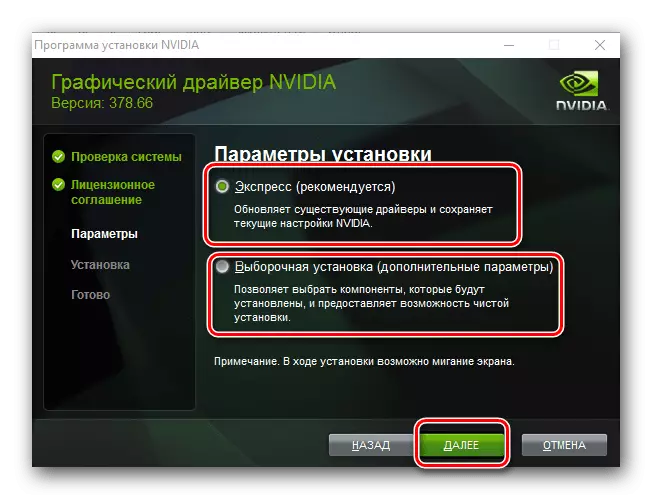


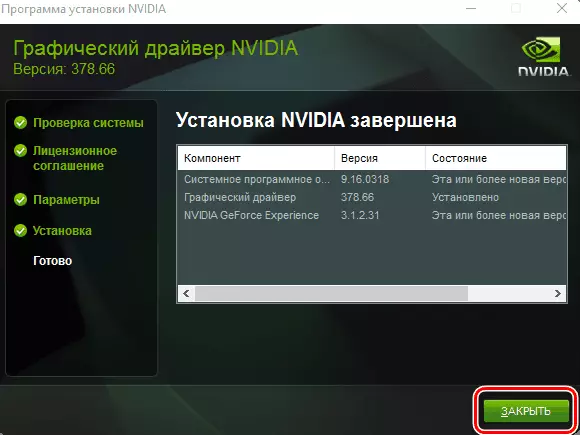
Yapılan eylemlerden sonra, GeForce GTX 460 için sürücünün kurulumu tamamlanacaktır.
Yöntem 2: Çevrimiçi Servis NVIDIA
Nvidia sitesinde, sürücüyü video kartınıza bulabilen özel bir hizmet vardır. Ancak önce Java'nın en son sürümünü işe yaradığını söylemelisiniz.
Aşağıdaki kılavuzda açıklanan tüm eylemleri yerine getirmek için, Google Chrome ve benzer Chromium uygulamaları hariç herhangi bir tarayıcı uygundur. Örneğin, tüm işletim sistemlerinde Standart Windows Internet Explorer işletim sistemlerini kullanabilirsiniz.
Çevrimiçi servis nvidia
- Yukarıdaki bağlantıdaki gerekli sayfaya gidin.
- Bunu yaptığınız anda, PC ekipmanınızı tarama işlemi otomatik olarak başlar.
- Bazı durumlarda, aşağıdaki ekran görüntüsünde gösterilen ekranda bir mesaj görünebilir. Bu doğrudan Java'dan bir istek. Sistem taramanızı tutma izni vermek için "Çalıştır" ı tıklamanız gerekir.
- Video kartı sürücüsünü yüklemeniz istenecektir. Bunu yürütmek için "İndir" düğmesini tıklayın.
- Tıklandıktan sonra, Lisans Sözleşmesi ile zaten tanıdık sayfaya gideceksiniz. Bu noktadan itibaren, tüm eylemler ilk şekilde açıklananlardan farklı olmayacaktır. Yükleyiciyi indirmeniz, çalıştırmanız ve yüklemeniz gerekir. Zorluklarla karşılaştıysanız, ilk şekilde temsil edilen talimatları tekrar okuyun.
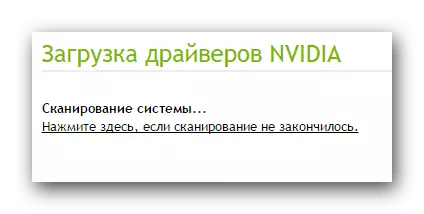
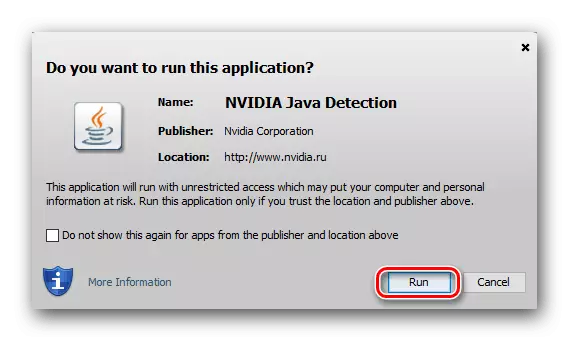

Tarama işlemi sırasında Java'ya yönlendirilen bir hata ortaya çıktıysa, bu yazılımı ortadan kaldırmak için alır.
Java İndirme Sitesi
- Ürünün resmi sitesine gitmek için Java simgesine tıklayın. Bunu aşağıda ekli bağlantıya yapabilirsiniz.
- Üzerinde "Java Ücretsiz İndir" düğmesine tıklamanız gerekir.
- Lisans şartlarına katılmanın gerekli olduğu sitenin ikinci sayfasına aktaracaksınız. Bunu yapmak için "Kabul Et ve Bedava İndir'i Başlat" a tıklayın.
- İndirme işlemi tamamlandıktan sonra, yükleyici ile dizine gidin ve çalıştırın. "Kurulum>" seçeneğine bir pencere açılır.
- Java'nın yeni sürümünü bilgisayarda yükleme işlemi başlayacaktır.
- Tamamladıktan sonra, karşılık gelen pencere görünecektir. İçinde, yükleyiciyi kapatmak için "Kapat" düğmesini tıklatın, böylece kurulumu tamamlar.

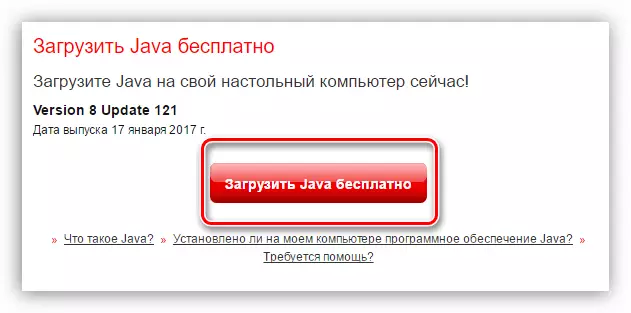

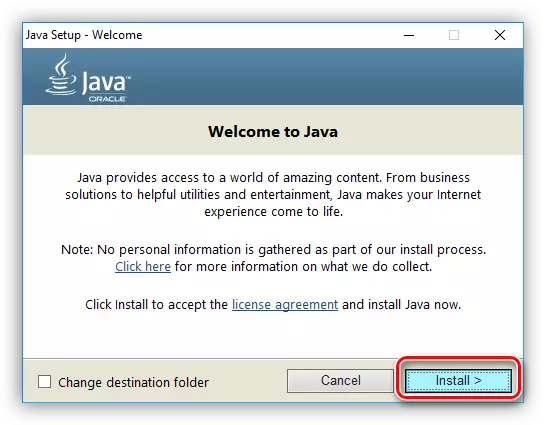
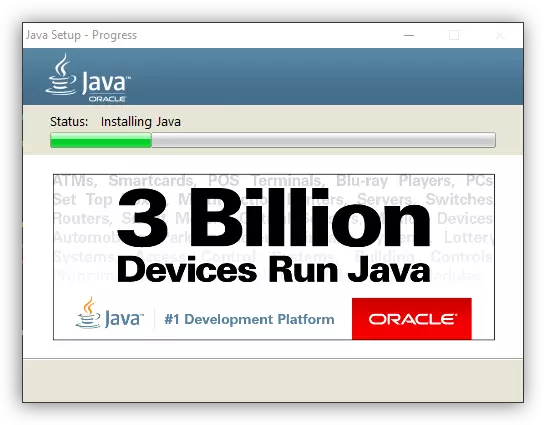
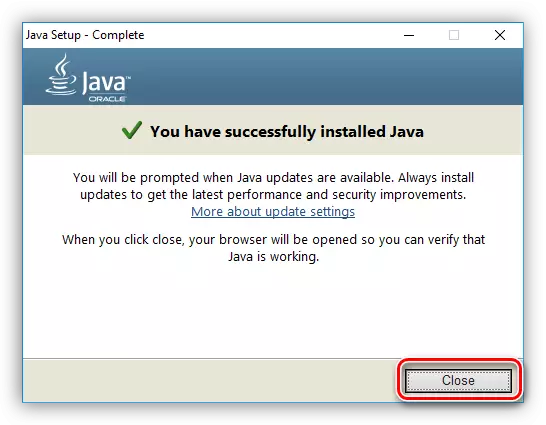
Devamını oku: Windows'ta Java nasıl güncellenir?
Şimdi Java yazılımı yüklü ve bir bilgisayarı taramak için doğrudan devam edebilirsiniz.
Yöntem 3: NVIDIA GeForce Deneyimi
NVIDIA, video kartının parametrelerini doğrudan değiştirebileceğiniz özel bir uygulama geliştirmiştir, ancak en önemli şey nedir, sürücüyü GTX 460 için indirmek için ortaya çıkacaktır.
Nvidia GeForce deneyiminin en son sürümünü yükleyin
- Yukarıda bulunan bağlantıyı takip edin. NVIDIA GeForce Experience Download sayfasına yol açar.
- İndirmeyi başlatmak için, ilgili düğmeye tıklayarak lisans koşullarını kabul edin.
- İndirme tamamlandıktan sonra, yükleyiciyi "Explorer" aracılığıyla açın (bunu yöneticinin adına yapmanız önerilir).
- Yine, lisans şartlarını kabul et.
- Çok uzun olabilecek bir program yükleme işlemi.
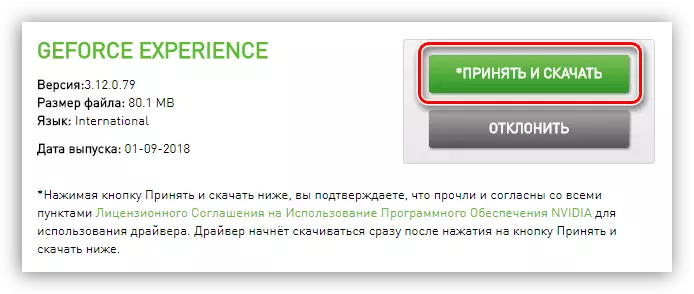

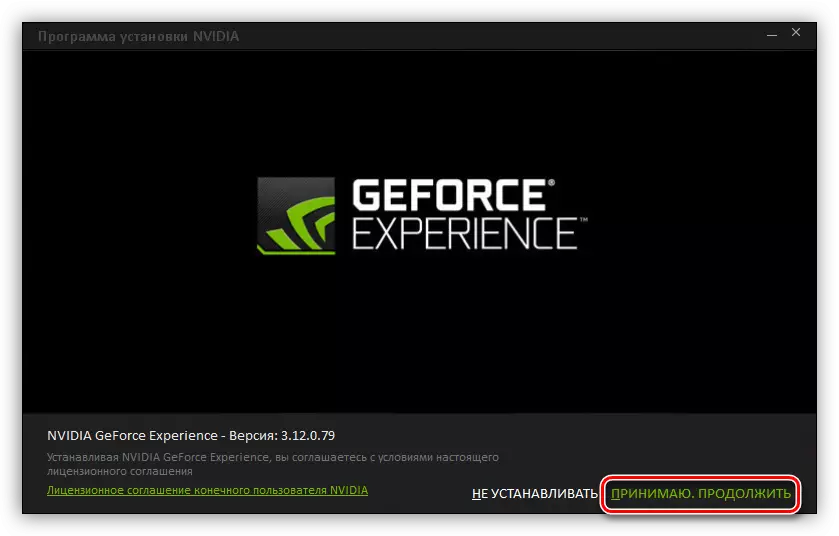

Kurulum tamamlandığında, program penceresi açılır. Sizin için zaten kurulmuşsa, "başlat" menüsünden veya doğrudan çalıştırılabilir dosyanın bulunduğu dizinden çalıştırabilirsiniz. Bunun yolu aşağıdaki gibidir:
C: \ Program Dosyaları \ Nvidia Corporation \ Nvidia GeForce Experience \ Nvidia GeForce Experience.exe
Uygulamada, aşağıdakileri yapın:
- Simgesi üst panelde bulunan "Sürücüler" bölümüne gidin.
- "Güncellemeleri Kontrol Et" bağlantısını tıklayın.
- Doğrulama işlemi tamamlandıktan sonra "İndir" i tıklayın.
- Güncelleme yükleninceye kadar bekleyin.
- Yürütme göstergesinin sitesinde, "Express Kurulumu" düğmeleri ve "Kurulum Seçme" nin ilk yöntemle olduğu gibi görünecektir. Bunlardan birine tıklamanız gerekir.
- Seçimden bağımsız olarak, kurulum için hazırlık başlayacaktır.
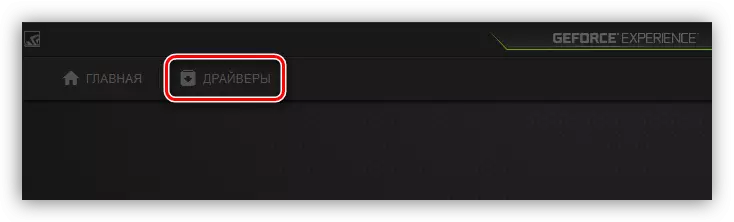
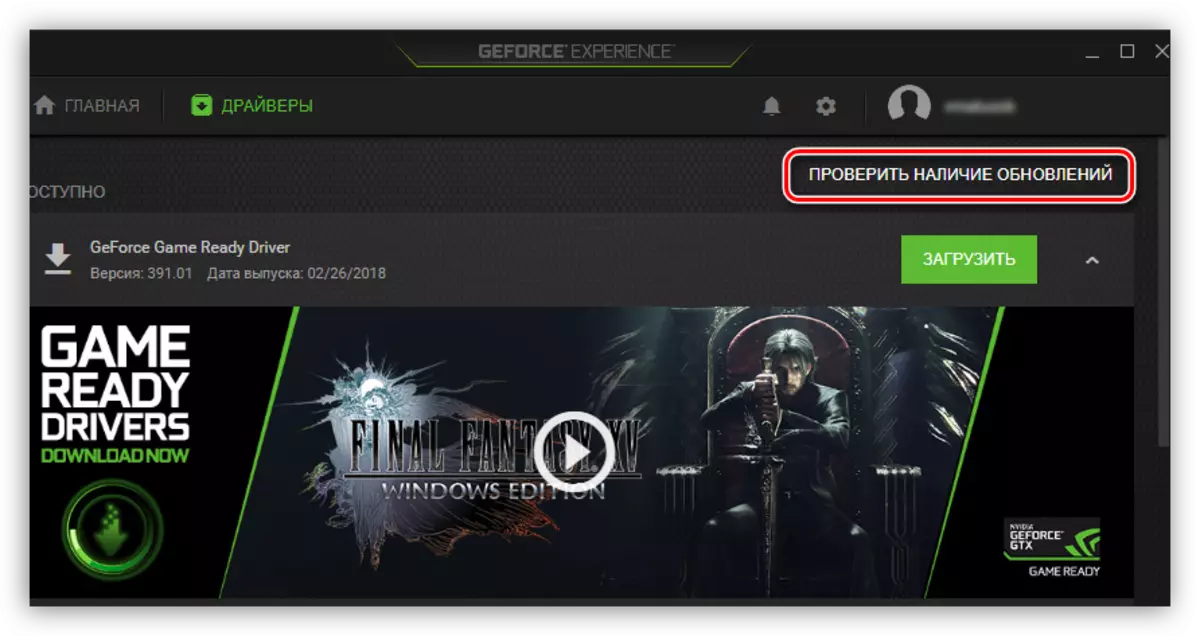
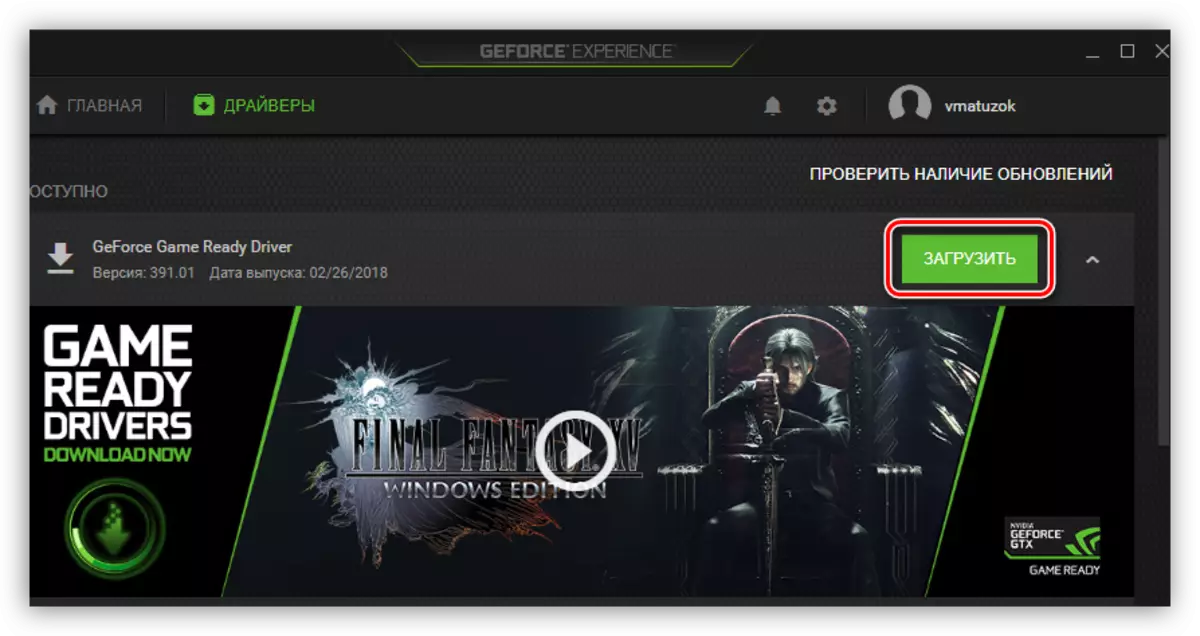

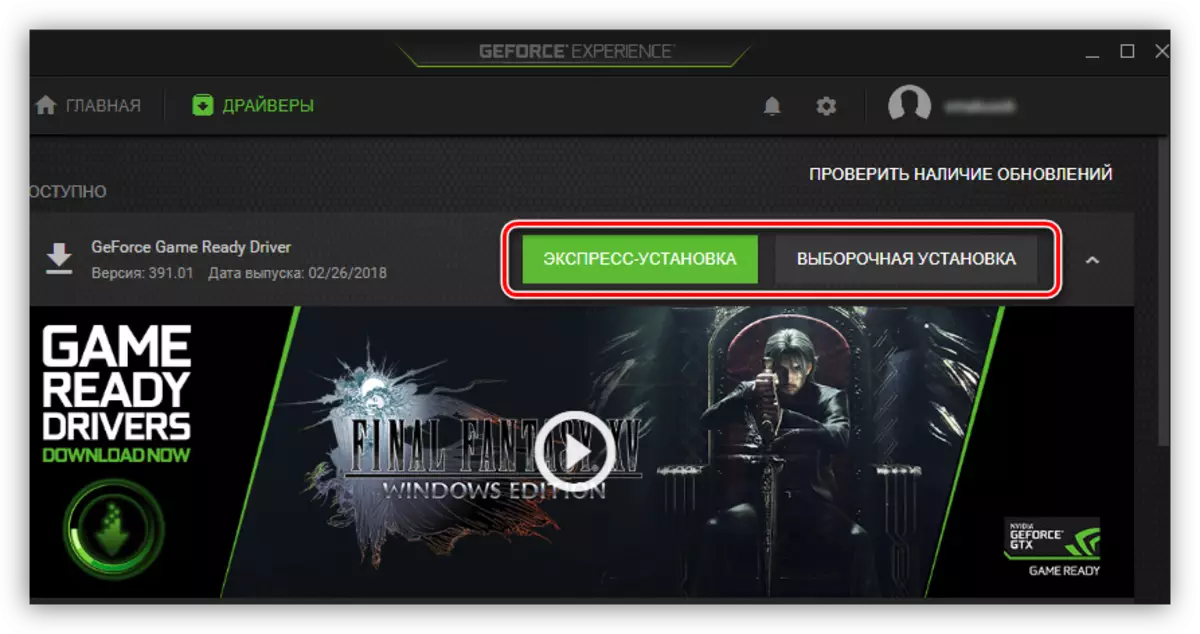

Yukarıdakilerin tümü açıklandıktan sonra, sürücünün yükleyici penceresi açılacak, ilk yolda açıklanmıştır. Kurulumun tamamlanmasından sonra, yakın düğmenin bulunacağı önünüzde görüneceksiniz. Kurulumu tamamlamak için tıklayın.
Not: Bu yöntemi kullanarak, sürücüyü yükledikten sonra bilgisayarı yeniden başlatın, ancak optimum iş için hala önerilir.
Yöntem 4: Otomatik Sürücü Güncellemesi için Yazılım
GeForce GTX 460 ekran kartının üreticisinden yazılıma ek olarak, üçüncü taraf geliştiricilerinden gelen özel yazılımlardan hala yararlanabilirsiniz. Sitemizde kısa bir genel bakışla bu tür programların bir listesi var.
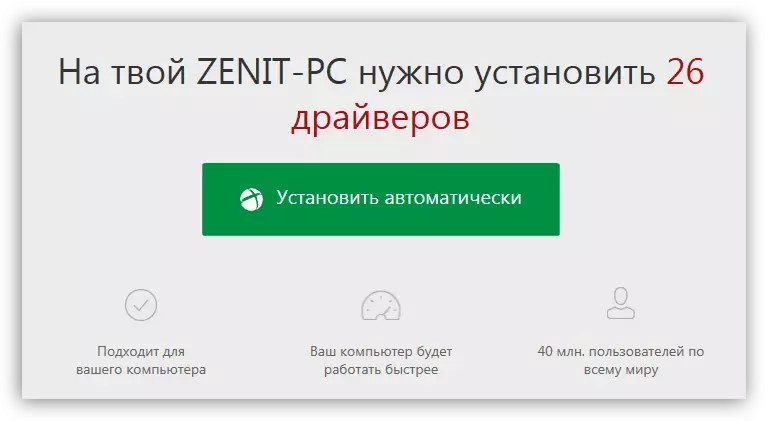
Devamını oku: Otomatik sürücü güncellemesi için en iyi programlar
Yardımlarıyla, sürücüleri yalnızca video kartı değil, bilgisayarın diğer tüm donanım bileşenlerini de güncelleyebilecekleri dikkat çekicidir. Tüm programlar bir prensibe göre çalışıyor, sadece bir dizi ek seçenek ayırt edilir. Tabii ki, en popüler - driverpack çözümünü vurgulayabilirsin, sitemizde kullanımı için bir rehber var. Ancak bu, yalnızca kullanmanız gerektiği anlamına gelmez, kimseyi seçme hakkındasınız.
Devamını oku: DriverPack çözümünü kullanarak bir PC'de sürücüyü güncellemenin yolları
Yöntem 5: Kimliğe Göre Sıralama Sürücüsü
Bilgisayar sistemine veya dizüstü bilgisayarda kurulu olan her bir donanım bileşeni, kendi tanımlayıcısına sahiptir. En son sürümün sürücüsünü bulabileceğiniz yardımıyla. Kimliği standart şekilde öğrenebilirsiniz - Aygıt Yöneticisi aracılığıyla. GTX 460 ekran kartı aşağıdaki gibidir:
PCI \ VEN_10DE & DEV_1D10 & SUBSYS_157E1043

Bu değeri bilmek, ilgili sürücüler için doğrudan aramaya gidebilirsiniz. Bunu yapmak için, ağda özel çevrimiçi hizmetler vardır, bu da çok basittir. Sitemizde, her şeyin ayrıntılı olarak açıklandığı bu konuya adanmış bir makale var.
Devamını oku: Donanım sürücülerini ara
Yöntem 6: "Aygıt Yöneticisi"
"Aygıt Yöneticisi" zaten yukarıda belirtildi, ancak video kartı kimliğini öğrenme yeteneğinin yanı sıra, sürücüyü güncellemenizi sağlar. Sistemin kendisi optimum yazılımı seçecek, ancak kurulu olmayabilir Jiffors ihmali.
- Aygıt Yöneticisini çalıştırın. Bu "Çalıştır" penceresi kullanılarak yapılabilir. Bunu yapmak için önce onu açmanız gerekir: Win + R tuşları kombinasyonuna basın ve ardından aşağıdaki değeri karşılık gelen alana girin:
Devmgmt.msc.
ENTER veya "OK" düğmesine basın.
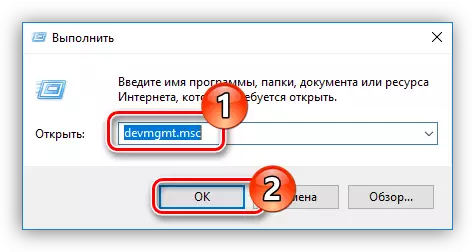
Devamını oku: Windows'ta "Aygıt Yöneticisi" nü açma yöntemleri
- Açılan pencere, bilgisayara bağlı tüm cihazların bir listesi olacaktır. Bir video kartıyla ilgileniyoruz, bu yüzden ilgili oka tıklayarak dalını açın.
- Listeden Video adaptörünüzü seçin ve PKM'yi tıklayın. Bağlam menüsünden "Sürücüyü Güncelle" seçeneğini seçin.
- Görünen pencerede, "Otomatik Arama" öğesine tıklayın.
- Bilgisayarın sürücünün kullanılabilirliği için tamamlanıncaya kadar bekleyin.
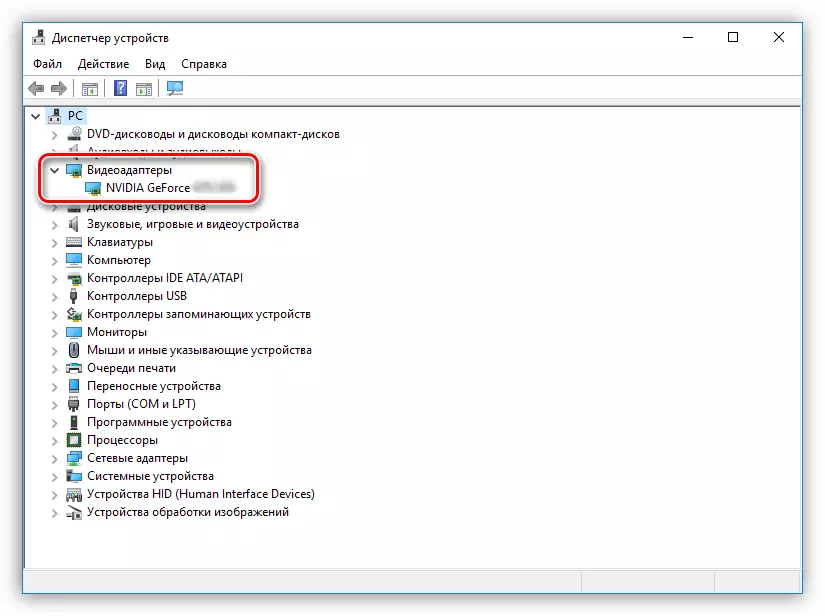

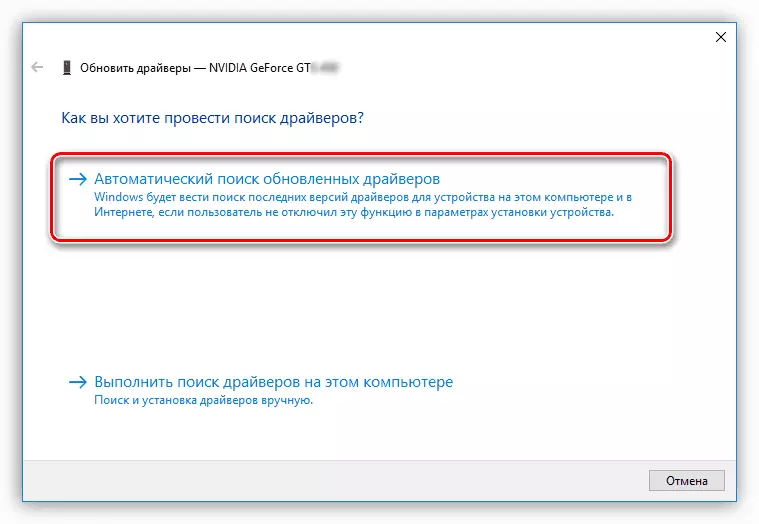
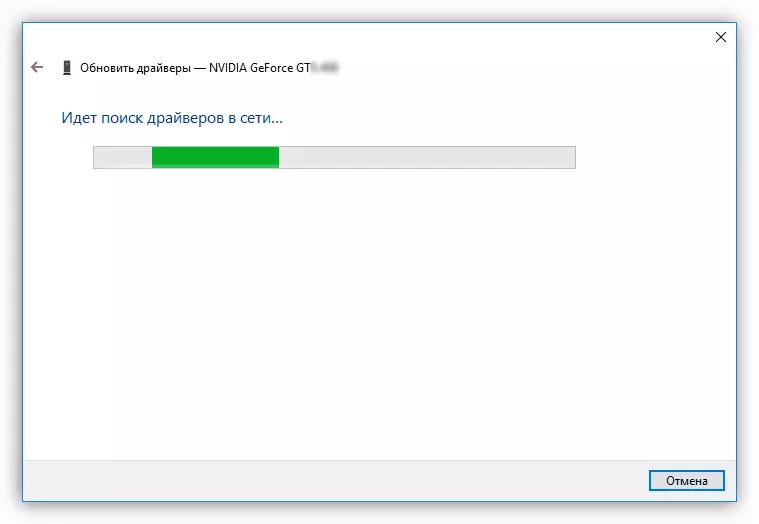
Sürücü algılanırsa, sistem otomatik olarak yüklenir ve kurulumun kurulumunu e-postalar, ardından cihaz yöneticisi penceresi kapatılabilir.
Çözüm
Yukarıda, NVIDIA GEFORCE GTX 460 ekran kartı için sürücüyü güncellemek için mevcut tüm yöntemler demonte edildi. Ne yazık ki, onların yürütmeleri eksik internet bağlantısıyla mümkün olmayacak. Bu nedenle, sürücü yükleyicisinin harici bir sürücüdeki, örneğin bir flash sürücüde saklanması önerilir.
