
Flatbeds, türlerin dosyalarını depolamak ve hareket ettirmek için uygun güvenilir bir bilgi taşıyıcı olarak kanıtlanmıştır. Özellikle iyi flash sürücüler, fotoğrafların bilgisayardan diğer cihazlara aktarılması için uygundur. Bu tür eylemler için seçeneklere bakalım.
Fotoğrafları flash sürücülere taşıma yöntemleri
Not edilecek ilk şey, USB cihazlarını ezberlemeye görüntü atmaktır, prensipte diğer dosyaları hareket ettirmekten farklı değildir. Sonuç olarak, bu prosedürü yapmak için iki seçenek vardır: Sistem Araçları ile ("Explorer" kullanarak) ve üçüncü taraf bir dosya yöneticisi kullanılarak. Son ve başla.Yöntem 1: Toplam Komutan
Toplam Komutan, Windows için en popüler ve kullanışlı üçüncü taraf dosya yöneticilerinden biri olmuştur ve kalır. Dosyaları taşımak veya kopyalamak için yerleşik araçlar bu süreci rahat ve hızlı hale getirir.
- Flash sürücünüzün PC'ye doğru bir şekilde bağlandığından ve programı çalıştırdığından emin olun. Sol pencerede, USB flash sürücüye aktarmak istediğiniz fotoğrafların konumunu seçin.
- Sağ pencerede, USB flash sürücünüzü seçin.
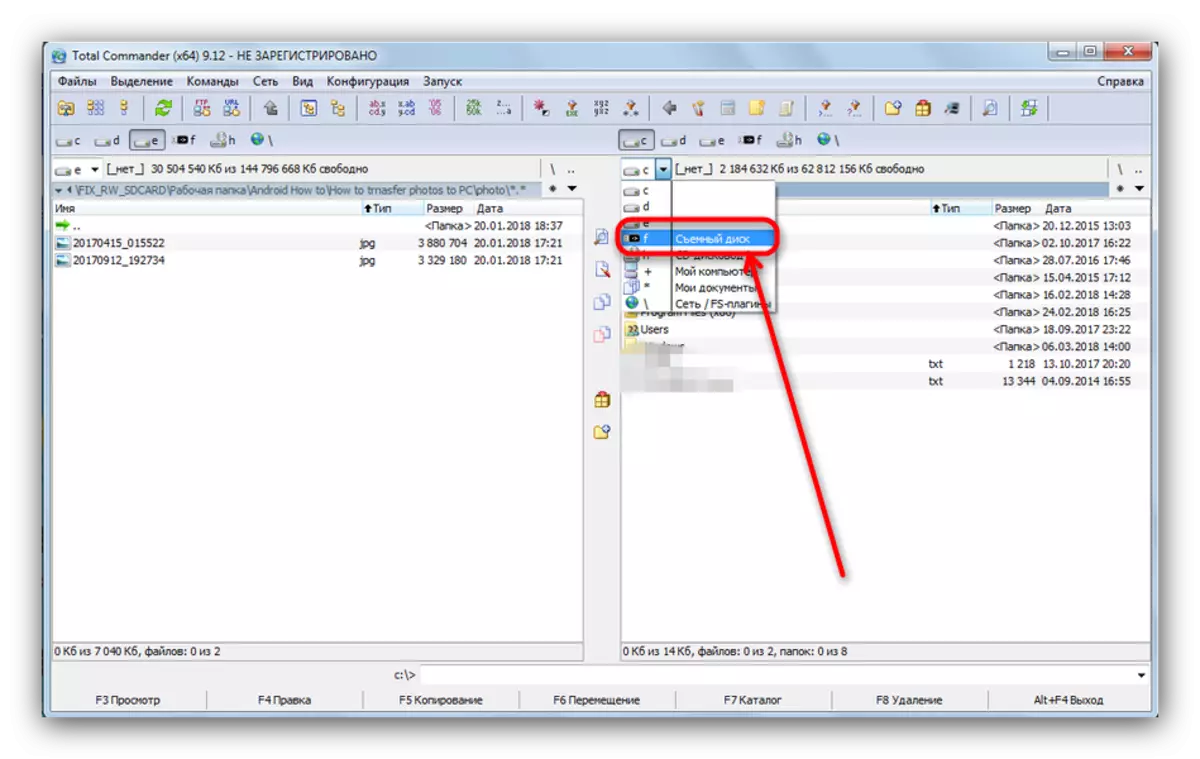
İsteğe göre, fotoğrafları kolaylık sağlamak için bir klasör de oluşturabilirsiniz.
- Sol pencereye dönün. "Seç" menü öğesini seçin ve içinde - "Her şeyi ayırın".

Ardından "F6 Taşı" düğmesine veya bilgisayar klavyesindeki veya dizüstü bilgisayardaki F6 tuşuna basın.
- Bir iletişim kutusu açılır. İlk satır, dosyaların dosyalarının bitiş adresine kaydedilecektir. İstenilenle eşleşip eşleştiğini kontrol edin.
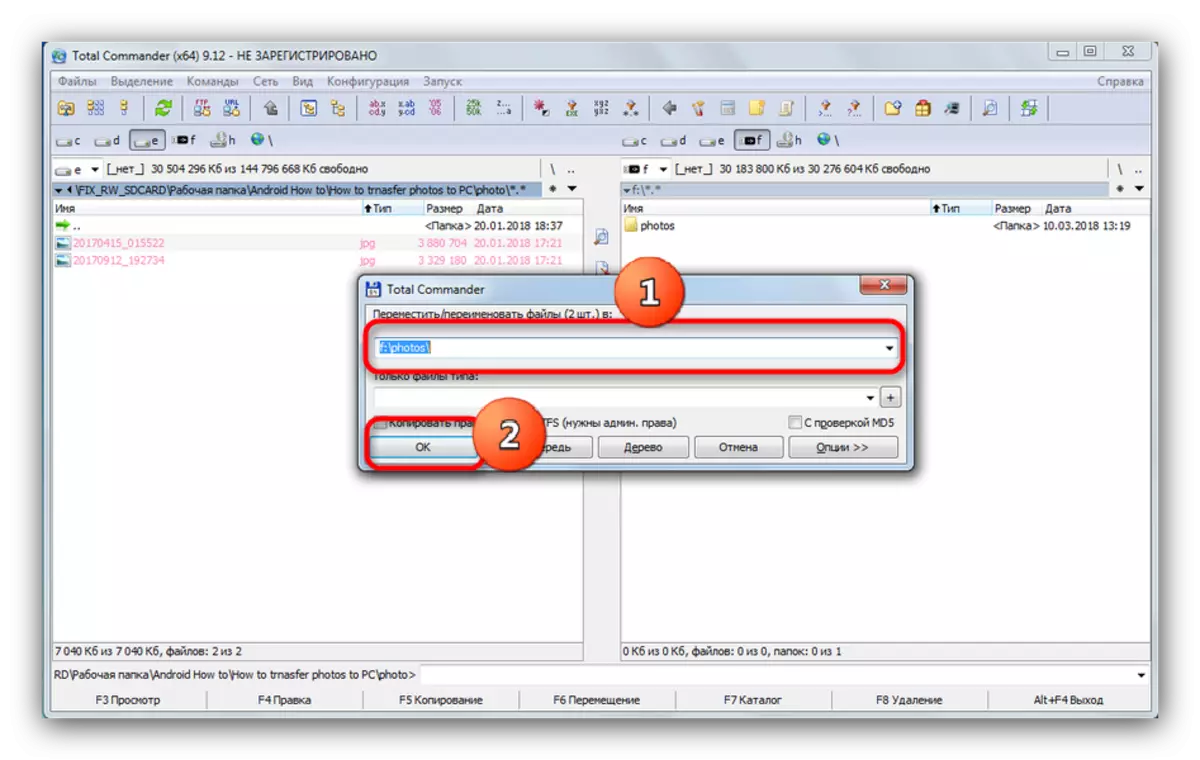
Tamam tuşuna basın".
- Bir süre sonra (taşındığınız dosyaların hacimlerine bağlı olarak) Flash sürücüsünde fotoğraflar görünecektir.
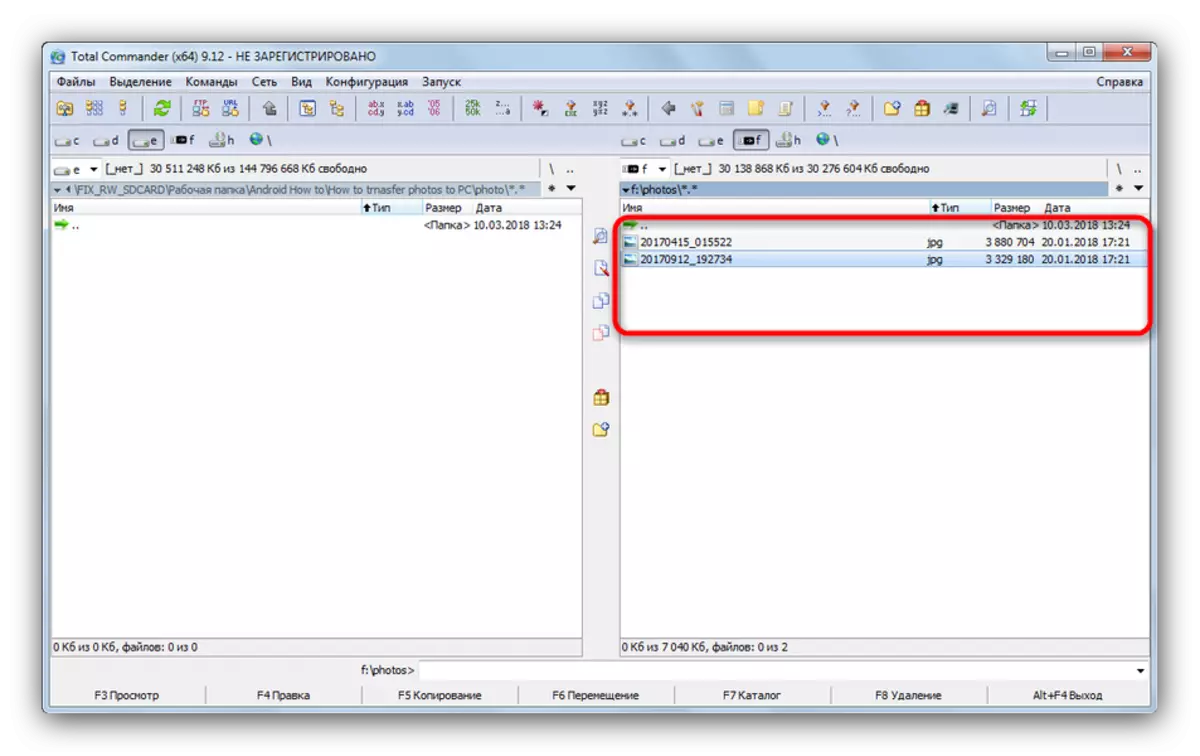
Hemen kontrol etmek için onları açmaya çalışabilirsiniz.
- Programı çalıştırma, sekme tuşuna basarak doğru klasöre gidin. Disk seçimine gitmek için ALT + F2 tuşlarına basın. USB flash sürücünüzü seçin (harf ve "değiştirilebilir kelime ile belirtilir).
- Fotoğraflarınızın depolandığı klasöre gidin, sol sekmeye geri dönün.
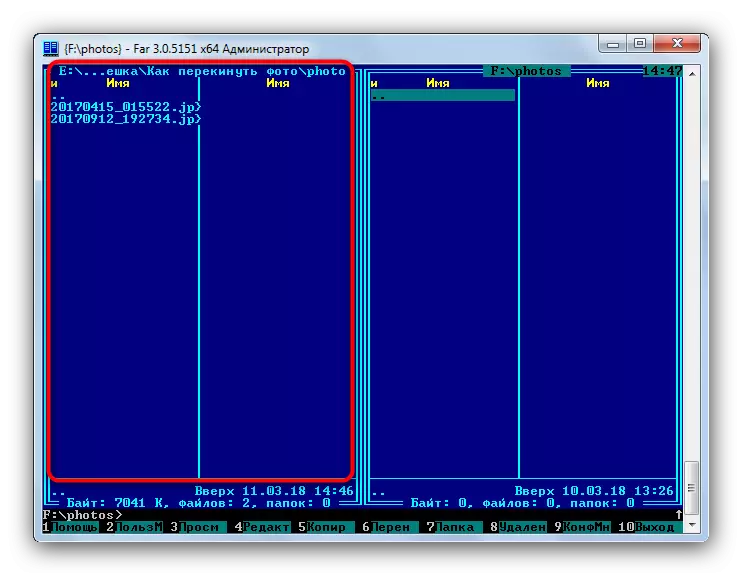
Sol sekme için başka bir disk seçmek için, ALT + F1 tuşlarına basın, ardından fareyi kullanın.
- İstediğiniz dosyaları seçmek için, varsa sağdaki dijital bloktaki veya * klavyesine tıklayın.
- Fotoğrafları USB flash sürücüye aktarmak için F6 düğmesine basın.
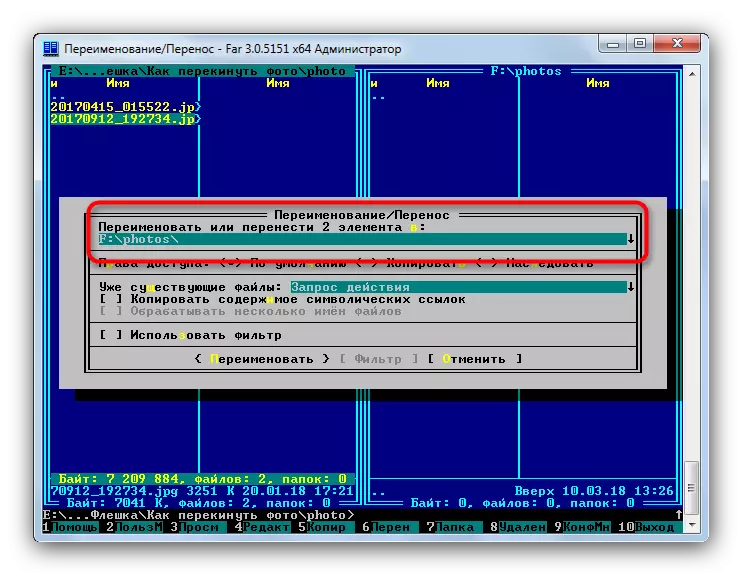
Atanan yolun doğru olduğunu kontrol edin, ardından onaylamak için ENTER tuşuna basın.
- Hazır - istenen görüntüler depolama cihazına taşınacaktır.
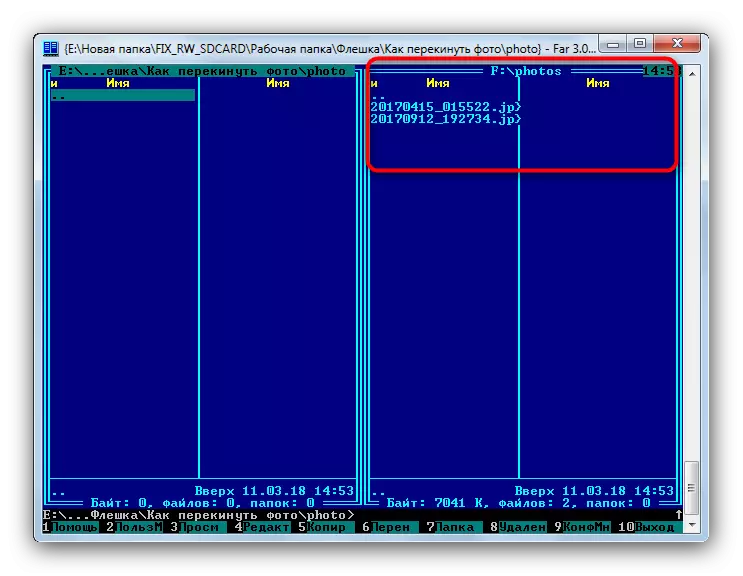
USB flash sürücüsünü kapatabilirsiniz.
- USB flash sürücüyü PC'ye bağlayın. Büyük olasılıkla, Autorun penceresi, "Dosyaları görüntülemek için Klasörü Aç" seçeneğinin seçileceği görünecektir.

Autorun seçeneği devre dışı bırakılırsa, "Bilgisayarıma" açın, listeden sürücünüzü seçin ve açın.
- Klasörü dolaplarla kapatmadan, hareket etmek istediğiniz fotoğrafların bulunduğu dizine geçin.
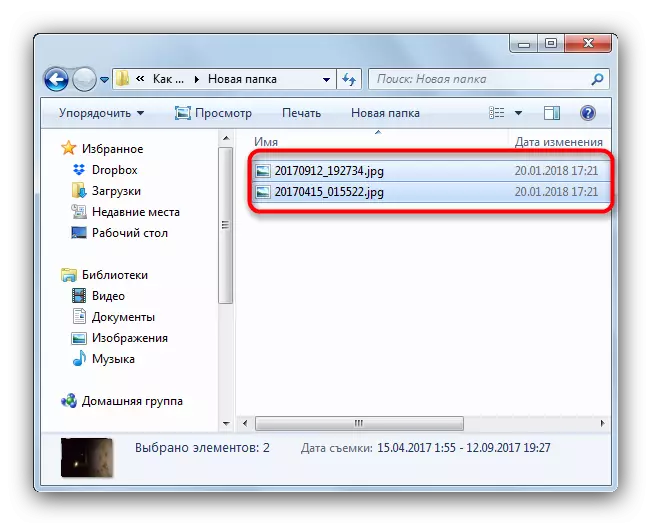
CTRL tuşuna basarak ve sol fare düğmesine basarak istediğiniz dosyaları seçin veya CTRL + A tuşlarına basarak tümünü seçin.
- Araç çubuğunda, "Sırala" menüsünü bulun, "Kesim" yi seçin.
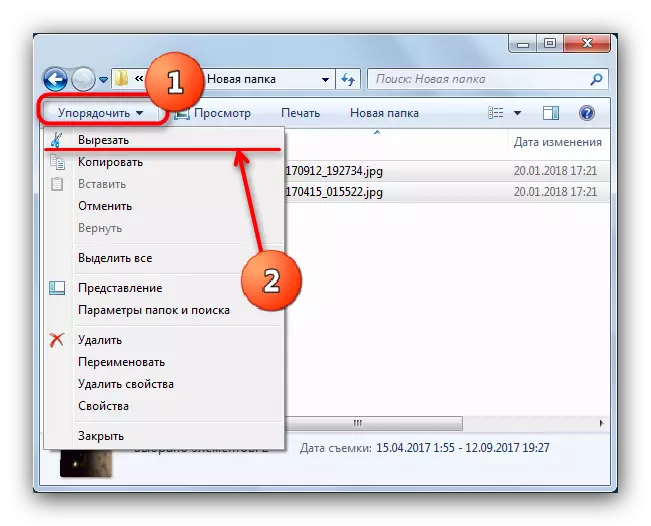
Bu düğmeye basmak, geçerli dizindeki dosyaları keser ve panoya yerleştirir. Windows 8 ve üstünde, düğme doğrudan araç çubuğundadır ve "TOPLAY ..." olarak adlandırılır.
- Flash sürücünün kök dizinine gidin. "Sırala" menüsünü tekrar seçin, ancak bu kez "Ekle" üzerine tıklayın.
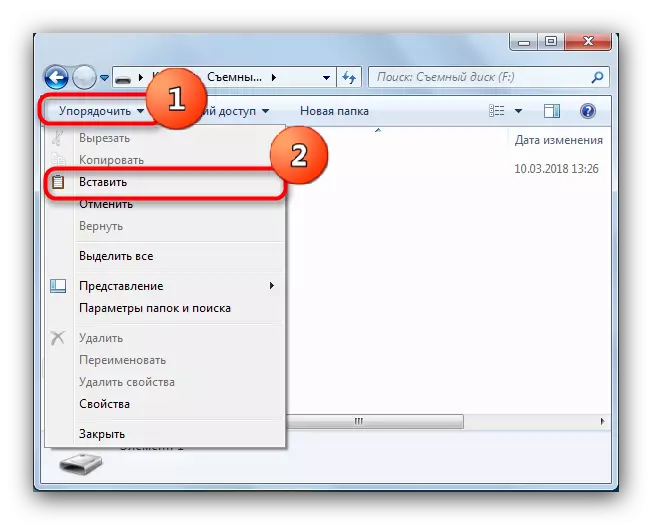
Windows 8'de ve daha yeni, araç çubuğundaki "Ekle" düğmesini tıklamanız veya CTRL + V tuş kombinasyonunu kullanın (bu kombinasyon işletim sistemi sürümünden bağımsız çalışır). Ayrıca buradan, kök dizini çöp atmak istemiyorsanız, yeni bir klasör oluşturabilirsiniz.
- Hazır fotoğraflar zaten flash sürücüde. Her şeyin kopyalanmış olup olmadığını kontrol edin, ardından sürücüyü bilgisayardan çıkarın.
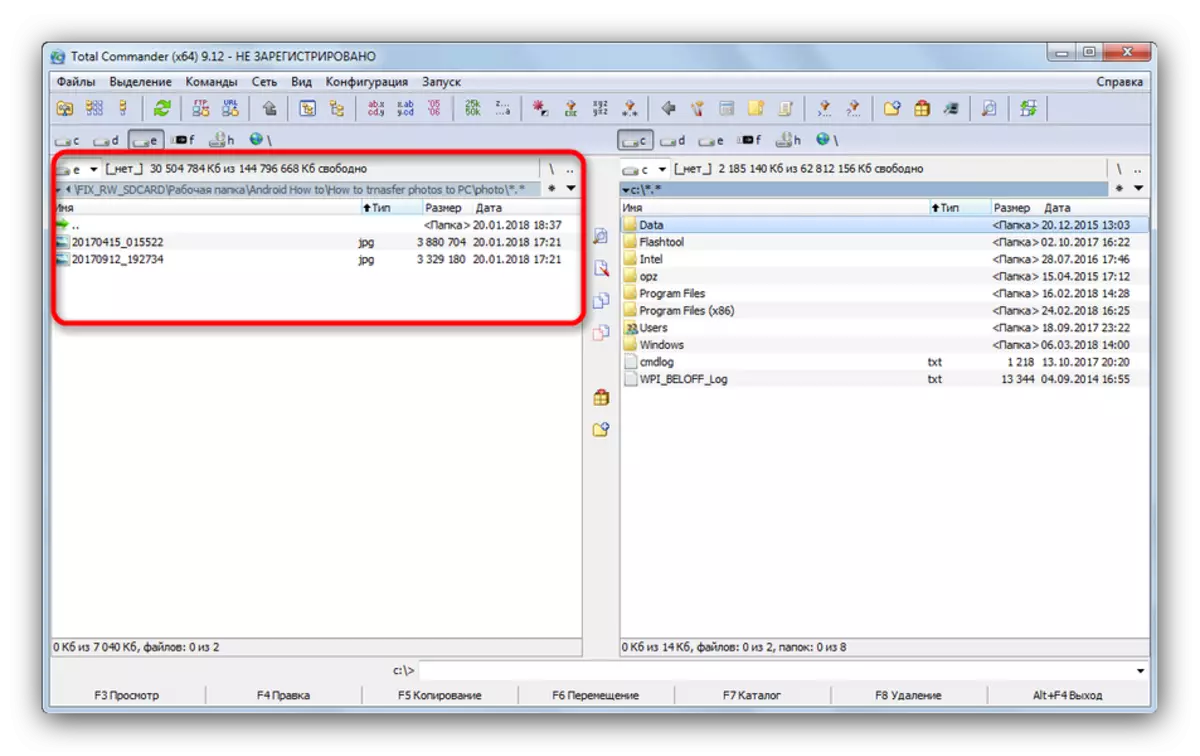
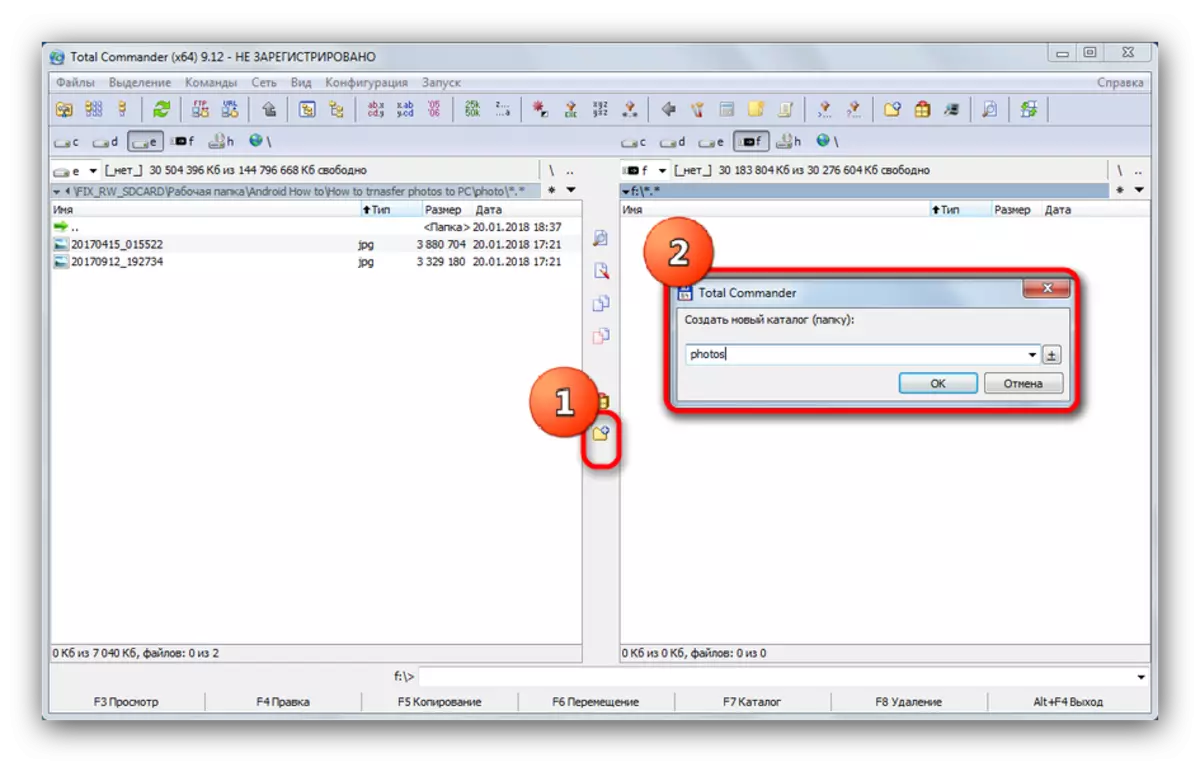
Gördüğünüz gibi, karmaşık bir şey yok. Aynı algoritma, diğer dosyaları kopyalamak veya hareket ettirmek için uygundur.
Yöntem 2: Uzak Yönetici
Fotoğrafları flash sürücülere aktarmanın bir başka yöntemi, katı yaşına rağmen, halen popüler ve gelişmekte olan farların kullanımıdır.


Belki de Far Manager, birine Arkaik görünecek, ancak düşük sistem gereksinimleri ve kullanım kolaylığı (bir bağımlılıktan sonra) kesinlikle dikkat etmeye değer.
Yöntem 3: Windows Sistem Araçları
Bir nedenden dolayı üçüncü taraf programları kullanma yeteneğine sahip değilseniz, o zaman umutsuzluğa girmeyin - dosyaları flash sürücülere taşımak için Windows'ta tüm araçlar var.
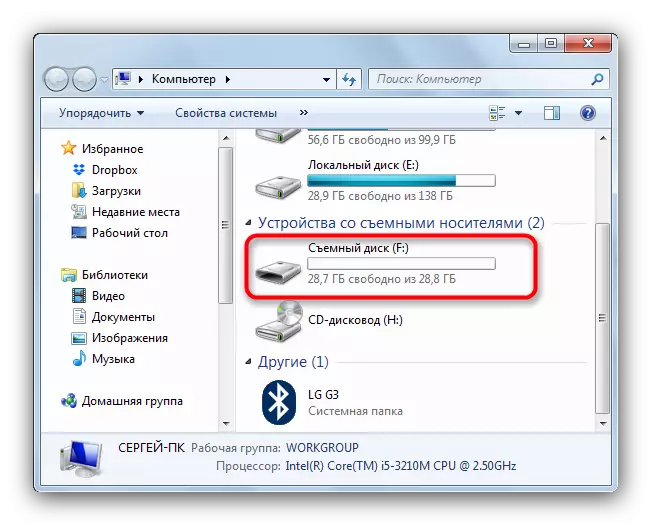

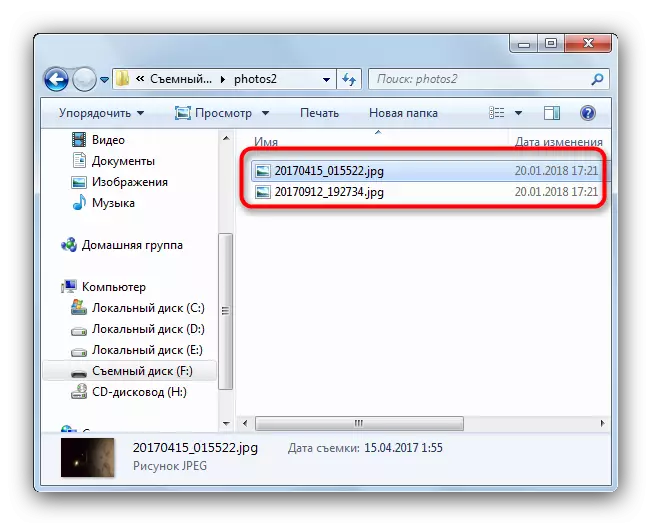
Bu yöntem, beceri seviyesinden bağımsız olarak tüm kullanıcı kategorilerini de uyar.
Bir özet olarak, hatırlatmak istiyoruz - hareket etmeden önce çok büyük fotoğraflar, özel programları kullanarak kalite kaybı olmadan azaltmayı deneyebilirsiniz.
