
Windows 10'daki mikrofonun çalışmasından memnun değilseniz, her şey her zamanki ayarla düzeltilebilir. Bu ciddi zorluklara neden olmaması gereken oldukça basit bir prosedür.
Windows 10'da bir mikrofon yapılandırın
Mikrofonu programları veya standart araçları kullanarak yapılandırabilirsiniz. Hangi seçeneği seçmek - hedeflerinize göre karar verirsiniz.Yöntem 1: Ücretsiz Ses Kaydedici
İhtiyaçlarınızın altında kolayca özelleştirilebilecek çok sayıda özel kayıt programı vardır. Örneğin, ücretsiz ses kaydedici, ücretsiz MP3 ses kaydedici ve diğer kullanışlı yazılımlar var. Windows 10'da ayrıca standart bir ses kayıt uygulaması var - "Ses Kaydedici", ancak içinde ayrıntılı bir ayar yok.
Daha sonra, her zamanki ses kaydının yanı sıra, herhangi bir programdan ses almanızı sağlayan ücretsiz ses kaydedici programının örneğinde yapılandırma algoritması tarafından gözden geçirilecektir.
- Programı kurun ve çalıştırın.
- Ana menüde, "Mikser pencerelerini göster" seçeneğine geçin.
- Şimdi, birimini, bakiyesini yazmak ve yapılandırmak için bir cihaz seçebilirsiniz.
- "Seçenekler" adresine gidin (seçenekler).
- Otomatik Kazanç Kontrolü sekmesinde, uygun öğeyi işaretleyin. Bu şekilde, gelen sinyalin parametrelerini manuel olarak yapılandırabilirsiniz.
- Tamam'ı tıklayın.
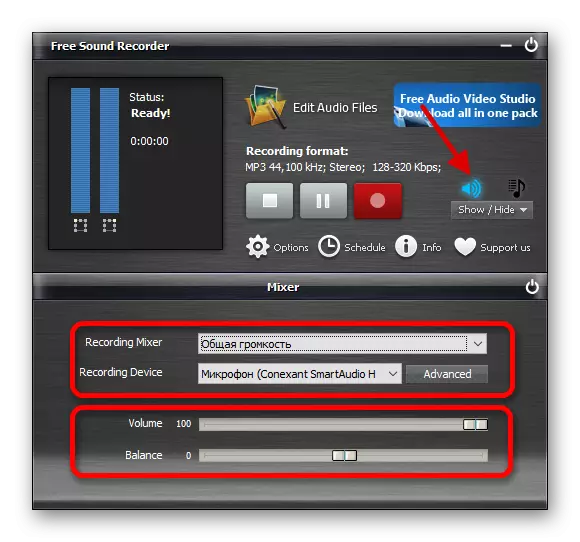
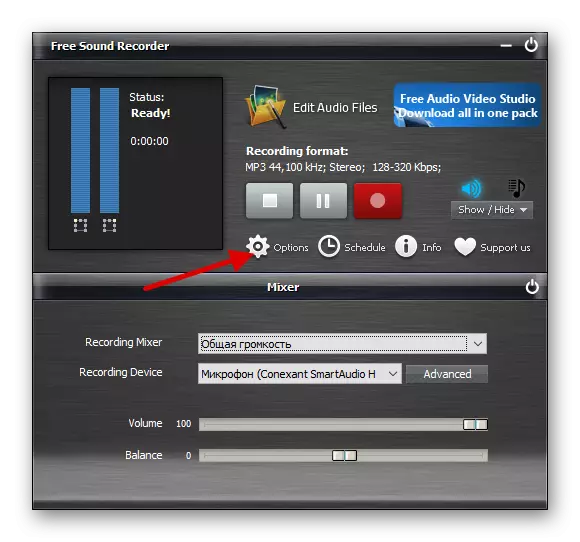
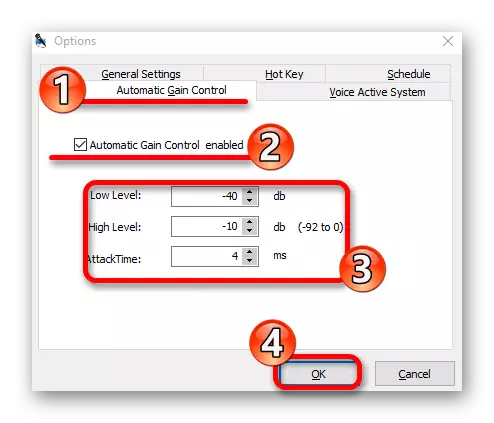
Ücretsiz ses kaydedici, mikrofonu yapılandırmanıza izin veren tek program değildir. Örneğin, Skype ayrıca bu cihazın çalışmasını düzenlemek için belirli seçeneklere sahiptir.
Daha fazla oku:
Skype'ta bir mikrofonu yapılandırın
Mikrofondan ses kayıt programları
Yöntem 2: Standart Araçlar
Sistem araçlarının yardımıyla, mikrofonu da yapılandırabilirsiniz. Bu yöntem, hiçbir şey aramanız ve bilgisayarınıza indirmeniz gerekmediği gerçeğine uygundur. Ek olarak, birkaç dakika içinde çözebilirsiniz, çünkü tüm üçüncü taraf uygulamaları Rus dilini desteklemiyor ve basit bir arayüze sahip değil.
- Tepside, ses simgesini bulun ve sağ fare düğmesi ile üzerine tıklayın.
- Bağlam menüsünde "Kayıt Aygıtlarını" açın.
- Mikrofonu vurgulayın ve "Özellikler" i tıklayın.
- "Dinle" sekmesinde, oynatma cihazını değiştirebilirsiniz.
- "Seviyeler" bölümünde, mikrofon kazancını ve gelen sinyalin hacmini yapılandırabilirsiniz.
- Ek olarak, varsayılan format ve diğer seçeneklerle deneme şansınız var. Ayrıca, ses efektlerini etkinleştirebileceğiniz "İyileştirmeler" sekmesine de sahip olabilirsiniz.
- Tüm manipülasyonlardan sonra, pencerenin alt bölümündeki uygun düğmeye basarak parametreleri uygulamayı unutmayın.
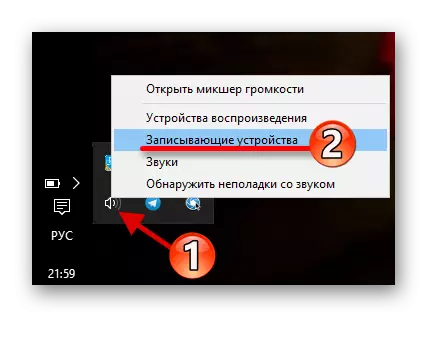
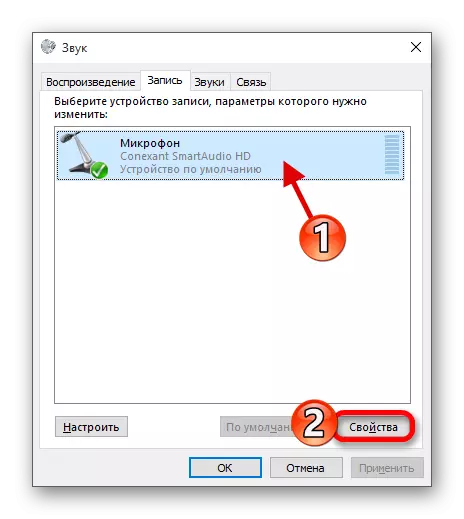
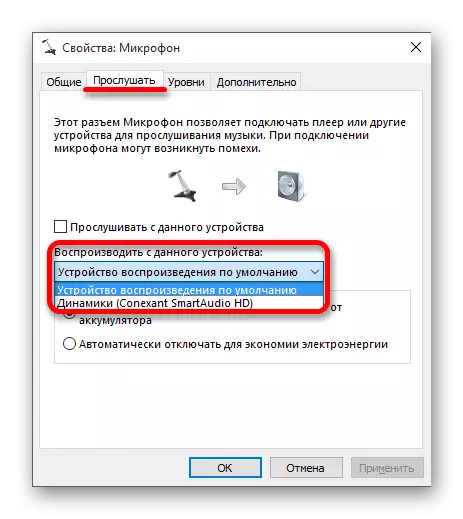
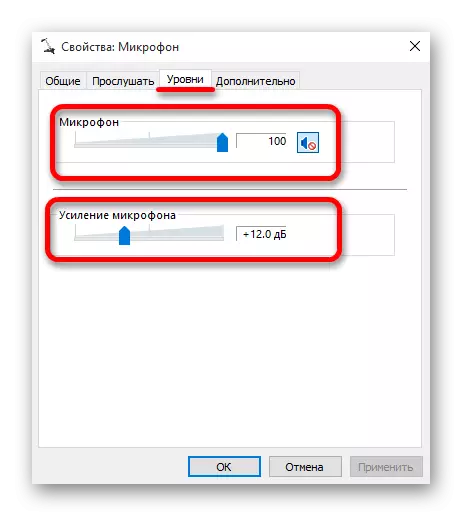
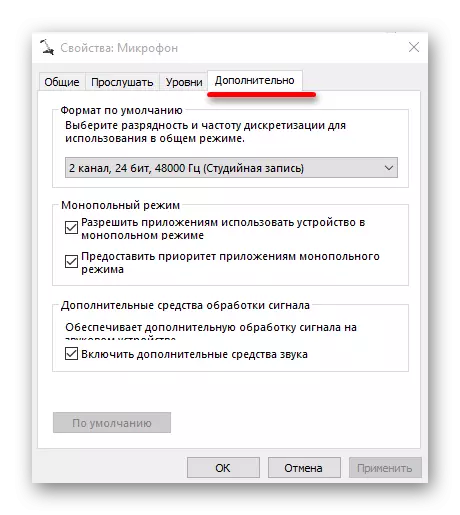
Ayarlardan sonra, mikrofon çalışmak için daha kötü hale gelirse, değerleri standart olarak sıfırlayın. Sadece cihaz özelliklerine gidin ve "Varsayılan" düğmesinin "Gelişmiş" bölümüne tıklayın.
Artık programları ve yerleşik sistemleri kullanmanın, Windows 10'daki mikrofonu yapılandırabileceğinizi biliyorsunuz. Bir şey olmaması durumunda, parametreleri her zaman varsayılan ayarlara kolayca sıfırlayabilirsiniz.
Ayrıca okuyun: Windows 10'da Mikrofon Çalışmazlığı Sorununun Eliminasyonu
