
Bazen bir bilgisayarda çalışırken, kullanıcılar yavaşlamaya başladığını fark eder. "Görev Yöneticisi" nin açılması, RAM veya işlemcinin SVCHOST.EXE'yi yüklediğini tespit ederler. Yukarıdaki işlem Windows 7'de PC RAM yüklerse ne yapacağınızı anlayalım.
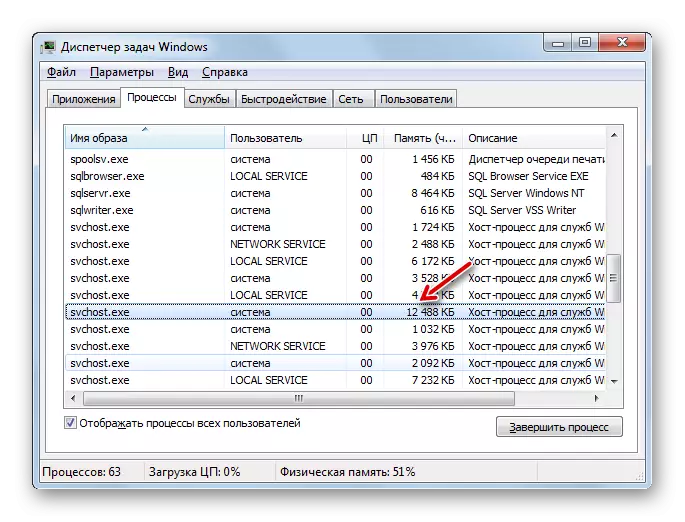
Ders:
Windows 7'de "Görev Yöneticisi" ni açın
Windows'ta kullanılmayan hizmetleri devre dışı bırakın
Yöntem 2: Windows Update'i Devre Dışı Bırak
Düşük güç bilgisayarlarında, SVCHOST.EXE'nin RAM'i GİDEMEYECEĞİ, GÜNCELLEME işlevi ile ilişkili olabileceği sorun. Bu, Windows'un çok önemli bir unsurudur; bu, işletim sistemini her zaman güncel ve güvenlik açığına tırmanmanıza olanak sağlar. Ancak "Update Center", RAM'i Svchost.exe ile "yemeye" başlarsa, daha küçük bir iki kötülük ve devre dışı bırakmayı seçmeniz gerekir.
- "Başlat" ı tıklayın ve "Denetim Masası" na gidin.
- "Sistem ve Güvenlik" bölümüne gidin.
- "Güncelleme Merkezi ..." bölümünü açın.
- Pencerenin sol tarafında "Parametreleri ayarlama" penceresini açtı.
- Güncelleme parametreleri kontrolü açılır. "Önemli Güncellemeler" açılır listesine tıklayın ve "Kullanılabilirliği kontrol etmeyin ..." seçeneğini seçin. Sonra, onay kutularını bu penceredeki tüm onay kutularından çıkarın ve Tamam tuşuna basın.
- Güncellemeler devre dışı bırakılacak, ancak ilgili hizmeti de devre dışı bırakabilirsiniz. Bunu yapmak için "Hizmet Yöneticisi" nin üzerine geçin ve orada Windows Update Center unsurunu bulun. Bundan sonra, tüm bu kapatma manipülasyonlarını, yöntem 1'i tanımlarken göz önünde bulundurulur.
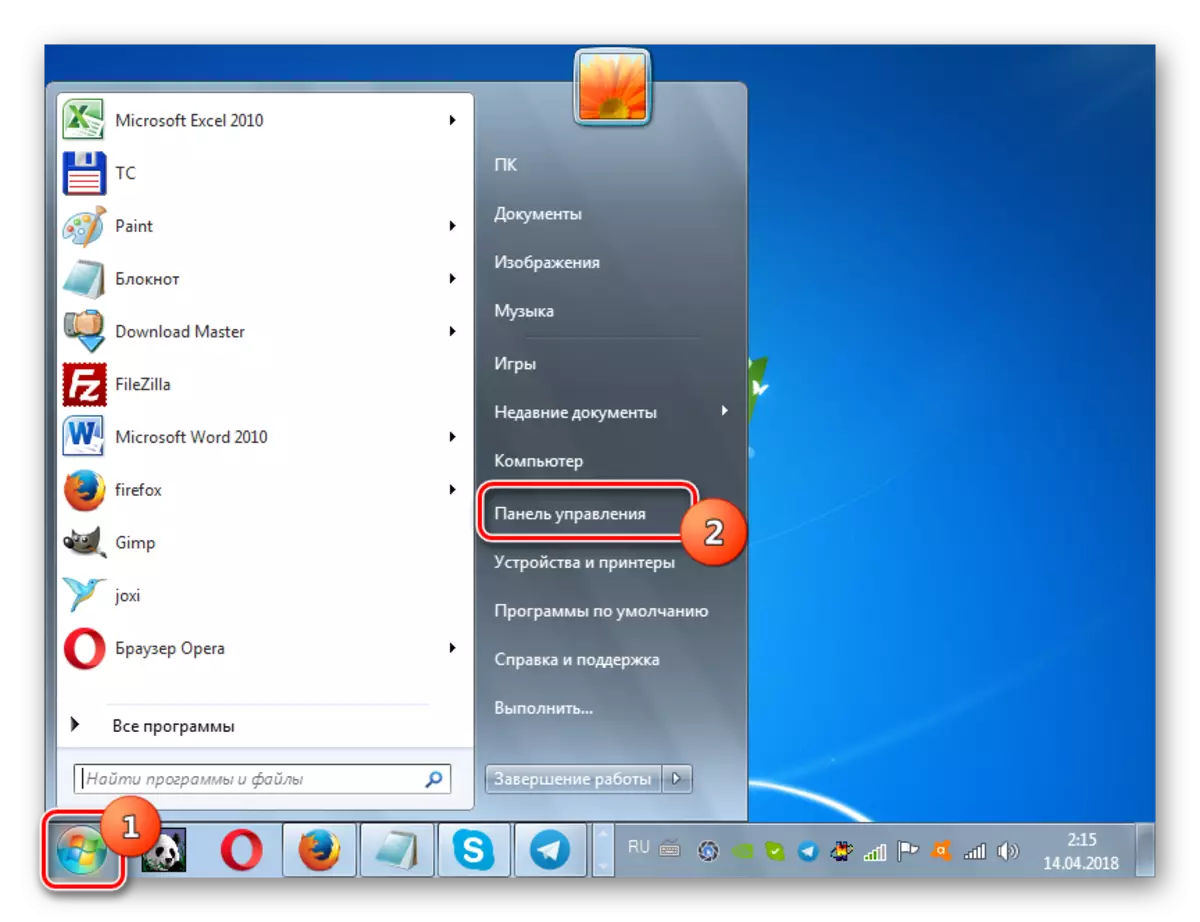
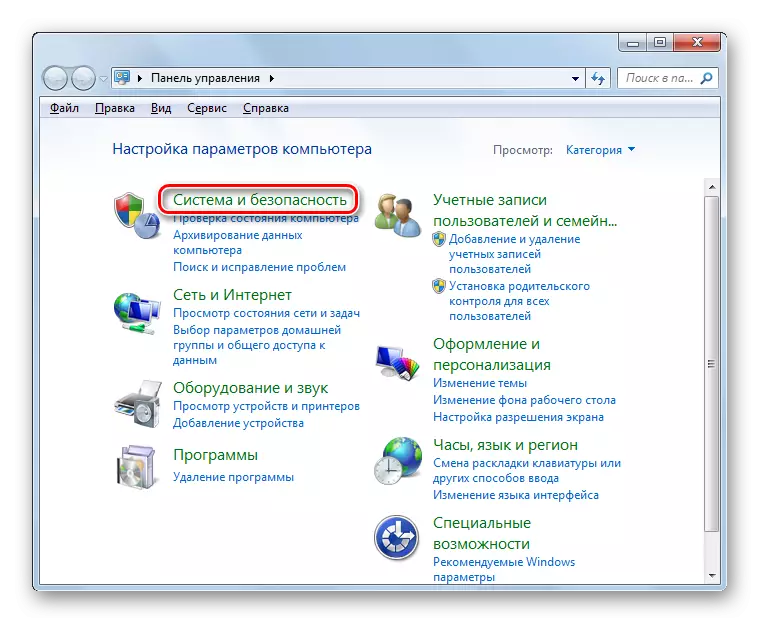
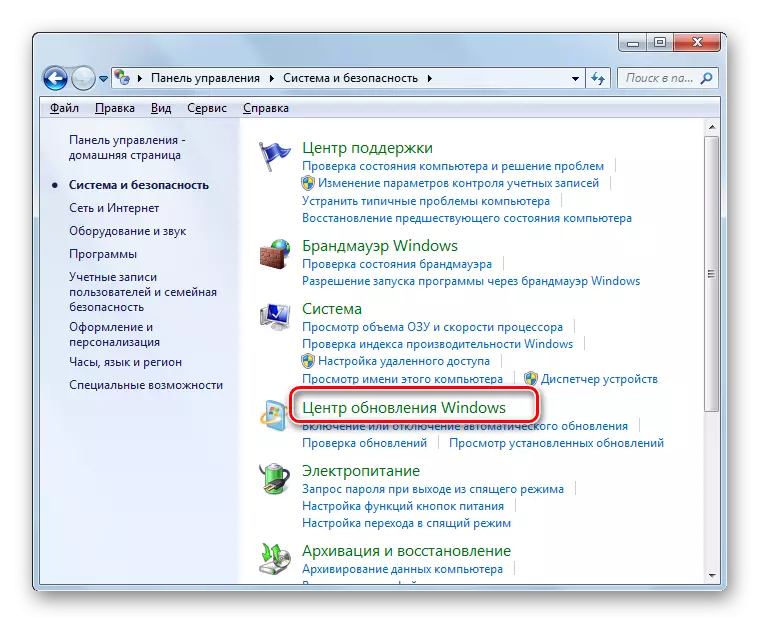
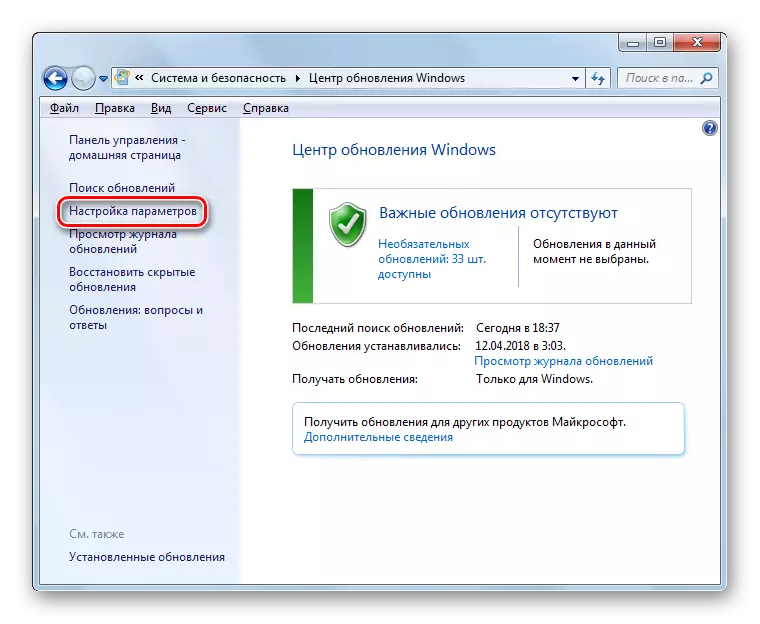


Güncellemeyi kapatmanın, sistemi savunmasız hale getireceğinizi anlamak önemlidir. Bu nedenle, PC'nizin gücü "Güncelleme Merkezi" ile çalışmasına izin vermezse, güncellemelerin manuel kurulumunu düzenli olarak yapmayı deneyin.
Ders:
Windows 7'deki güncellemeleri devre dışı bırakın
Windows 7'de Güncellemelerin Servisinin Devre Dışı Bırakılması
Yöntem 3: Sistem Optimizasyonu
Çalışan sorunun oluşumu, sistemin tıkanmasına veya yanlış ayarlanmasına neden olabilir. Bu durumda, işletim sistemini optimize etmek için aşağıdaki eylemlerden bir veya daha fazlasının bir veya daha fazlasını belirlemek gerekir.
Bu soruna neden olan faktörlerden biri, alakasız veya hatalı kayıtların mevcut olduğu tıkanmış bir sistem kayıtlı olabilir. Bu durumda, temizlenmesi gerekiyor. Bu amaçla, CCleaner gibi özel yardımcı programları kullanabilirsiniz.
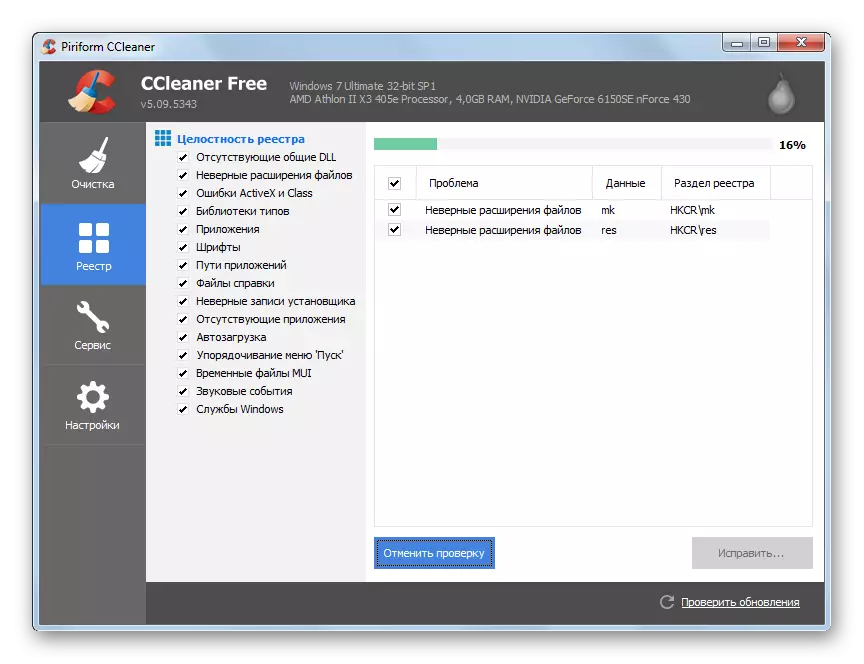
Ders: CCleaner kullanarak kayıt defterini temizleme
Belirtilen sorunun bir sabit diskin birleştirilmesine yardımcı olabileceğine karar verin. Bu prosedür, hem özel programlar kullanılarak hem de yerleşik Windows yardımcı programını kullanarak gerçekleştirilebilir.
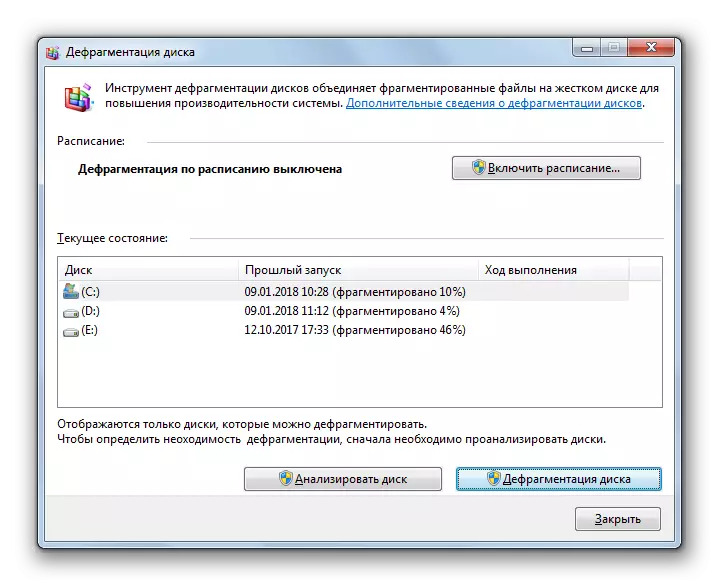
Ders: Windows 7'de Disk Birleştirilmesi
Yöntem 4: Arızaların ortadan kaldırılması
Bu makalede açıklanan sorunların ortaya çıkması için sistemdeki çeşitli başarısızlıklara ve sorunlara neden olabilir. Bu durumda, düzeltmeye çalışılmalıdır.
Bilgisayarda başarısızlıklar, bu da SVCHOST.EXE işleminin aşırı kaynak tüketimini, sistem dosyası yapısının ihlal edilmesine yol açmasına neden olur. Bu durumda, gerektiğinde daha sonra restorasyon ile yerleşik SFC yardımcı programını kullanarak bütünlük için onları kontrol etmek gerekir. Bu prosedür, ona bir komut getirerek "komut satırı" ile gerçekleştirilir:
SFC / Scannow.
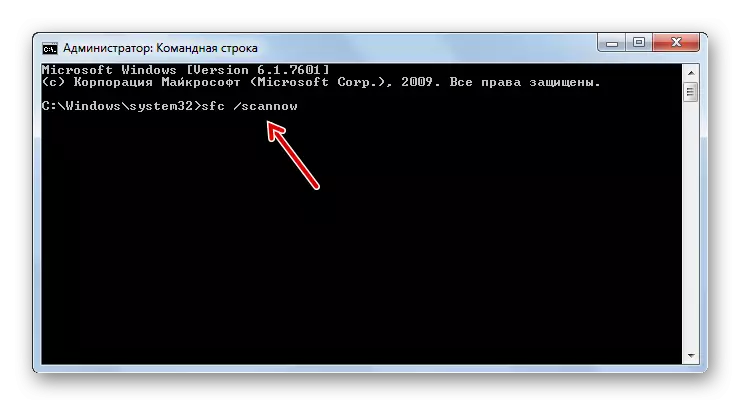
Ders: Windows 7'deki dosya dosyaları için işletim sistemi tarayın
Yukarıda açıklanan soruna giden bir başka neden, sabit diskteki hatalardır. Sistemin varlıkları için kontrol edilmesi de "komut satırı" ile yapılır, orada ifadeyi girerek:
CHKDSK / F.
Tarama taraması mantıksal hataları algıladığında, onları düzeltmeyi dener. Sert sürücünün fiziksel hasarının tespiti durumunda, Masterla iletişime geçmesi veya yeni bir sabit sürücü satın alması gerekir.
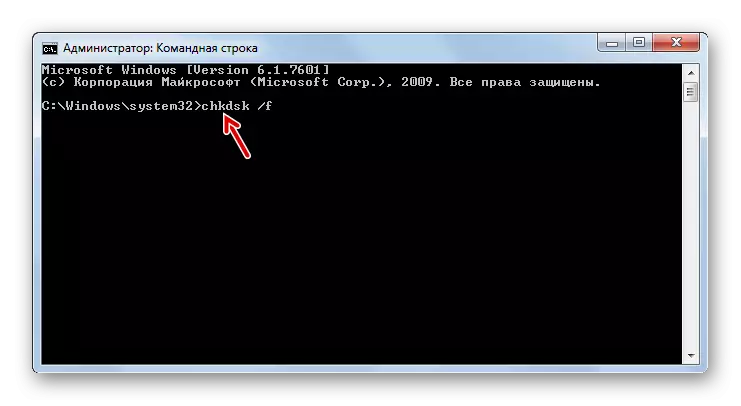
Ders: Windows 7'deki hatalar için Winchester'ı tarama
Yöntem 5: Virüslerin ortadan kaldırılması
Virüsler, Svchost.exe üzerinden RAM üzerindeki yükün ortaya çıkmasına neden olabilir. Ek olarak, bunlardan bazıları bu başlıkla yürütülebilir dosyanın altında maskelenir. Şüpheli enfeksiyonda, kurulum gerektirmeyen virüsten koruma araçlarından birinin sisteminin uygun şekilde taramasını acilen yapılması gerekmektedir. Örneğin, Dr.Web Cureit'i kullanabilirsiniz.
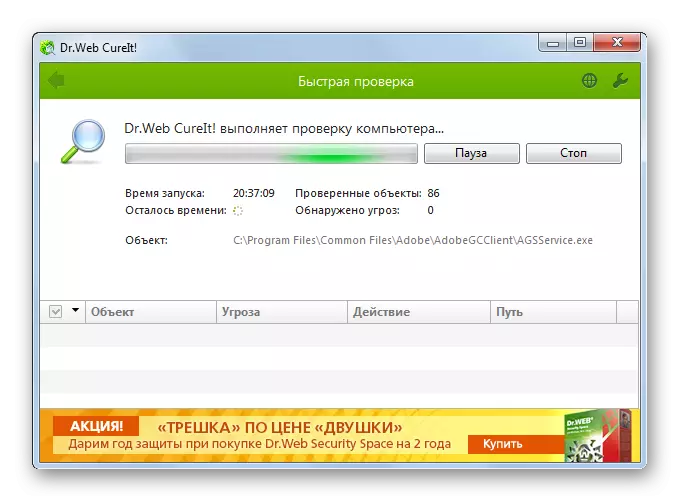
LIVECD veya LIVEUSB kullanarak sistemi çalıştırılarak tarama önerilir. Bu amaç için seçilmemiş bir başka PC'yi de kullanabilirsiniz. Viral dosyaların faydası algılandığında, penceresinde görüntülenecek talimatları takip etmeniz gerekir.
Ama ne yazık ki, Antivirus yardımcı programlarını kullanarak her zaman bir virüs bulamazsınız. Tarama prosedürünün yardımıyla birkaç antivirüs, kötü amaçlı bir kod tespit edemedi, ancak Svchost.exe işlemlerinden birinin bir virüs tarafından başlatıldığı bir şüpheniz var, yürütülebilir dosyanın kimliğini manuel olarak ayarlamayı deneyebilirsiniz ve , gerekirse kaldırın.
Nasıl belirlenir, gerçek svchost.exe veya bu virüs bu dosyada gizlendi mi? Üç tanım belirtisi vardır:
- İşlem kullanıcısı;
- Yürütülebilir dosyanın yeri;
- Dosya adı.
İşlemin çalıştığı kullanıcı adına, "İşlemler" sekmesinin zaten tanıdık sekmesinde Görev Yöneticisi'nde görüntülenebilir. "Kullanıcı" sütununda "svchost.exe" adının karşısında üç seçenekten biri görüntülenmelidir:
- "Sistem" (sistem);
- Şebeke servisi;
- Yerel servis.

Orada başka bir kullanıcının adıyla görürseniz, işlemin değiştirildiğini bilin.
Çok sayıda sistem kaynağı tüketen sürecin yürütülebilir dosyasının yeri, "Görev Yöneticisi" nde derhal tanımlanabilir.
- Bunu yapmak için, PCM tarafından üzerine tıklayın ve "Bağlam menüsünde Depolama konumunu açın ..." seçeneğini seçin.
- "Keşfet", işlemi "Dispatcher" bölümünde görüntülenen dosya konumunun dizinini açacaktır. Adres, pencerenin adres çubuğuna tıklayarak görülebilir. SVCHOST.EXE işlemlerinin aynı anda birkaç kez çalıştırılmasına rağmen, onlara yalnızca birinin yürütülebilir dosyasına karşılık gelen ve bir sonraki yolda bulunur:
C: \ Windows \ System32
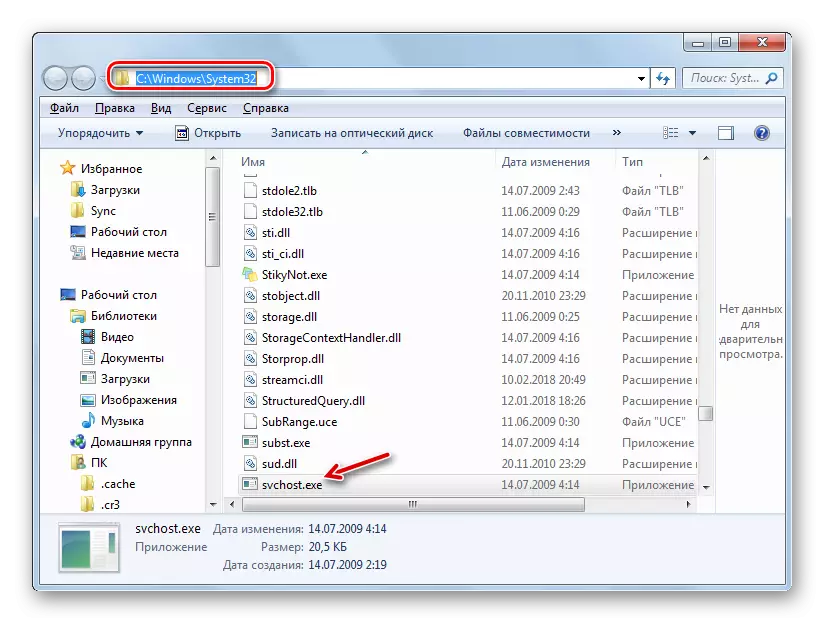
"Explorer" nın adres çubuğunda başka bir yol görüntülenirse, işlemin en muhtemel viral olan başka bir dosya tarafından değiştirildiğini biliyorsunuzdur.
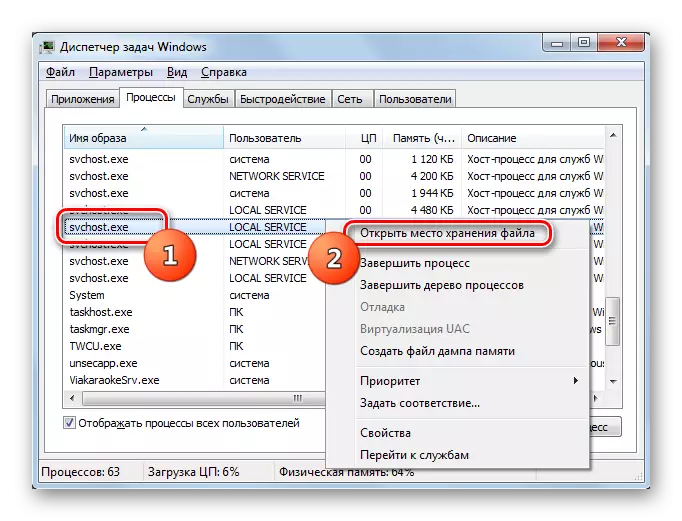
Son olarak, yukarıda belirtildiği gibi, işlemin adını kontrol etmeniz gerekir. İlk önce son harften "svchost.exe" olmalıdır. Eğer "svchoct.exe", "svchost64.exe" adı veya başka biri ise, bunun bir ikame olduğunu bilin.
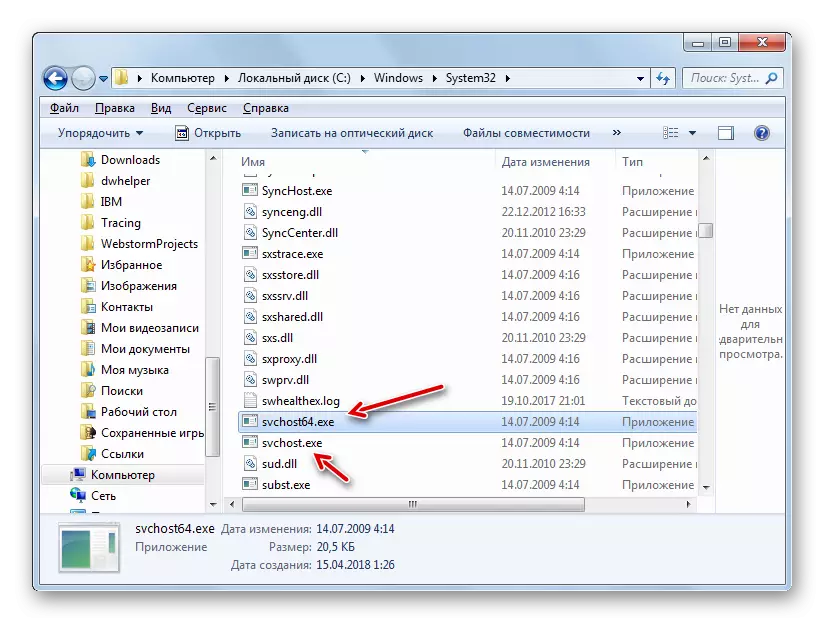
Bazen maskeleme için, saldırganlar daha kurnazdır. "C" veya "O" harfi ile tam olarak aynı semboller, ancak Latince ve Kiril alfabesini yazarak değiştirilirler. Bu durumda, görsel olarak ad belirsiz olacaktır ve dosyanın kendisi, orijinal bir örneğin yanındaki System32 klasöründe bile olabilir. Böyle bir durumda, iki dosyanın yerini tek bir dizinde aynı adla uyarmalısınız. Windows'ta, böyle bir şey prensipte olamaz ve bu durumda sadece karakterlerin ikame edilmesiyle uygulanacaktır. Bu pozisyonlarla, dosyanın kimlik doğrulamasını belirleme kriterlerinden biri tarihidir. Kural olarak, bu nesnenin önceki bir değişim tarihine sahiptir.
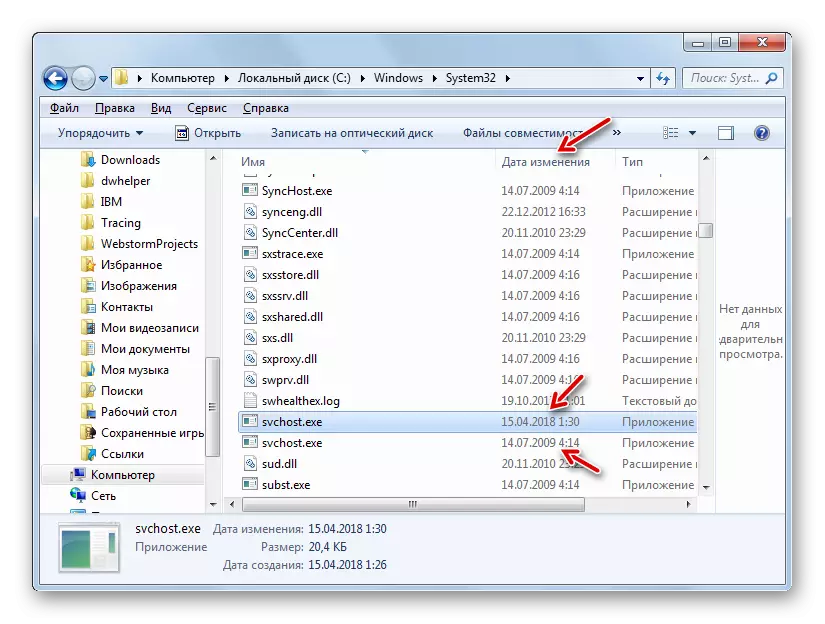
Ancak, anti-virüs yardımcı programının yardımcı olmadığını belirlerken sahte bir dosyayı nasıl kaldırılır?
- Yukarıda açıkladıkça şüpheli dosyanın dizinine gidin. "Görev Yöneticisi" e dönün, ancak "Explorer" kapanmıyor. İşlemler sekmesinde, muhtemelen virüs olan elemanı seçin ve "işlemi tamamla" düğmesine basın.
- Bir iletişim kutusu açılır, nüfusunuzu onaylayabilir, "İşlemi tamamla" düğmesini tıklamanız gerekir.
- İşlem tamamlandıktan sonra, kötü amaçlı dosyanın dizinine "Explorer" e dönün. Şüpheli bir PCM nesnesine tıklayın ve listeden "Sil" seçeneğini seçin. Gerekirse, iletişim kutusundaki eylemlerinizi onaylayın. Dosya silinmezse, muhtemelen büyük olasılıkla yönetici yetkisine sahip değilsiniz. İdari hesabın altına giriş yapmanız gerekir.
- Silme işleminden sonra, sistemi tekrar anti-virüs yardımcı programını kontrol edin.
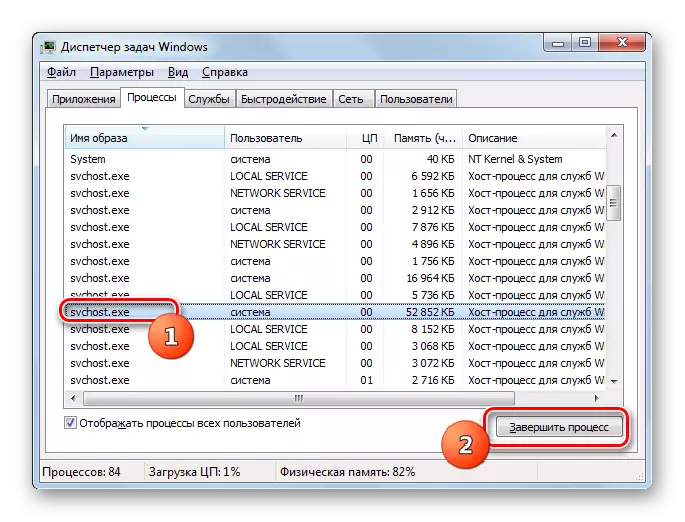
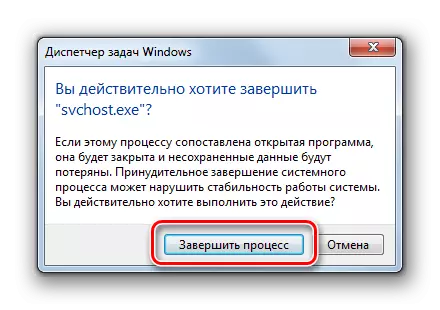

Dikkat! Sovchost.exe dosyasını yalnızca% 100 olduğundan eminseniz, bunun orijinal bir sistem dosyası olmadığından, ancak sahte. Yanlışlıkla bunu sildiyseniz, sistemin bozulmasına neden olur.
Yöntem 6: Sistem Geri Yükleme
Açıklandıkça hiçbir şeyin yardımı yapıldığı durumlarda, RAM'i yükleyen Svchost.exe ile ilgili sorundan önce oluşturulan OS'nin kurtarma noktasına veya yedeğine sahipseniz, sistem kurtarma prosedürü gerçekleştirebilirsiniz. Daha sonra, önceden oluşturulan noktaya yenileme kullanarak Windows işlevini normalleştireceğinize bakacağız.
- "Başlat" ı tıklayın ve "Tüm Programlar" nesnesine tıklayın.
- "Standart" dizini açın.
- "Servis" klasörünü girin.
- "Sistem Geri Yükleme" öğesine tıklayın.
- Giriş bilgileriyle iyileşme için sistem aracı etkinleştirilir. Burada sadece "Next."
- Bir sonraki pencerede, belirli bir kurtarma noktası seçin. Sistemde birkaç olabilir, ancak seçimi sadece birinde durdurmanız gerekir. Ana durum, böylece Svchost.exe ile ilgili sorundan daha erken yaratılacak şekilde oluşturulmaya başladı. Yukarıdaki duruma karşılık gelen bir öğenin en son tarihini seçmeniz önerilir. Seçme yeteneğini arttırmak için, "başkalarına göster ..." yakınında bir işaret koyun. İstenilen nesne vurgulandıktan sonra "İleri" ye basın.
- Bir sonraki pencerede, kurtarma işlemini başlatmak için "Son" düğmesini tıklamak yeterlidir. Ancak, bundan sonra bilgisayar yeniden başlatılacak, tüm aktif programları kapatmaya ve veri kaybını önlemek için kaydedilmemiş belgeleri kaydetmeye dikkat edin.
- Restorasyon prosedürü daha sonra tamamlanacak ve sistem, Svchost.exe'nun RAM'i göndermeye başlamadan önce olduğu duruma geri dönecektir.
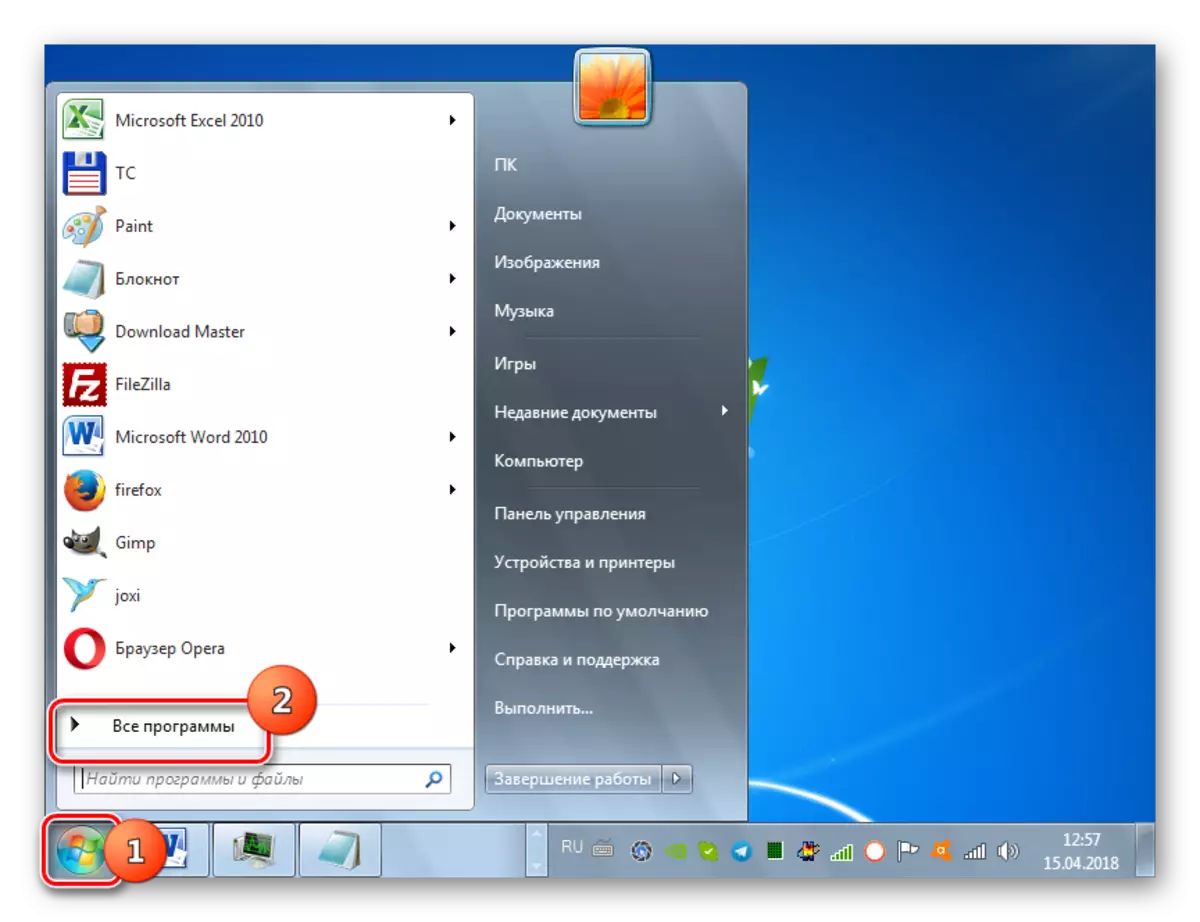
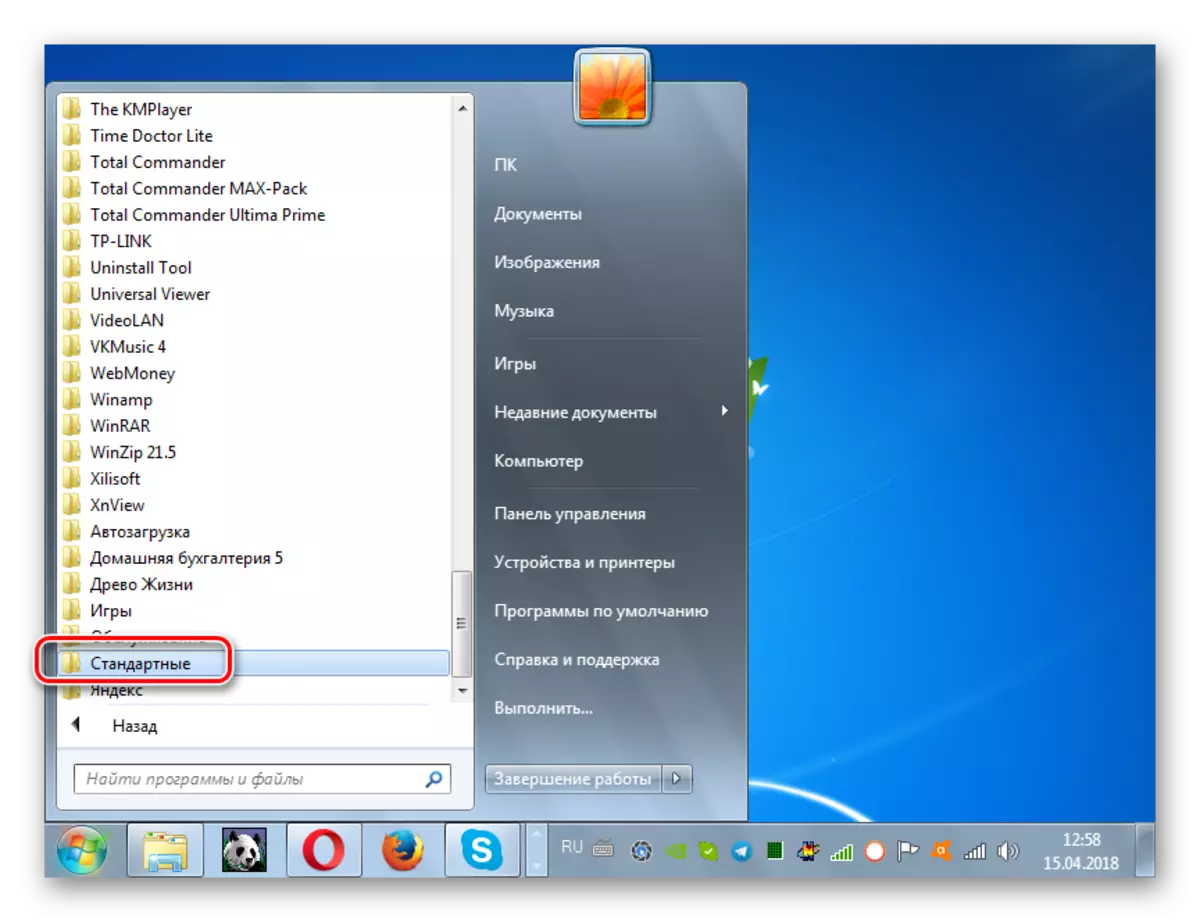
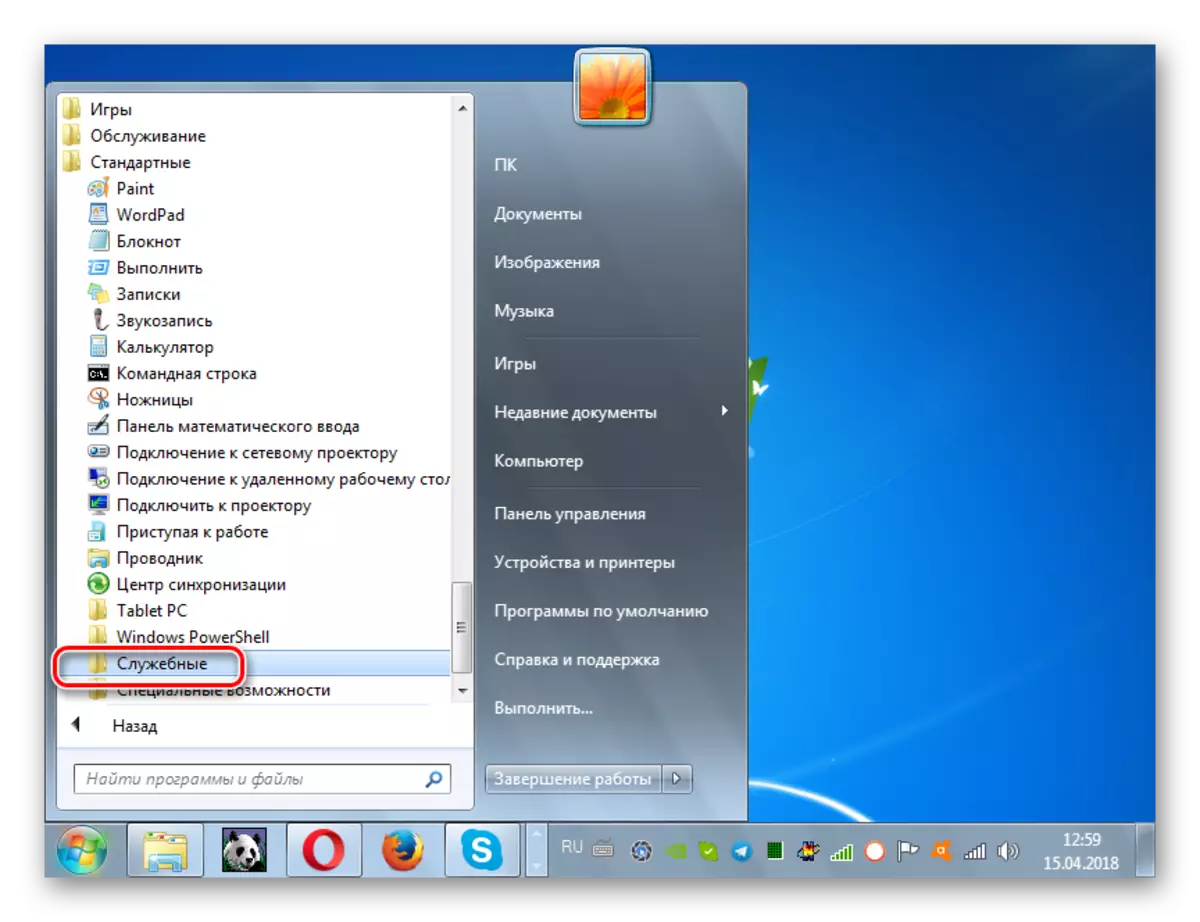
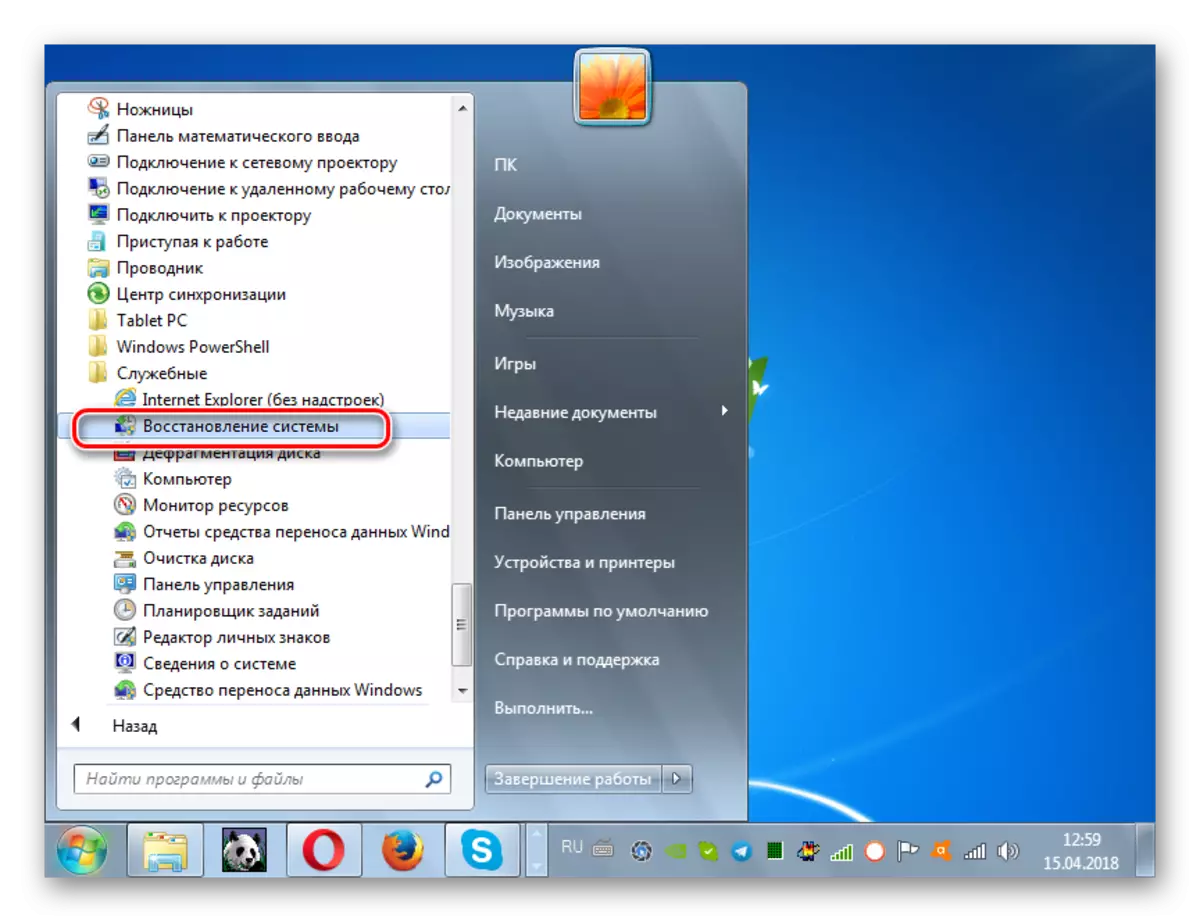
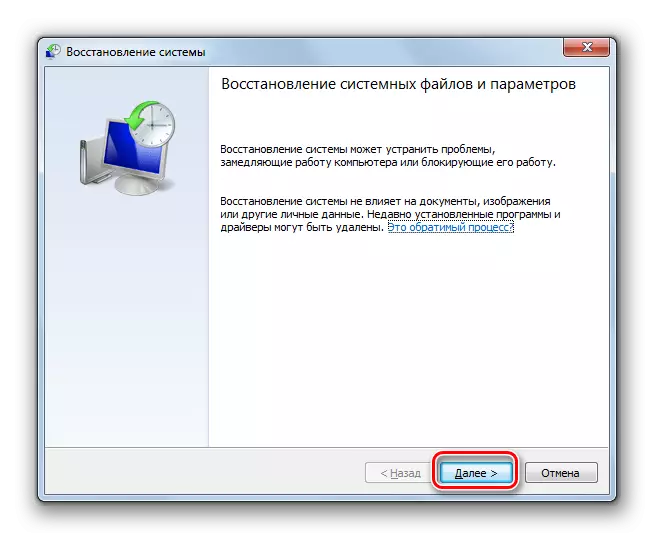
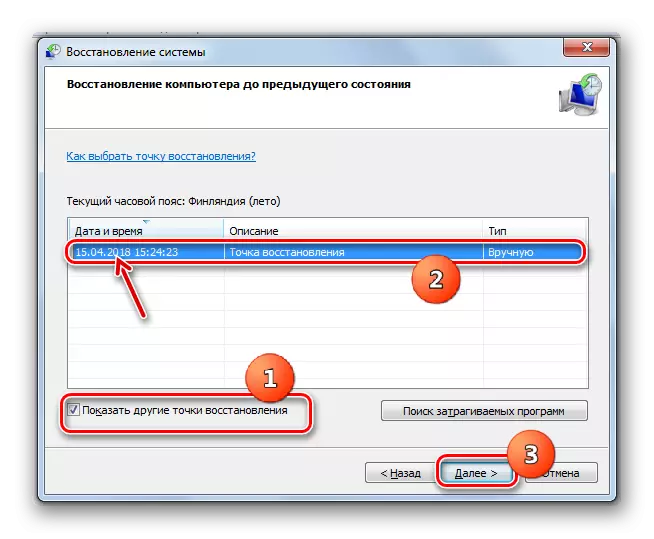
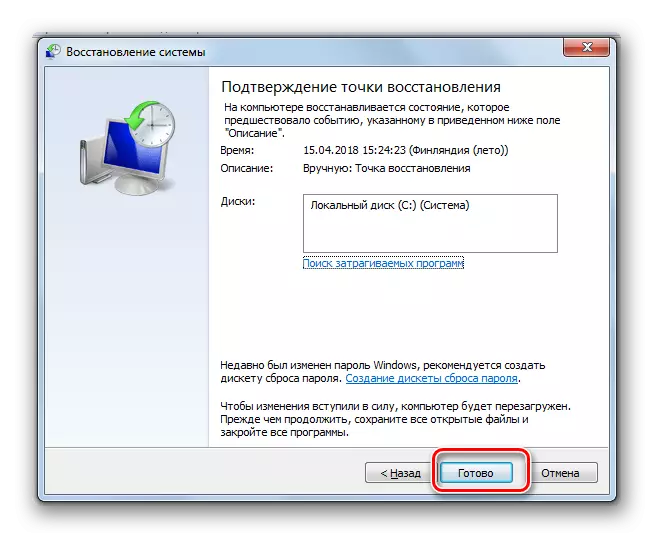
Bu yöntemin ana dezavantajı, sadece bir kurtarma noktasına veya sistemin bir yedek kopyasına sahip olmaması gerektiğidir - yaratılışın zamanı, sorunların ortaya çıkan sorunların en geç olmaması gerektiğidir. Aksi takdirde, prosedür anlamını kaybeder.
Svchost.exe'nin bilgisayar hafızasını Windows 7'de göndermeye başlayabilmesinin birkaç farklı nedeni vardır. Bu, sistem arızaları, hatalı ayar veya viral enfeksiyon olabilir. Buna göre, bu nedenlerin her biri, onu ortadan kaldırmanın ayrı bir yoluna sahiptir.
