
Hemen hemen her PC kullanıcısı daha önce veya daha sonra, işletim sisteminin başlamadığı veya yanlış çalışmaya başlamadığı bir durumla karşı karşıya kalır. Bu durumda, benzer bir durumdan gelen en belirgin çıktılardan biri, bir işletim sistemi kurtarma prosedürü yapmaktır. Windows 7'yi geri yükleyebilirsiniz hangi yöntemlere bakalım.
Yöntem 2: Yedeklemeden Geri Yükle
Sistemin yenilenmesi yöntemi, yedeklemeden geri kazanılmasıdır. Önceki durumda olduğu gibi, önkoşul, Windows'un düzgün çalıştığı sırada oluşturulan işletim sisteminin bir kopyasının varlığıdır.
Ders: Windows 7'de OS Yedeklemesi Oluşturma
- "Başlat" ı tıklayın ve "Denetim Masası" yazısına gidin.
- "Sistem ve Güvenlik" bölümüne gelin.
- Ardından, "Arşivleme ve Kurtarma" bloğunda, "Arşivden Geri Yükle" seçeneğini seçin.
- Açılan pencerede, "Sistem Parametrelerini Geri Yükle ..." bağlantısına tıklayın.
- Açılan pencerelerin en alt kısmında "Genişletilmiş Yöntemler ..." düğmesine basın.
- Açılan seçenekler arasında "Sistem görüntüsünü kullanın ..." seçeneğini seçin.
- Bir sonraki pencerede, sonraki iyileşme olasılığı için özel dosyaları arşivlemesi istenecektir. İhtiyacınız olursa, "Arşiv" tuşuna basın ve zıt durumda, "Atla" düğmesine basın.
- Bundan sonra, "Yeniden Başlat" düğmesine tıklamanız gereken pencere açılacaktır. Ancak bundan önce, verileri kaybetmemek için tüm programları ve belgeleri kapatın.
- Bilgisayar yeniden başlatıldıktan sonra, Windows Kurtarma Çarşamba günü açılacaktır. Bir dil seçimi penceresi, bir kural olarak, herhangi bir şeyi değiştirmek gerekli değildir - varsayılan olarak sisteminizde yüklenen dil görüntülenir ve bu nedenle sadece "İleri" tuşuna basın.
- Pencere daha sonra bir yedekleme seçmek istediğiniz yerde görünecektir. Windows ile oluşturduysanız, "Mevcut en son resmi kullanın ..." konumuna geçişi bırakın. Bunu diğer programlarla yaptıysanız, bu durumda, düğmeyi "Görüntüyü seçin ..." konumuna getirin ve fiziksel konumunu belirtin. Bundan sonra, "İleri" ye basın.
- Pencere daha sonra, seçtiğiniz ayarlara göre parametrelerin görüntüleneceği görünecektir. Burada sadece "Hazır" i tıklamanız gerekir.
- Bir sonraki pencerede, "Evet" düğmesine basarak eylemlerinizi onaylamanız gerekir.
- Bundan sonra, sistem sistemi seçilen yedeklemeye geri getirecektir.
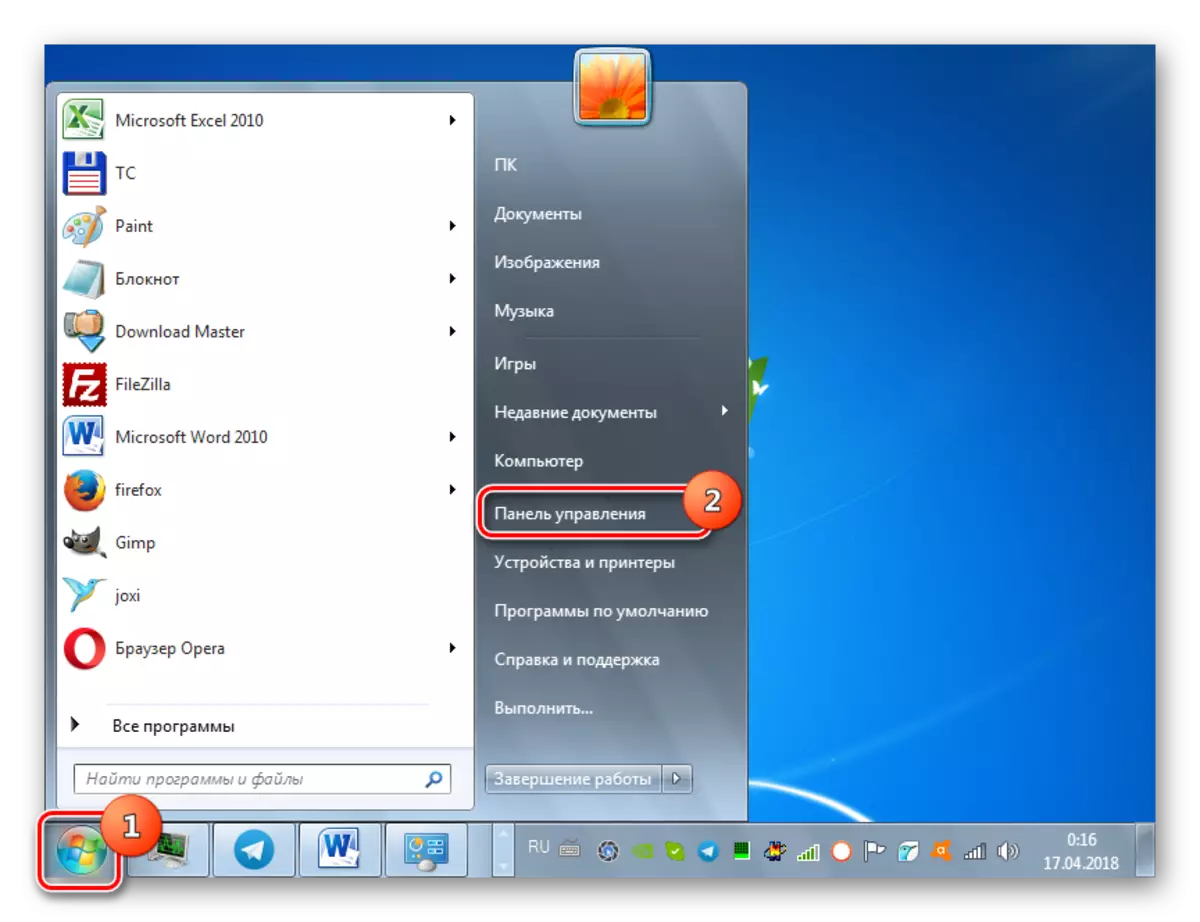
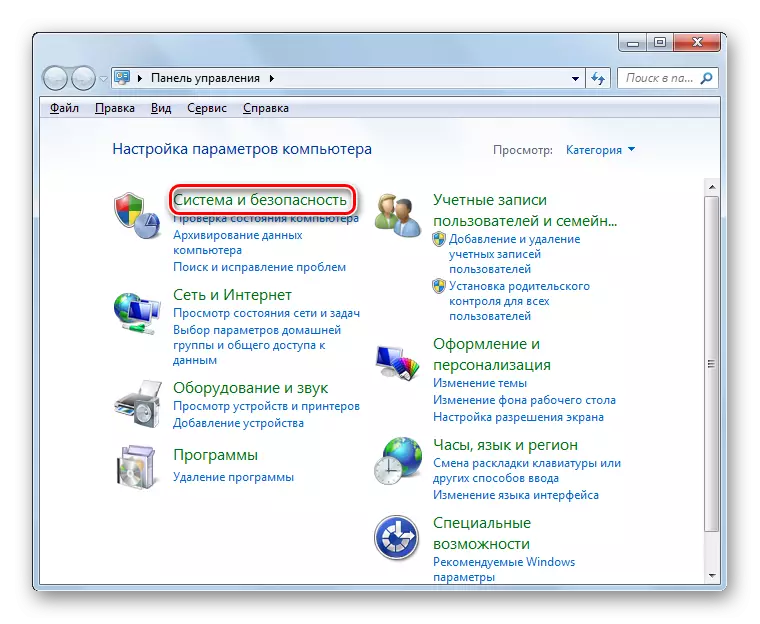
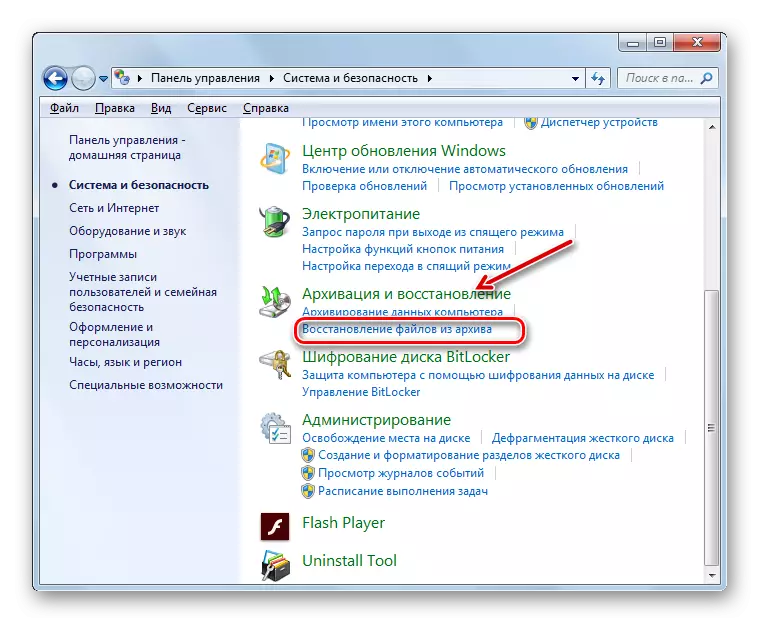
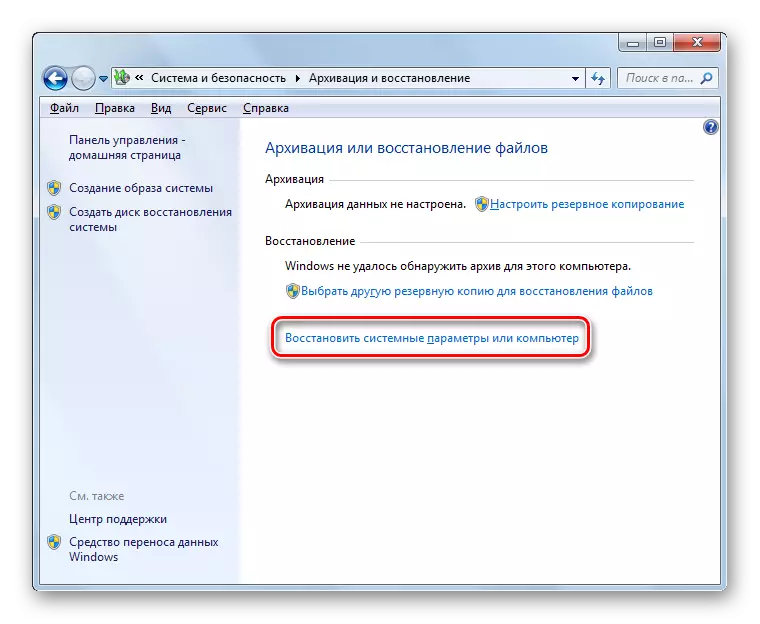
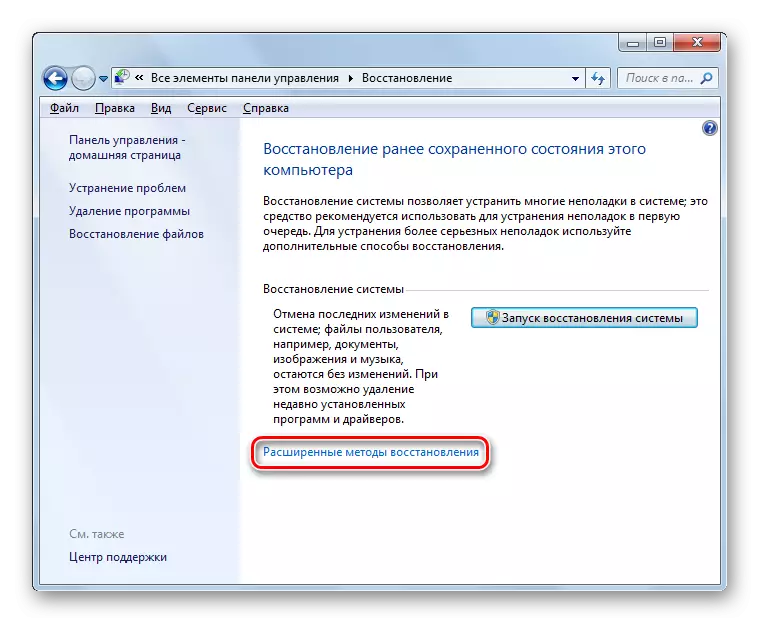
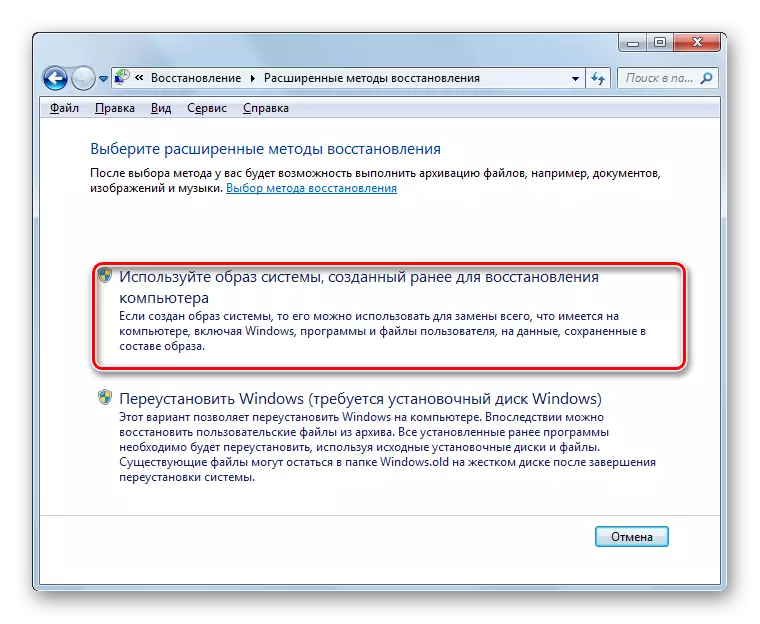
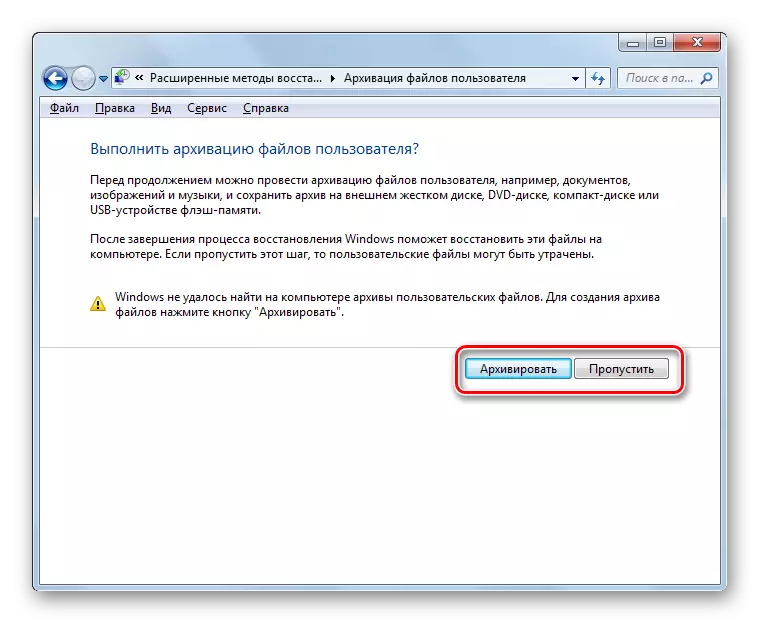
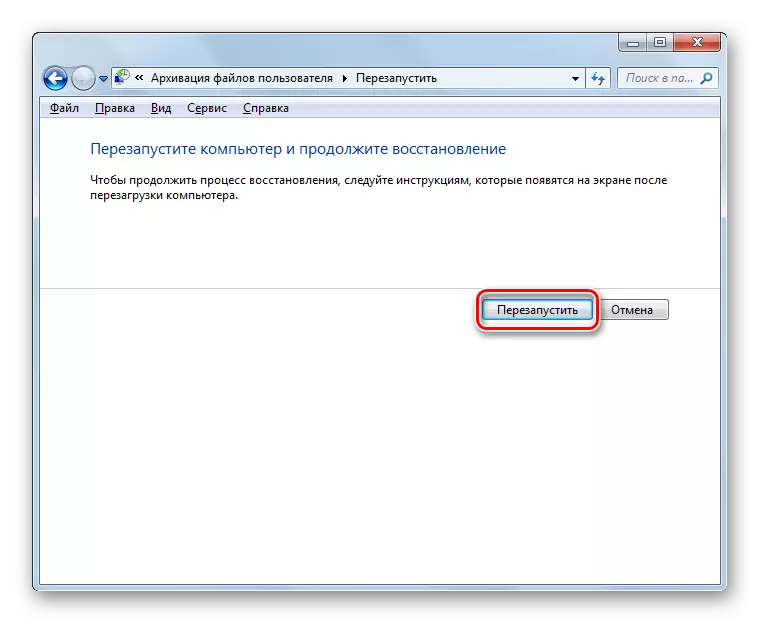

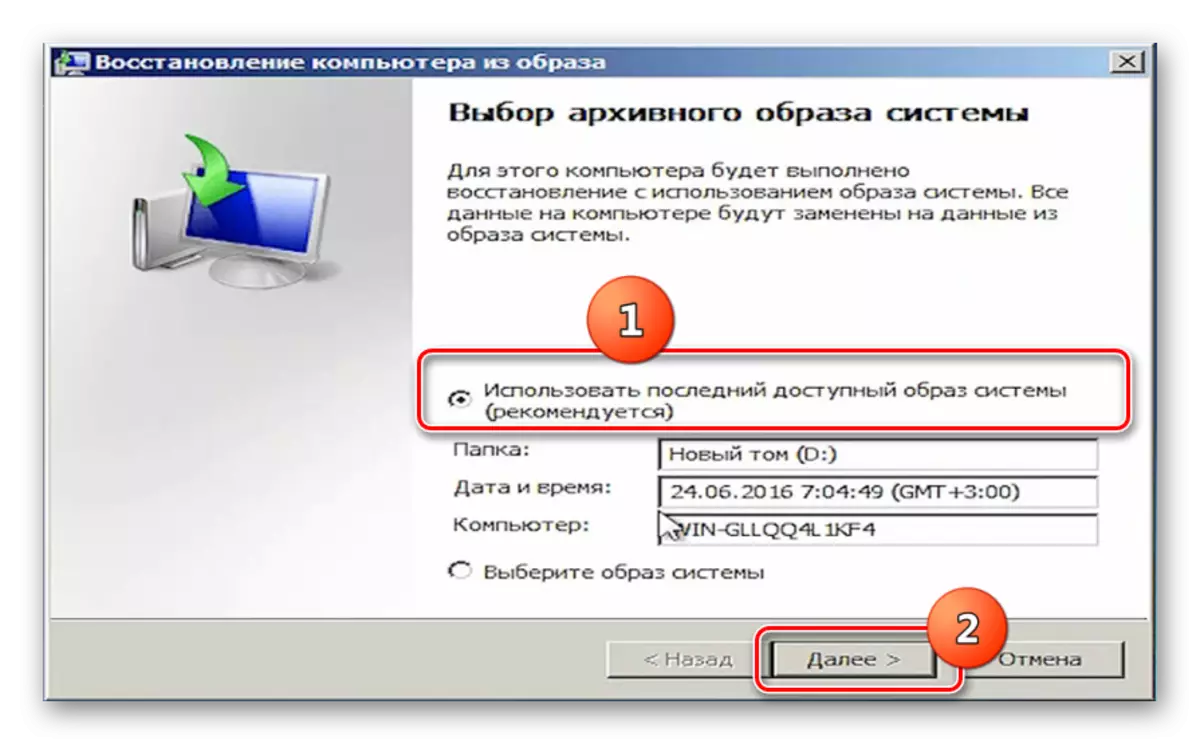
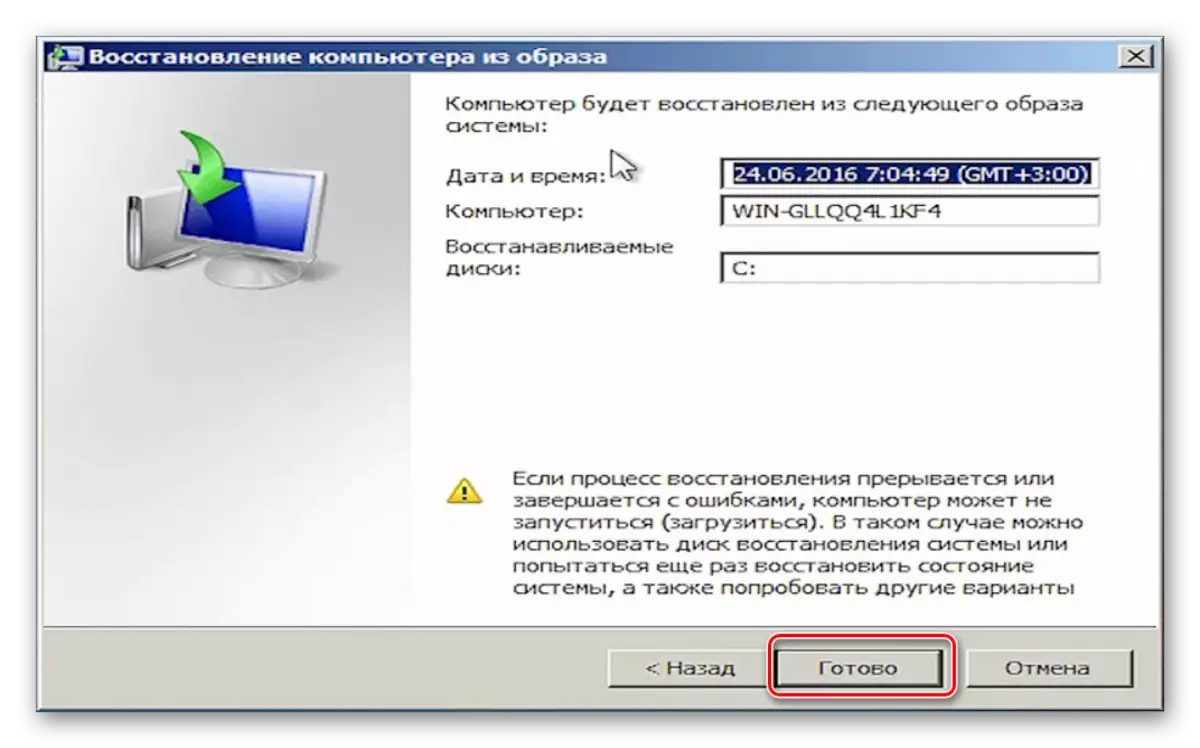
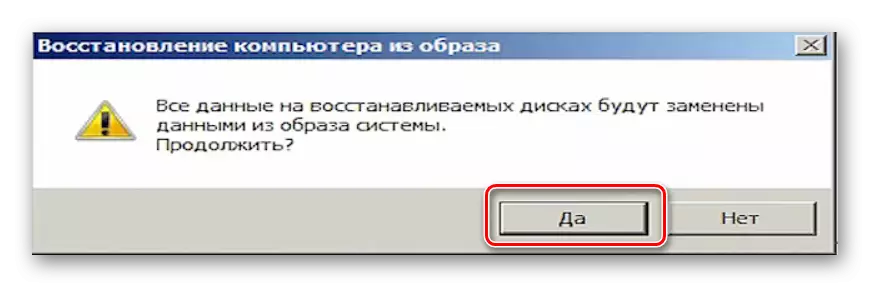
Yöntem 3: Sistem dosyalarını geri yükle
Sistem dosyalarının zarar gördüğü durumlar vardır. Sonuç olarak, kullanıcı pencerelerde çeşitli arızalar gözlemler, ancak yine de işletim sistemi çalıştırabilir. Böyle bir durumda, bu tür problemleri, hasar görmüş dosyaların restorasyonu ile mantıksal olarak taramayı yapın.
- Yöntem 1'de açıklandığı gibi, "Başlat" menüsünden "Standart" klasörüne gidin. "Komut satırı" öğesini bulun. Üzerine sağ tıklayın ve yöneticiden başlama seçeneğini seçin.
- Koşu komut satırı arayüzünde ifadeyi girin:
SFC / Scannow.
Bu işlemi yürüttükten sonra, ENTER tuşuna basın.
- Sistem Dosyası Bütünlüğü Kontrol Yardımcı Programı başlatılacaktır. Hasarlarını tespit ederse, hemen otomatik olarak iyileşmeyi otomatik olarak üretmeye çalışacaktır.
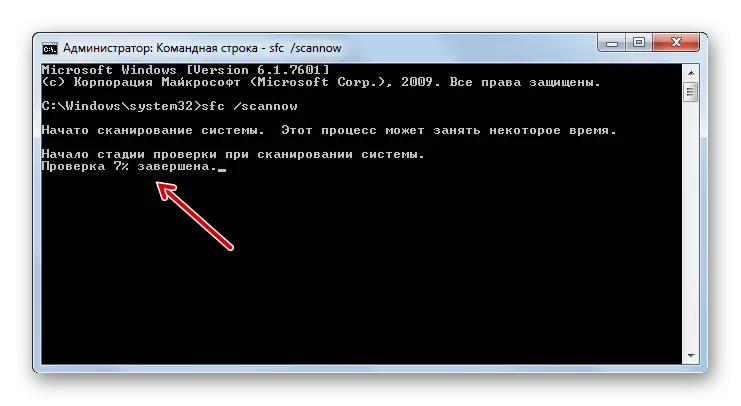
Taramanın sonunda "Komut Satırı" nın sonunda, hasar görmüş eşyaları geri yüklemenin imkansızlığında bir mesaj belirir, bilgisayarı "güvenli modda" olarak indirerek aynı yardımcı programı kontrol edin. Bu modun nasıl çalıştırılması, Yöntem 5'in değerlendirilmesinde aşağıda açıklanmaktadır.
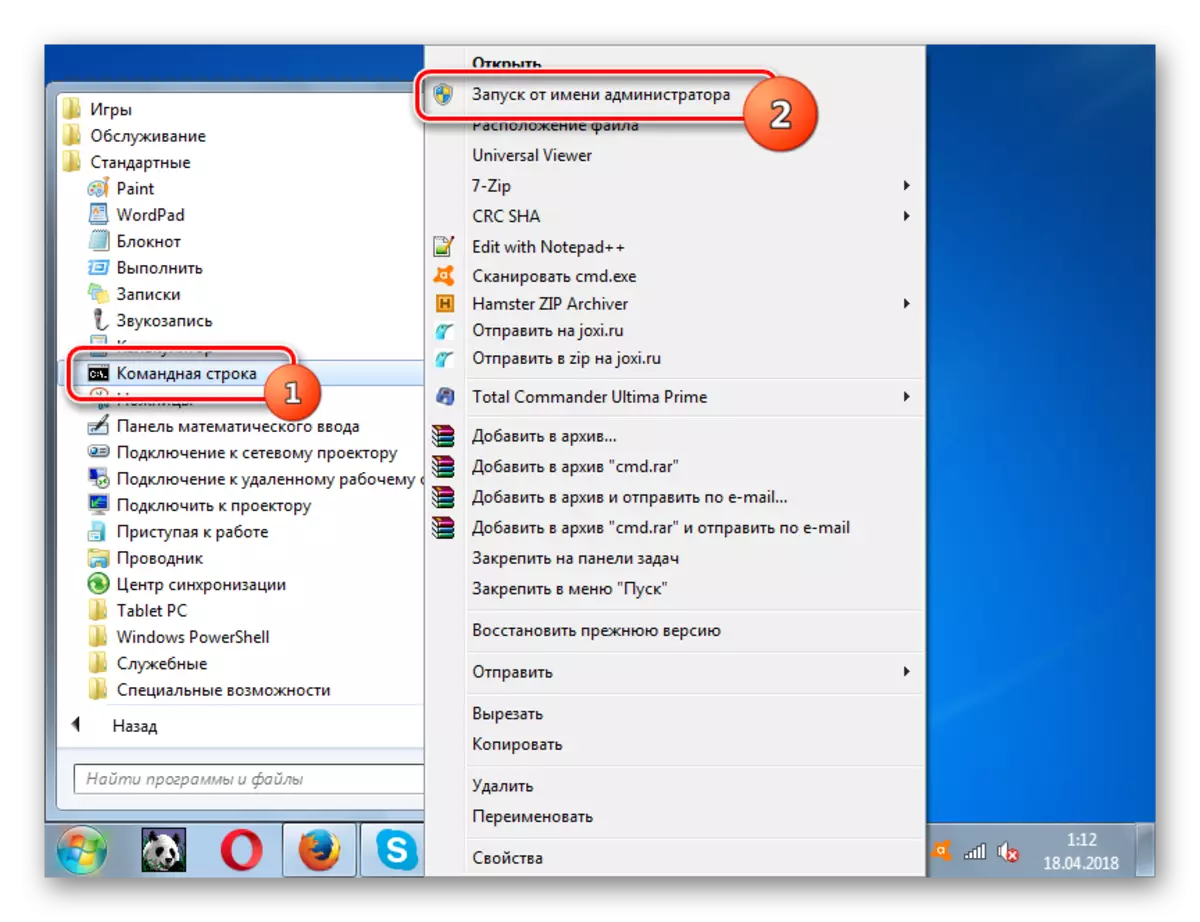
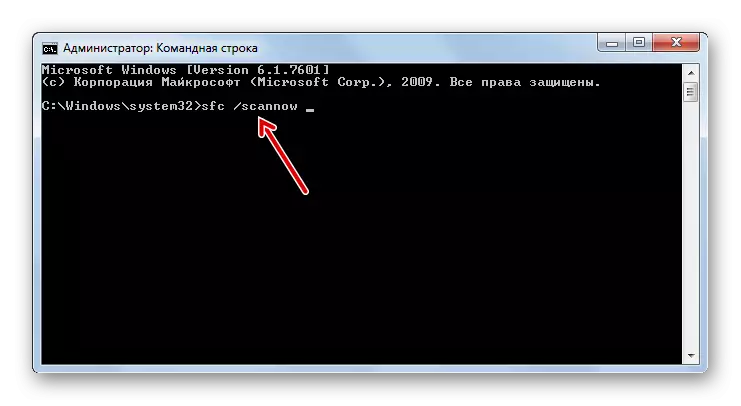
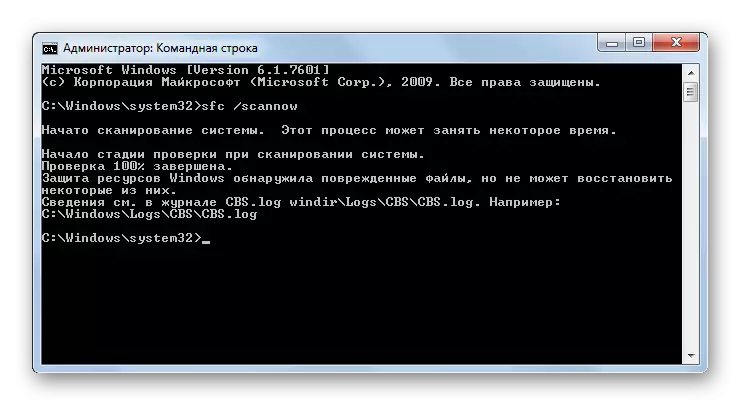
Ders: Windows 7'de hasarlı dosyaları tanımlamak için bir sistemi taramak
Yöntem 4: Son başarılı yapılandırmayı başlatın
Aşağıdaki yöntem, Windows'u normal modda yükleyemediğiniz durumlarda veya hiç yüklenmeyeceğiniz durumlarda uygundur. Son başarılı işletim sistemi yapılandırmasını etkinleştirerek uygulanır.
- Bilgisayarı başlattıktan ve BIOS'u etkinleştirdikten sonra bir bip sesi duyacaksınız. Şu anda, sistemi yükleme seçeneğini seçmek için sistemi görüntülemek için F8 düğmesine basmak için zamanınız olmalısınız. Ancak, Windows'u çalıştıramazsanız, bu pencere yukarıdaki tuşa basmanız gerekmeden, bu pencere görüntülenebilir ve keyfi olarak görüntülenebilir.
- Sonraki, "Aşağı" ve "Yukarı" tuşları aracılığıyla (Klavyedeki ok), "Son Başarılı Yapılandırma" ı başlat seçeneğini seçin ve ENTER tuşuna basın.
- Bundan sonra, sistem geri dönüşünün son başarılı yapılandırmada gerçekleşmesi ve işlemi normalize edilme şansı var.
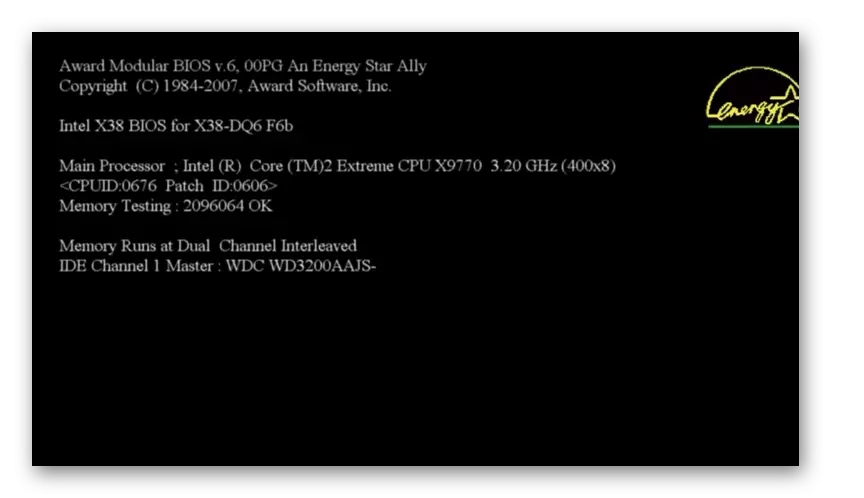

Bu yöntem, sistem kayıt defterine zarar verdiğinde veya sürücü ayarlarındaki çeşitli sapmalarda, Windows Durumunu geri yüklemeye yardımcı olur, eğer indirme sorunu oluşmasından önce, doğru ayarlanmışlardır.
Yöntem 5: "Güvenli Moddan" geri yükleyin
Sistemi her zamanki gibi çalıştıramadığınızda durumlar vardır, ancak "Güvenli Mod" olarak yüklenir. Bu durumda, çalışma durumuna bir geri dönüş prosedürü de yapabilirsiniz.
- Başlamak için, sistemi başlattığınızda, görünmezse F8 tuşuna basarak indirme türü seçim penceresini arayın. Bundan sonra, tanıdık bir yol, "Güvenli Mod" seçeneğini seçin ve ENTER tuşuna basın.
- Bilgisayar "Güvenli Mod" nda başlayacak ve yöntem 1'i nasıl tarif ederken, yöntem 2'de açıklandığı gibi, 2'nin nasıl birleştiğini ve yedeklemeden kurtulduğunu söyledik. tam olarak aynı.
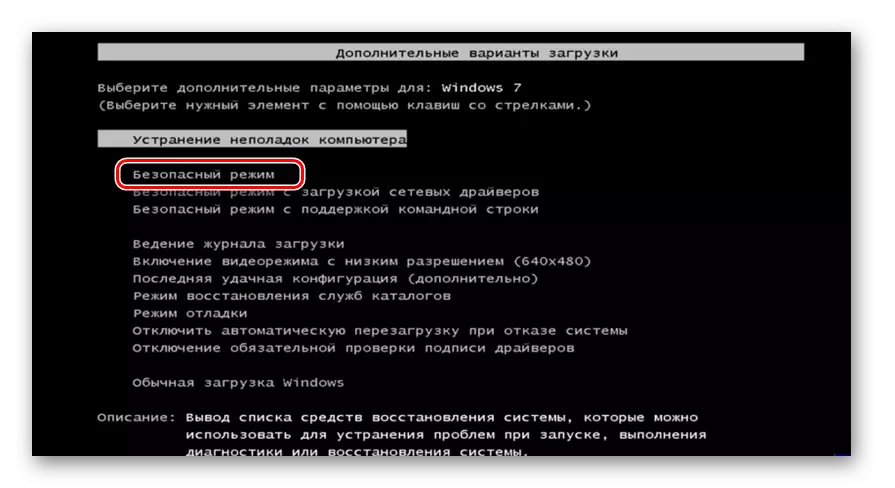
Ders: Windows 7'de "Güvenli Mod" çalıştırın
Yöntem 6: Kurtarma Tel
Windows'u hiç anlamadıkça yenileme yapmanın bir başka yolu, kurtarma ortamına girerek gerçekleştirilir.
- Bilgisayarı açtıktan sonra, yukarıda açıklandığı gibi, F8 düğmesini sıkarak sistem başlangıç seçim penceresinin türüne gidin. Sonra, "Bilgisayarınız Sorun Giderme" seçeneğini seçin.
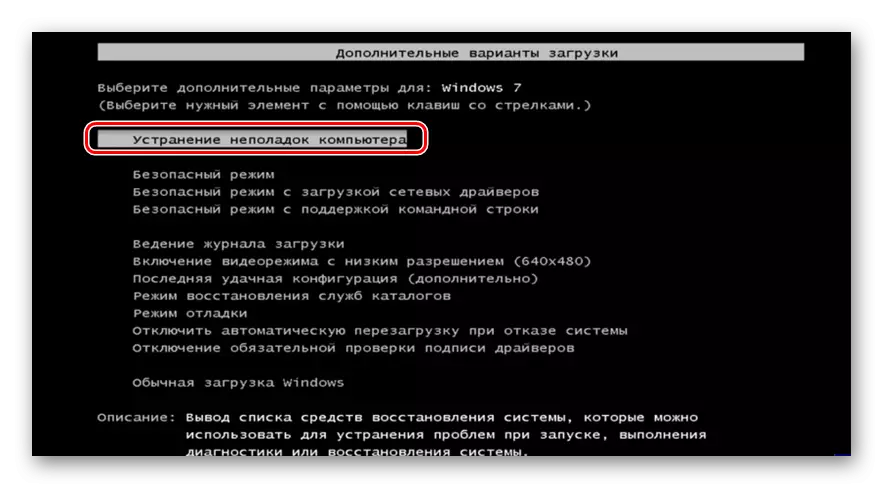
Sistem seçim türü penceresini bile başlatmazsanız, kurtarma ortamı kurulum diski veya Windows 7 flash sürücüsü tarafından etkinleştirilebilir. Doğru, bu taşıyıcıda OS'nin bu bilgisayara yüklendiği aynı örnek olmalıdır. Diski sürücüye yerleştirin ve bir yeniden bilgisayar çalıştırın. Açılan pencerede, "Sistem Geri Yükleme" öğesine tıklayın.
- İlk başta ve ikinci düzenlemede, kurtarma ortamı penceresi açılacaktır. İçinde, işletim sisteminin nasıl yeniden kullanılacağını seçme yeteneğine sahipsiniz. PC'nizde geri dönmek için uygun bir noktaya sahipseniz, "Sistem Geri Yükleme" seçeneğini seçin ve Girin'i tıklayın. Bundan sonra, bize bu konuda tanıdık sistem yardımcı programı başlatılacak. 1. Tüm diğer eylemlerin tam olarak aynı şekilde gerçekleştirilmesi gerekir.
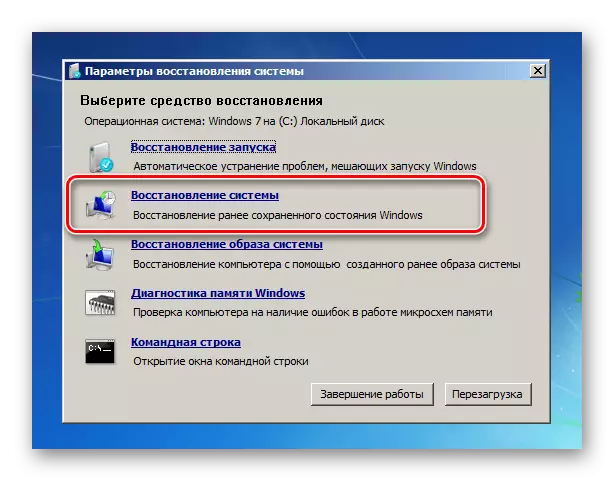
OS'nin bir yedeğine sahipseniz, bu durumda "Sistem Görüntüsünü Geri Yükle" seçeneğini seçmeniz gerekir ve ardından açılan pencerede, bu kopyanın yerini belirleyin. Bundan sonra, reanimasyon prosedürü gerçekleştirilecektir.

Windows 7'yi daha önceki bir duruma geri yüklemek için oldukça farklı yol vardır. Bazıları sadece işletim sistemini indirirseniz çalışırken, diğerleri sistemi çalıştırmaya başlamadığında bile uygun olur. Bu nedenle, belirli bir seçenek seçerken, mevcut durumdan devam etmeniz gerekir.
