
Birçok kullanıcı için, sabit diskte depolanan veriler cihazın kendisinden çok daha önemlidir. Cihaz başarısız olursa veya düzenlenmemişse, özel bir yazılım kullanarak önemli bilgileri (belgeler, fotoğraflar, video) kaldırabilirsiniz.
Video talimatı
Hasar görmüş HDD'den veri geri yüklemenin yolları
Verileri kurtarmak için, acil yükleme flash sürücüsünü kullanabilir veya arızalı HDD'yi başka bir bilgisayara bağlayabilirsiniz. Genel olarak, yöntemler etkinliklerinde farklılık göstermez, ancak farklı durumlarda kullanım için uygundur. Daha sonra, verileri hasarlı bir sabit diskten nasıl geri yükleyeceğinize bakacağız.
Program çalışmayı bitmez, dosyalar USB ortamında üzerine yazılmış, kullanımı ücretsiz olabilir. Diğer benzer yazılımların aksine, ZAR, önceki dizin yapısını korurken tüm verileri geri yükler.
Yöntem 2: EaseUS Veri Kurtarma Sihirbazı
EASEUS Veri Kurtarma Sihirbazı programının deneme sürümü resmi sitesinden ücretsiz olarak indirilebilir. Ürün, hasarlı HDD'den gelen verilerin geri kazanılması ve ardından diğer medya veya flash sürücülere yazılması için uygundur. Prosedür:
- Programı dosyaları geri yüklemek için planlandığı bir bilgisayara yükleyin. Veri kaybını önlemek için, hasarlı bir diskte EASEUS Veri Kurtarma Sihirbazı yüklemeyin.
- Arızalı bir HDD'deki dosyaları aramak için bir yer seçin. Sabit bir diskten bilgiyi geri yüklemeniz gerekiyorsa, programın üstündeki listeden seçin.
- İsteğe bağlı olarak, kataloğa belirli bir yolu girebilirsiniz. Bunu yapmak için, "Bir Konum Belirtin" bloğuna tıklayın ve istediğiniz klasörü seçmek için "Gözat" düğmesini kullanın. Bundan sonra, "Tamam" ı tıklayın.
- Hasar görmüş bir ortamdaki dosyaları aramaya başlamak için "Tarama" düğmesine tıklayın.
- Sonuçlar, programın ana sayfasında görüntülenecektir. Geri dönmek istediğiniz klasörlerin önündeki kutuyu işaretleyin ve "Kurtar" ı tıklayın.
- Bulunan bilgiler için bir klasör oluşturmayı planladığınız bilgisayardaki yeri belirtin ve "Tamam" ı tıklayın.



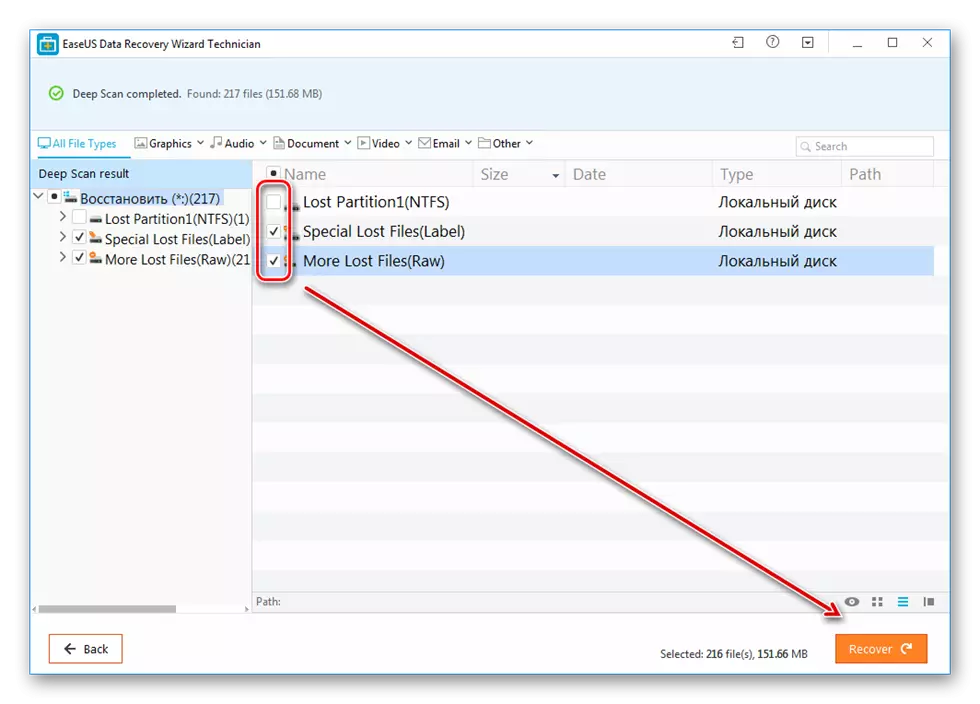
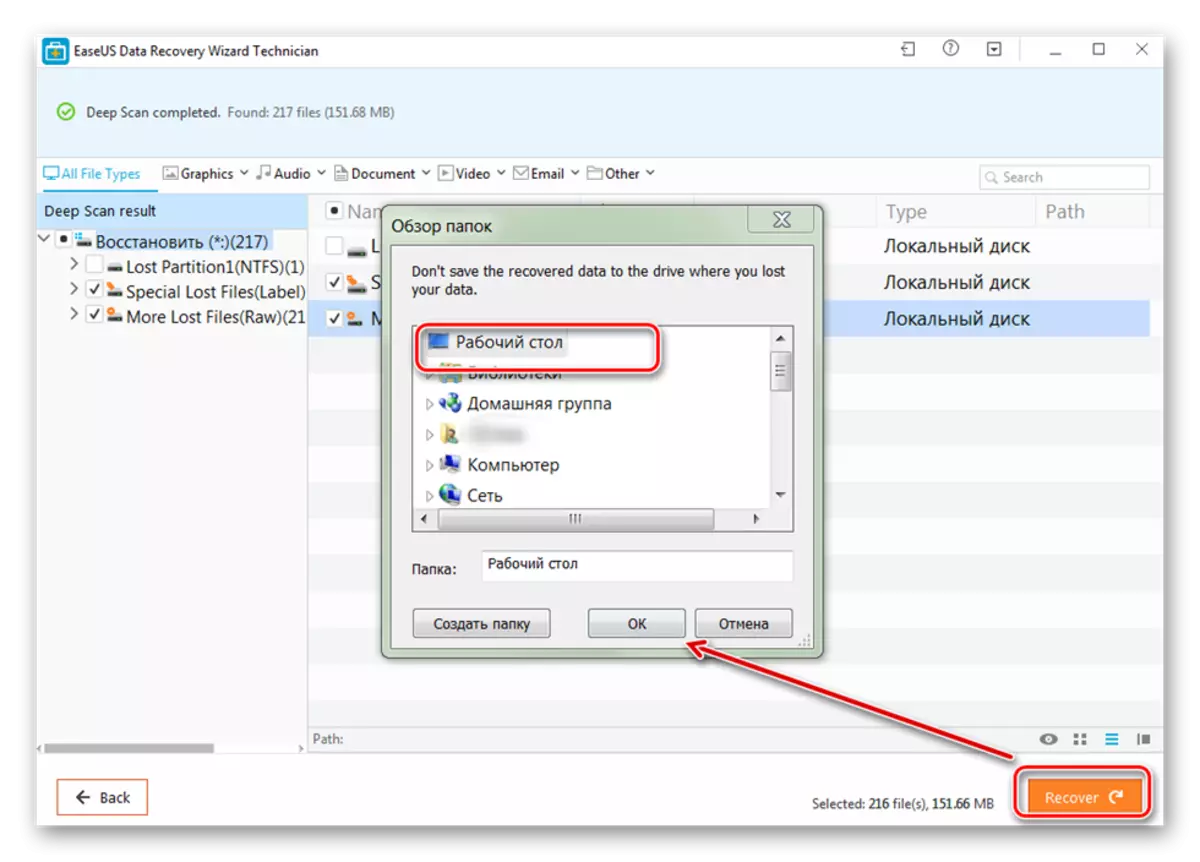
Kurtarılan dosyaları yalnızca bilgisayara değil, aynı zamanda bağlı çıkarılabilir ortamlarda da kaydedebilirsiniz. Bundan sonra, istediğiniz zaman onlara erişebilirsiniz.
Yöntem 3: r-stüdyo
R-Studio, hasarlı herhangi bir ortamdaki bilgileri kurtarmak için uygundur (flash sürücüler, SD kartlar, sabit sürücüler). Program, profesyonel türünü belirtir ve Windows işletim sistemine sahip bilgisayarlarda kullanılabilir. İş için talimatlar:
- Bilgisayarınızda R-Studio'yu indirin ve yükleyin. Çalışmayan HDD'yi veya diğer medya bilgilerini bağlayın ve programı çalıştırın.
- Ana pencerede R-Studio, istediğiniz cihazı ve araç çubuğunu seçin, Tara'yı tıklatın.
- Ek bir pencere görünecektir. Diskin belirli bir bölümünü kontrol etmek istiyorsanız tarama alanını seçin. Ek olarak, istenen tarama türünü belirtin (basit, ayrıntılı, hızlı). Bundan sonra, "Tarama" düğmesine tıklayın.
- Programın sağ tarafında bilgi görüntülenecektir. Burada ilerlemeyi ve kalan süreyi takip edebilirsiniz.
- Tarama tamamlandığında, ardından R-Studio'nun sol tarafında, analiz edilen diskin yanında, ek bölümler görünecektir. "Tanınan" yazısı, programın dosyaları bulmayı başardığı anlamına gelir.
- Bulunan belgelerin içeriğini görüntülemek için bölüme tıklayın.
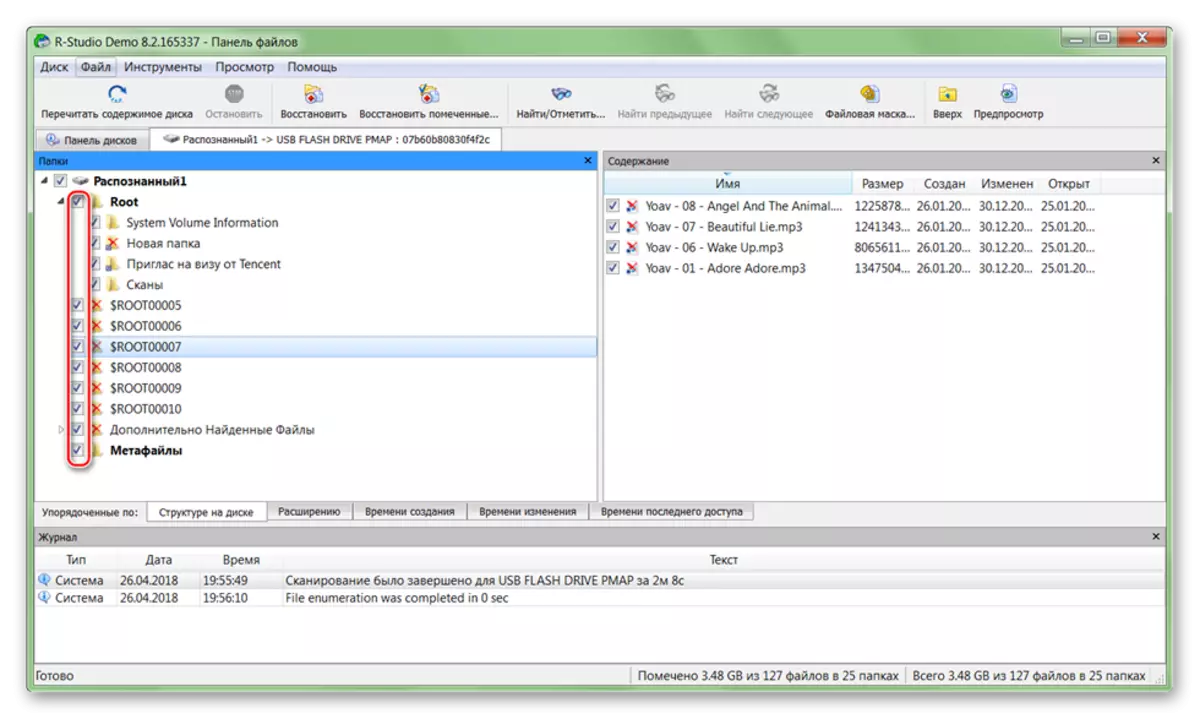
Knotock'u gerekli dosyaları işaretleyin ve Dosya menüsünde "İşaretli Kurtar" ı seçin.
- Bulunan dosyaların bir kopyasını yapmayı planladığınız klasörün yolunu belirtin ve kopyalamaya başlamak için "Evet" i tıklayın.
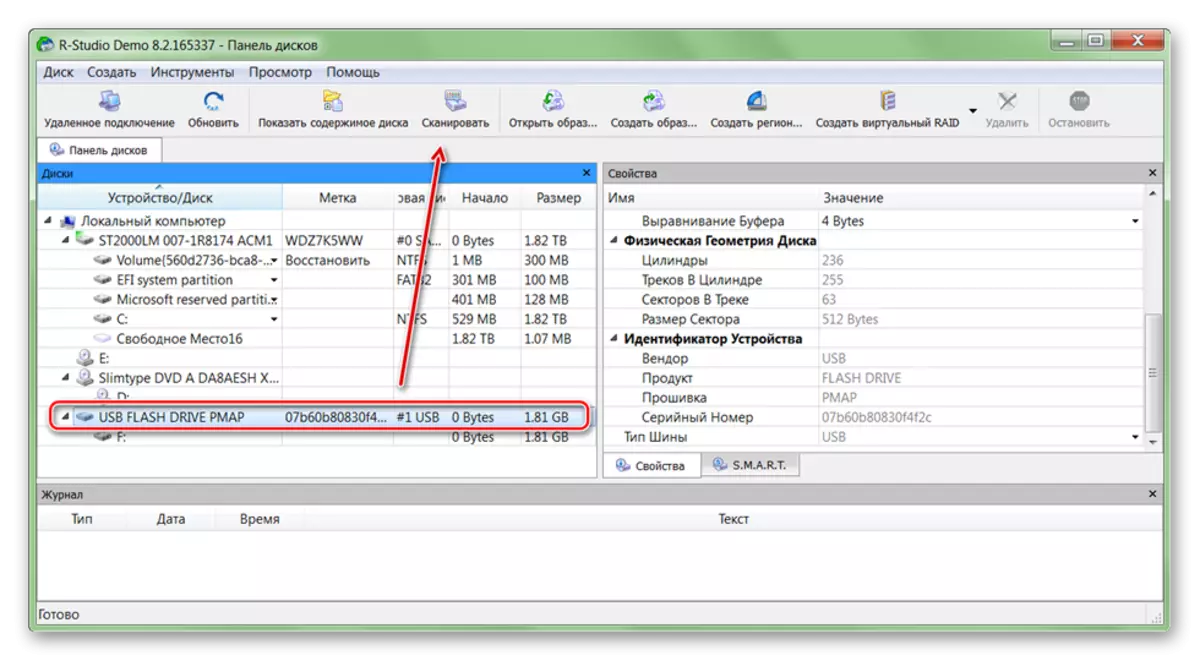
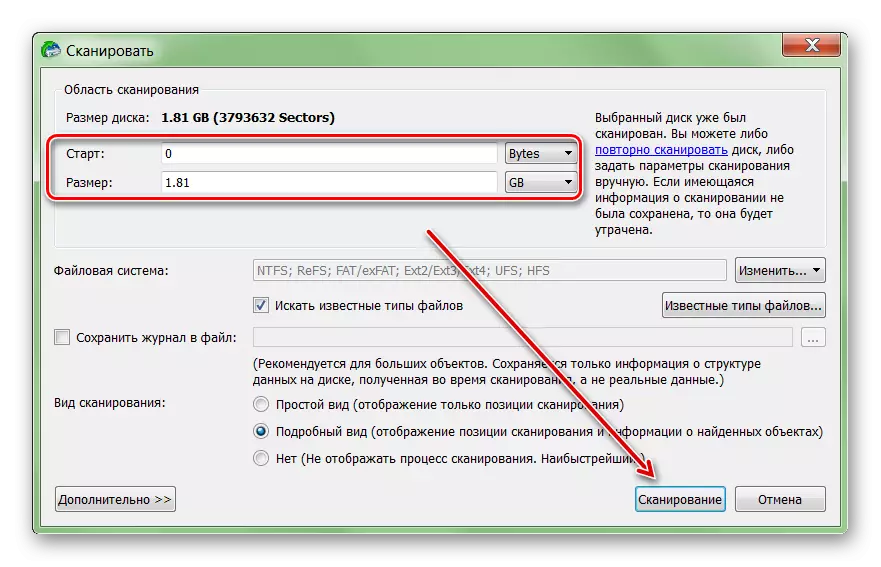
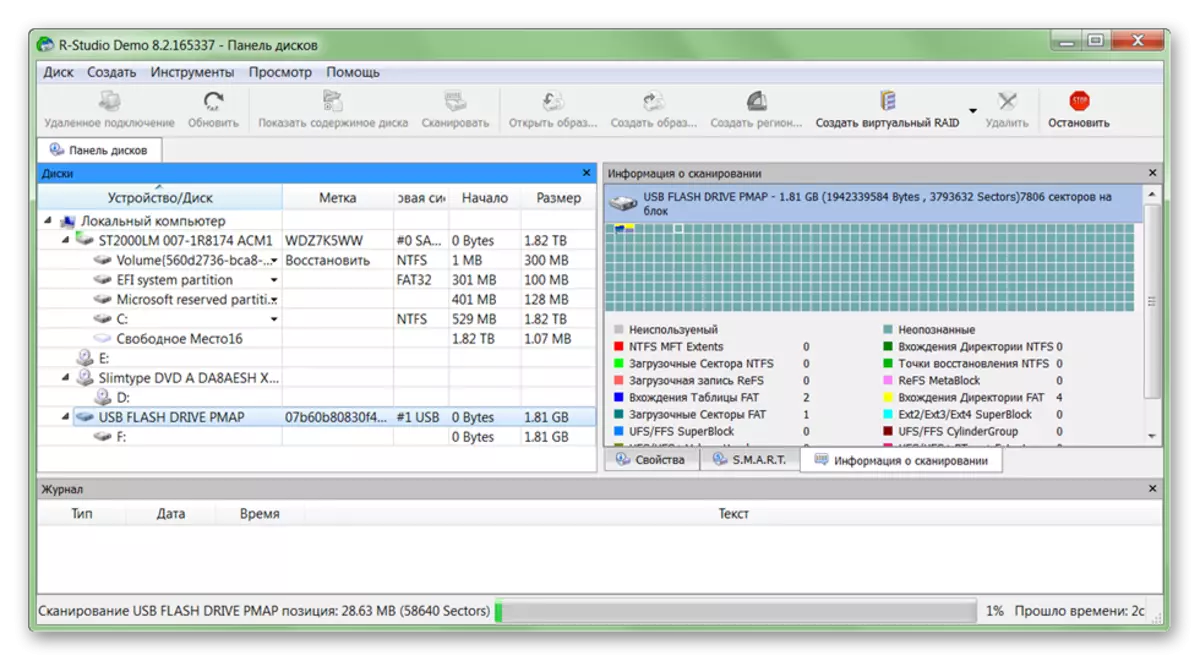
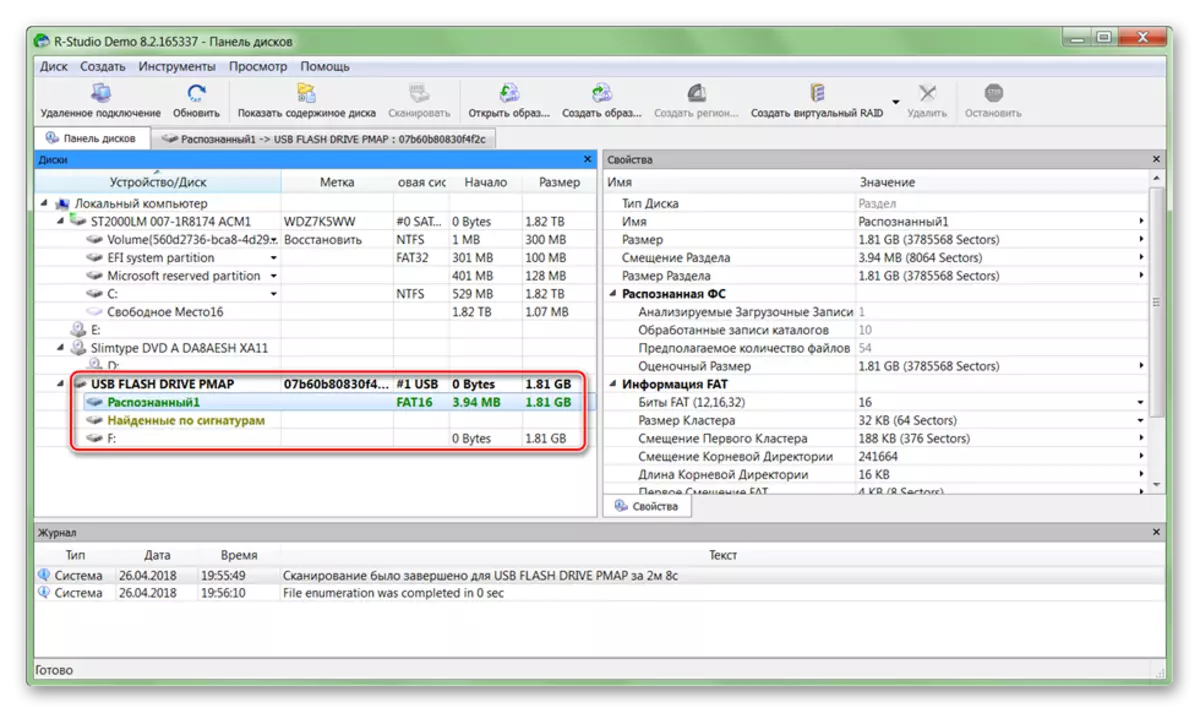
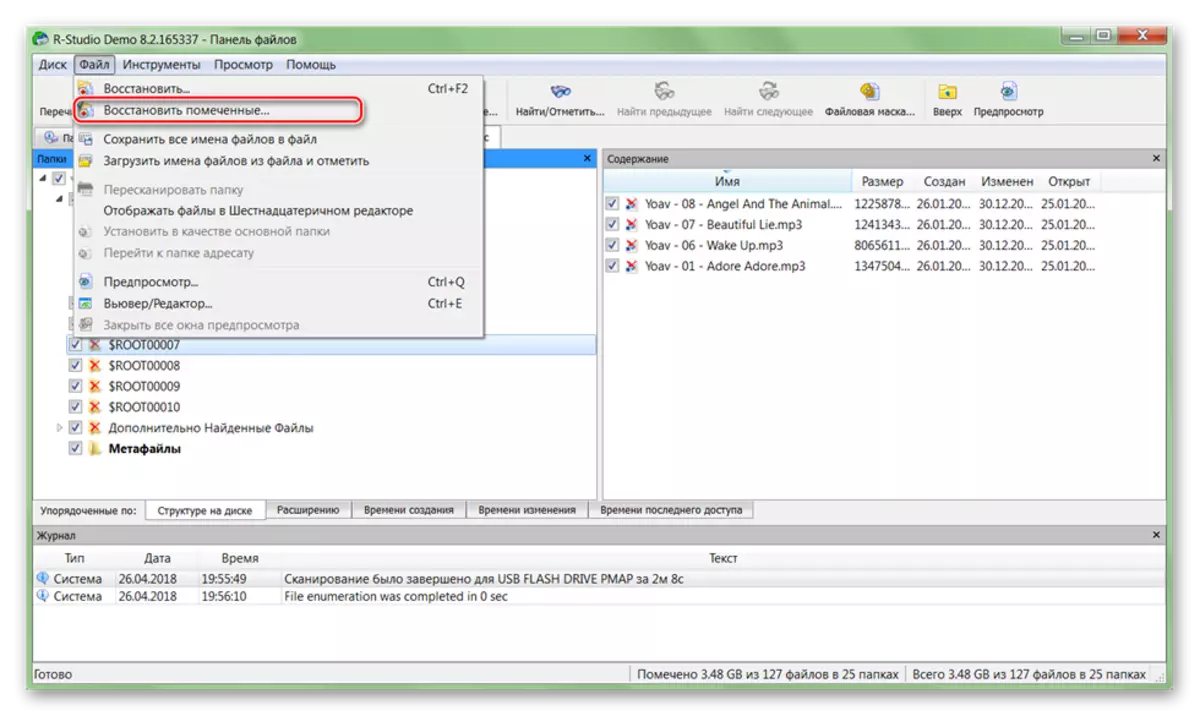
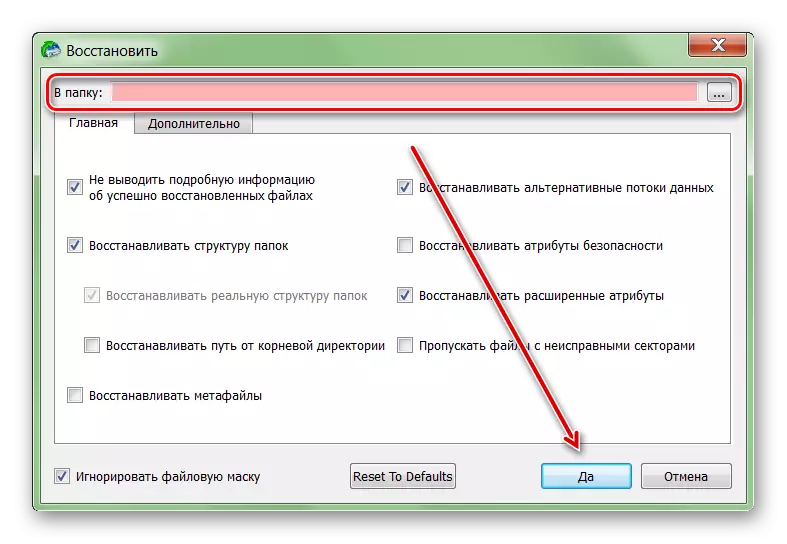
Bundan sonra, dosyalar serbestçe açılabilir, diğer mantık disklerine ve çıkarılabilir ortamlara aktarılabilir. Çok miktarda HDD planlanırsa, işlem bir saatten fazla sürebilir.
Sabit disk başarısız olursa, o zaman hala bundan bilgi geri yükleyebilirsiniz. Bunu yapmak için özel bir yazılım kullanın ve tam sistem taramasını harcayın. Veri kaybını önlemek için, bulunan dosyaları kusurlu HDD için kaydetmemeye çalışın ve bu amaç için diğer cihazlar kullanır.
