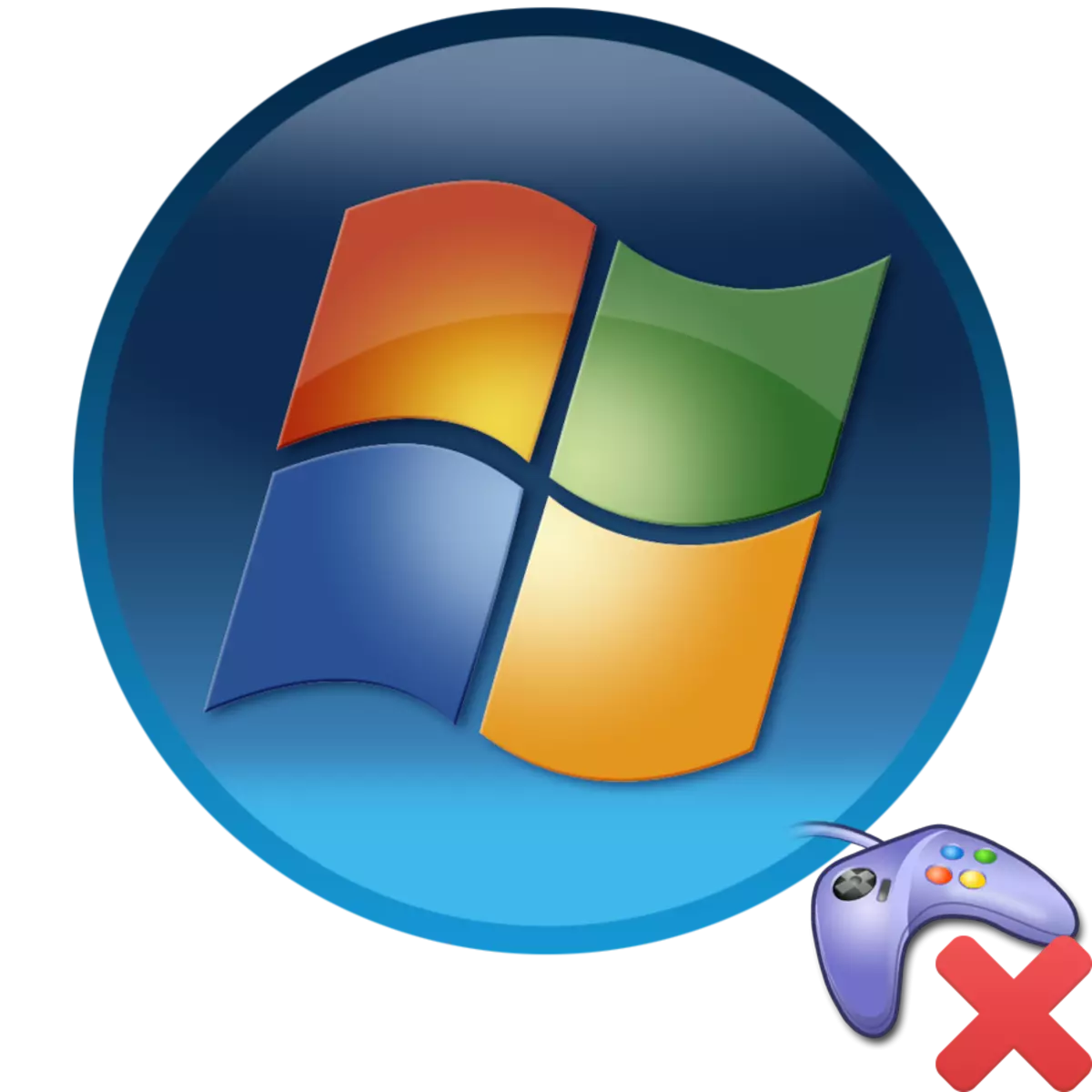
Çok sayıda kullanıcı bilgisayar oyunları oynamayı seviyor, ancak maalesef bir kısmı, en sevdiğiniz eğlencenin PC'de koşmak istemedikleri böyle bir duruma bakar. Benzer bir fenomenin nasıl bağlanabileceğini ve belirtilen sorunun nasıl çözülebileceğini öğrenelim.
Bir bileşen veya birkaç eleman oyunun sistem gereksinimlerini karşılamıyorsa ne yapmalı? Bu sorunun cevabı basittir, ancak finansal maliyetler bunu çözmek için gerekli olacaktır: Oyun uygulamasını çalıştırmak için uygun olmayan cihazların daha güçlü analogları satın almanız ve yüklemeniz gerekir.
Ders:
Windows 7'de Verimlilik Endeksi
PC ile uyumluluk için oyun başvurusunun kontrol edilmesi
Sebep 2: EXE Dosya Derneği İhlali
Oyunların piyasaya sürülmemelerinin nedenlerinden biri, EXE Dosya Derneği'nin ihlali olabilir. Bu durumda, sistem sadece nesnelerle ne yapacağınızı anlamıyor. belirli bir uzantıya sahip olmak. Sorunun nedeninin adlandırılmış faktör olduğu ana özellik, yalnızca bireysel oyun uygulamalarını değil, aynı zamanda bir uzantıya sahip olan tüm nesneleri de etkinleştirmemesidir. Neyse ki, bu hatayı ortadan kaldırma olasılığı var.
- Kayıt Defteri Düzenleyicisi'ne gitmek gereklidir. Bunu yapmak için, Win + R'yi uygulayarak "Çalıştır" penceresini arayın. Açık alanda girin:
Regedit.
Yönetimden sonra, "Tamam" a basın.
- "Kayıt Defteri Düzenleyicisi Windows" adlı bir araç. "HKEY_CLASSES_ROOT" adlı bölüme gidin.
- Açılan klasör listesinde, ".exe" adlı dizini bulun. Pencerenin sağ tarafında, "Varsayılan" parametre adını tıklayın.
- Değer penceresi açılır. Tek alanda, diğer veriler orada bulunursa veya hiç doldurulmadığında aşağıdaki ifadeyi yapmak gerekir:
Özendirmek
Bundan sonra "Tamam" a tıklayın.
- Sonra, bölümlere göre navigasyona geri dönün ve dizine taşın, "Exefile" adı. "HKEY_CLASSES_ROOT" ile aynı dizinlerde bulunur. Pencerenin sağ tarafına geri dönün ve varsayılan parametre adını tıklayın.
- Bu sefer, böyle bir ifadenin özelliklerini açan açılış penceresine, daha önce alana girilmezse:
"% 1"% *
Girilen verileri kaydetmek için OK tuşuna basın.
- Son olarak, "Exefile" klasörünün içinde bulunan "Shell" dizinine gidin. Burada, doğru alanda, varsayılan parametreyi arayın ve önceki durumlarda yaptığımız gibi özelliklerine gidin.
- Ve bu sefer "anlam" alanında ifadeyi yazın:
"% 1"% *
"Tamam" ı tıklayın.
- Bundan sonra, Kayıt Defteri Düzenleyicisi penceresini kapatabilir ve bilgisayarı yeniden başlatabilirsiniz. Sistemi yeniden başlattıktan sonra, EXE uzantılı standart dosya ilişkileri geri yüklenecek ve en sevdiğiniz oyunları ve diğer programları çalıştırabileceğiniz anlamına gelir.

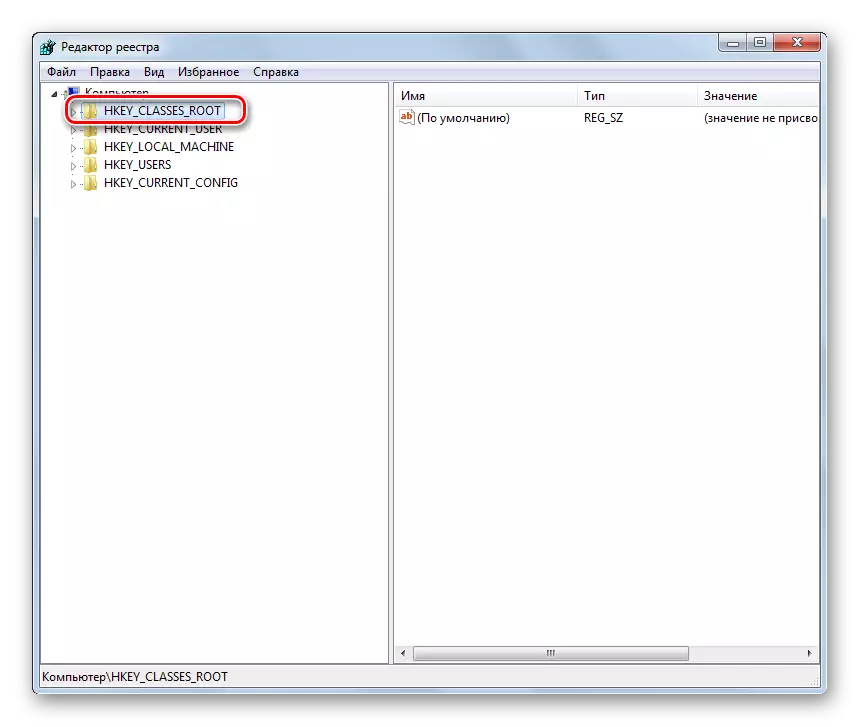



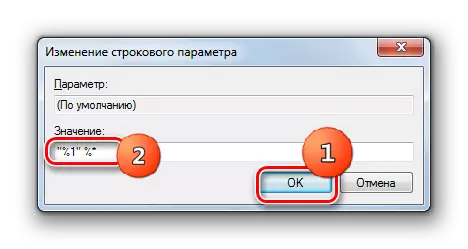

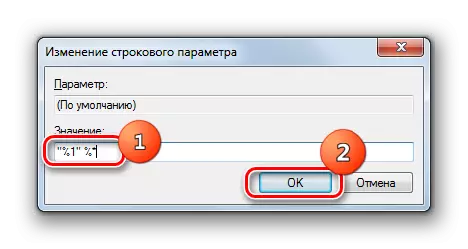
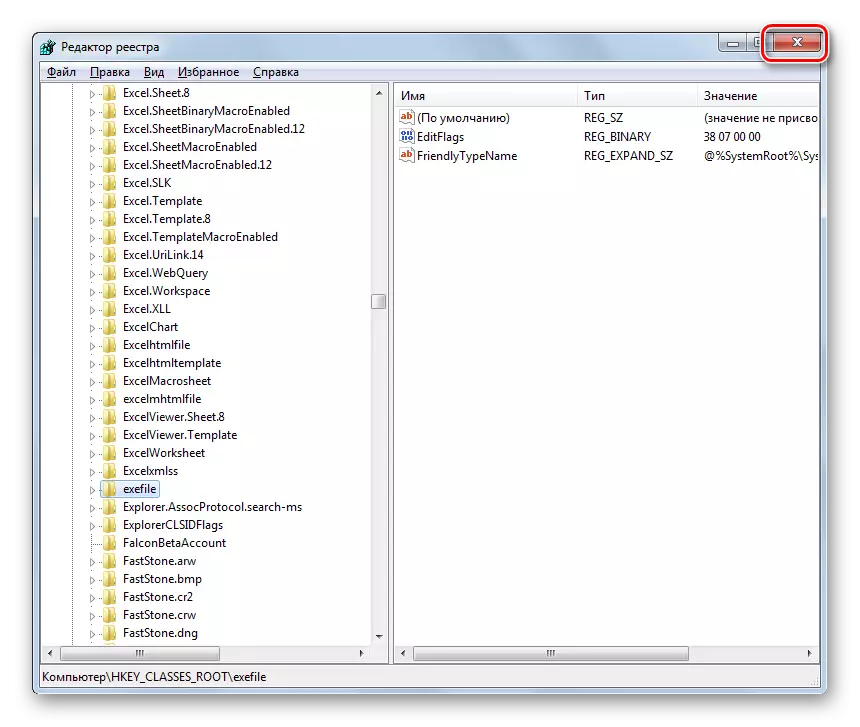
Dikkat! Bu yöntem, sistem kayıt defterindeki manipülasyona dayanmaktadır. Bu oldukça tehlikeli bir prosedür, en tatsız sonuçlara sahip olabilecek herhangi bir yanlış eylemdir. Bu nedenle, "Editör" nde herhangi bir işlem yapmadan önce, kayıt defterinin bir yedek kopyasını oluşturun, ayrıca bir sistem kurtarma noktasının veya işletim sisteminin bir yedek kopyasını oluşturmanızı şiddetle tavsiye ederiz.
Sebep 3: Başlama Haklarının Olmazlığı
Bazı oyunlar, onları etkinleştirmek için, yani yönetici makamları olan hakları yükseltmeleri için başlatılamayabilir. Ancak sisteme bir idari hesapta girseniz bile, oyun uygulamasını başlatmak için hala ek manipülasyonlar yapmanız gerekir.
- Her şeyden önce, bilgisayarı çalıştırmanız ve sisteme yöneticinin yetkileri ile oturum açmanız gerekir.
- Bir sonraki kısayol veya yürütülebilir PCM oyun dosyasına tıklayın. Süreklendirici içerik menüsünde, yöneticinin başlangıcını başlatan öğeyi seçin.
- Uygulamanın aktivasyonunda problem, özel haklar eksikliğinde yaralanırsa, bu sefer oyun başlamalıdır.

Ek olarak, incelenen sorun bazen oyunu kurduğunuzda olursa, yükleyiciyi yönetici adına başlatmanız gerekir, ancak kullanıcı her zamanki gibi etkinleştirdi. Bu durumda, uygulama yüklenebilir, ancak yürütülebilir dosyanın idari güçlerle bile doğru başlamasına izin vermeyen sistem klasörlerine erişim konusunda bir kısıtlamaya sahip olabilir. Bu durumda, oyun uygulamasını tamamen kaldırmanız ve ardından yükleyiciyi yönetici haklarıyla çalıştırmasını sağlayın.
Ders:
Windows 7'de Yönetici Hakları Alma
Windows 7'deki Hesabı Değiştir
Neden 4: Uyumluluk Sorunları
Eski bir oyun başlatamazsanız, Windows 7 ile uyumlu olmaması muhtemeldir. Bu durumda, XP ile uyumluluk modunda bir aktivasyon prosedürü yapmak gerekir.
- Yürütülebilir dosyaya veya PCM oyun etiketine tıklayın. Açık menüde, "Özellikler" seçeneğini seçin.
- Bu dosyanın özellikleri açılacaktır. Uyumluluk bölümünde hareket ettirin.
- Burada, program başlatma başlangıcını uyumluluk modunda işaretlemeniz gerekir ve ardından uygulamanın tasarlandığı açılır listeden işletim sistemini seçin. Çoğu durumda "Windows XP (Güncelleme Paketi 3)" olacaktır. Ardından "Uygula" ve "Tamam" a basın.
- Bundan sonra, bir problem programını her zamanki gibi çalıştırabilirsiniz: etiket veya yürütülebilir dosyadaki sol fare düğmesini çift tıklatın.
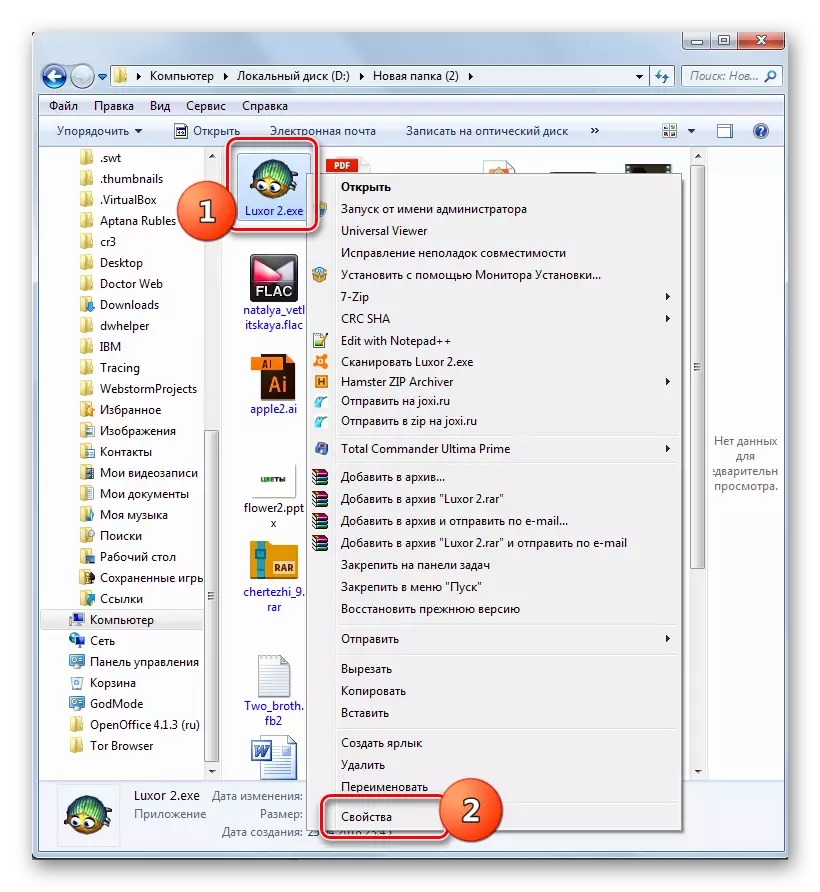

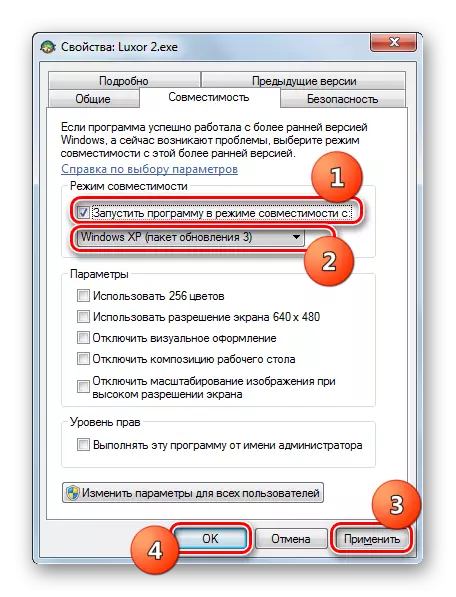
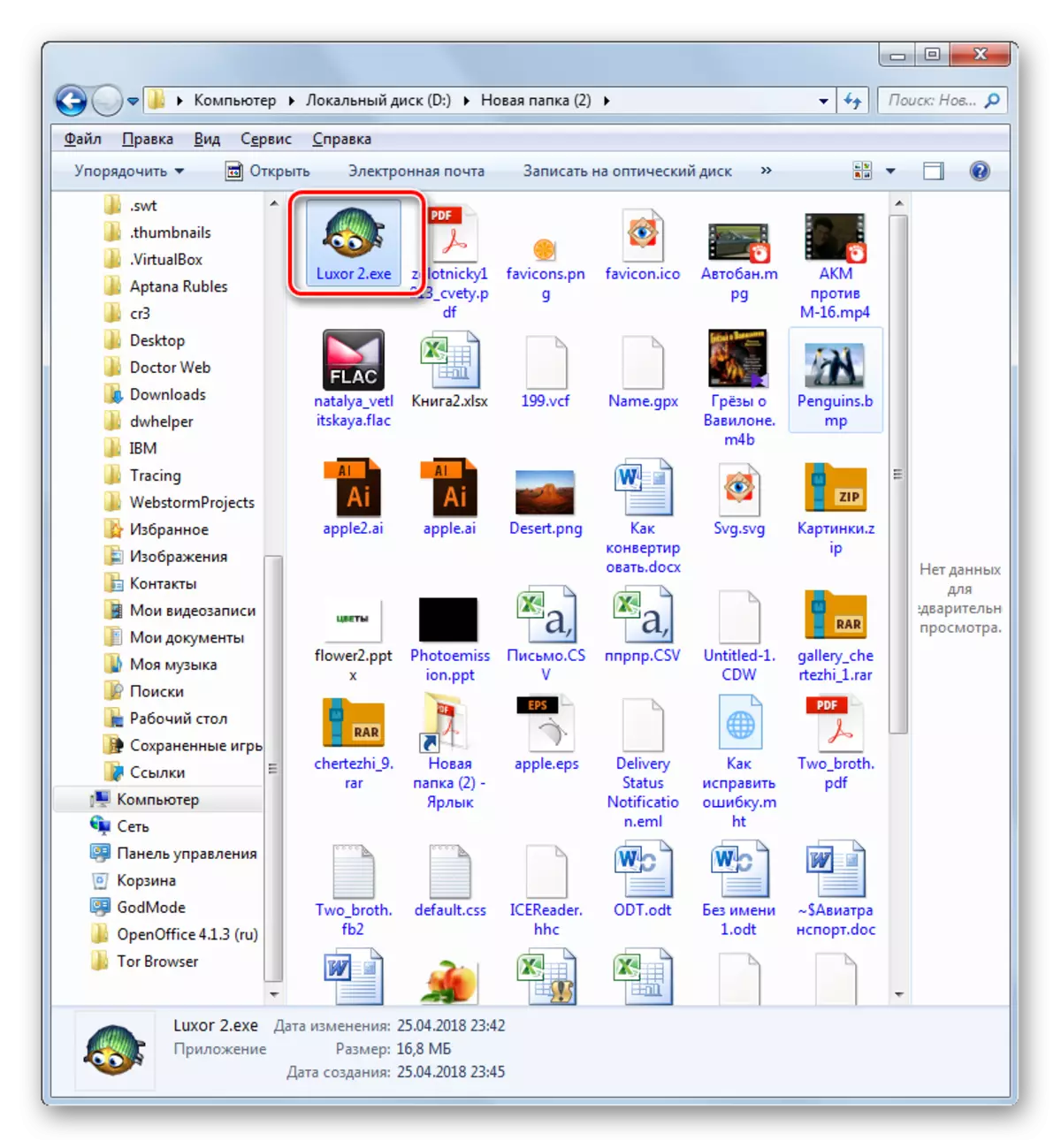
Neden 5: Eski veya yanlış video kartı sürücüleri
Oyuna başlamamanızın nedeni, modası geçmiş grafik adaptör sürücüleri olabilir. Ayrıca, standart Windows sürücüleri, bilgisayarda, video kartı geliştiricisinden bir analog yerine bilgisayarda yüklü olduğunda da bir durumdur. Bu, çok sayıda grafik kaynak gerektiren uygulamaların aktivasyonunu olumsuz yönde etkileyebilir. Durumu düzeltmek için, mevcut video kullanıcılarının güncel seçeneklere değiştirilmesi veya güncellemesi gerekir.
Tabii ki, video kartıyla birlikte verilen kurulum diskinden bir PC'ye sürücüleri yüklemek en iyisidir. Böyle bir olasılık yoksa, güncellenmiş sürücüleri üreticinin resmi web sitesinden indirebilirsiniz. Ancak fiziksel bir medyaya sahip değilseniz veya ilgili web kaynağını bilmiyorsanız, bu durumdan bir çıkış yolu var.
- "Başlat" ı tıklayın ve "Denetim Masası" na gidin.
- Sistem ve güvenlik bölümünü açın.
- Sistem Ayarları grubunda "Aygıt Yöneticisi" konumunu bulun ve üzerine tıklayın.
- Aygıt Yöneticisi penceresi başlatıldı. "Video Adaptörleri" başlık bölümünden tıklayın.
- Bilgisayara bağlı video kartların bir listesi görünecektir. Birçoğu olabilir, ancak bir tane olabilir. Her durumda, etkin cihazın adına tıklayın, yani PC'deki grafik bilgilerinin şu anda görüntülendiği.
- Video kartı özellikleri penceresi açılır. "Ayrıntılar" bölümünde hareket ettirin.
- "Özellik" açılır listesinde açılan pencerede, ekipman seçeneğini seçin. Video kartı kimliği hakkında bilgi görünecektir. En uzun değeri kaydetmeniz veya kopyalamanız gerekir.
- Şimdi tarayıcıyı başlatın. Siteye gitmeniz için, Devrili DriverPack denilen video kartı kimliğindeki sürücüleri aramak için. Bu referans aşağıda ayrı bir derste verilir.
- Web Kaynağı sayfasında, video kartı kimliğini önceden girin. Windows sürüm biriminde, "7" numarasıyla hücreyi seçin. Bu, Windows 7 için bileşenleri aradığınız anlamına gelir. Bu bloğun sağında, onay kutusunu "x64" (64 bit işletim sistemi için) veya "X86" için onay kutusundaki onay kutusunu kurarak işletim sisteminizin boşalmasını belirtin (32- bit os). Sonraki "Sürücüleri Bul" a tıklayın.
- Arama sonuçlarının verilmesi görünecektir. Tarihe göre en son seçenek arayın. Kural olarak, listedeki ilk sırada, ancak gerekli bilgiler "Sürücü Sürümü" sütununda netleştirilebilir. İstenilen nesneyi bulduktan sonra, karşısında "İndir" düğmesine tıklayın.
- Sürücü bilgisayara indirilecektir. İndirme işlemi tamamlandıktan sonra, PC'ye yüklemeye başlamak için yürütülebilir dosyasına tıklamanız gerekir.
- Kurulum tamamlandıktan sonra, bilgisayarı yeniden başlatın. Oyuna başlayamadıkça sorun, yanlış veya eski bir sürücüde bulunursa, o zaman çözülecektir.
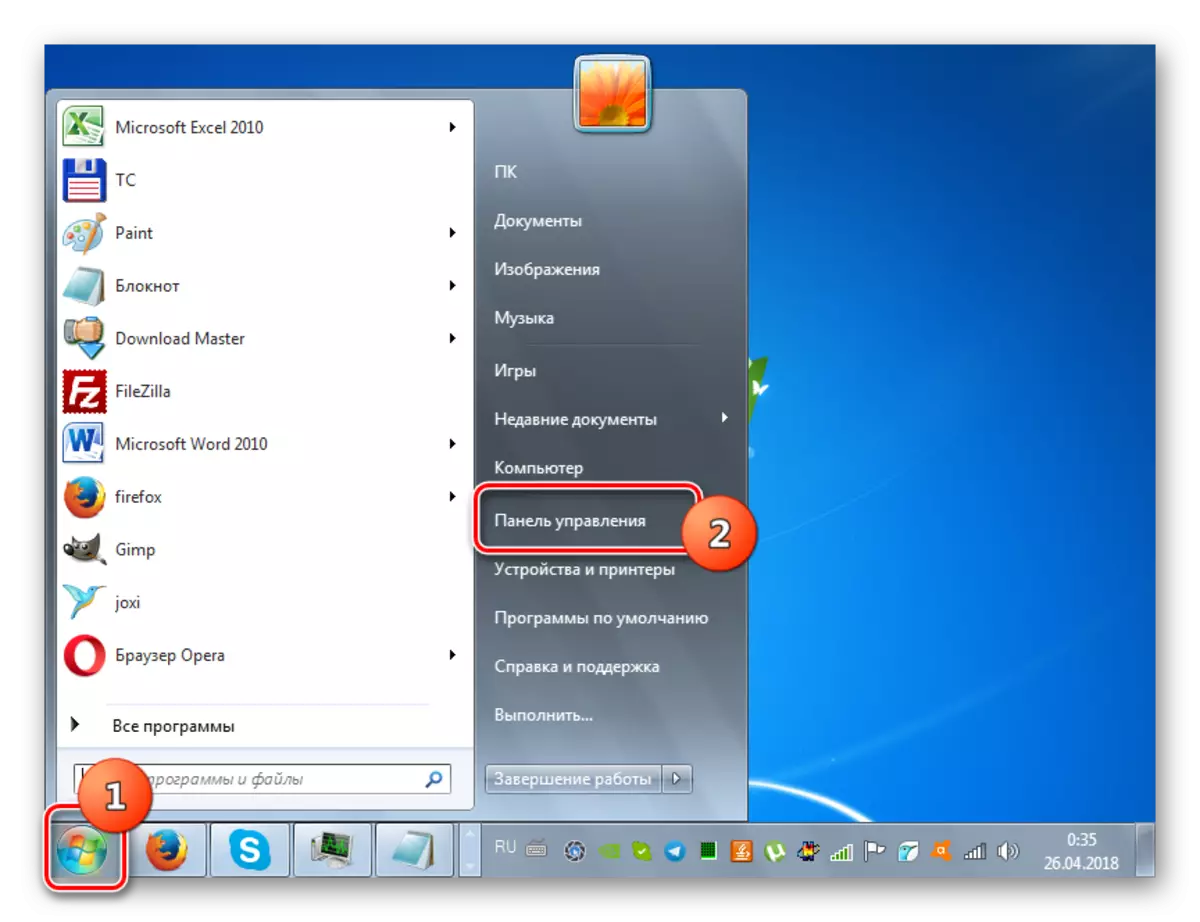
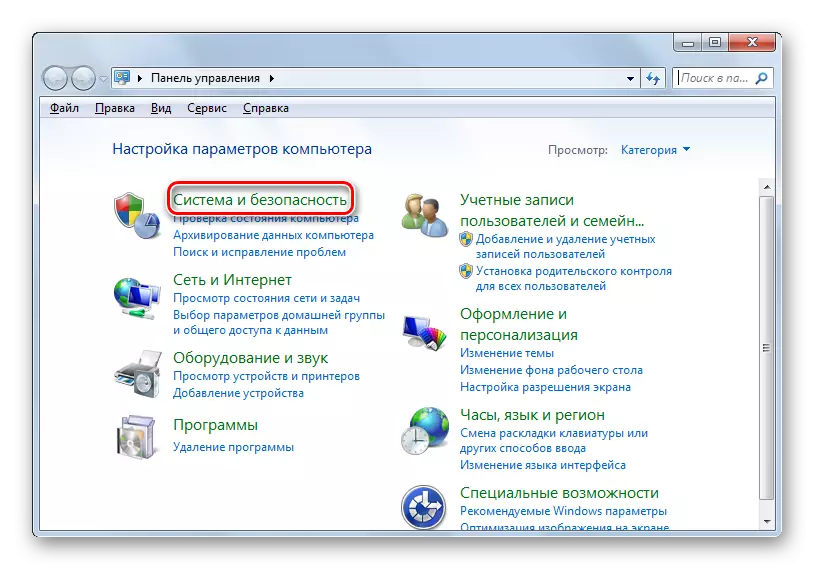
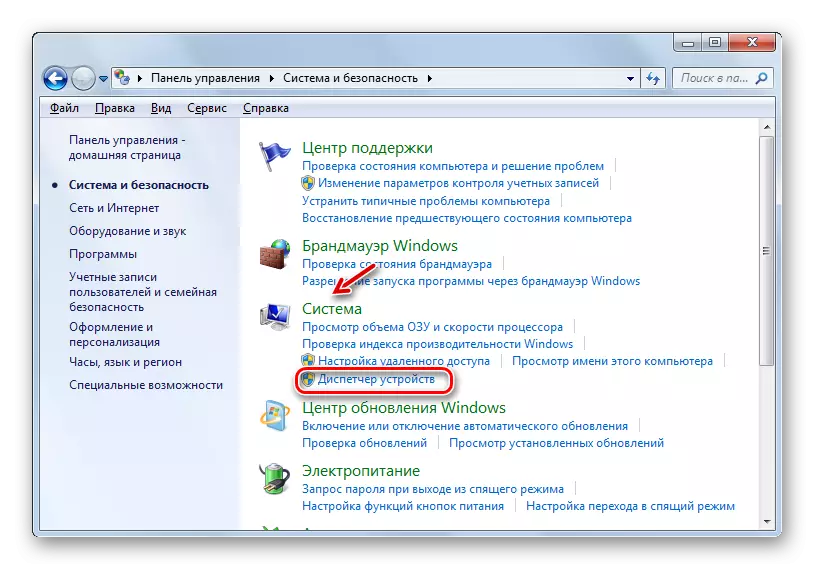
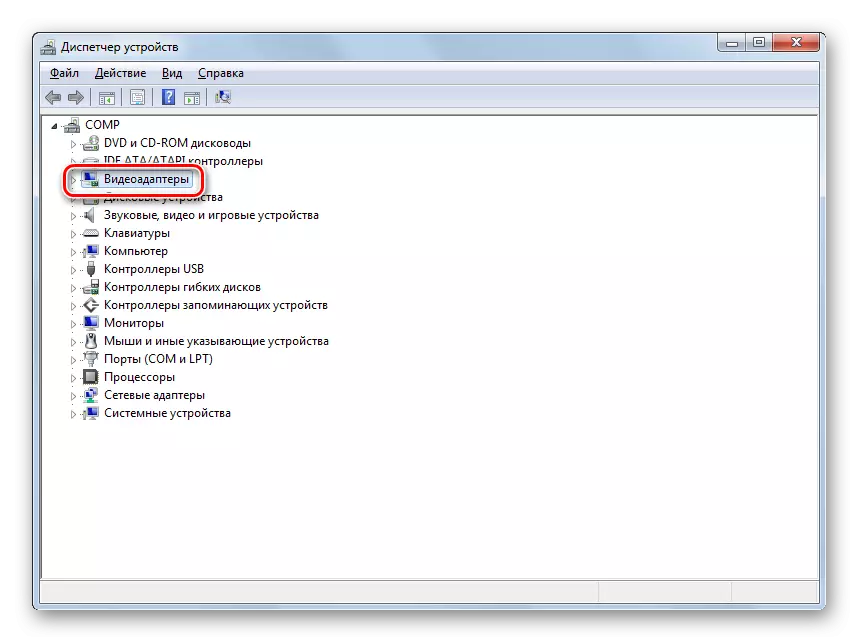
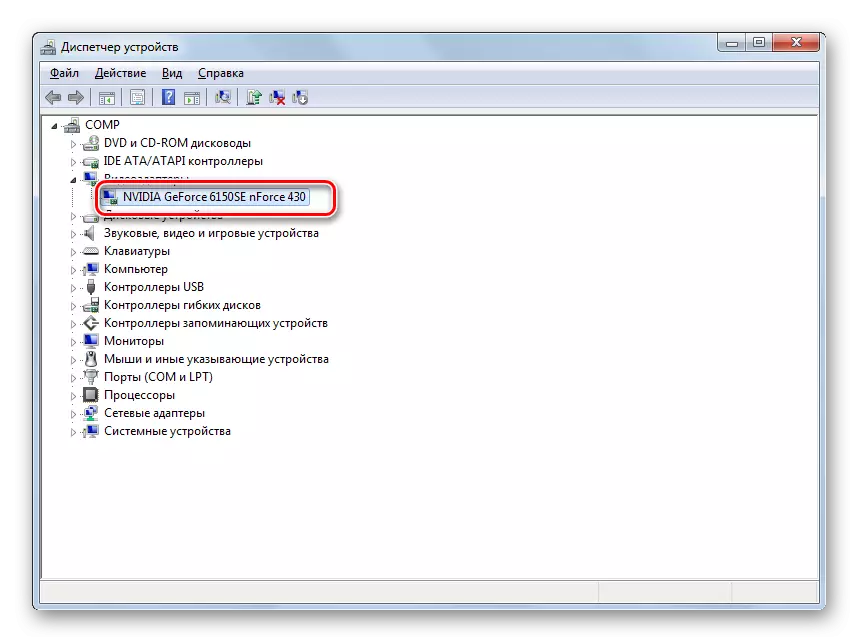
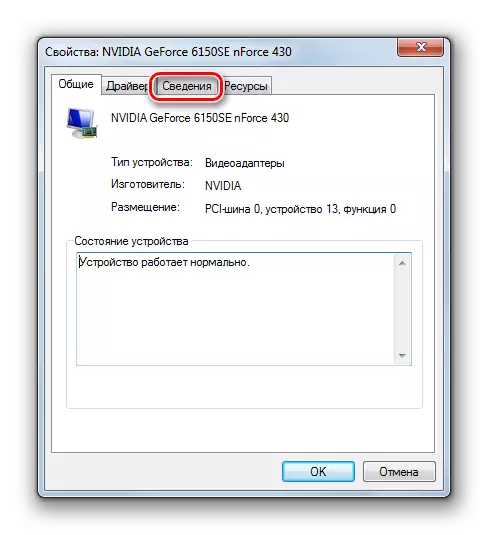


Ders: Cihaz kimliğine göre sürücüleri ara
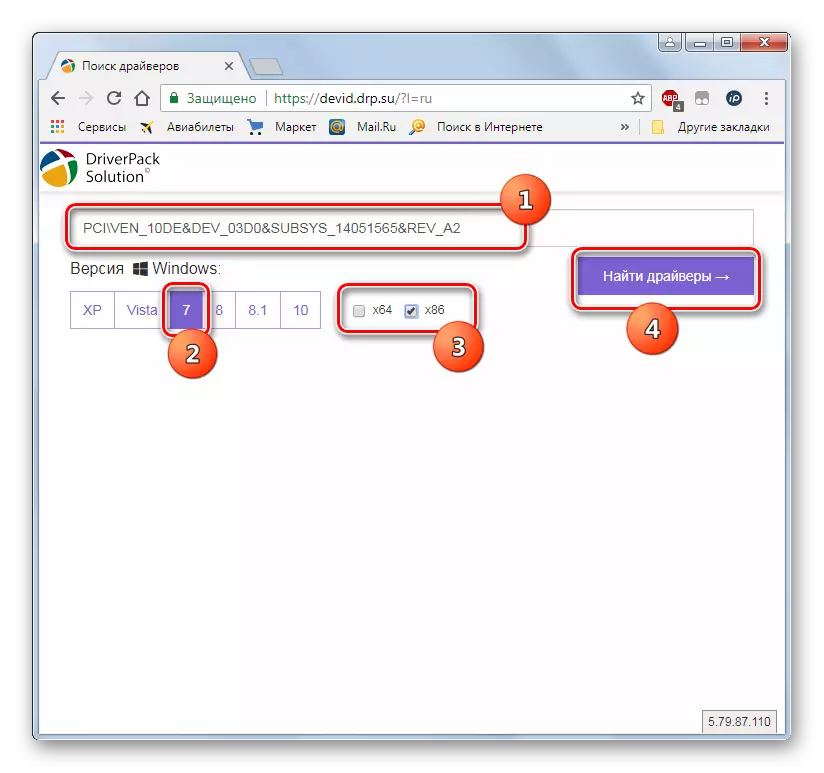


Manuel bir kurulumla uğraşmak istemiyorsanız, bu durumda, son sürücü güncellemeleri için taranan PC'lerin aranan ve bunları yükleyen özel programların hizmetlerine başvurabilirsiniz. Bu sınıfın en popüler uygulaması DriverPack çözümüdür.
Ders:
DriverPack Solution ile Sürücü Güncellemesi
Video kartı sürücülerini Windows 7'ye güncelleme
Neden 6: Sistemin gerekli bileşenlerinin eksikliği
Oyunların başlamaması nedenlerinden biri, sistemin belirli bir bileşenleri veya eski sürümlerinin varlığının olmayabilir. Gerçek şu ki, Microsoft'tan gelen tüm unsurların kurulum düzeneğine dahil edilmediğidir. Bu nedenle, artan karmaşıklığın görevlerini yerine getirebilmek için ek olarak indirmek ve kurmak zorundalar. Ancak, bileşen başlangıç düzeneğinde mevcut olsa bile, güncellemesini düzenli olarak izlemek gerekir. Oyun uygulamaları için en önemli benzer unsurlar, Net Framework, Visual C ++, DirectX.

Bazı oyunlar özellikle her bilgisayardan uzak olan çeşitli "egzotik" bileşenlerin varlığında talep edilir ve başlatılır. Bu durumda, bu oyun uygulamasını yüklemek için gereksinimi dikkatlice okumanız ve gerekli tüm nesneleri yüklemeniz gerekir. Bu nedenle, çeşitli uygulamalar farklı unsurlar gerektirdiğinden, burada belirli öneriler burada verilemez.
Neden 7: Gerekli işletim sistemi güncellemesi eksikliği
Bazı modern oyunlar, işletim sistemi bilgisayarda güncellenmediğinden, bazı modern oyunlar başlatılamaz. Belirtilen sorunu çözmek için, otomatik işletim sistemi güncellemesini etkinleştirmeniz veya gerekli tüm güncellemeleri manuel olarak yüklemeniz gerekir.
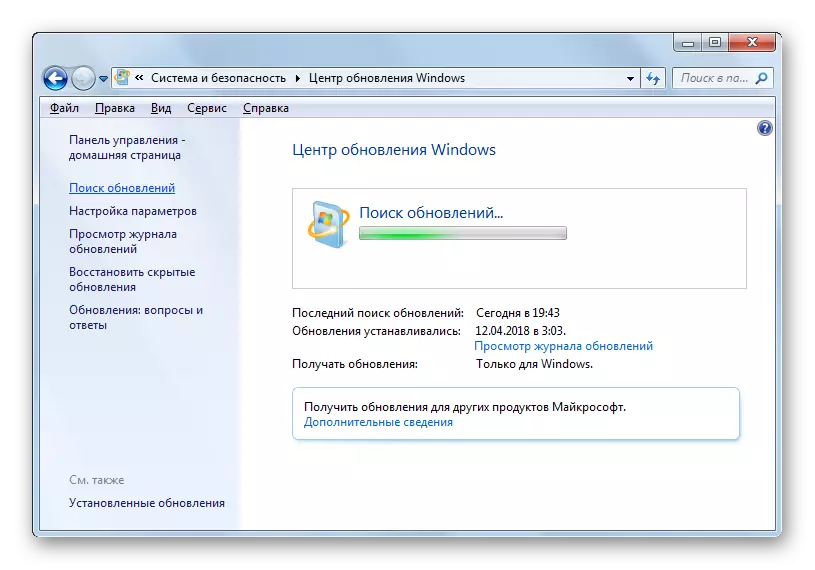
Ders:
Otomatik güncelleme Windows 7'yi etkinleştirme
Windows 7'deki Güncellemelerin Manuel Kurulumu
Sebep 8: Klasöre Yolda Kiril Karakterler
Oyun başlatılamayabilir ve yürütülebilir dosyasının, Kiril karakterleri veya bu kataloğun yolu içeren bir klasörde olması nedeniyle Kirillerin harflerini içerir. Bazı uygulamalar, Dosya Konum dizin adresindeki Latin karakterlerine izin verir.
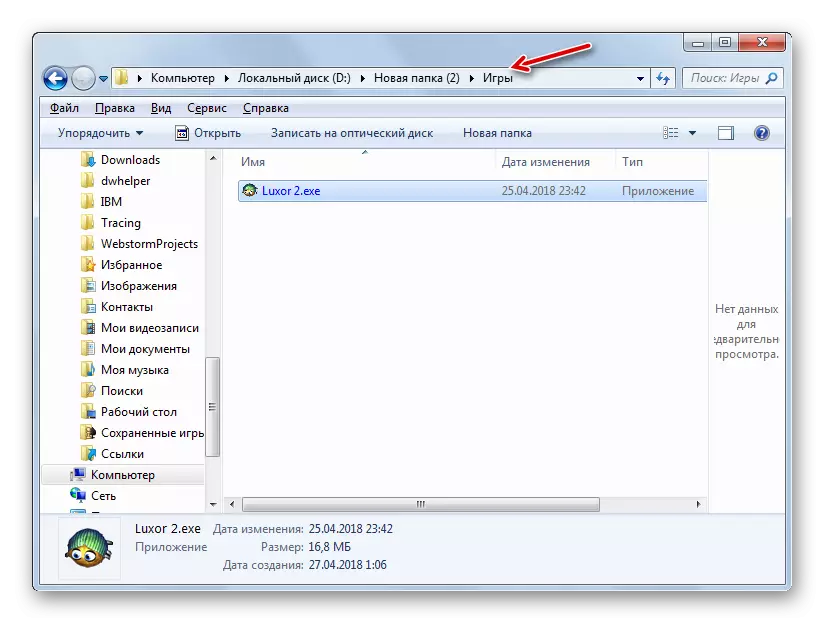
Bu durumda, basit yeniden adlandırma yardımcı olmaz. Oyunu tamamen kaldırmak ve bu klasöre, yalnızca Latin alfabesinin sembollerini içeren yola kadar ayarlamak gerekir.

Sebep 9: Virüsler
Bir bilgisayardaki birçok problemin bu nedenini viral enfeksiyon olarak indirim yapmayın. Virüsler EXE dosyalarının lansmanını engelleyebilir veya hatta onları yeniden adlandırabilir. PC enfeksiyonunun şüphesi varsa, antivirüs yardımcı programını derhal kontrol etmelidir. Örneğin, bu tür uygulamalardan biri Dr.Web Cureit'dir.
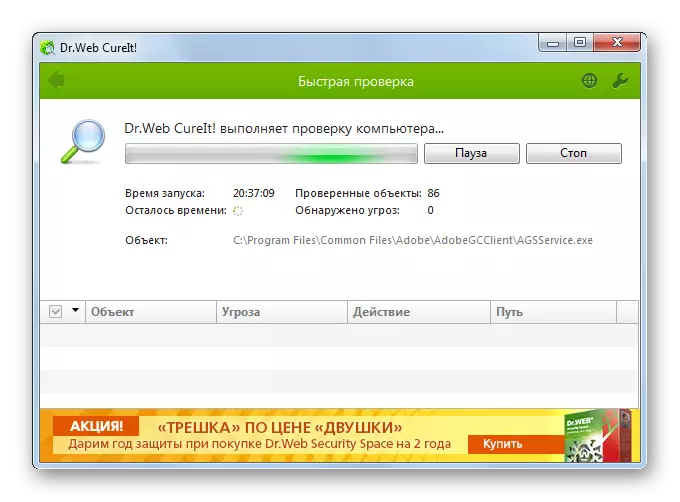
İdeal olarak, kontrol, başka bir PC'den tavsiye edilir veya bir bilgisayarı LIVECD / USB'den çalıştırır. Ancak bu tür özelliklere sahip değilseniz, bu yardımcı programı ve basitçe flash sürücüden çalıştırabilirsiniz. Virüsler algılandığında, Antivirüs penceresinde görüntülenen önerileri yapın. Ancak bazen kötü amaçlı bir program sisteme zarar vermek için zaman vardır. Bu durumda, silerden sonra, bilgisayarı sistem dosyalarının bütünlüğüne kontrol edin ve hasar tespiti durumunda onları kurtarın.
Ders: Virüsler için bilgisayar kontrolü
Oyunların ya da belirli bir oyun uygulamasının Windows 7'yi çalıştıran bir bilgisayarda çalışmak istememelerinin birçok nedeni var. İşlevsel sistemlerle ilgili olarak etkinleştirildiğinde. Özel nedeni belirleyin ve ortadan kaldırın - bu, kullanıcıya düşen ana görevdir ve bu kılavuz bu sorunu çözmesinde yardımcı olacaktır.
