
Yeni bir HDD veya SSD satın aldıktan sonra, ilk şey şu anda kullanılan işletim sistemi ile ne yapılacağı sorusudur. Pek çok kullanıcı, temiz bir işletim sistemi kurmaya ihtiyacı yoktur ve aksine, mevcut sistemi eski diskten yenisine getirmek istiyorsunuz.
Yüklü Windows sistemini yeni bir HDD'ye aktarma
Winchester'ı güncellemeye karar veren kullanıcıya, işletim sistemini yeniden yüklemek zorunda kalmadı, transfer olasılığı var. Bu durumda, mevcut kullanıcı profili kaydedilir ve gelecekte, Windows'u prosedürden önce olduğu gibi kullanabilirsiniz.Genellikle, transfer, işletim sistemini ve kullanıcı dosyalarını iki fiziksel sürücüye paylaşmak isteyenlerle ilgileniyor. Hareket ettikten sonra, işletim sistemi yeni Winchester'da görünecek ve eskisi üzerinde kalacaktır. Gelecekte, biçimlendirerek eski sabit diskten çıkarılabilir veya ikinci bir sistem olarak bırakılabilir.
Önceden Kullanıcı, sistem birimine yeni bir sürücüyü bağlamanız ve PC'nin algılandığından emin olun (bu bir BIOS veya iletken aracılığıyla yapılır).
Yöntem 1: AOmei Bölüm Asistanı Standart Sürümü
AOmei Bölüm Asistanı Standart Sürümü zorluk çekmeden, OS'u sabit bir diskte geçirmenizi sağlar. Rusyonlu bir arayüze sahiptir ve ev kullanımı için ücretsizdir, ancak küçük kısıtlamalarla donatılmıştır. Böylece, serbest sürümde, yalnızca genel olarak, çoğu kullanıcı için uygun olan MBR diskleriyle çalışabilirsiniz.
HDD'de sistemin aktarılması, zaten verilerin olduğu yerlerde
Bazı veriler sabit sürücünüzde zaten saklanırsa ve bunları silmek istemiyorsanız, boş alan içeren bir bölüm oluşturun.
- Yardımcı programın ana penceresinde, ana disk bölümünü seçin ve "Boyutu Değiştir" seçeneğini seçin.
- İşgal altındaki alanı regülatörlerden birini sürükleyerek ayırın.
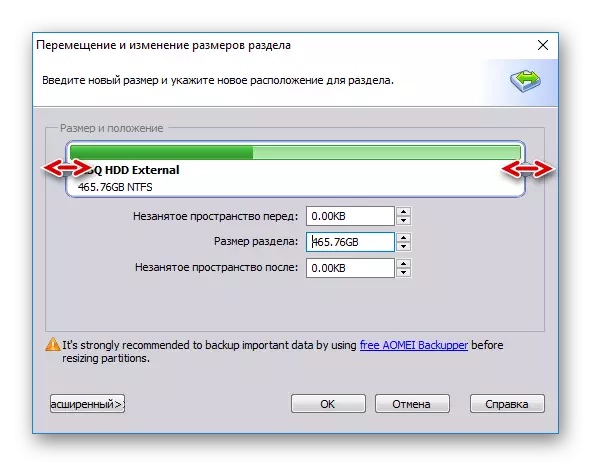
Sistemin işsiz alanı başlangıçta yapmak daha iyidir - Windows ile klonlanacaktır. Bunu yapmak için, sol düğmeyi aşağıdaki ekran görüntüsünde gösterildiği gibi sağ tarafa sürükleyin.

- Tüm boş alan tahsis etmeyin: Önce Windows'unuzun ne kadar yer işgal edildiğini öğrenin, bu hacme yaklaşık 20-30 GB ekleyin. Mümkün ve daha az, daha az gerekli değildir, boş mekanın daha sonra güncellemeler ve diğer işletim sistemlerinin ihtiyaçları için gerekli olacaktır. Ortalama olarak, Windows 10 için yaklaşık 100-150 GB tahsis edilir, daha fazlası - mümkündür, daha az önerilmez.
Boşluğun geri kalanı, kullanıcı dosyalarıyla geçerli bölümde kalacaktır.
Gelecekteki sistem aktarımı için istenen alan sayısını ayırdıktan sonra, "Tamam" ı tıklayın.
- Planlanan bir görev oluşturulacak ve onu yürütmek için, "Uygula" üzerine tıklayın.
- Çalışma parametreleri görüntülenecektir, "Git" i tıklayın.
- Onay penceresinde, "Evet" seçeneğini seçin.
- İşlemin sonunu bekleyin ve ardından bir sonraki adıma geçin.

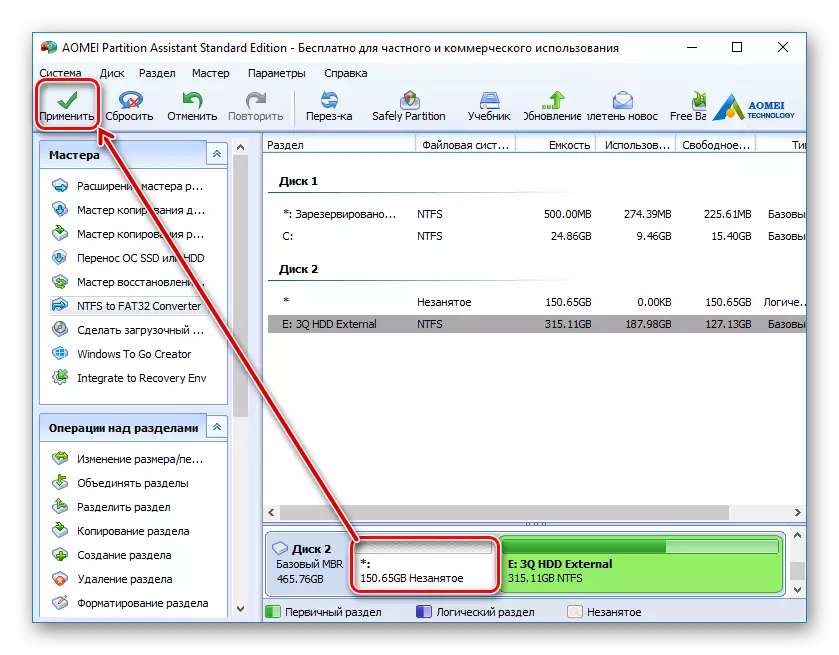


Bir sistemi boş bir diske veya bölüme aktarma
- Pencerenin alt kısmında, çalışmak istediğiniz diski seçin ve soldaki "SSD veya HDD işletim sisteminin aktarımı" düğmesine tıklayın.
- Klonlama Sihirbazı başlayacak, İleri'ye tıklayın.
- Program, klonlamanın yapılacağı bir yer seçmeyi önerecektir. Bunu yapmak için, ikinci HDD, normal veya harici olanın zaten bilgisayarınıza bağlı olması gerekir.
- Transfer yapılacağı diski vurgulayın.
"Bu diskte 2'deki tüm bölümleri diske göç etmek için tüm bölümleri silmek istiyorum" nin yanına bir kene koyun. Bu, tüm bölümleri disk 2'deki işletim sistemi klonlamak için silmek istediğiniz anlamına gelir. Aynı zamanda, bölümleri çıkarmadan yapabilirsiniz, ancak bunun için sürücüde ayrılmamış bir alan olmalıdır. Bunu nasıl yapacağız, yukarıda söyledik.
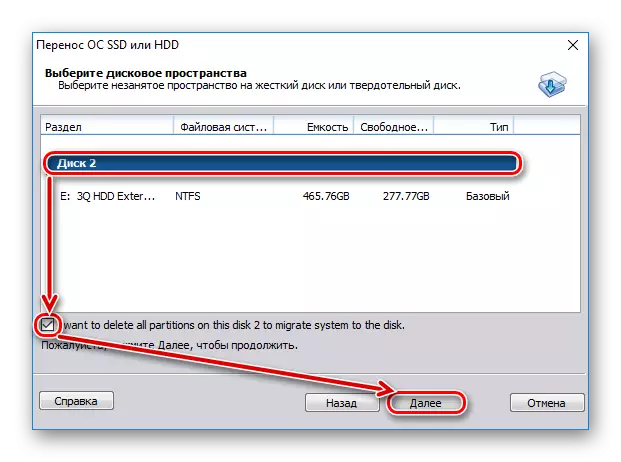
Sabit sürücü boşsa, bu onay kutusunu kurun.
- Daha sonra, işletim sistemi geçişi ile oluşturulacak olan bölümün boyutunu veya konumunu seçmeniz istenecektir.
- Boş alan içeren uygun bir boyut seçin. Varsayılan olarak, programın kendisi, şu anda sistemi işgal eden ve aynı yer olan Gigabayt sayısını tanımlar. 2. Disk 2 boşsa, mevcut tüm hacmi seçebilirsiniz, böylece tamam sürmek.
- Ayrıca, programın kendinizi seçtiği ayarları da bırakabilirsiniz. Bu durumda, iki bölüm oluşturulacak: bir - sistemik, ikinci - boş alanla.
- İsterseniz bir disk mektubu atayın.
- Bu pencerede (maalesef, mevcut sürümde, Rusça'ya çeviri sonunda yerine getirilmemektedir) OS transferinin sona ermesinden hemen sonra, yeni HDD'den önyükleme yapmanın imkansız olduğu söylenir. Bunu yapmak için, OS'u geçtikten sonra bilgisayarı kapatmanız gerekir, başlangıç sürücüsünü (disk 1) kapatın ve ikincil depolama HDD'sini (disk 2) yerine bağlayın. Gerekirse, disk 1, disk 2 yerine bağlanabilir.

Uygulamada, bilgisayarın BIOS'tan yükleneceği sabit sürücüyü değiştirmek yeterli olacaktır.
Yolda eski BIOS'ta yapabilirsiniz: Gelişmiş BIOS özellikleri> İlk önyükleme cihazı

Yoldaki yeni BIOS'ta: Boot> İlk önyükleme önceliği
- "Son" düğmesine tıklayın.
- Ertelenmiş bir işlem görünecektir. Pencereleri klonlamak için hazırlanmaya başlamak için "Uygula" yı tıklayın.
- OS transfer parametrelerinin görüntüleneceği bir pencere açılır. "Git" i tıklayın.
- Yeniden başlattıktan sonra, belirtilen işlemin gerçekleştirileceği özel bir preoS moduna gideceğini bildirecek bir pencere görünecektir. "Evet" i tıklayın.
- Görevi bekle. Bundan sonra, Windows kaynak HDD'den (Disk 1) tekrar indirilecektir. Disk 2'den hemen önyüklemek istiyorsanız, daha sonra transfer modundan PREOS'a çıktıktan sonra, BIOS giriş tuşuna basın ve indirmenin yapılacağı sürücüyü değiştirin.

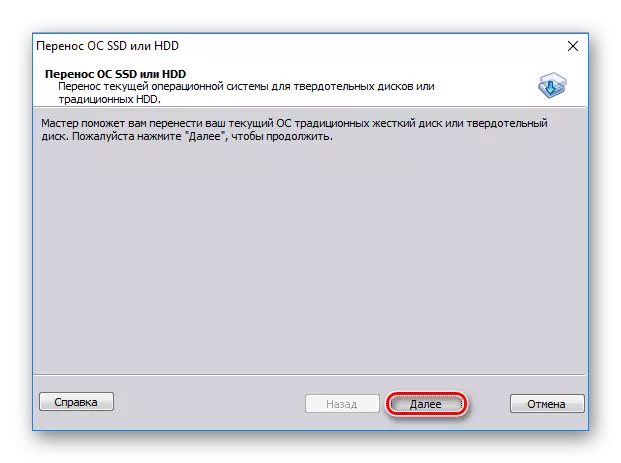
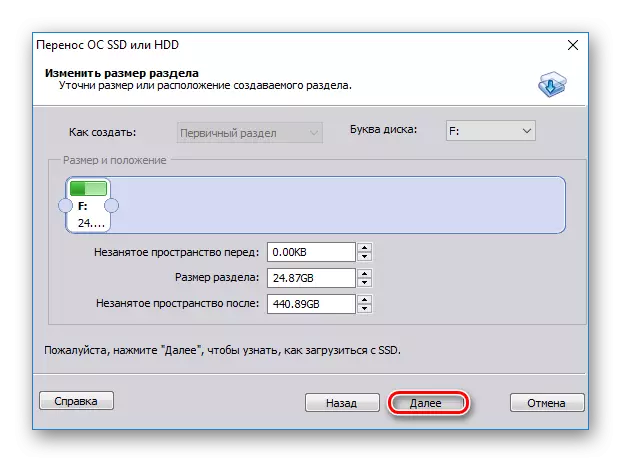
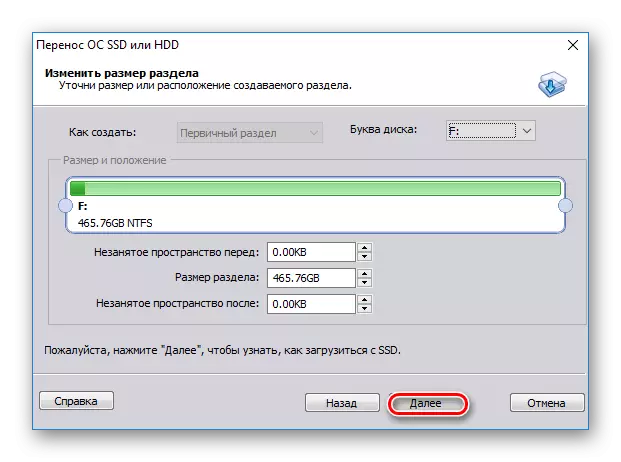
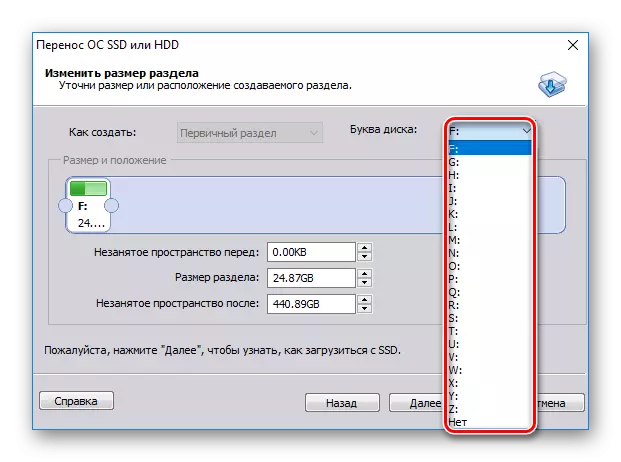

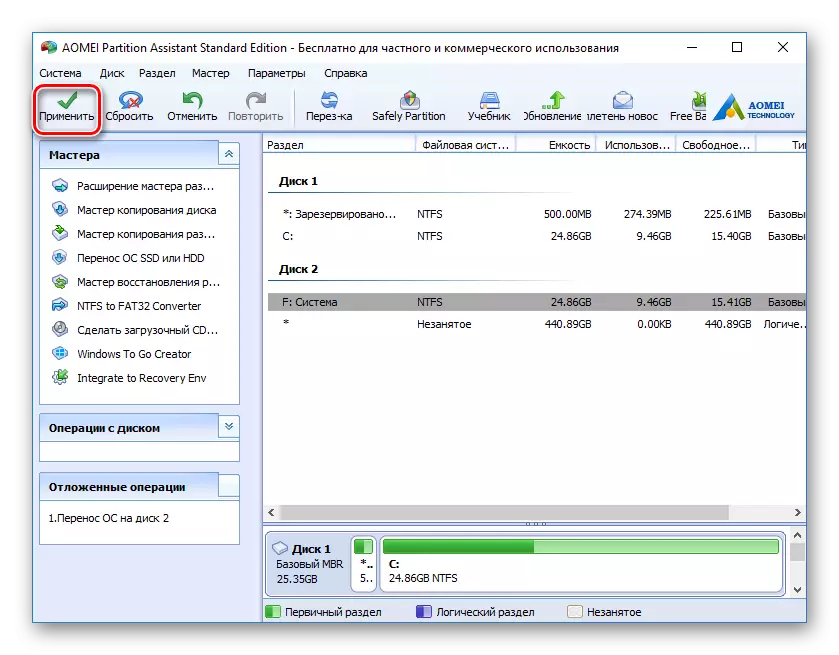


Yöntem 2: Minitool Bölüm Sihirbazı
İşletim sisteminin transferi ile kolayca başa çıkan ücretsiz yardımcı program. Operasyon prensibi öncekinden çok farklı değil, Aomei ve Minitool Bölüm Sihirbazı arasındaki temel fark, arayüzde ve ikincisinde Rus eksikliğindedir. Ancak, görevi yerine getirmek için İngilizce dilinin yeterli temel bilgisi.
HDD'de sistemin aktarılması, zaten verilerin olduğu yerlerde
Sabit sürücüdeki kayıtlı dosyaları silmemek için, ancak aynı zamanda Windows'u oraya taşıyın, onu iki bölüme ayırmanız gerekir. İlk önce sistemik, ikinci - kullanıcı olacaktır.
Bunun için:
- Ana pencerede, klonlamaya hazırlanmak için ana bölümü vurgulayın. Sol tarafta, Bölümü Taşı / Yeniden Boyutlandır'ı seçin.
- Başlangıçta boş bir alan oluşturun. Sol regülatör sağ tarafa sürükleyin, böylece sistem bölümü için yeterli alan var.
- OS'nizin şu anda ne kadar ağır olduğunu öğrenin ve bu hacme en az 20-30 GB (veya daha fazla) ekleyin. Sistem bölümündeki boş alan her zaman güncellemeler ve kararlı pencereler için olmalıdır. Ortalama olarak, sistemin aktarılacağı bölüm için 100-150 GB (veya daha fazla) vurgulamanız gerekir.
- Tamam'ı tıklayın.
- Ertelenmiş bir görev oluşturulacak. Bir bölüm oluşturmaya başlamak için "Uygula" ı tıklayın.
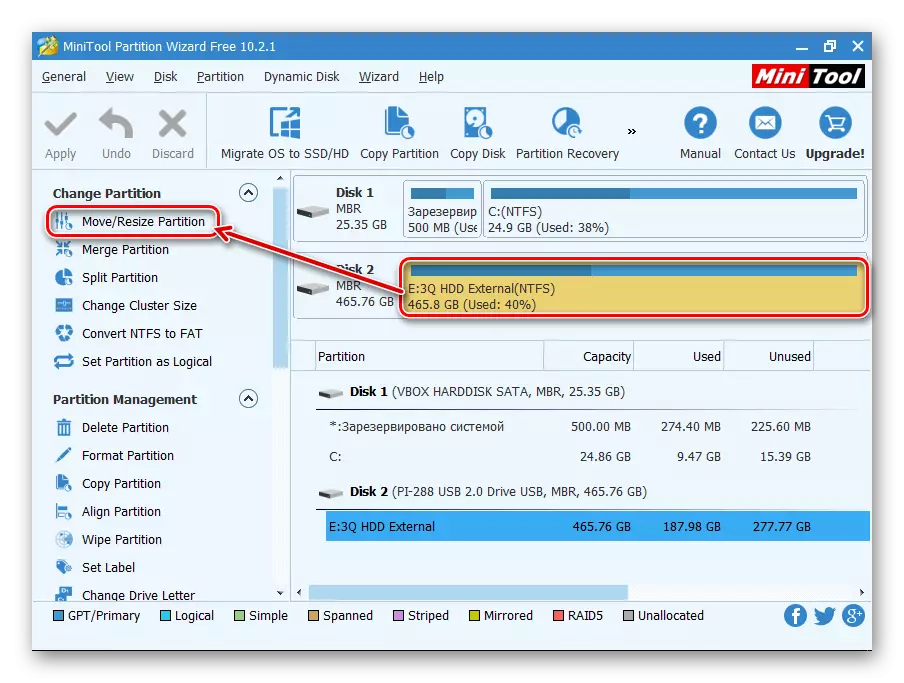

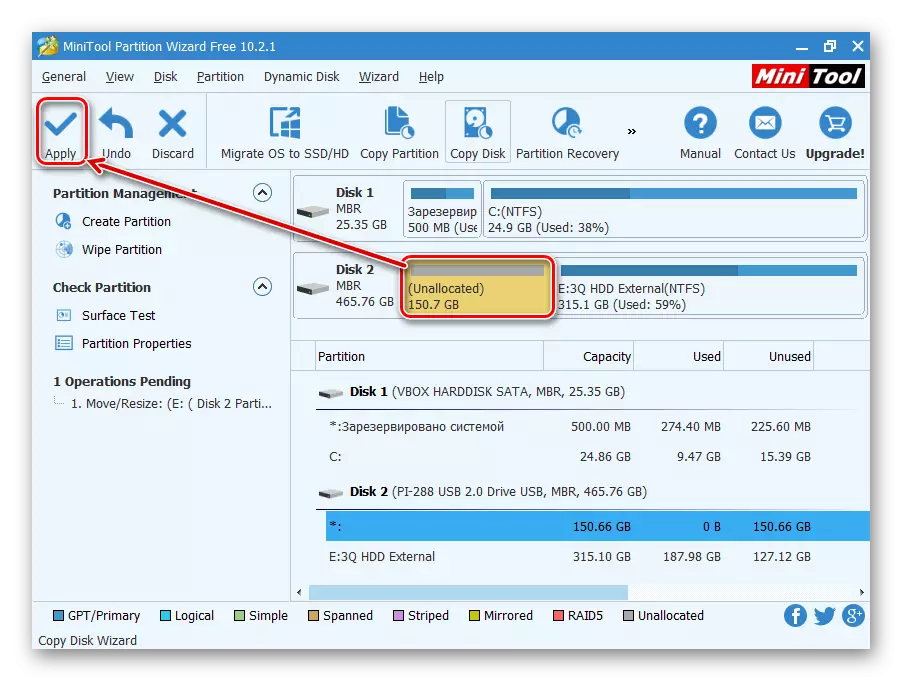
Bir sistemi boş bir diske veya bölüme aktarma
- Ana program penceresinde, SSD / HD Sihirbazı düğmesine göç et.
- Sihirbaz başlayacak ve iki seçenekten birini seçmenizi ister:
A. Sistem diskini diğer HDD'ye değiştirin. Tüm bölümler kopyalanacaktır.
B. Sadece bir işletim sistemini başka bir HDD'ye aktarın. Kullanıcı verisi olmadan sadece işletim sistemini klonlanacaktır.
Tüm diski değil klonlamaya ihtiyacınız varsa, ancak yalnızca Windows, ardından B seçeneğini seçin ve "İleri" yi tıklayın.
- Programın ana penceresindeki "Bu Diski Klonu ..." bağlantısına tıklayın.
- Transfer Sihirbazı açılır. Üstte, klonlama yapmak için gereken HDD'yi seçin. Tüm diskler varsayılan olarak seçilebilir, bu nedenle kullanılması gerekmeyen sürücülerden onay kutularını çıkarın.
- Pencerenin alt kısmında, "Klonlamak için bir disk seçin ..." bağlantısını tıklayın ve klonlamanın yapılması gereken sabit sürücüyü seçin.
- 2'yi seçerek, bağlantıyı klonlama parametreleri ile kullanabilirsiniz.
- Burada, sistem tarafından işgal edilecek yeri yapılandırabilirsiniz. Varsayılan olarak, boş alan stoğu olmayan bölüm oluşturulacaktır. Daha sonraki güncellemeler ve Windows'un ihtiyaçlarını doğrulamak için en az 20-30 GB (veya daha fazla) bir sistem bölümü eklemenizi öneririz. Regülatörlerle yapabilirsiniz veya numaraları girebilirsiniz.
- İsterseniz, sürücü harfini kendiniz seçebilirsiniz.
- Kalan parametreler değiştirilmelidir.
- Bir sonraki pencerede, klonlama zamanlamasını yapılandırabilirsiniz, ancak ihtiyacımız yok, bu yüzden sadece "İleri" yi tıklatın.
- Sürücü ile üretilecek olan bir eylem listesi görüntülenecek, "Son" tuşuna basın.
- Kurtarma noktalarını yapmak için bir öneri olan bir pencerede, teklifi reddet.
- İşletim Sistemini Klonlamaya başlayacak, tamamlandığında, transferin başarılı bir şekilde tamamlandığı anlamına gelen "Clone Tamamlandı" bildirimi alacaksınız.
- Artık daha önce BIOS'a önyükleme yapmak için temel yapmış olan yeni bir sürücüden önyükleyebilirsiniz. Nasıl yapılır, yöntem 1'de bakınız.

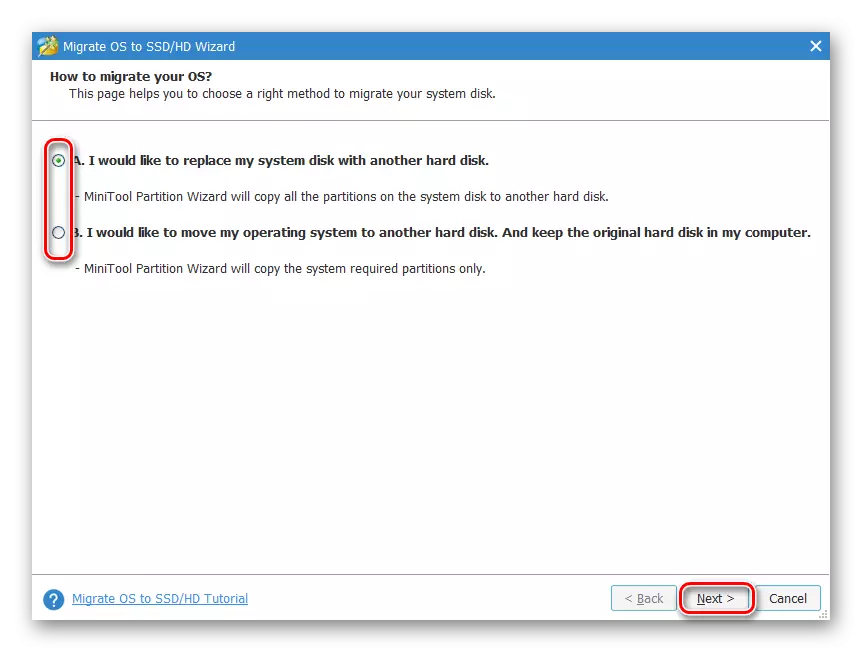
Yöntem 3: Makrium yansıtır
Önceki iki program gibi, makrium yansıtmak da kullanımı ücretsizdir ve kolayca işletim sistemi aktarmanıza olanak sağlar. Arabirim ve yönetim, önceki iki yardımcı programın aksine, ancak genel olarak, göreviyle başa çıkması ile çok uygun değildir. Minitool Partition Sihirbazı'nda olduğu gibi, Rus dili yoktur, ancak İngilizce konuşmasının küçük bir bilgisi bile, işletim sisteminin göçünü kolayca gerçekleştirmek için yeterlidir.
Macrium yansıtmasını indirin.
Önceki iki programın aksine, makrium yansıtır, işletim sisteminin aktarılacağı sürücüdeki serbest bölüme önceden vurgulanamaz. Bu, Disk 2'deki kullanıcı dosyalarının silineceği anlamına gelir. Bu nedenle, saf HDD kullanmak en iyisidir.
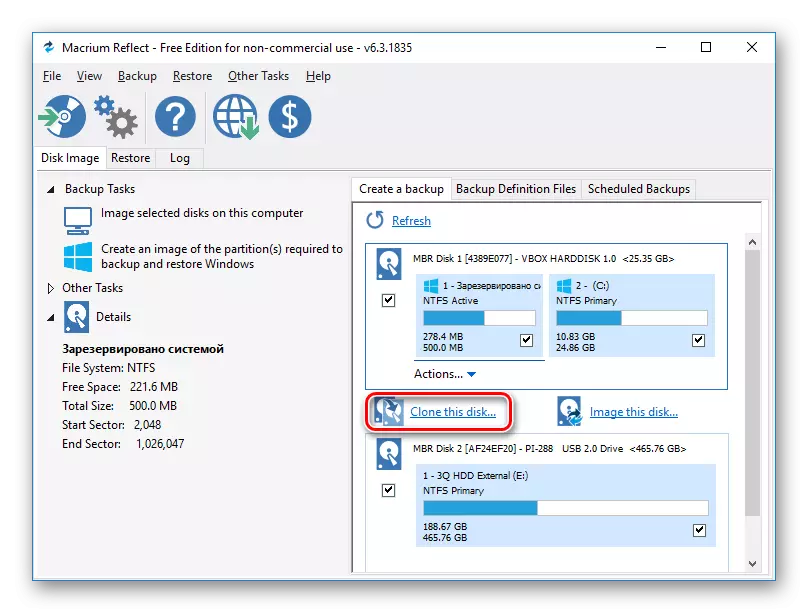


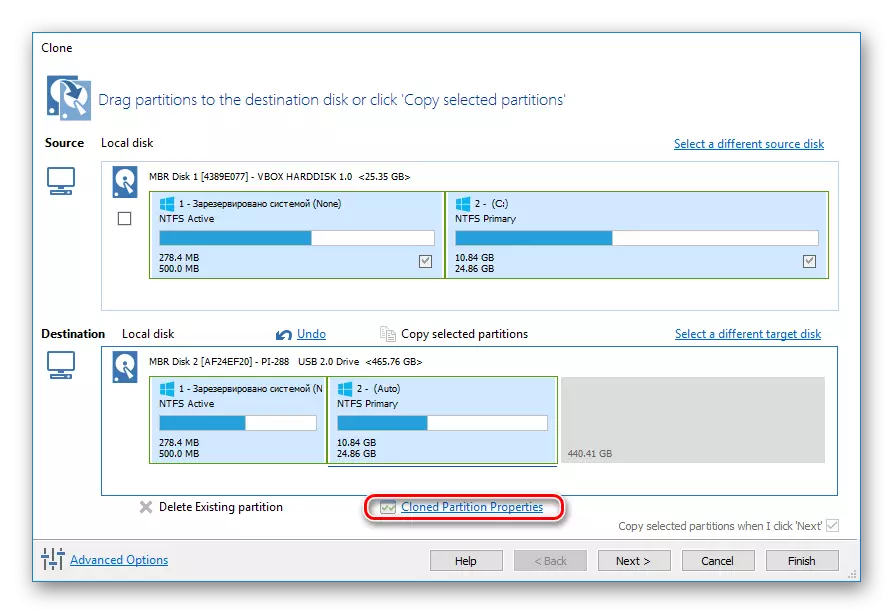
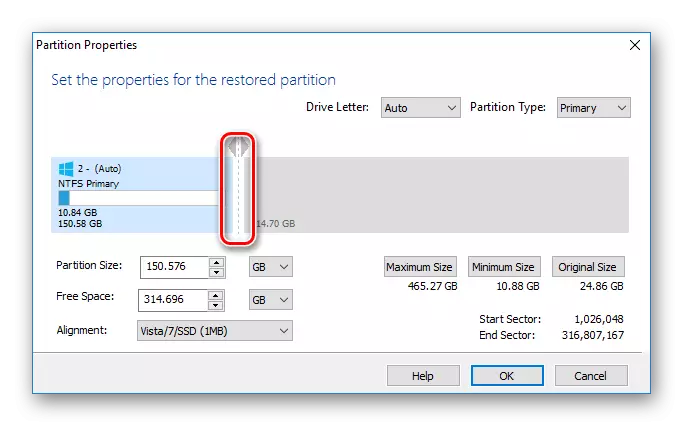
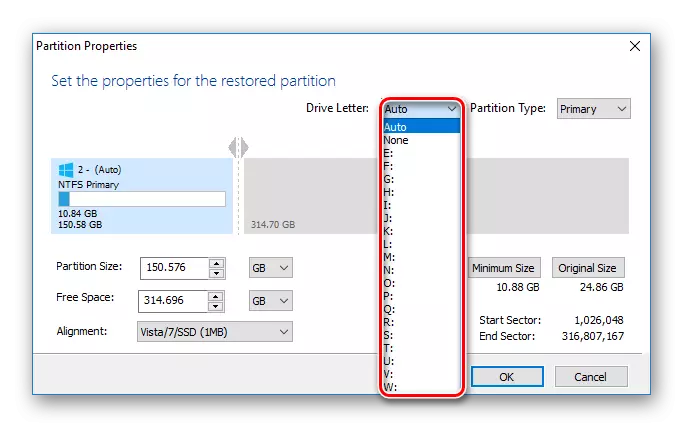

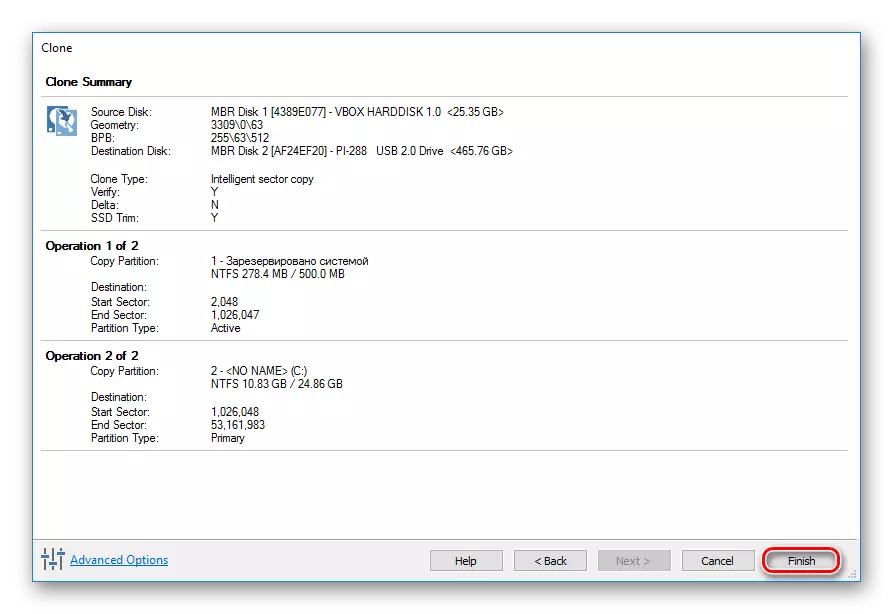

OS'u bir sürücüden diğerine aktarmanın üç yolu hakkında konuştuk. Gördüğünüz gibi, bu çok basit bir işlemdir ve genellikle herhangi bir hatayla karşılaşmak gerekli değildir. Pencereleri klonladıktan sonra, bilgisayarı indirerek diski performans için kontrol edebilirsiniz. Hiçbir sorun gözlenmediyse, eski HDD'yi sistem biriminden çıkarabilir veya yedek olarak bırakabilirsiniz.
