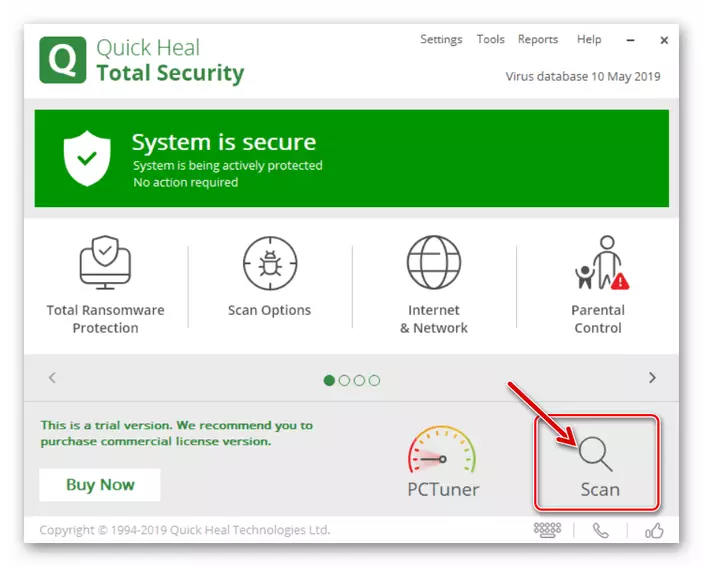Önemli! Aşağıda belirtilen talimatları gerçekleştirmeden önce, İnternet bağlantısının kalitesini ve hızını kontrol edin ve Google Chrome'un tüm veya çoğu web sayfasını veya ayrı bir web sitesini veya siteyi değil, tümünü açmadığından emin olun.
Daha fazla oku:
Bir bilgisayar ve telefondaki internet bağlantılarını nasıl kontrol edersiniz
İnternetin bir bilgisayarda ve telefonda nasıl yükseltilir
Seçenek 1: Bilgisayar
PC için Google Chrome'un sayfaları açmamanın nedenleri, oldukça çok şey var. Neyse ki, çoğunu tanımlamak ve ortadan kaldırmak için radikal önlemler kullanılmadan kullanılabilir.Önemli! Sorunu çözmek için aşağıdaki yöntemler, birinciden başlayarak kesinlikle belirtilen sırayla gerçekleştirilmelidir. Basamaklardan birinde, programın performansının restore edileceği ve sonraki talimatların atlanması muhtemeldir.
Yöntem 1: Tarayıcıyı yeniden başlatın
Dikkate alınan sorun durumunda yapılacak ilk şey programı kapatmak, arka planda çalışmadığından emin olun ve sonra tekrar çalıştırın.
- Sağ üst köşesinde bulunan çapraza tıklayarak Google Chrome'u kapatın.
- Sistem tepsisini kontrol edin - belki de web tarayıcısı arka planda çalışmaya devam etti. Bu durumda, içerik menüsünden kapatmak gerekli olacaktır.
- "Görev Yöneticisi" ni açın, örneğin "Ctrl + Shift + ESC" tuşlarını kullanarak ve "Google Chrome" adına sahip aktif işlemler olmadığından emin olun. Herhangi biri algılanırsa, önce ayrı bir öğeyi vurgulayın ve ardından "Görevi kaldır" düğmesini tıklatın. Gerekirse, bu işlemi programın geri kalanıyla tekrarlayın.
- Google Chrome menüsünü arayın ve "Ayarlar" a gidin.
- Mevcut seçeneklerin listesini "gizlilik ve güvenlik" bloğuna kaydırın.
- "Net hikaye" alt bölümüne gidin.
- Bir sonraki pencerede, Gelişmiş sekmesine tıklayın, bu şekilde temsil edilen tüm öğelerin karşısındaki işaretleri ayarlayın, "Tüm Zamanlar" açılır listesini seçin,

Bundan sonra, Veri Sil düğmesine tıklayın.
- Web tarayıcısını yeniden başlatın ve web sitelerini açıp açmadığını kontrol edin.
- Adımları önceki talimatın ilk adımından tekrarlayın, sayfayı program ayarlarıyla aşağıdan aşağıya kaydırın ve "Ek" yazıtını tıklayın.
- En kolay sayfaya gidin ve "Varsayılan Ayarları Geri Yükle" bölümünü "Sıfırla Ayarları ve Kötü Amaçlı Yazılımın Kaldırılması" bölümünde açın.
- Görünen pencerede, "Ayarları Sıfırla" düğmesine tıklayın.
- Yukarıdaki adresi kopyalayın, Web tarayıcısının adres çubuğuna yerleştirin ve gitmek için Enter tuşuna basın.
- Arama dizesinde, aşağıdaki sorguyu girin.
Tıkanma
- Vurgulanan elemanın "pencere tıkanmasını hesapla", "varsayılan" veya "devre dışı" durumunda ve öyle değilse, bu değerlerden birini kurun.
- Masaüstünüze gidin, Google Chrome kısayoluna sağ tıklayın ve içerik menüsündeki "Özellikler" öğesini seçin.
- "Etiket" sekmesinde, "Nesne" alanında belirtilen adresi kontrol edin - aşağıdaki forma sahip olması gerekir:
"C: \ Program Dosyaları (x86) \ Google \ chrome \ Application \ chrome.exe"
- İmleci işaretçiyi alana adresle takın ve sonuna gidin. Bir boşluk ekleyin (tırnak için) ve aşağıdaki değerlerden birini, ilk önce 64 bit sistemler için, ikinci - 32-bit için girin.
- -No-Sandbox
- --No-Sandbox
- Kısayol Özellikleri penceresinde, dönüşümlü olarak "Uygula" ve "Tamam" düğmelerine tıklayın, ardından kapatın.
- Google Chrome'u çalıştırın ve sayfaları açıp açmadığını kontrol edin.
- Tarayıcının "Ayarlar" adresine gidin ve en sonunda onlar arasında ilerleyin.
- "Gelişmiş" bölümünü genişletin ve sayfayı tekrar aşağı doğru kaydırın.
- "Kötü Amaçlı Yazılım Sil" alt bölümüne gidin.
- "Bul" düğmesine tıklayın.
- İşlem tamamlanana kadar bekleyin.
- Çoklu görev menüsünü arayın.
- Android
Bu işlemin nasıl yapıldığı cihaz modeline, işletim sisteminin ayarlarına ve sürümüne bağlıdır. Çoğu zaman aşağıdaki seçenekler bulunur: Ekranın alt sınırından yukarı doğru kaydırın, ikincisinin menü çağrısı düğmesine veya cihazın ve üzerine kurulu olan sürüm eski durumdaysa, mekanik düğmeyi "ev" tutun.
- iPhone.
Mekanik düğmesi olan modellerde "ev", bu, çift presleme ile gerçekleştirilir. En yeni (bir düğmeden veya mekanik olmayan) - ekranın alt kısmında bulunan jest paneline dokunun ve sonraki kaydırma aşağıdakilerden (biraz geciktirmeniz gereken parmağınız).

- Android
- Koşu uygulamaları listesinde, Google Chrome'u bulun ve kapatın.
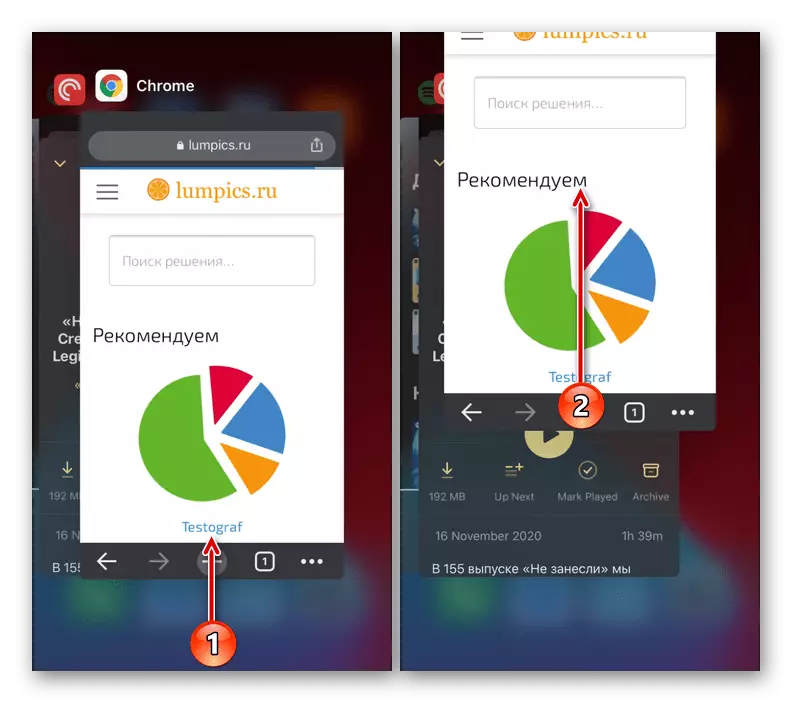
İPhone'da, bu, sürümüne ve kabuğa bağlı olarak, Android'de, - Haç'a basarak ya da yandan birine kaydırın.
- Web tarayıcısını tekrar bir kısayolla kullanarak çalıştırın ve sayfanın yüklenip yüklendiğini kontrol edin.
- Adres çubuğunun sağındaki üç noktaya dokunarak mobil tarayıcının menüsünü arayın (üstte bulunur ve noktaların kendileri dikey olarak bulunur) veya kontroller (iPhone - alt ve yatay olarak).
- "Yeni Incognito Tab" öğesine dokunun.
- Açılan anonim sekmesinde, daha önce açmayı başaramayan herhangi bir sitenin adresini girin ve devam etmeyi deneyin.
- Uygulama menüsünü arayın ve "Ayarlar" a gidin.
- Gizlilik bölümünü açın.
- "Temizlik geçmişi" alt bölümünün adına dokunun.
- "Zaman aralığı" listesinde "Tüm Zamanlar" seçeneğini seçin.
- Kurabiye, site verilerini ve "Keshe'de depolanan dosyaları" onay kutularını, takdirine bağlı yolun geri kalanıyla kontrol ettiğinizden emin olun.
- "Tarihi Temizle" ı tıklayın ve açılır pencerede niyetlerinizi onaylayın.
- Ayarları ve Web tarayıcısını kapatın, yeniden başlatın, ardından mobil cihazı yeniden başlatın ve sayfanın açılıp açılmadığını kontrol edin.
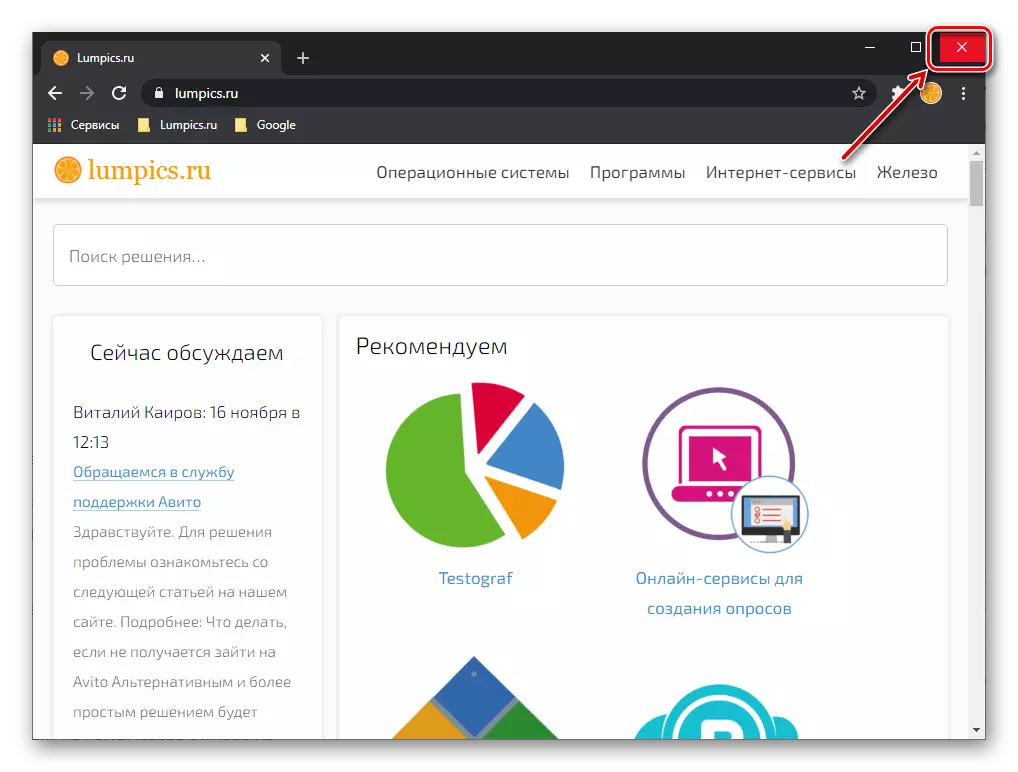
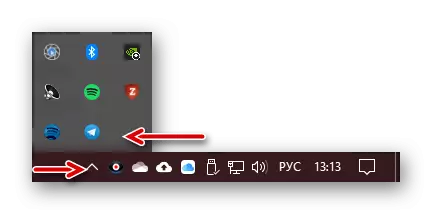
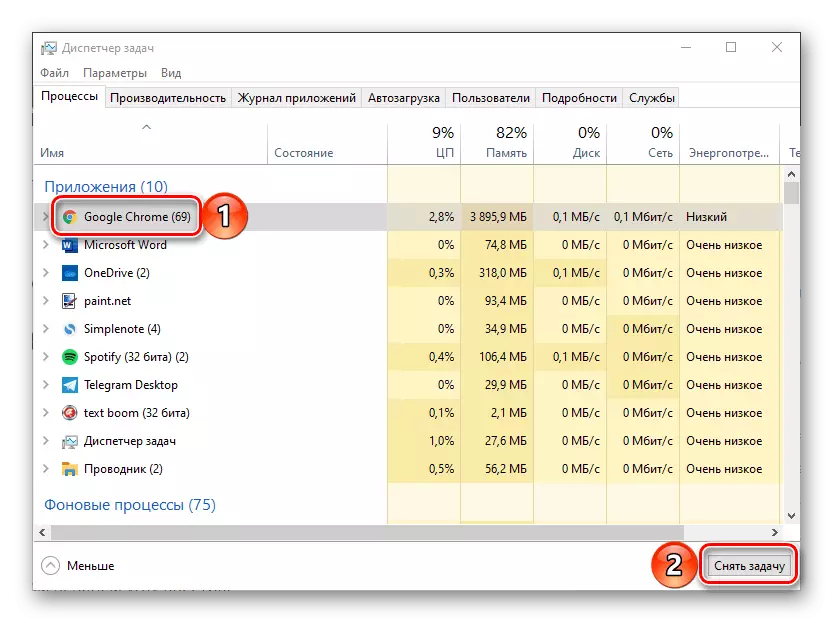
Yöntem 2: Yeniden Başlatma Sistemi
Yeniden başlatma programının yanındaki başka bir çözüm, işletim sistemini yeniden başlatmaktır. Bu prosedürü yapın, ardından Google Chrome'u tekrar çalıştırın ve performansını kontrol edin.
Devamını oku: Bilgisayarı nasıl yeniden başlatılır
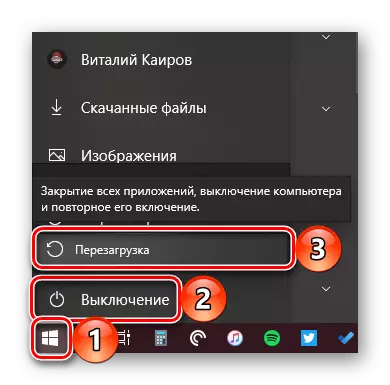
Yöntem 3: Tarih ve Saat Senkronizasyonu
Etkin bir İnternet bağlantısına sahip olması gereken programlar, buna ek olarak, işletim sisteminin tarih ve saat kadar doğru şekilde yüklenmesini de gerektirir. Böylece, tarayıcı siteler tarafından kullanılan güvenlik sertifikalarını doğrulaması için, bu parametrelerin otomatik olarak belirlenmesi gerekir. OS'ye "geçmiş" veya "gelecek" yüklüse, Google Chrome'un web sitesi sayfalarını açmaması muhtemeldir. Açıkçası, bu durumda, saat dilimi ayarlarını kontrol etmelisiniz ve gerçeğe karşılık gelmezse, bunları doğru şekilde değiştirin. Bunun nasıl yapılacağı hakkında, daha önce ayrı bir talimatta söylendi.
Devamını oku: Windows ile bir bilgisayarda tarih ve saat nasıl yapılandırılır
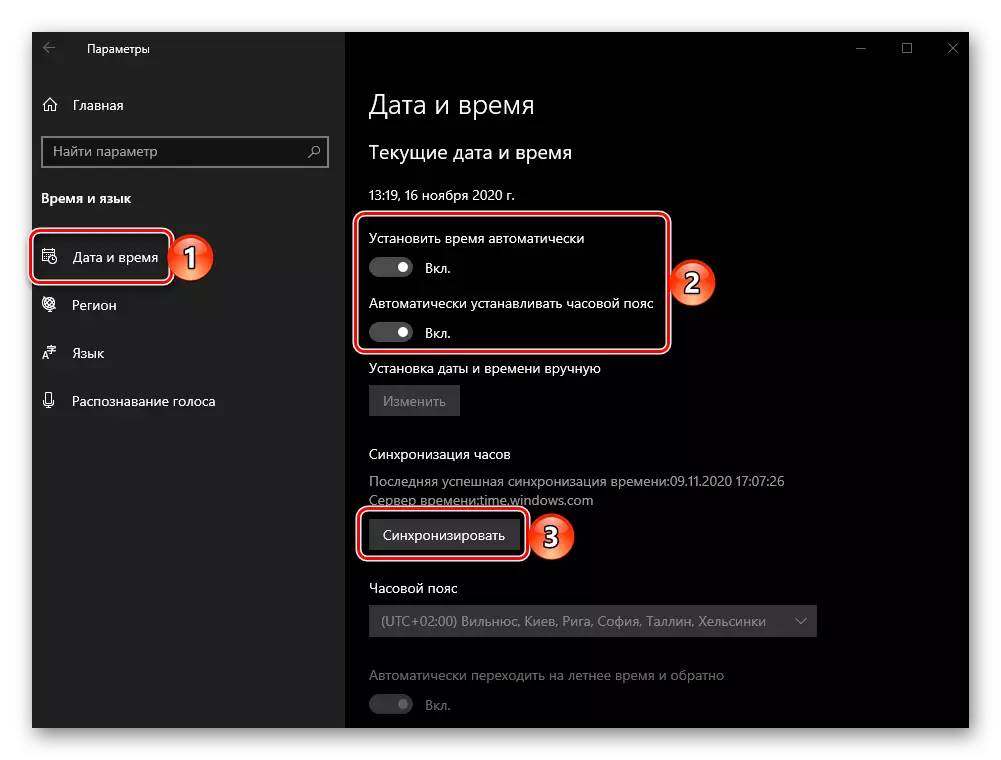
Yöntem 4: Tarayıcı Güncellemesi
Google, buna yeni özellikler ekleyerek ve çeşitli hataları düzelterek kromu aktif olarak geliştirir, bu nedenle normal performansı sağlamak için güncellemeleri ayarlamak son derece önemlidir. Bazı nedenlerden dolayı otomatik bir web tarayıcısı güncellemesi bağlantısı kesilmişse veya modası geçmiş sürümünü kullanırsanız, sayfaların bu nedenle tam olarak yüklenmemesi muhtemeldir. Sorunu çözmek için onu güncellemek gerekir - bu prosedürün tüm özellikleri aşağıdaki referansta kabul edildi.
Devamını oku: Google Chrome Tarayıcıyı nasıl güncellenir

Yöntem 5: Tarayıcı verilerini temizleme
Programı yeniden başlatmazsa ne de sistemi yeniden yüklerse, sayfaların açılışıyla sorunu çözmedi, daha belirleyici eylemlere başvurmalısınız. Bunlardan ilki, Google Chrome'un verilerinin saflaştırılmasıdır.
Önemli! Aşağıdaki talimatlar önbelleği, çerezleri, tarihi, şifreleri ve diğer verileri, sitelerin otomatik olarak tamamlanması ve ayarlarını tamamlamak için ima eder. Google hesabı ve senkronizasyona sahip bir tarayıcı kullanıyorsanız, endişelenecek bir şey yok, ancak eğer değilse, ancak yıkanmış bilgiler yüksek bir değere sahiptir, örneğin, hesaba girin veya bu yöntemi atlayın ve bu yöntemi atlayın ve sıradaki.
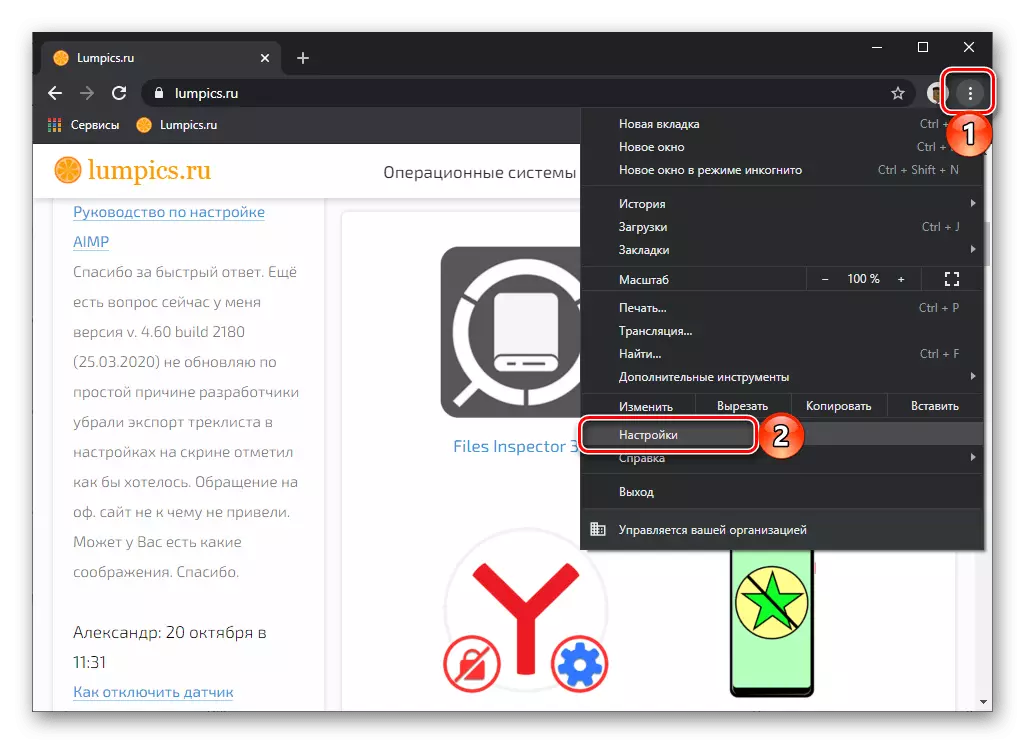
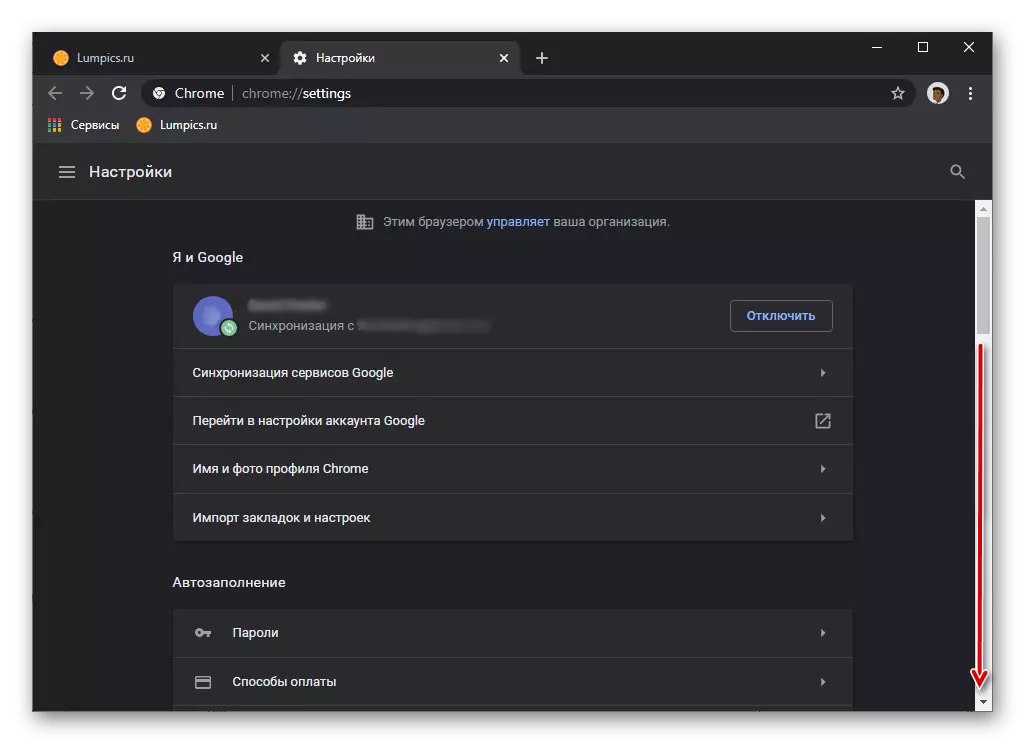


Yöntem 6: Ayarları Sıfırla
Yukarıdaki veri temizleme işleminin verimliliğini arttırın, Google Chrome ayarlarını sıfırlayarak mümkündür. Algoritma aşağıdakilerdir:

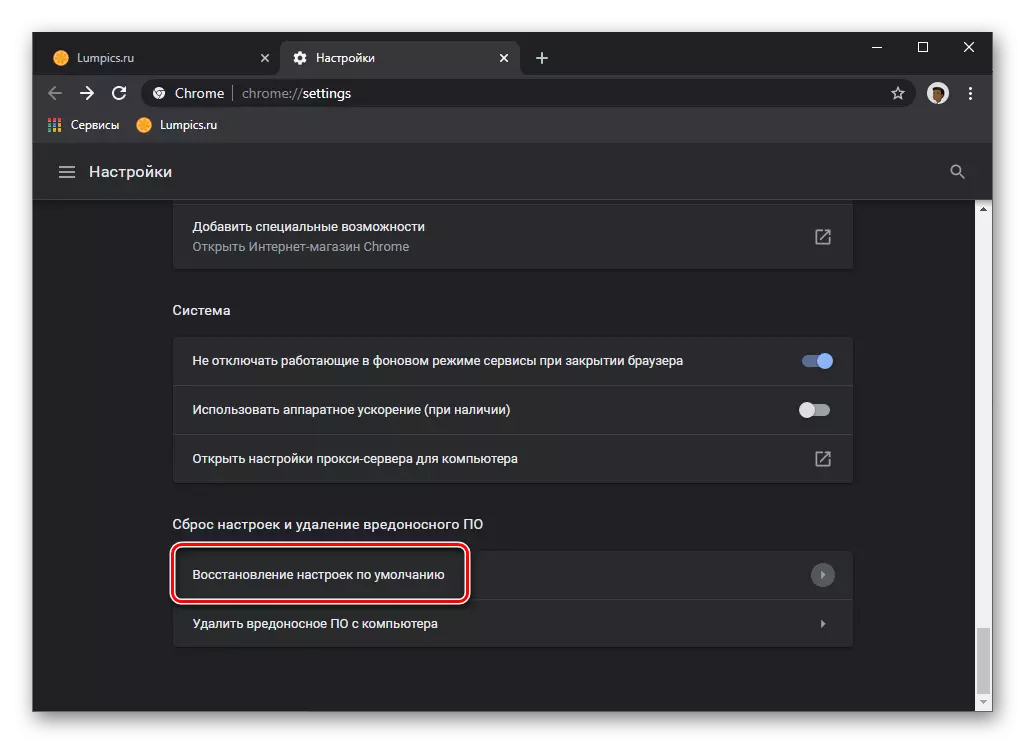
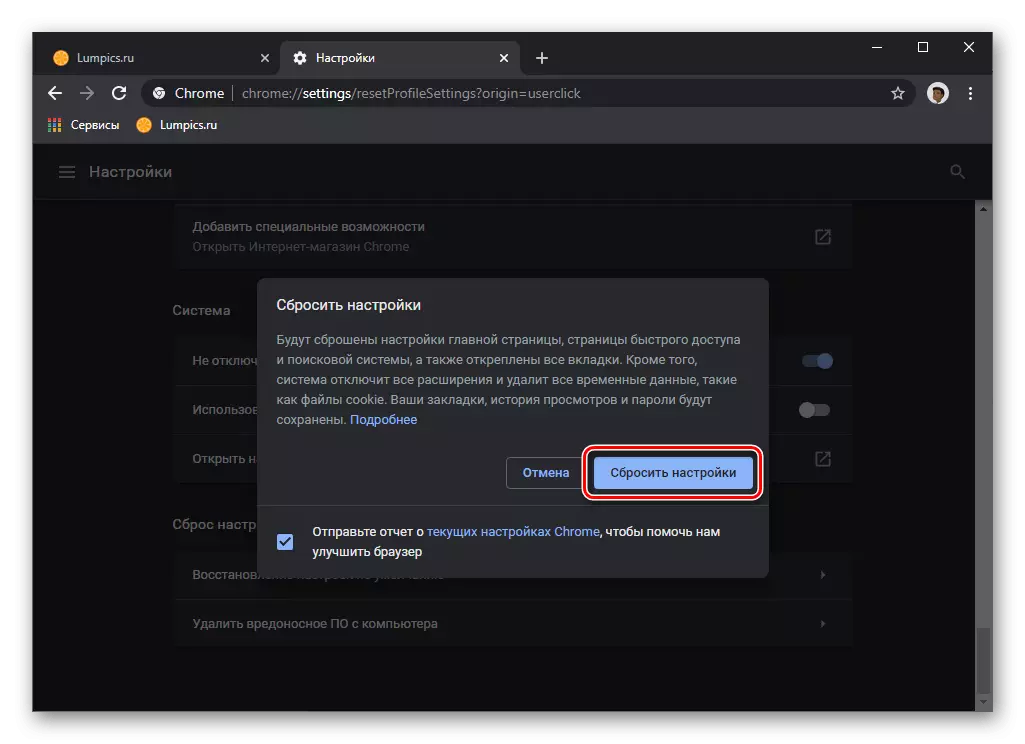
Sıfırlama prosedürü birkaç saniye sürer ve tamamlandıktan sonra, Web tarayıcısında kullanılan kullanıcı profilinin veya Google hesabının kullanılması askıya alınacaktır ve tekrar giriş yapılması gerekecektir.
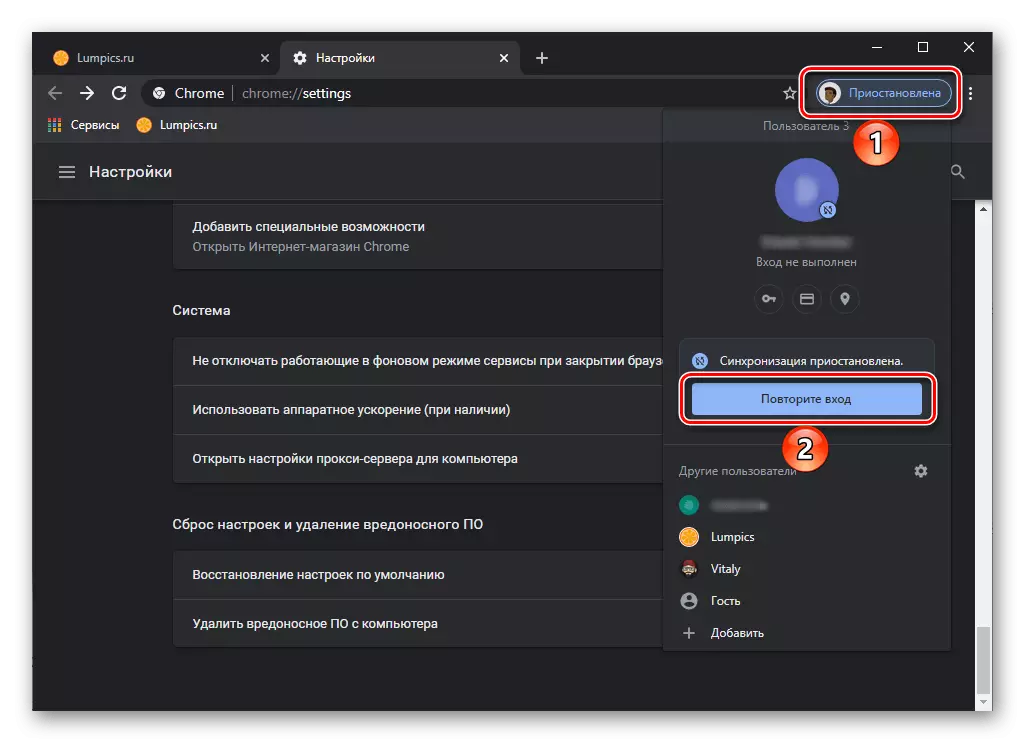
Devamını oku: Google Hesabı Nasıl Girilir
Yöntem 7: Temizleme sistemi verileri
Belki de dikkate alınan sorun, Google Chrome'un normal çalışmasına müdahale eden geçici dosyalar (önbellek, çerezler vb.) Tarafından "çapraz" olduğu için ortaya çıkmaz ve bu sisteme gerçekleşti. Örneğin, diskte yeterli alan yoksa, kayıt defteri veya bazı sistem dosyaları zarar görürse, belirli programların işleyişi üzerinde olumsuz bir etkisi olabilir. Bu durumda çözelti, işletim sistemini manuel olarak yapılabilir, ancak üçüncü taraf programlarından birini kullanmak daha iyidir. Her iki seçenek de daha önce ayrı bir talimatta görüldü.
Devamını oku: İşletim sistemini çöpten nasıl temizlenir
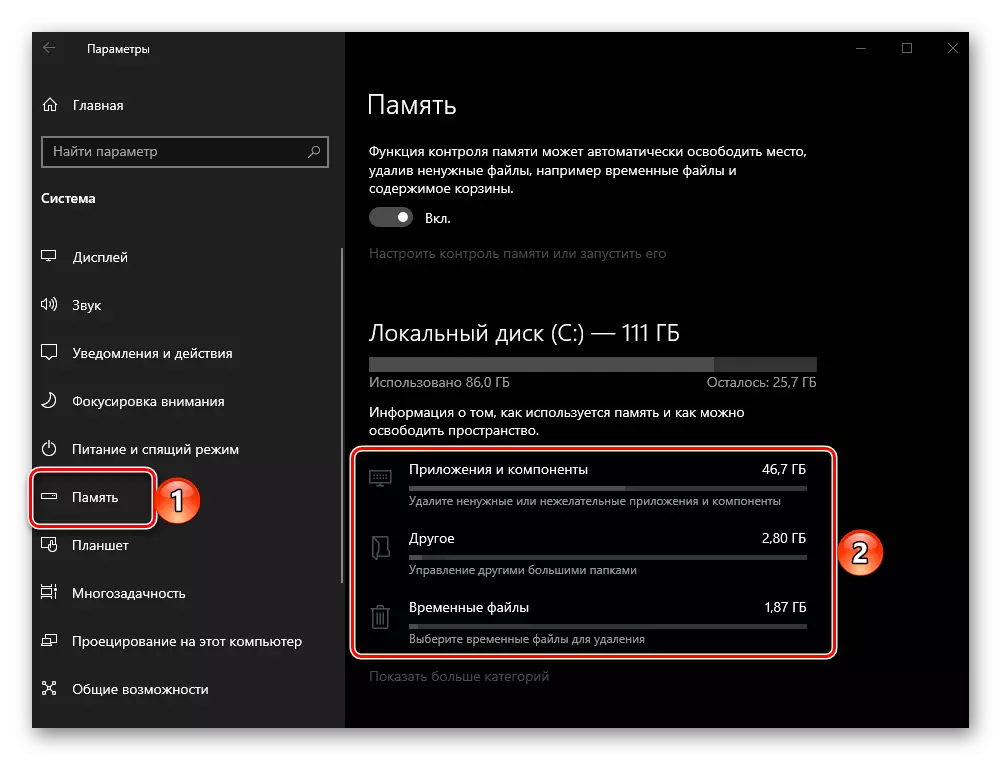
Yöntem 8: RAM Kurtuluşu
Google Chrome, bildiğiniz gibi, en zorlu web tarayıcılarından biridir ve özellikle aktif olarak RAM tüketir. Site sayfaları, bellek eksikliği nedeniyle görüntülenmeyebilir veya durduramayabilir - bu durumda, genellikle mümkündür, ancak her zaman değil, karşılık gelen bir bildirim görüntülenir. Benzer bir problemle karşılaşılan, gereksiz sekmeleri kapatmalısınız, gereksiz uzantıları devre dışı bırakmanız veya silmek, mümkünse kullanılmayan programları kapatmalısınız. Ek olarak, üçüncü taraf yazılımdan yardım almak gerekebilir. Tarayıcının neden "yedik" hakkında daha ayrıntılı ve nasıl serbest bırakılabileceğini, aşağıdaki referanslardan öğrenebilirsiniz.
Daha fazla oku:
Tarayıcı çok fazla RAM kullanıyorsa
Bilgisayardaki RAM nasıl serbest bırakılır
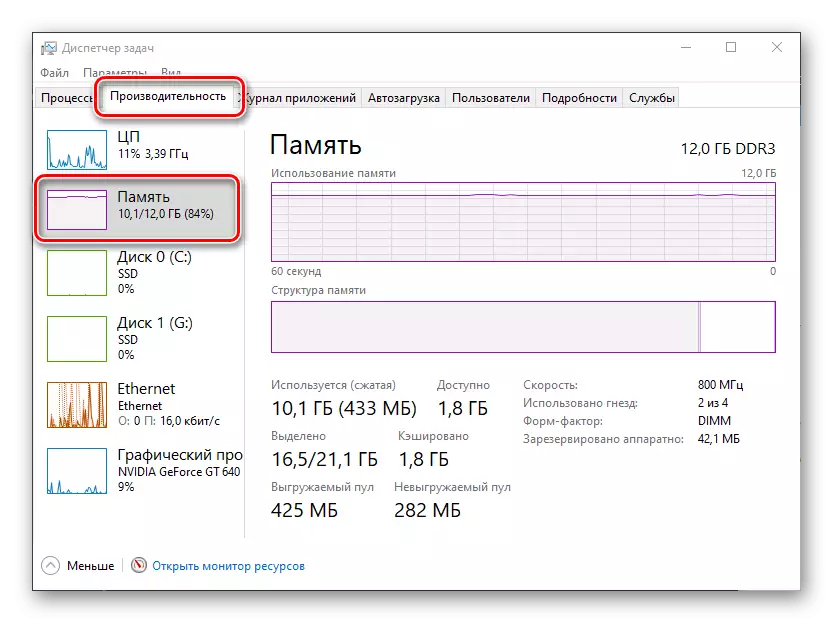
Yöntem 9: Deneysel ayarları kontrol edin
Görünüşe göre sadeliğe rağmen, Google Chrome çok işlevli bir tarayıcıdır, her kullanıcı için ve yakındaki deneyseller için çok sayıda yararlı ayarlarla donatılmıştır. Etkinleştirildikten biri, normal sayfa yüklemeye müdahale edebilir.
Chrome: // bayraklar / #
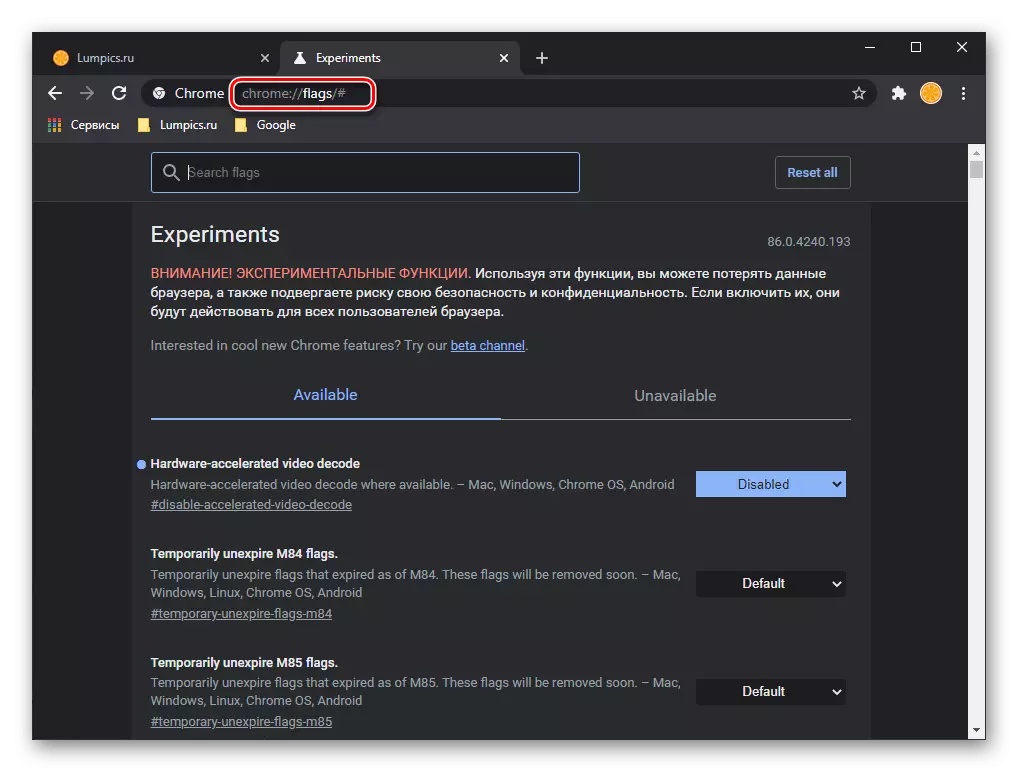
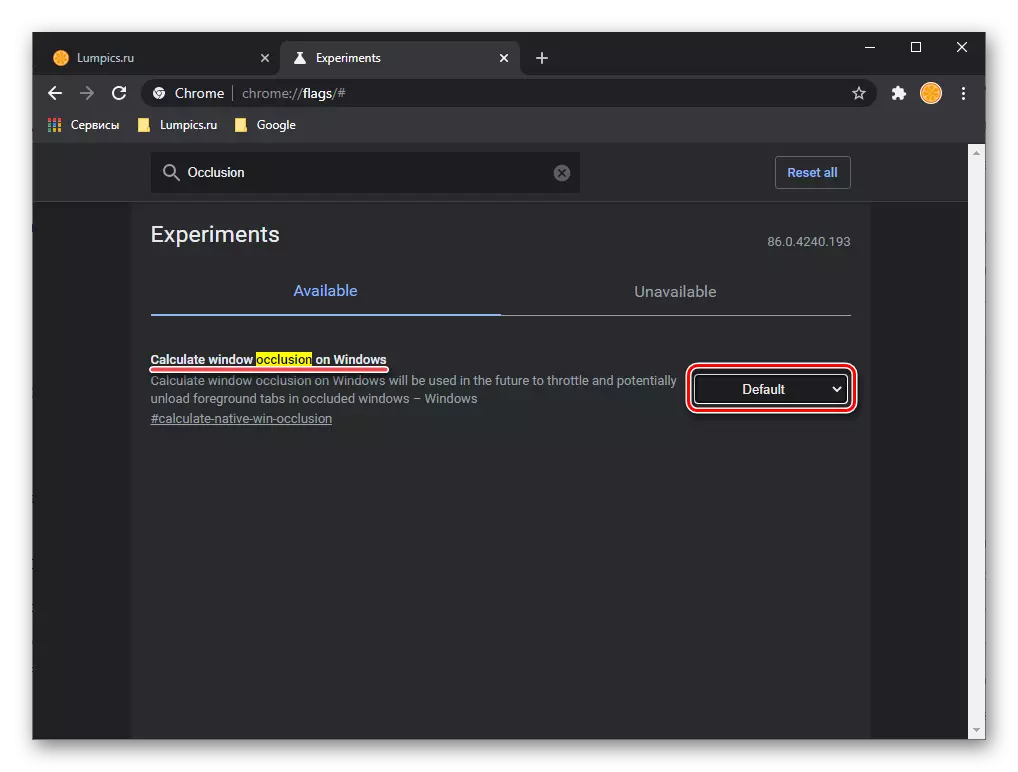
Bu işlem tamamlandıktan sonra, programın yeniden başlatılması gerekecektir. Bunu yapın ve sayfanın açılıp açılmadığını kontrol edin. Bu olmazsa, bir sonraki karara gidin.
Yöntem 10: Etiketin özelliklerini değiştirme
Çoğu kullanıcı için Google Chrome'u başlatmanın ana yöntemi, masaüstüne eklenen kısayoludur. Ne yazık ki, ikincisi genellikle tarayıcının temel parametrelerini değiştiren kötü amaçlı bir yazılımın kurbanı olur, bu yüzden sayfaları açamayacağı veya aksine, kendi takdirine bağlı olarak çalıştırın. Söz konusu problemi arayabilecek olan virüslerin aranması ve çıkarılması hakkında daha ayrıntılı olarak, makalenin bir sonraki bölümünde tarif edilecektir, burada iddia edilen hasarlı program kısayolunun nasıl düzeltileceğini düşünürüz.
Not: Aşağıdaki talimatları yürütmeden önce, tarayıcıyı kapatın.
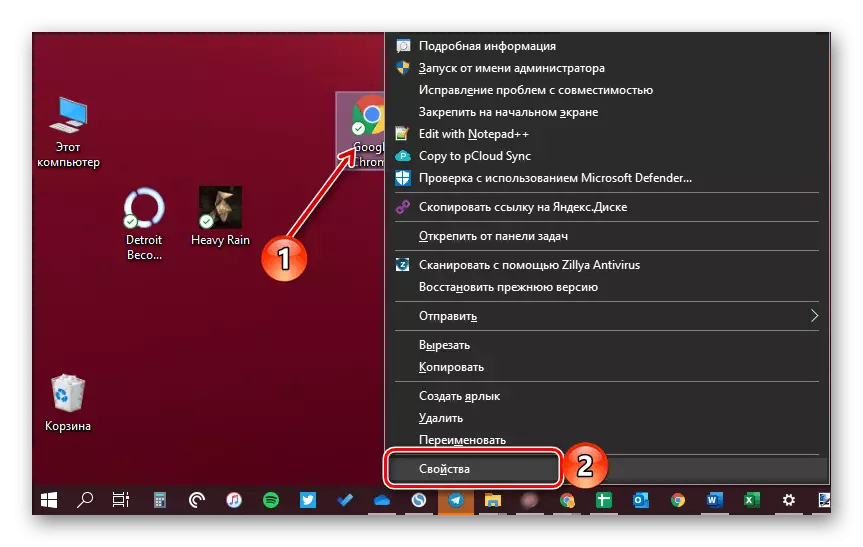
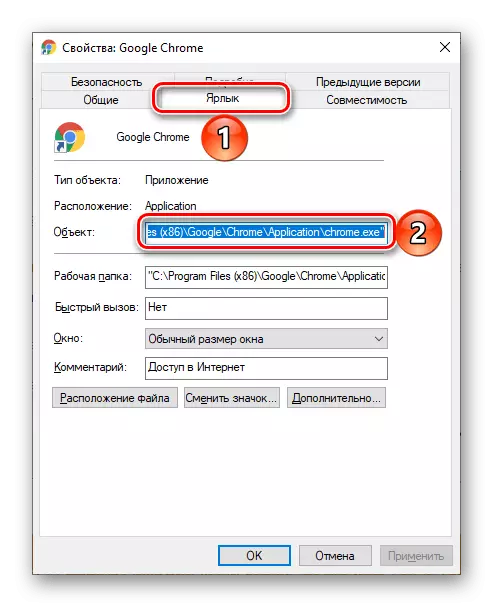
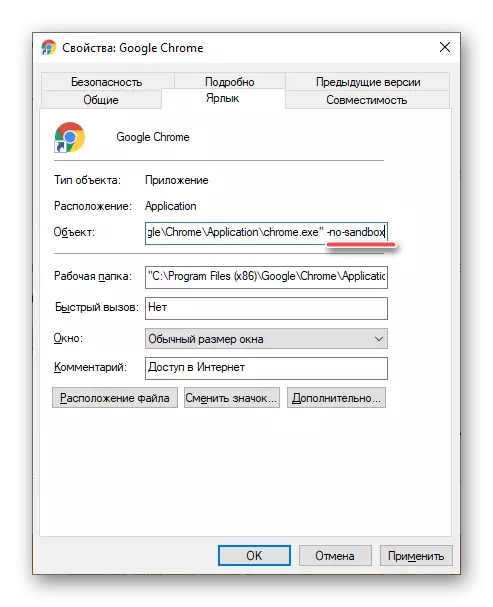
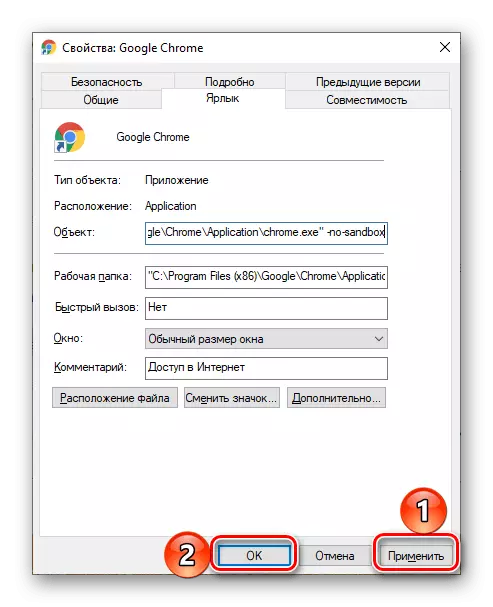
Not: Tarayıcı masaüstündeki etiketten değilse, ancak benzer bir eleman aracılığıyla, ancak görev çubuğunda sabitlenirse, silin ve güncellenenleri ekleyin.
Sorun hala ortadan kaldırılmazsa, önceki adres değerini Program Etiketi Özellikleri penceresinde iade edin, çıkarın.
Yöntem 11: Virüsleri ara ve kaldır
Yukarıda belirtildiği gibi, viral enfeksiyon, Google Chrome'un internette sayfaları açmayı reddetmelerinin nedenlerinden biri olabilir. Sonuç olarak, bu sorunu düzeltmek için zararlıları bulmak ve onlardan kurtulmak gerekir. Başlamak için, nasıl web tarayıcısının kendisi anlamına geleceğini düşünün.
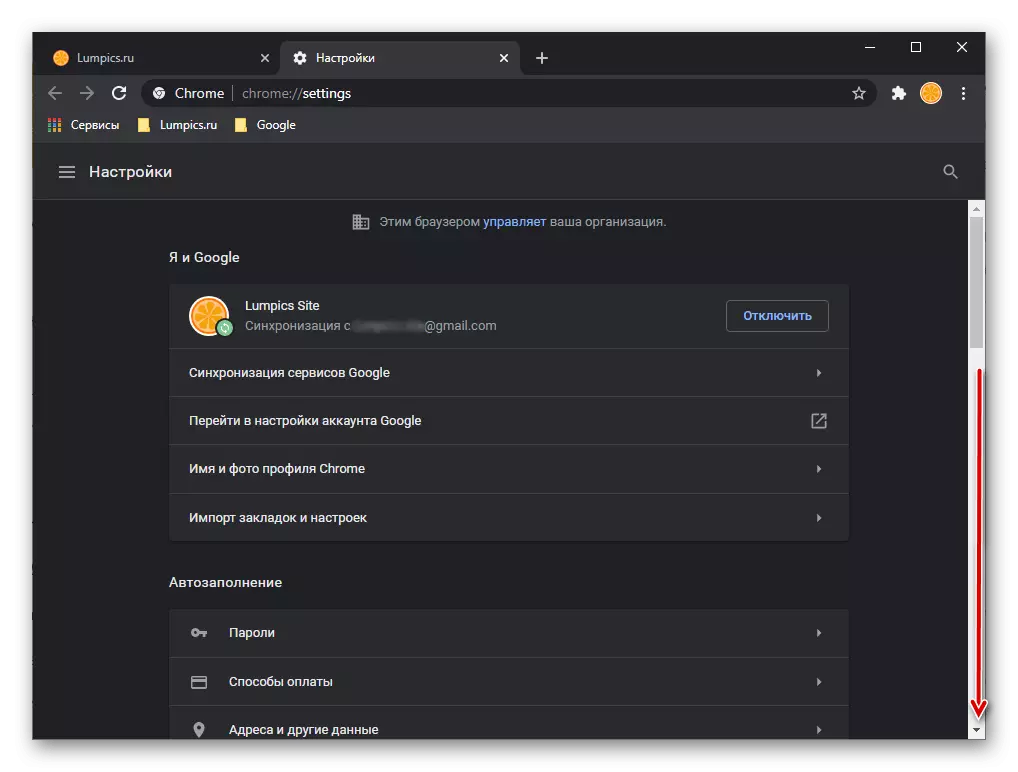
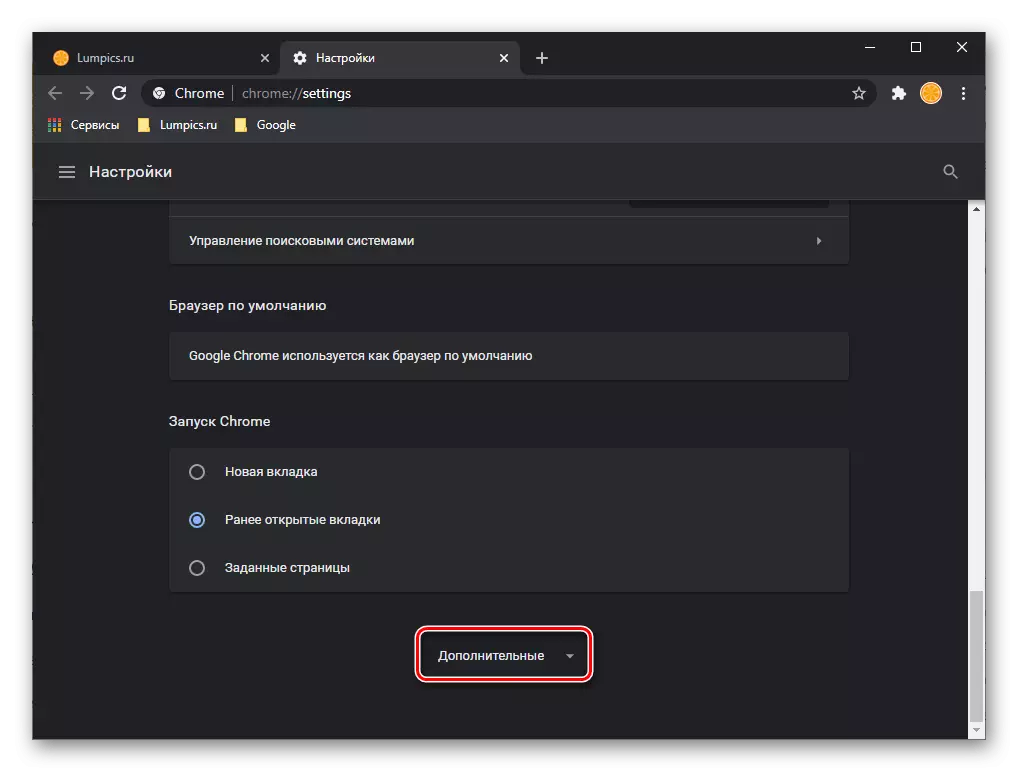
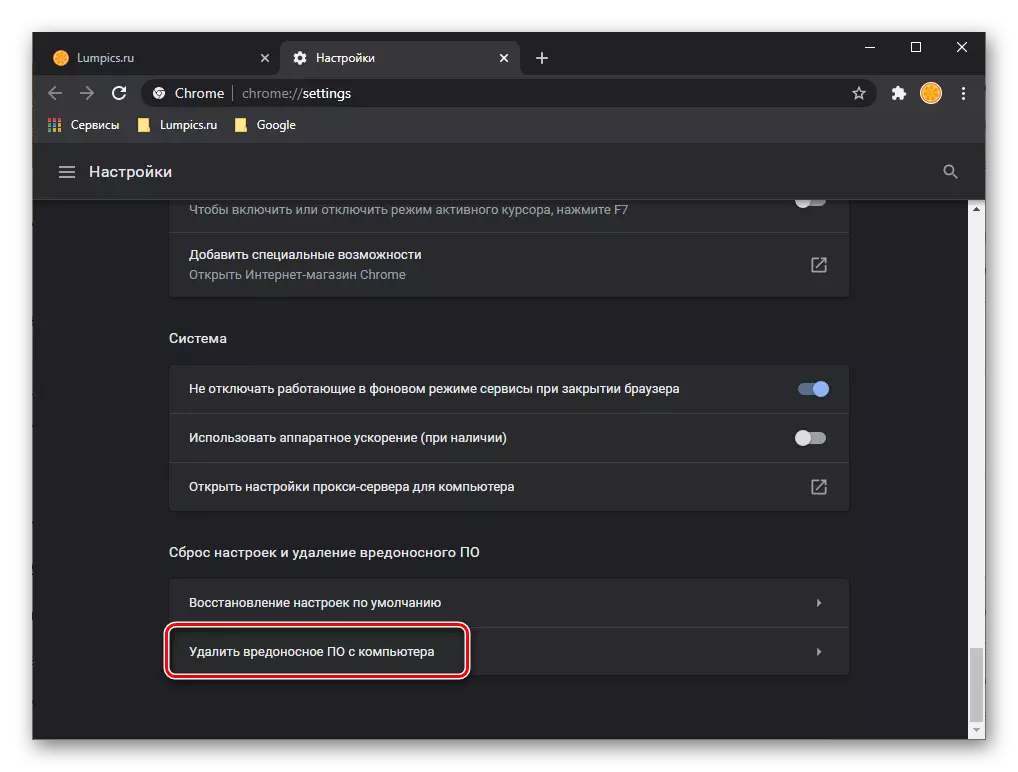
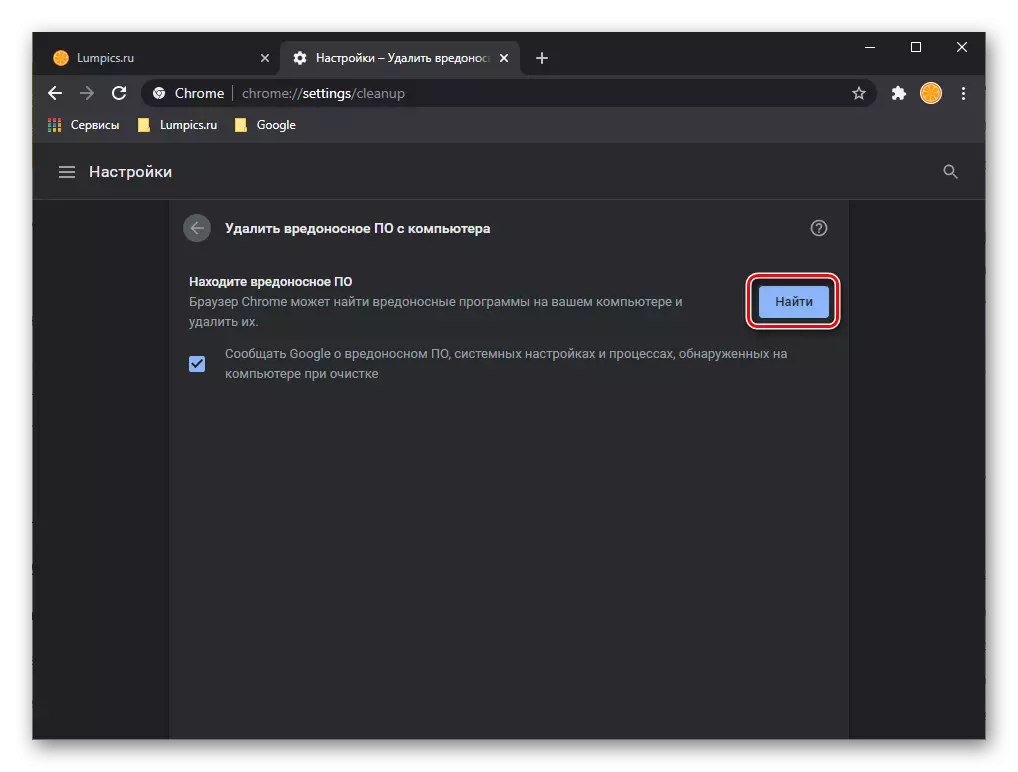
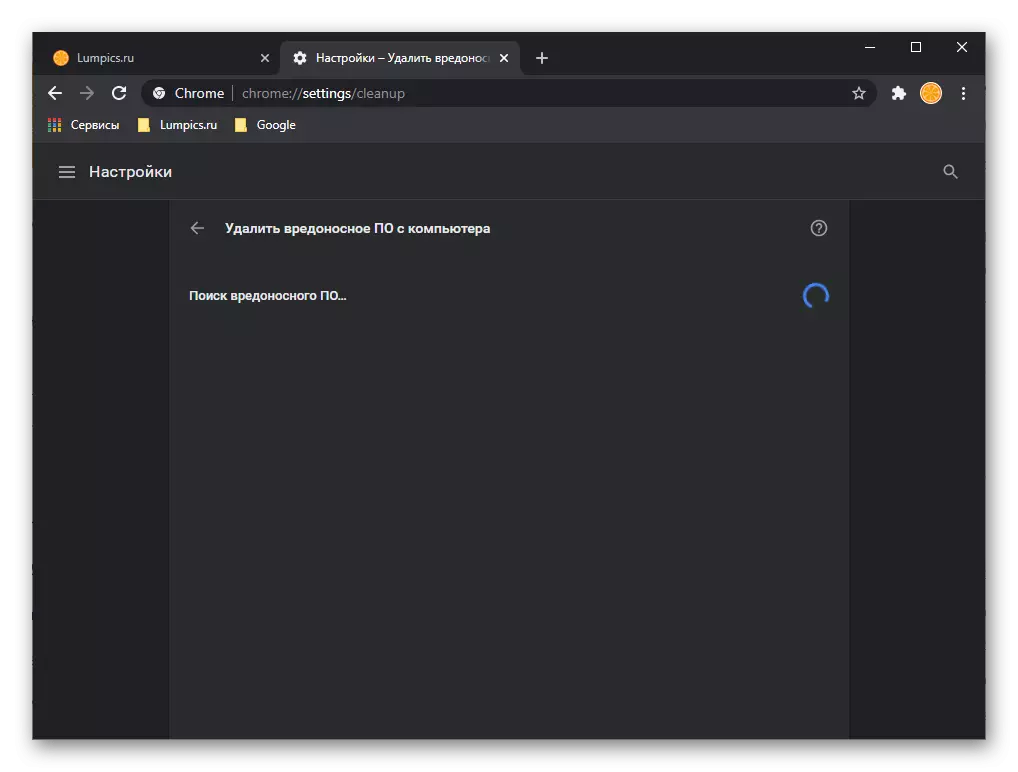
Virüsler tespit edilirse, program bunları silmelerini sağlar - sadece istemleri takip edin.
Kendi arama ve kötü amaçlı yazılımların Google'dan kaldırılması, görevi ile iyi çalışmaz, ancak eylemi yalnızca bir web tarayıcısı için geçerlidir. Bu durumda, potansiyel tehdit işletim sisteminde iyi olabilir ve bu durumda, arama yapmak için bir veya birkaç özel program kullanılmalıdır. Daha önce onlara, başlık başlığında seslendirilmiş ve özellikle de bölümünden etkilenen soruna uygun bir çözüm seçmek için tanıdığımız bireysel makalelerde anlattık.
Daha fazla oku:
Reklam virüsünü bir bilgisayardan nasıl kaldırılır
Antivirüs olmadan virüsler için bilgisayarı nasıl kontrol edilir
Bir bilgisayardan virüsü bulmak ve kaldırmak için
Bilgisayar virüslerle mücadele
Yöntem 12: VPN'yi devre dışı bırak
VPN, birçok kullanıcı tarafından internetteki çeşitli sitelerin bloklarını atlatmak ve / veya gerçek konumunuzu gizlemek için aktif olarak kullanılır. Bazen bu tür bir yazılımın çalışmasında (ve tarayıcı uzantıları ve bireysel programlar), bilgisayardaki internetin aktif olabileceği, ancak aslında işe yaramayacağı nedeniyle başarısızlıklar vardır. Ancak sadece ayrı uygulamalarda. Bunlar arasında genellikle Google Chrome'a dönüşür.
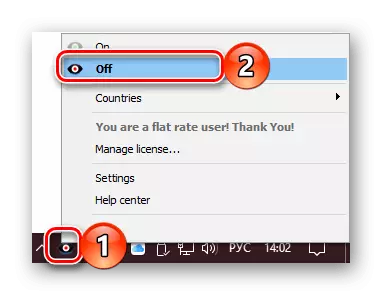
Bu durumda önerilebilecek tek şey, kilitleme araçlarını geçici olarak devre dışı bırakmak, ardından internet bağlantısını sıfırlamak, yönlendiriciyi yeniden başlatmak veya Ethernet kablosunu 10 saniye olarak çıkararak ve sonra geri bağlamaktır. Aynı zamanda, VPN'nin ağın çalışmasına etkisi gelecekte gözlenecekse, daha kararlı bir analog, alternatiflerin faydası ile değiştirmek daha iyidir.
Daha fazla oku:
Google Chrome'da Uzantıyı Nasıl Devre Dışı Bırakılır veya Sil
Bir bilgisayarda VPN nasıl yapılandırılır ve kullanma
Yöntem 13: Tarayıcı Restorasyonu
Bazı durumlarda, web sayfalarının açılışıyla ilgili sorunun nedeni, tarayıcının çalışma kapasitesini ihlal etmekte veya bileşenlerine zarar vermektedir. Bu, başarısız kurulum veya güncelleme, yukarıda belirtilen virüs enfeksiyonu, ancak yalnızca programın kendisinde değil, aynı zamanda işletim sisteminde de çeşitli hatalar ve hatalar nedeniyle oluşabilir. Bu durumda karar, daha önce ayrı bir talimatta detaylı olarak söylediğimiz Google Chrome'un restorasyonudur.
Devamını oku: Google Chrome Web tarayıcısını nasıl geri yüklenir
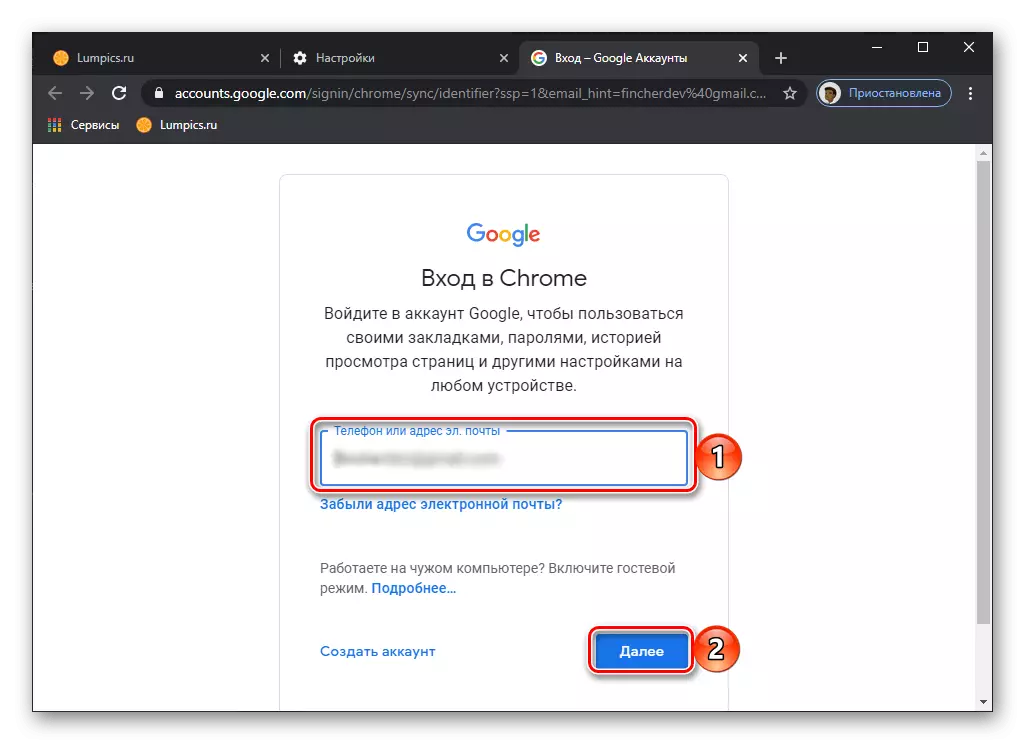
Yöntem 14: Tarayıcıyı Yeniden Yükleme
Bole, makalenin önceki bölümünde önerilen karardan daha radikal, web tarayıcısını yeniden yüklemektir, bu da veri temizliği ve mevcut sürümün müteakip kurulumuyla tam silinmesini ifade eder. Prosedür basittir ve fazla zaman almaz, ancak yürütülmesi sırasında özel öneriler takip edilmelidir. Tam olarak, aşağıda aşağıdaki talimatlardan öğrenebilirsiniz.
Devamını oku: Google Chrome'u nasıl yeniden yükleyin
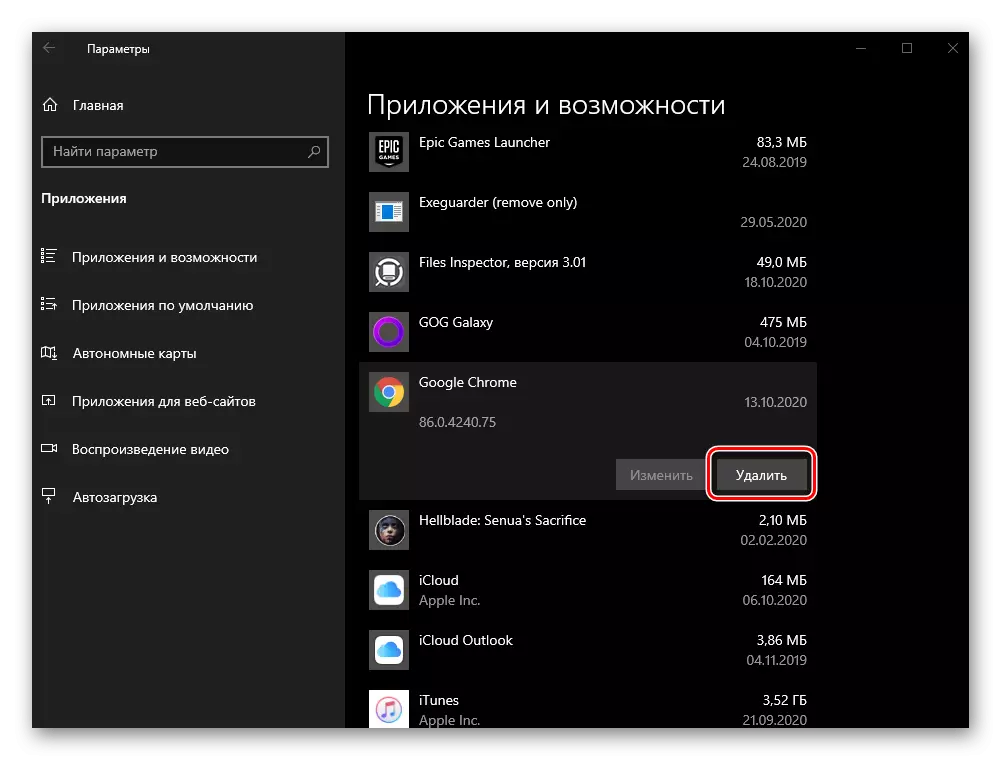
Yöntem 15: Sistem Rollenti
Kılavuzun mutlak çoğunluğunda, Google Chrome'da açılış sayfalarındaki sorun, yukarıdaki çözümlerden birini yürütme alanından ve kurtarılmadan önce ve / veya web tarayıcısını yeniden yükleme alanıyla ortadan kaldırılır, / veya web tarayıcısını yeniden yükleyin, son derece nadir olur. Bununla birlikte, bazen hala bu eylemlerin olumlu bir sonuç vermemesidir. İkincisi, benzer bir durumda başvurmaya değer olan, işletim sisteminin daha önce ayrılmış noktalardan birine geri dönmesidir - sorun oluşmadan önce oluşturulan kişidir. Nasıl yapıldığı hakkında, daha önce yazdık.
Devamını oku: Windows ile bir bilgisayarı geri alma noktasına nasıl döndürür

Not! Bu yaklaşımın dezavantajı, normal performans ve geri dönüş, Google Chrome, bir bilgisayarda kurulu olan diğer uygulamalar, verilerini (örneğin, belgelerin kaydedilmesi, vb.) Depolanan özel dosyaların yanı sıra Sistem diskinde ayrıca önceki durumlarına da geri dönecek - bir yedekleme oluşumu sırasında oluşturulan versiyonlar.
Seçenek 2: Mobil Aygıtlar
Google Chrome'un, Android ve iOS / iPados'taki mobil cihazlarda sayfa açmayı reddettiği nedenleri, PC'den biraz daha az, ancak ortadan kaldırılmasının yöntemleri büyük ölçüde benzerdir ve ayrıca belirtilen sırada yapılmalıdır.Not: Aşağıda önerilen öneriler aynı derecede uygulanabilir ve Android ve iPhone'a ve çoğunlukla evrenseldir. Oldukları eylemin algoritmalarındaki farklılıklar, ayrı ayrı belirleyeceğiz.
Yöntem 1: Tarayıcıyı yeniden başlatın
Denemeye değer ilk şey, uygulamayı kapatmak ve sonra tekrar çalıştırmaktır.
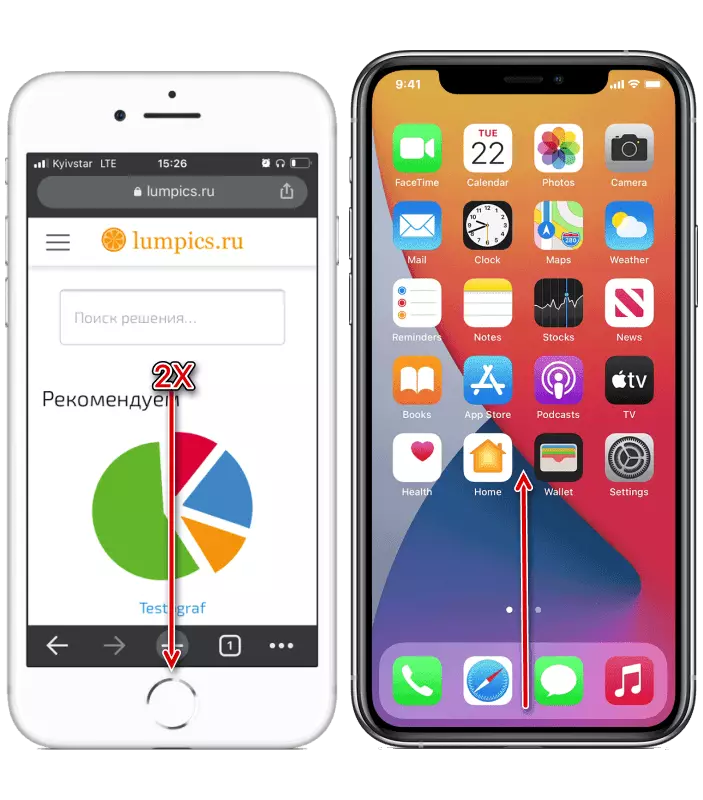
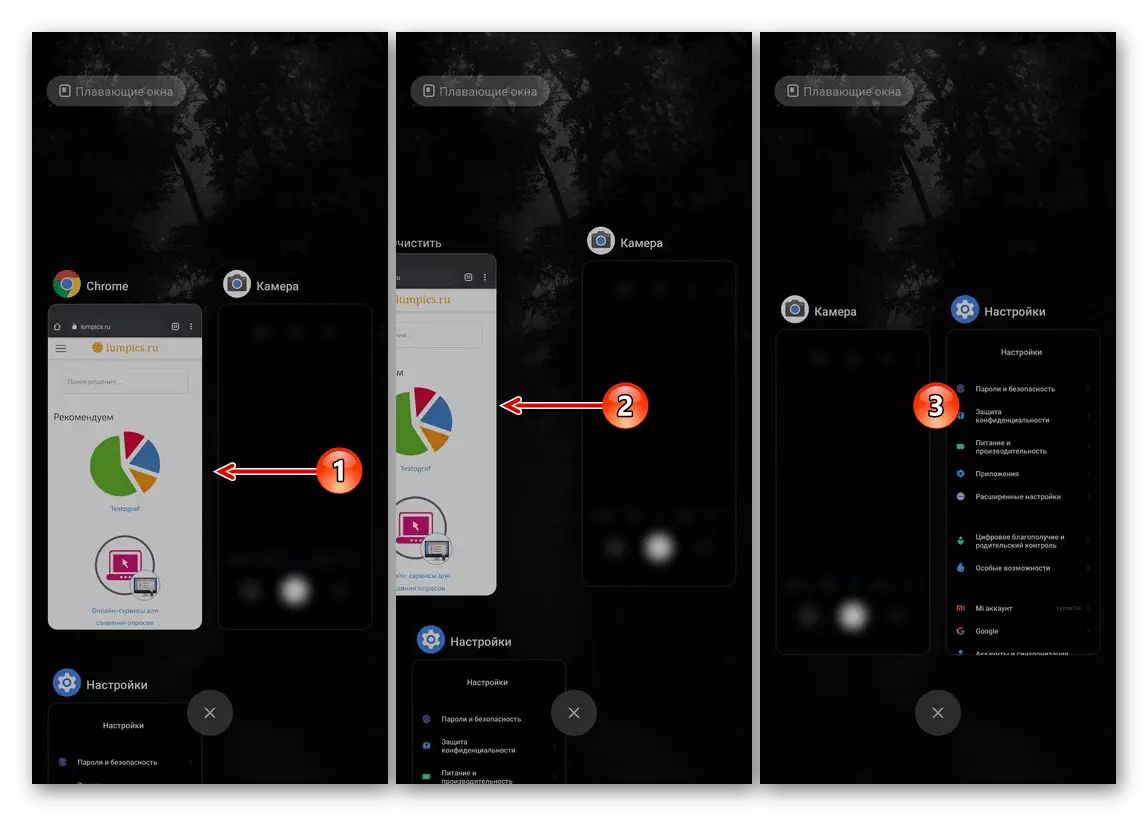
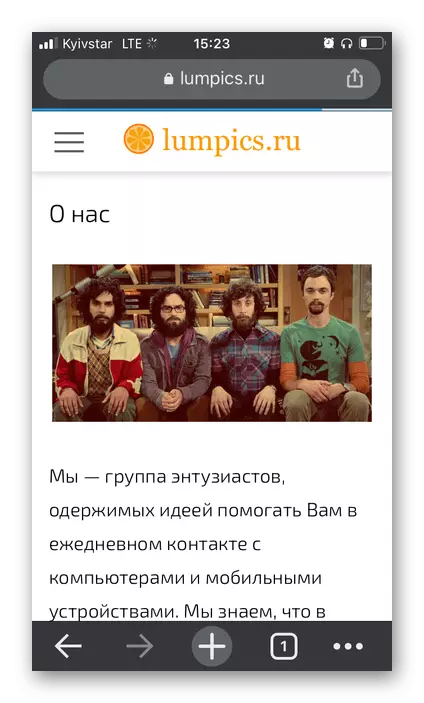
Yöntem 2: Yeniden Başlatma Cihazı
Uygulamayı yeniden başlatmanın yanı sıra, dikkate alınan sorunu ortadan kaldırmak için, en azından bekar ise, mobil cihazı yeniden başlatmalısınız.
Devamını oku: Telefonu nasıl yeniden başlatılır
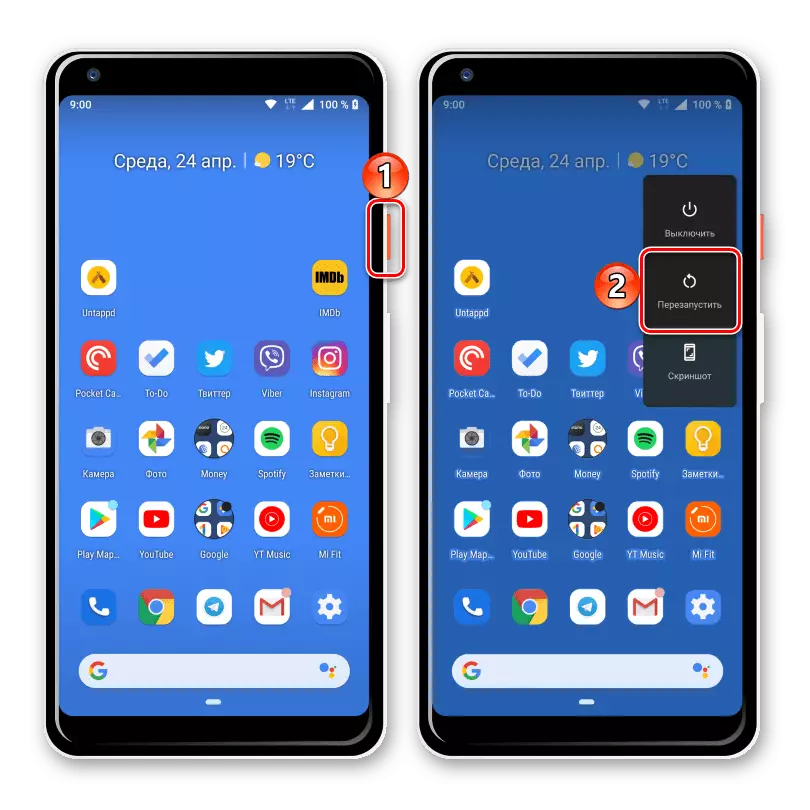
Yöntem 3: Tarih ve Saat ayarlarını kontrol edin
İşletim sistemi yanlış tarihli ve / veya zaman takıldıysa, birçok uygulama yanlış çalışabilir veya hiç başlamayı reddetmek. Bu, özellikle aktif bir internet bağlantısı gerektirenler için ve sertifikaların düzenli olarak doğrulandığından emin olmak için geçerlidir. Numaralarında, açıkça Google Chrome'u içerir. Zaman diliminin parametrelerinin doğru bir şekilde karşılık gelmesi veya daha tercihen otomatik olarak takılması önemlidir. Cihaz ayarlarında yapabilirsiniz, bu prosedür ayrı talimatlarda daha önce daha ayrıntılı olarak değerlendirilmiştir.
Daha fazla oku:
Android için bir tarih nasıl ayarlanır
İPhone'da Tarih ve Saati Nasıl Değiştirilir
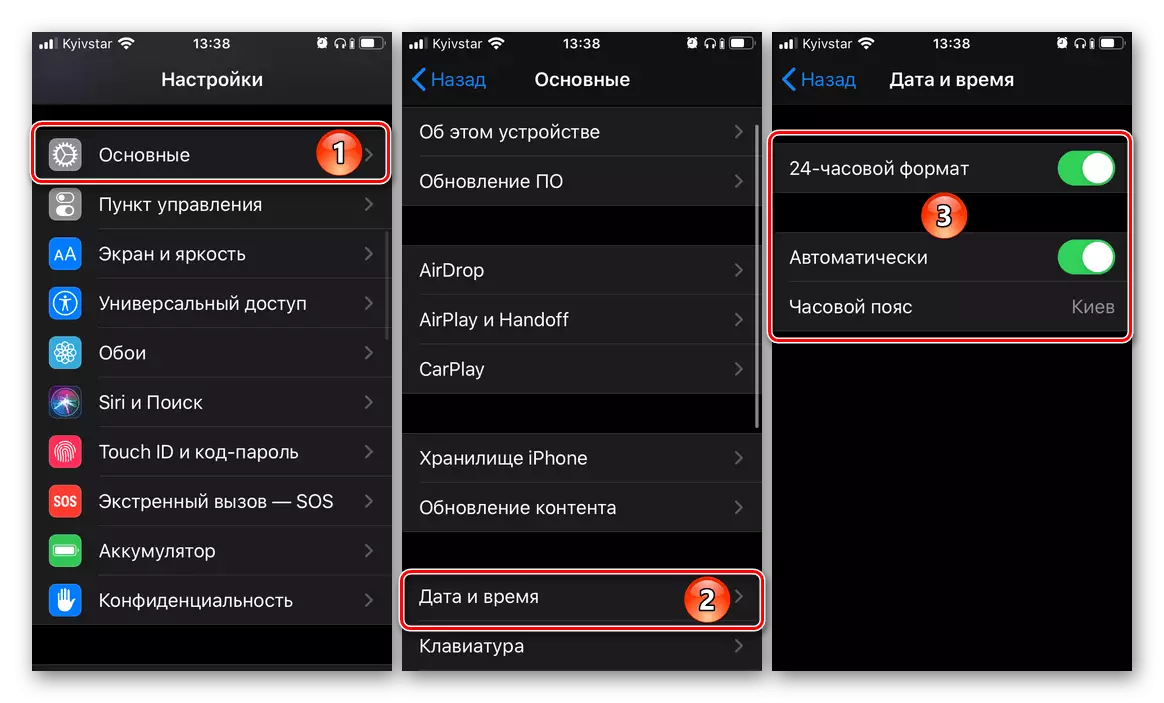
Yöntem 4: Uygulama Güncellemesi
Mobil uygulamaların normal çalışması için ve tüm atanan görevlerle başa çıkması için, bunları düzenli olarak ve zamanında güncellemek gerekir. Böylece, yalnızca yeni özellikler almazsınız, aynı zamanda önceki sürümlerde izin verilebilecek olası hatalardan ve hatalardan kurtulacaksınız. Bu makalenin kapsamında dikkate alınan sorun, hem Google Chrome'un ahlaki olarak eski sürümünde hem de ilgili ancak taze olmayan birinde ortaya çıkabilir. Sonuç olarak, uygulamanın Mağazasından veya Google Play Pazarı'ndan en son güncelleme en son güncellemesinden indirmek gerekir. Malzemenin altındaki referansla sunmanıza yardımcı olacaktır.
Devamını oku: Telefondaki uygulamayı nasıl güncellenir
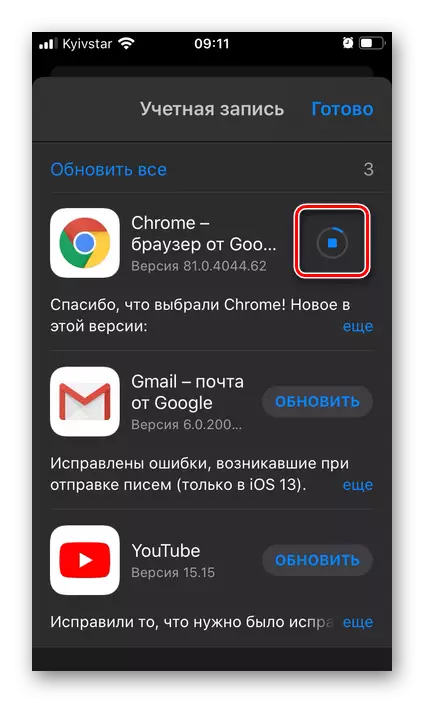
Yöntem 5: İşletim sistemi güncellemesi
İşletim sistemini zamanında bir şekilde güncellemek, çünkü eski Uygulama Geliştiricilerinin eski sürümlerinin daha erken veya sonraki sürümlerinin desteklenmesi, bu durumlarda ürünlerinin doğru işleyişinin garanti edilmediğinden, eşit derecede önemlidir. Burada sorun, ahlaki olarak modası geçmiş işletim sisteminde, taze bir yazılım oluşturmak mümkün olmayacağı gerçeğiyle de karmaşıktır, bu nedenle alternatif olarak hareket etmek gereklidir, önce ilk önce, sonra ikinci, sonra ikinci (böyle bir fırsat olması şart) hiç mevcuttur).
Devamını oku: İPhone ve Android'de işletim sistemini nasıl güncellenir
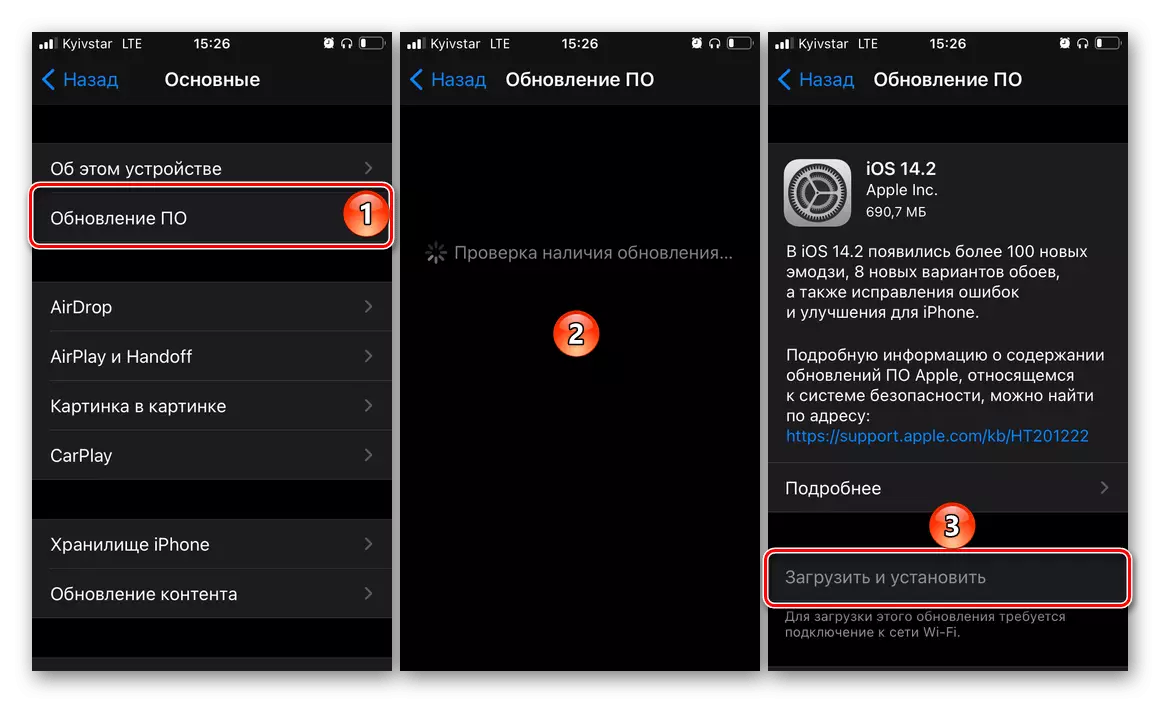
Yöntem 6: Gizli Mod
Bu çözüm, Google Chrome Geliştiricileri tarafından destek sayfasındaki sunulur ve etkisiz görünmesine rağmen, bazı durumlarda hala sorundan kurtulmanıza izin verir.
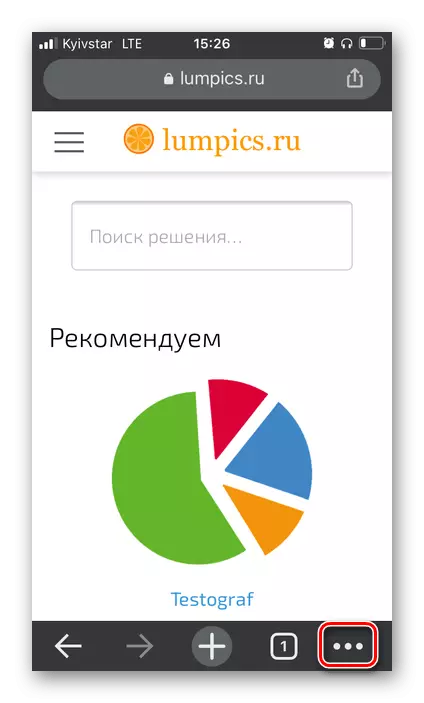
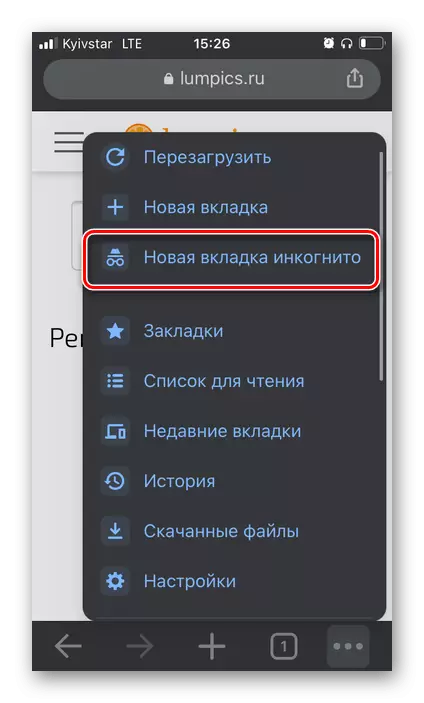
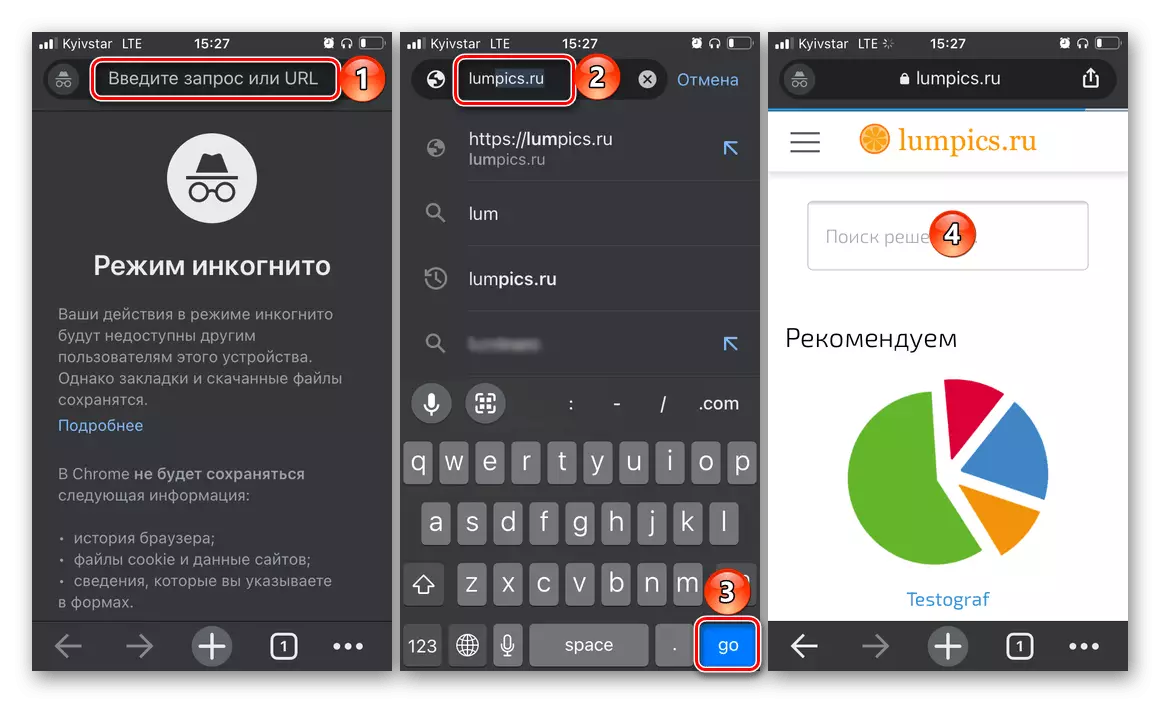
Sayfa yüklenirse, Google Chrome'u yeniden başlatın, ardından mobil cihazınızı yeniden başlatın ve her zamanki gibi bir Web tarayıcısı kullanmayı deneyin. Oldukça mümkün, sorun giderilecek, ancak bu olmazsa, bir sonraki adıma geçin.
Yöntem 7: Hafızanın serbest bırakılması
Google Chrome'un bir iPhone veya Android cihazda sayfaları açmasının nedenlerinden biri, hem fiziksel (dahili depolamada yer) hem de operasyonel bir bellek sıkıntısıdır. Gereksiz dosyaları ve uygulamaları kaldırarak serbest bırakabilirsiniz, ikincisi - kullanılmayan yazılımı çoklu görev menüsünden kapatarak kapatabilirsiniz. Belirlenen görevlerin her birini çözme konusunda daha ayrıntılı olarak, ayrı bir öğretimde söylendi.
Devamını oku: Telefonda hafızayı boşaltın

Yöntem 8: Tarayıcı verilerini temizleme
Belki de, göz önüne alındığında, mobil cihazdaki bellek eksikliği nedeniyle, ancak Google Chrome'un normal performansını önleyen çok fazla önbellek ve geçici dosyayı biriktirmesi nedeniyle gözlemlenmesi. Başlamak için, mobil tarayıcıyı kullanarak bu dosyalardan nasıl kurtulacağınızı düşünün.
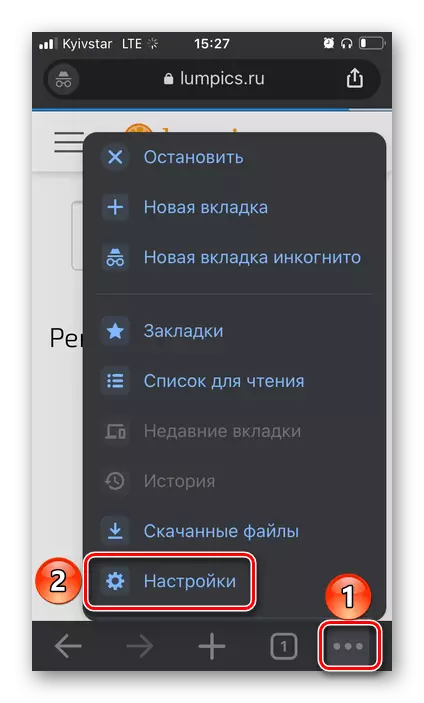
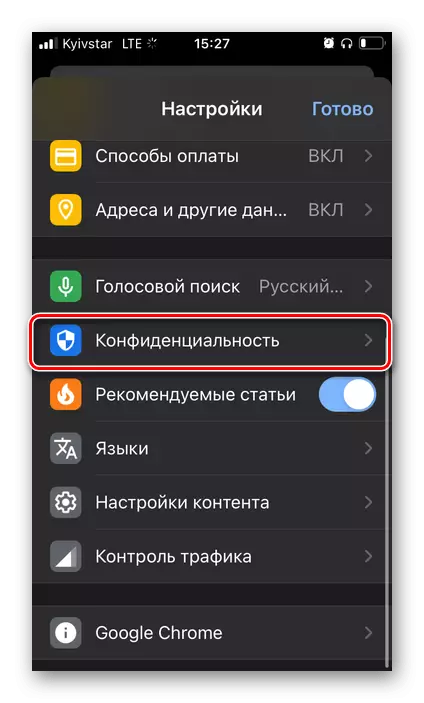

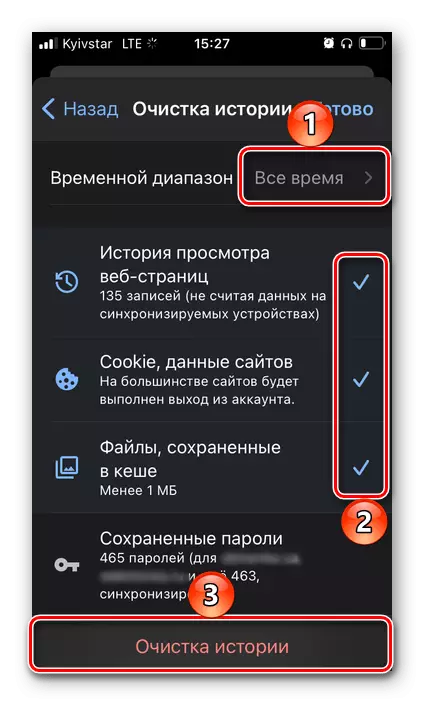

Ve Android'de ve iPhone verilerinde, iletişim kurarak işletim sistemi ile de temizlenebilir. Bu yöntemin tüm detayları bizim tarafımızdan aşağıdaki referansta açıklanmıştır.
Devamını oku: Telefondaki önbellek uygulamalarını nasıl temizlenir?
Yöntem 9: Tarayıcıyı Yeniden Yükleme
Eğer aşağıdaki kararlardan hiçbiri, sorunu Google Chrome'da web sayfalarının açılmasıyla birleştirilmemesi durumunda, yeniden yüklemek gerekir, yani ilk önce tarayıcıyı silmek ve ardından App Store'dan veya Google Play Pazarından yeniden yüklemek gerekir. Mobil cihaz işletim sisteminde. Prosedür, ilköğretimdir ve çoğu kullanıcıya aşinadır ve uygulaması ile ilgili daha ayrıntılı bilgi edinmeniz gerekirse, aşağıdaki malzemelere göz atın.
Devamını oku: Uygulamayı telefonda nasıl silinir ve yüklenir
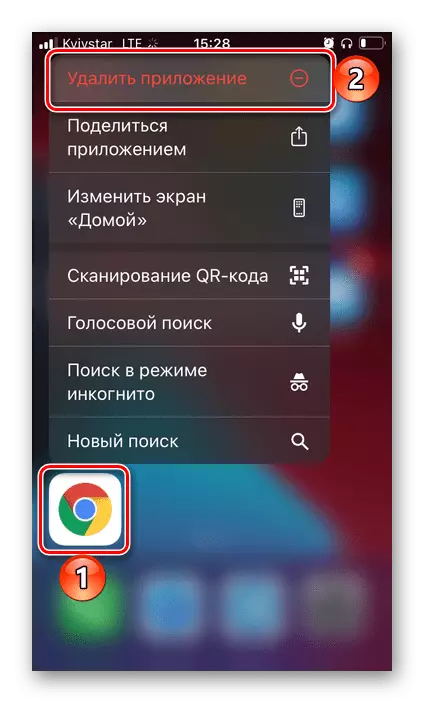
Yöntem 10: Virüsleri ara ve kaldır
İOS ve Android'deki virüsler son derece nadirdir, ancak yine de istisna değildir. Bir kötü amaçlı yazılım sisteminin enfeksiyonu, farklı şekillerde kendini gösterebilir, ancak vakaların mutlak çoğunluğunda tarayıcıyı etkileyecektir. Bu nedenle, bu maddenin nedeni, ortadan kaldırılmasının bu makaleye adanmış olması mümkündür. Ondan kurtulmak için, mobil cihaz özel antivirüs uygulamaları kullanılarak kontrol edilmeli veya bilgisayarla iletişim kurması gerekir ve eğer "haşere" algılanırsa, ondan kurtulun. Nasıl yapılır, biz de daha önce yazdık.
Daha fazla oku:
Virüsler iPhone ve Android için nasıl kontrol edilir
Bir bilgisayardan virüsler için telefon nasıl kontrol edilir