
Yazıcı, metin ve görüntü yazdırmanıza izin veren mükemmel bir çevreci cihazdır. Bununla birlikte, ne kadar faydalı olursa olsun, bir bilgisayar olmadan ve bununla etkileşime geçmek için özel programlar olmadan, bu cihazdan yeterli olacaktır.
Yazıcı yazdırma
Bu makale, fotoğrafların, metnin yüksek kaliteli baskı için tasarlanmış yazılım çözümlerini, ayrıca Microsoft Office Package Programları'ndan: Word, PowerPoint ve Excel. Herhangi bir binanın çizimleri ve düzenlerini geliştirmek için tasarlanan AutoCAD programı, çünkü projeler tarafından oluşturulan baskı olasılığını da sunar. Baister!Yazıcıya Fotoğrafları Yazdırma
Modern işletim sistemlerine dönüştürüldüğünde, görüntüleri çoğunlukla görüntülemek için, içinde görüntülenen dosyanın baskı işlevine sahiptir. Bununla birlikte, çıktındaki bu görüntünün kalitesi büyük ölçüde bozulabilir veya eserler içerebilir.
Yöntem 1: qimage
Bu program, yazdırma için hazırlanan görüntünün görüntüsünü değiştirme yeteneğini sağlar, tüm modern raster grafik formatlarını destekler ve dosyaları işlemek için güçlü bir araç seti içerir, yüksek kaliteli görüntüler yazdırın. QIMAGAGE, bu programların pazarındaki en iyi çözümlerden biri olan evrensel bir uygulama olarak adlandırılabilir.
- Yazdırmak istediğiniz bilgisayardaki görüntüyü seçmeli ve QIMAGE kullanarak açmanız gerekir. Bunu yapmak için, sağ tıklayın ve "USAT'ı aç" seçeneğini belirlemek için dosyaya tıklayın, ardından "Başka bir Uygulama Seç" seçeneğini tıklayın.
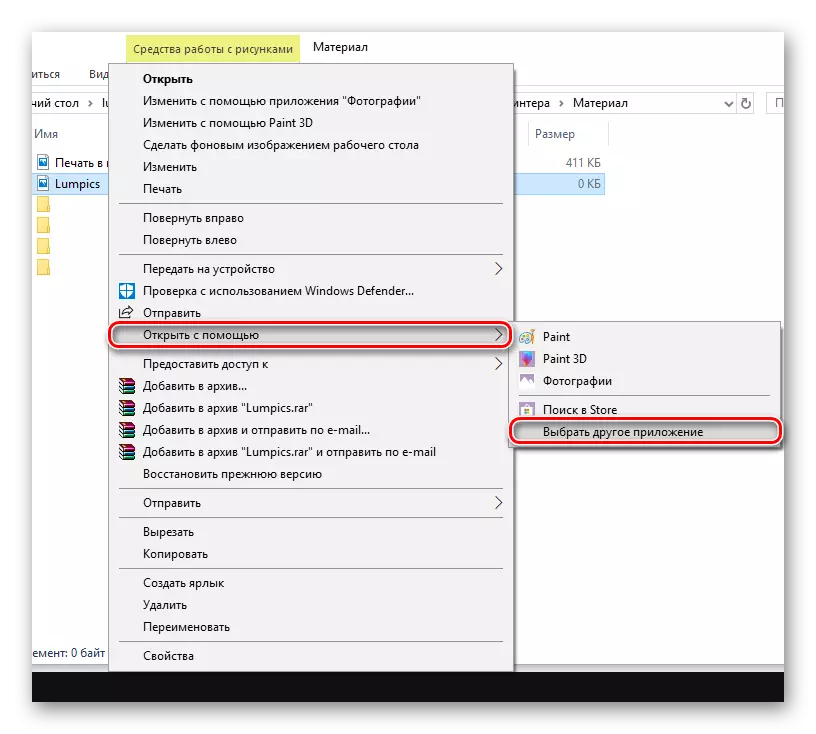
- "Daha Fazla Uygulamalar" düğmesine tıklayın ve sonuna ilerleyin.
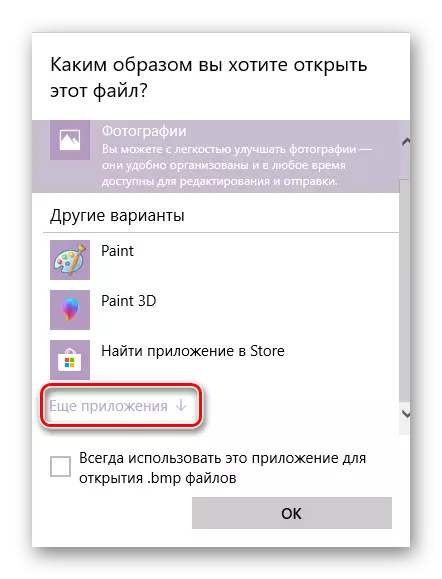
Bu listenin altında, "bilgisayarda başka bir program arayışı" seçeneği, basılması gerekecek.
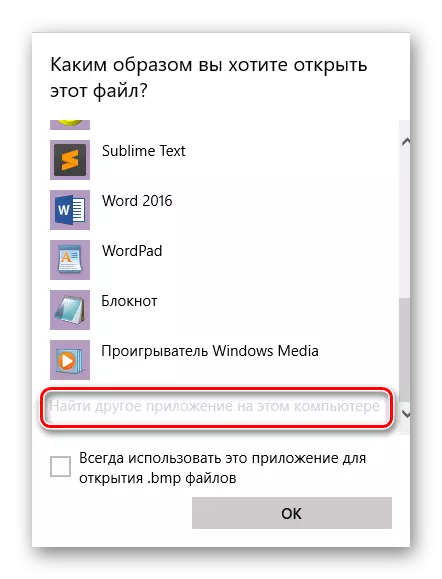
- Yürütülebilir bir QIMAGE dosyası bulun. Uygulamayı yüklemek için bir yol olarak seçtiğiniz klasörde olacaktır. Varsayılan olarak, QIMAGA bu adreste bulunur:
C: \ Program Dosyaları (X86) \ QIMAGE-U
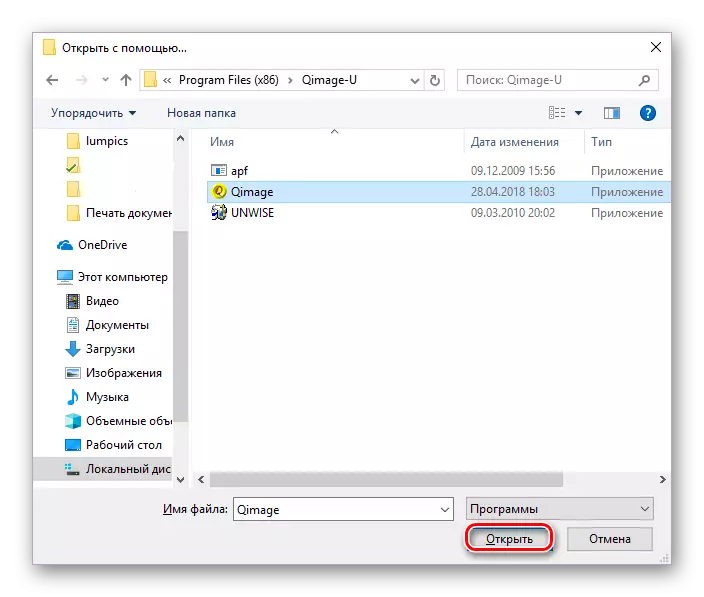
- Bu kılavuzun ilk noktasını tekrarlayın, yalnızca Seçenekler listesinde, QIMAGE dizgisini tıklatın.

- Program arayüzünde, yazıcıya benzeyen düğmeye tıklayın. "Tamam" ı tıklamanız gereken bir pencere görünecektir - yazıcı çalışmaya başlayacaktır. Doğru yazdırılan cihazın seçildiğinden emin olun - adı "Ad" dizesinde olacaktır.
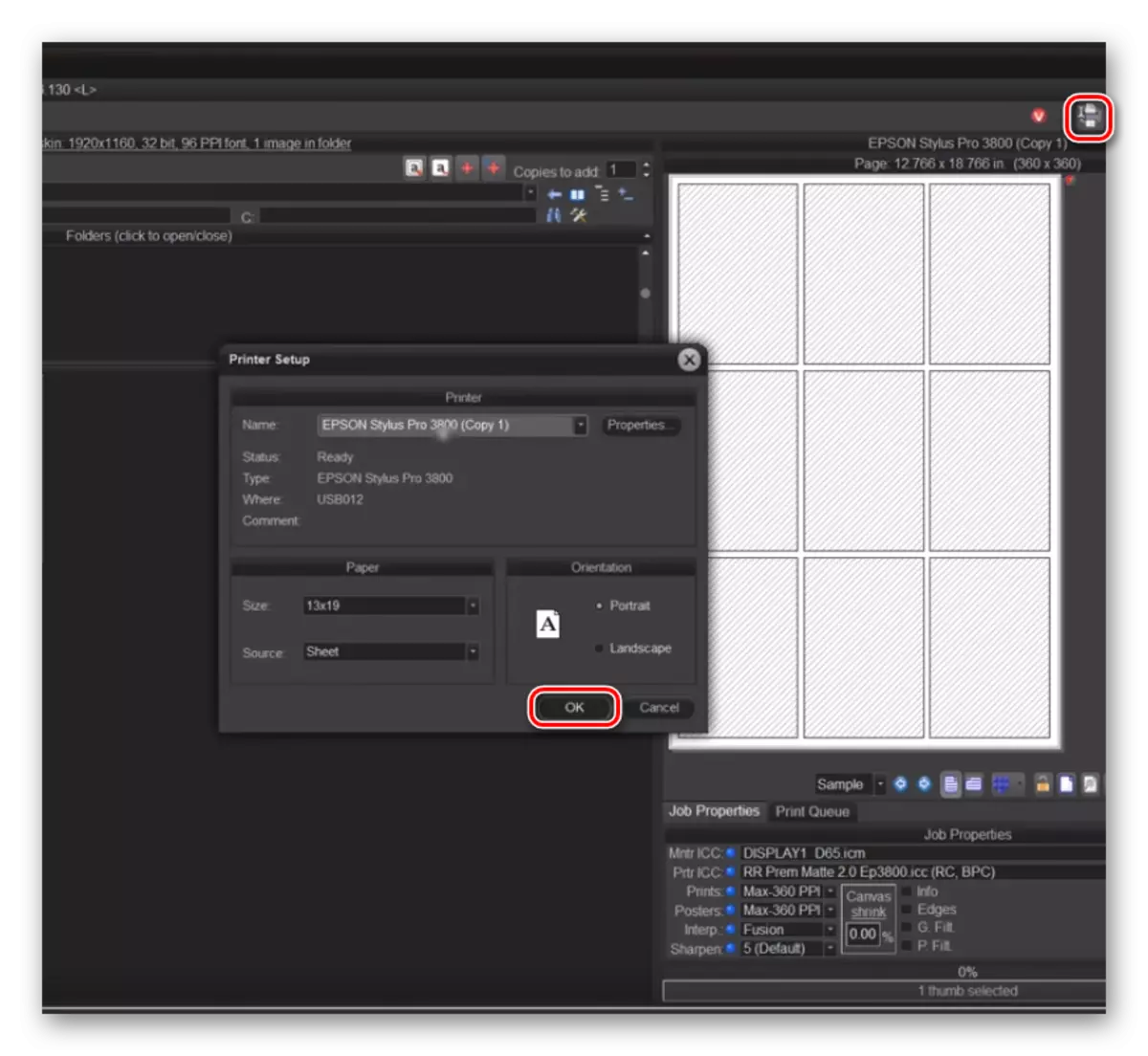
Yöntem 2: Fotoğraf Baskı Pilotu
Bu ürün, qImage ile karşılaştırıldığında daha az işlevseldir, ancak avantajları olmasına rağmen. Fotoğraf yazdırma pilot arayüzü Rusça'ya çevrilir, program bir kağıda birden fazla görüntü yazdırmanıza olanak sağlar ve yönelimlerini belirlemeyi mümkün kılar. Ancak, yerleşik fotoğraf editörü, maalesef yoktur.
Bu uygulamayı kullanarak bir görüntünün nasıl yazdırılacağını öğrenmek için aşağıdaki bağlantıya tıklayın.
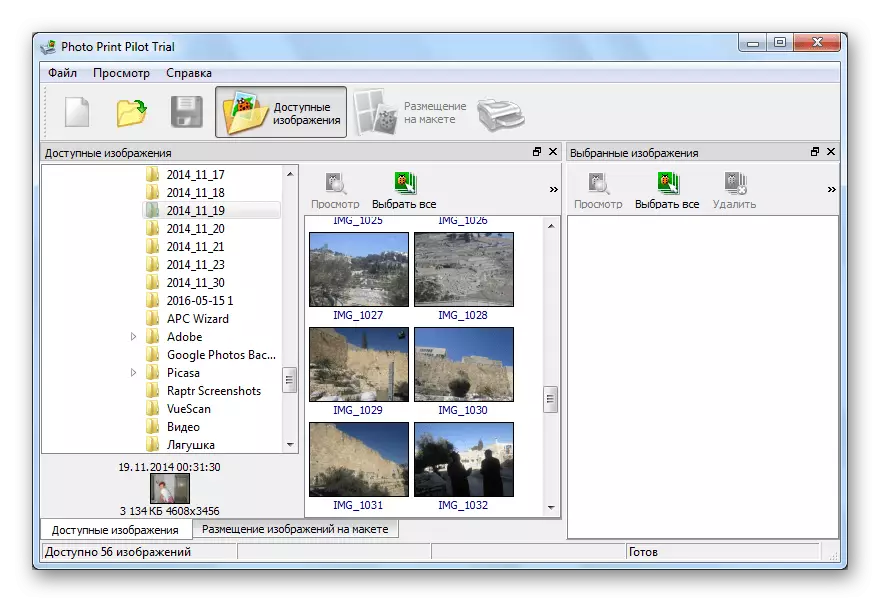
Devamını oku: Fotoğraf yazıcısını kullanarak yazıcıya fotoğraf yazdırın
Yöntem 3: Ana Sayfa Fotoğraf Stüdyosu
Programda, ev fotoğraf stüdyosu birçok özelliğe sahiptir. Fotoğrafın sayfadaki konumunu değiştirmenin herhangi bir şekilde değiştirebilirsiniz, üzerine çizin, kartpostallar, reklamlar, kolajlar vb. Yaratın. Hemen birden fazla görüntü işleme, hemen yanı sıra bu uygulama, normal görünümü için kullanılabilir. Görüntüyü bu programda yazdırmaya hazırlama işlemini daha fazla düşünün.
- Uygulama çalıştığında, olası eylemler listesinde bir pencere görünecektir. İlk seçeneği seçmeniz gerekecek - "Fotoğraf Aç".
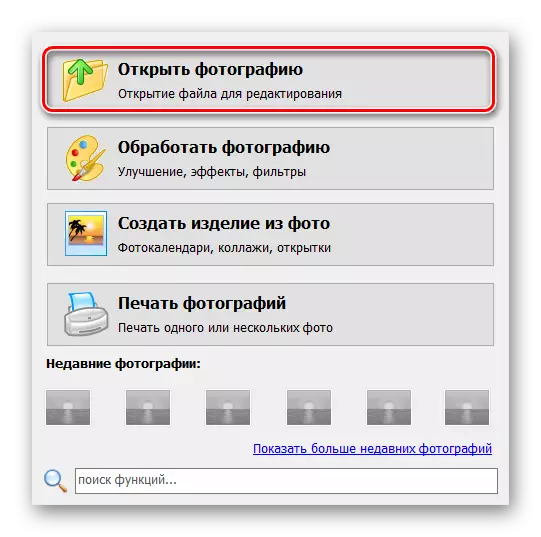
- "Explorer" menüsünde istediğiniz dosyayı seçin ve Aç düğmesine tıklayın.
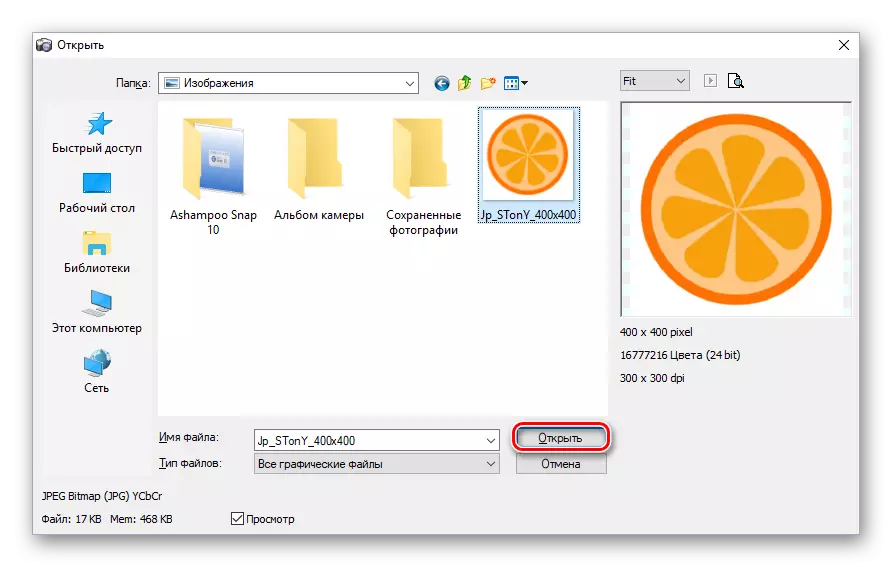
- Açılan pencerede, sağ üst köşesindeki "Dosya" sekmesine tıklayın ve ardından Yazdır'ı seçin. Ayrıca CTRL + P tuş kombinasyonunu da tıklayabilirsiniz.
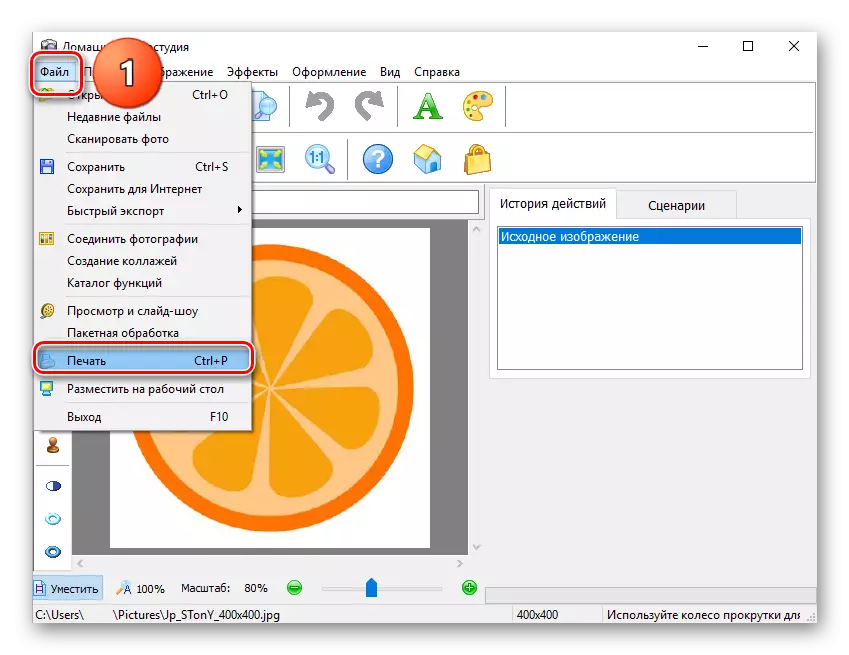
- "Yazdır" düğmesine tıklayın, ardından yazıcının hemen hemen görüntüyü hemen yazdırır.
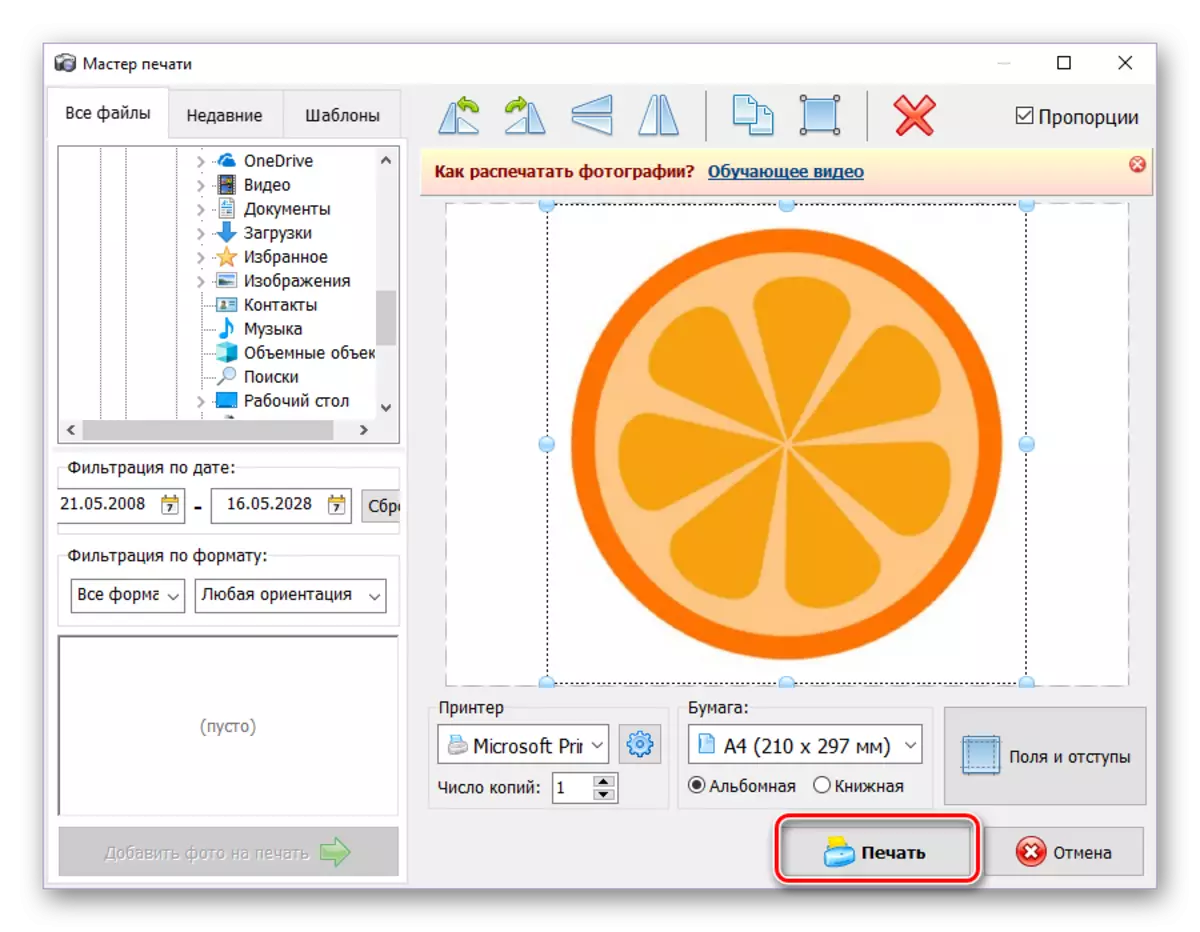
Yöntem 4: Priprinter
Priprinter, renkli görüntüler yazdırılanlar için mükemmel bir şekilde uygundur. Kapsamlı işlevsellik, kendi yazıcı sürücüsü, bir kağıda neyi ve nasıl yazdırılacağını görmenizi sağlar - tüm bunlar bu programı kullanıcının görevine iyi ve kullanışlı bir çözümle yapar.
- Priprinter'i aç. "Dosya" sekmesinde, "Aç ..." veya "Belge Ekle" üzerine tıklayın. Bu düğmeler "CTRL + O" ve "CTRL + Shift + O" tuşlarının kombinasyonlarına karşılık gelir.
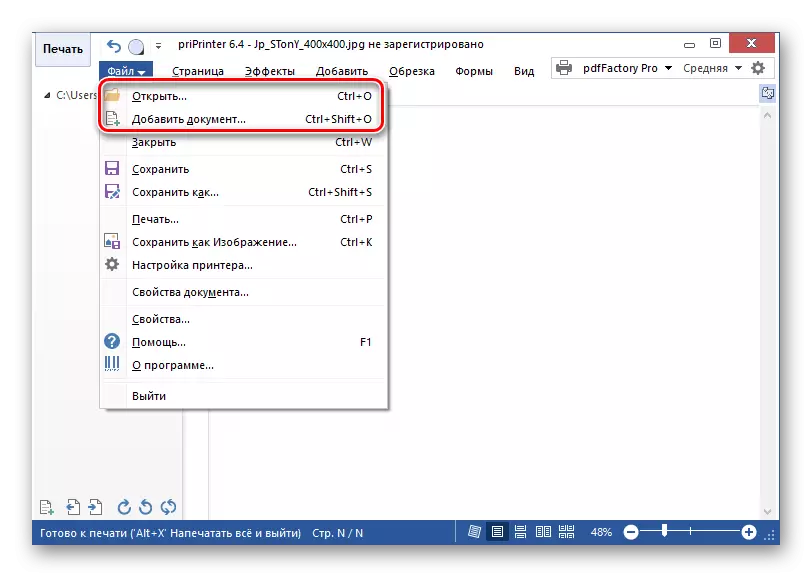
- "Explorer" penceresinde, "her türlü resim türleri" dosya türünü ayarlayın ve istediğiniz görüntüyü iki kez basın.
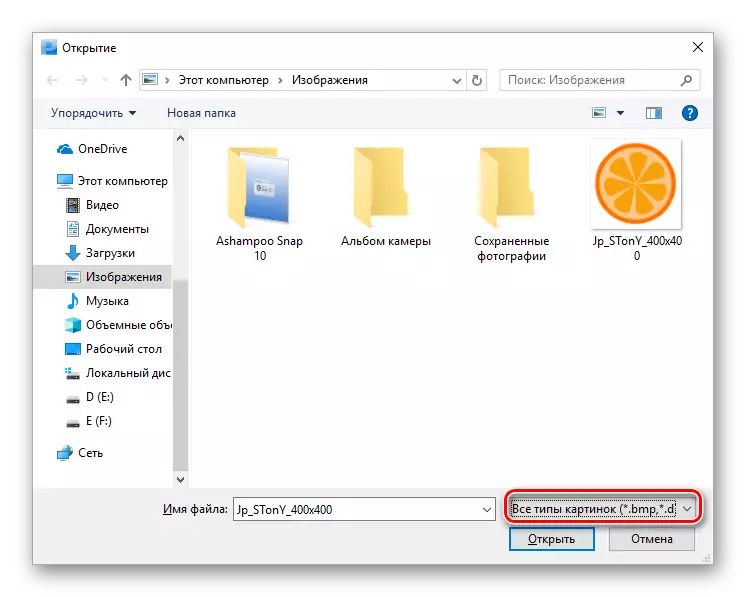
- Dosya sekmesinde, "Yazdır" seçeneğini tıklayın. Program penceresinin sol kısmında, "Yazdır" düğmesinin olacağı bir menü görünecektir. Üstüne tıkla. Her şeyi daha hızlı yapmak için, bu üç işlemi hemen yürütecek olan CTRL + P tuş kombinasyonuna basabilirsiniz.
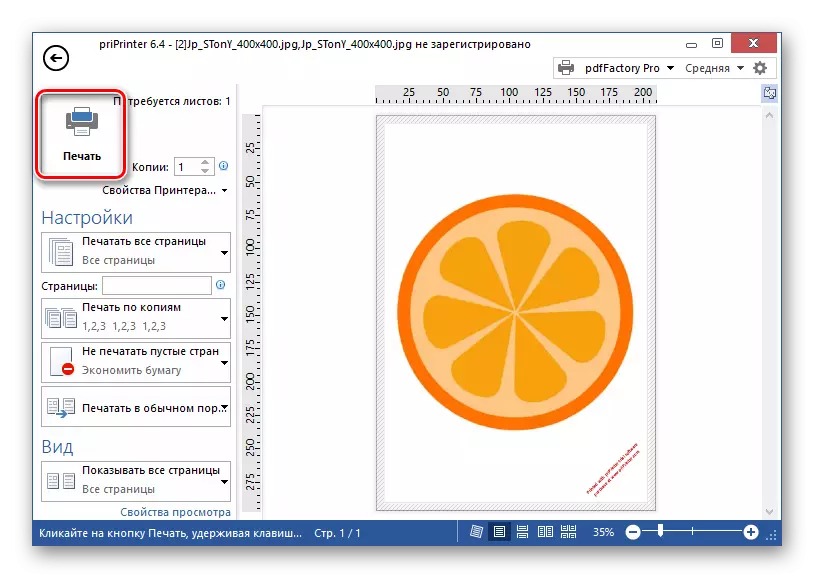
Hazır, yazıcı hemen bu uygulamayı kullanarak seçtiğiniz görüntüyü yazdırmaya başlayacaktır.
Sitemizde benzer uygulamalar için yorumlar var, aşağıdaki bağlantı ile tanışabilirsiniz.
Devamını oku: üst baskı programları fotoğrafları
Belgeleri yazdırma programları
Tüm modern metin editörlerinde, içinde oluşturulan belgeyi yazdırmak mümkündür ve çoğu kullanıcı yeterlidir. Bununla birlikte, yazıcı ile çalışmayı önemli ölçüde genişletebilecek birçok program vardır ve bunun üzerine sonraki metin mührü.Yöntem 1: Microsoft Office
Microsoft şirketinin kendisinin ofis uygulamalarını geliştirmesi ve güncellenmesi nedeniyle, arayüzlerini ve bazı temel özelliklerini birleştirme fırsatı vardır - belgelerin baskısı bunlardan biri haline gelmiştir. Microsoft'tan neredeyse tüm Office programları, yazıcının kağıda gerekli içeriğe sahip olması için aynı işlemleri yapmanız gerekecektir. Office paketindeki programlarda yazdırma ayarları da kesinlikle aynıdır, bu nedenle her seferinde yeni ve bilinmeyen parametrelerle uğraşmanız gerekmez.
Sitemizde, bu süreci Microsoft: Word, PowerPoint, Excel'in en popüler ofis uygulamalarında tanımlayan makaleler var. Onlara bağlantılar aşağıdadır.
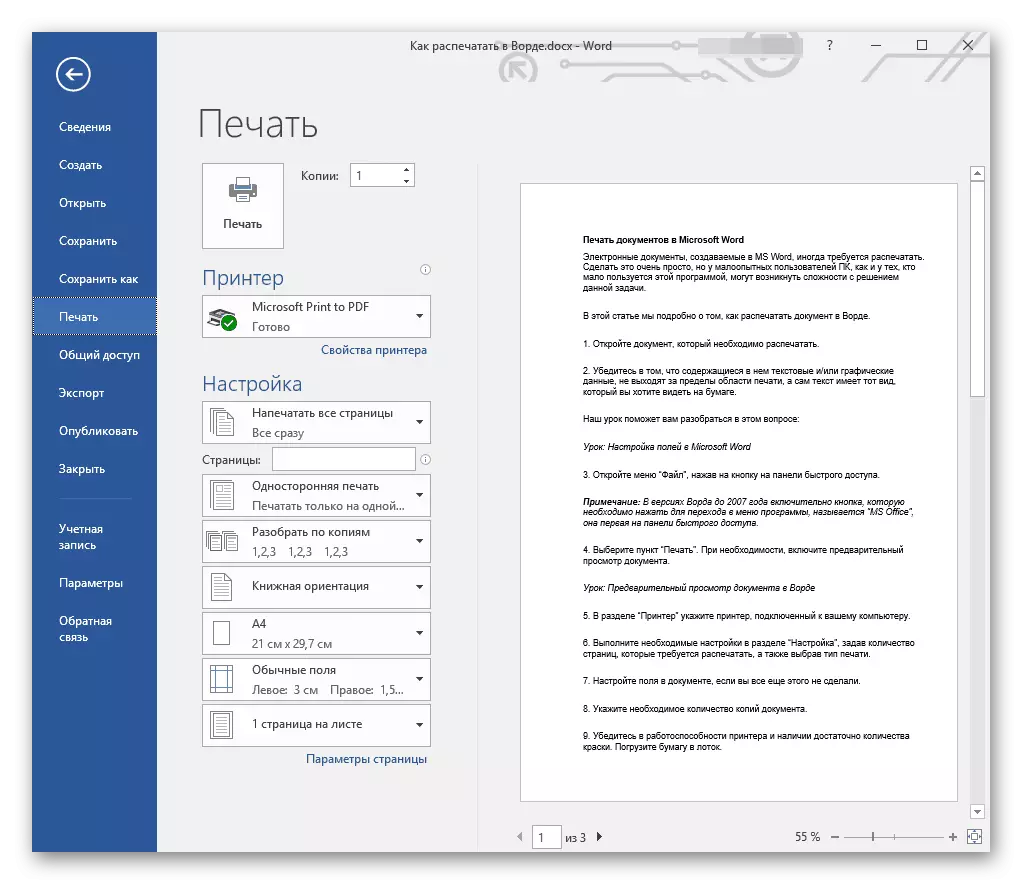
Daha fazla oku:
Microsoft Word'de Belgeleri Yazdırma
Baskı PowerPoint Sunumu
Microsoft Excel'de Yazdırma Tabloları
Yöntem 2: Adobe Acrobat Pro DC
Adobe Acrobat Pro DC, PDF formatındaki dosyalarla çalışmak için her türlü aleti içeren Adobe'den bir üründür. Bu tür belgeleri yazdırma yeteneğini düşünün.
İhtiyacınız olan PDF dosyasını açın. Yazdır menüsünü açmak için, "CTRL + P" tuşuna veya sol üst köşeye, araç çubuğunda, dosya sekmesinin üzerine gelin ve açılır listede "Yazdır" seçeneğini seçin.
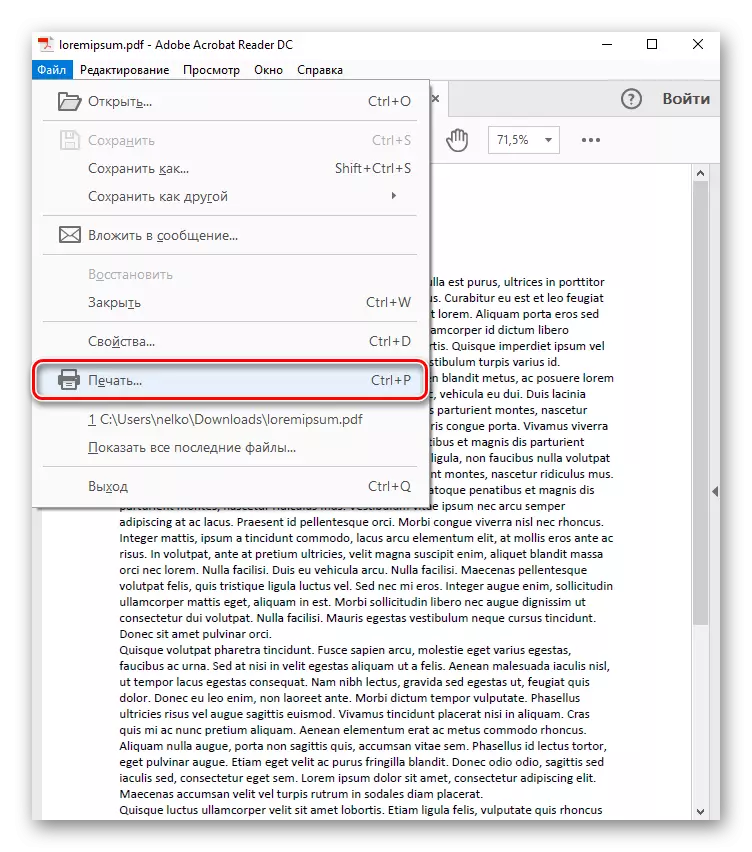
Açılan menüde, belirtilen dosyayı yazdıracak bir yazıcı tanımlayacaksınız ve ardından "Yazdır" düğmesine tıklayın. Hazır Cihazda sorun yoksa, belgeyi yazdırmaya başlayacaktır.

Yöntem 3: AutoCAD
Çizim dekore edildikten sonra, daha fazla iş için çoğunlukla basılır veya elektronik formda tutulur. Bazen, işçilerden biriyle tartışılacak olan kağıda hazır bir plana sahip olma ihtiyacı vardır - durumlar en çeşitli olabilir. Aşağıdaki referansta, en popüler tasarım ve çizim programında oluşturulan bir belgeyi yazdırmaya yardımcı olacak bir adım adım kılavuz bulacaksınız - AutoCAD.
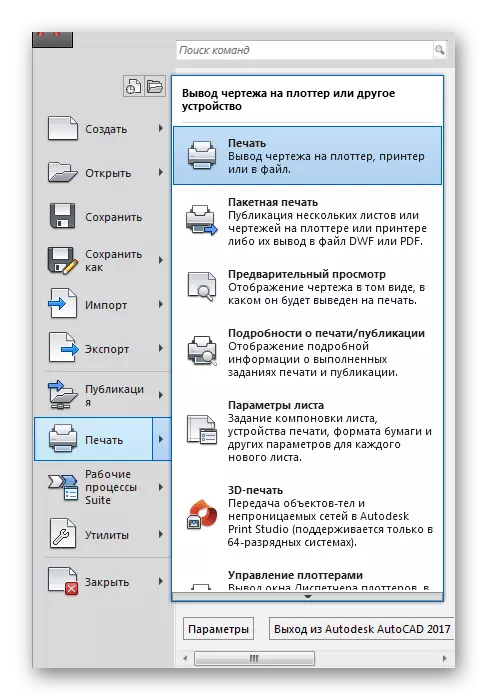
Devamını oku: AutoCAD'de çizim nasıl yazdırılır
Yöntem 4: Pdffactory Pro
PDFFAFTORY Pro, metin belgelerini PDF biçimine dönüştürür, bu nedenle modern elektronik belgelerin (DOC, DOCX, TXT, vb.) Çoğunu destekler. Bir dosya şifresi takmak, düzenleme ve / veya kopyalama koruması. Aşağıda, belgeleri yardımıyla yazdırmak için talimatlar olacaktır.
- PDFFFACTORY Pro, sanal yazıcı türü altında sisteme ayarlanır, ardından tüm desteklenen uygulamalardan (örneğin, Microsoft'tan tüm Office programları) belgeleri yazdırabilme özelliğini sağlar. Örnek olarak, Excel'i tanıdık kullanıyoruz. Yazdırmak istediğiniz belgeyi oluşturmak veya açmak, Dosya sekmesine gidin.
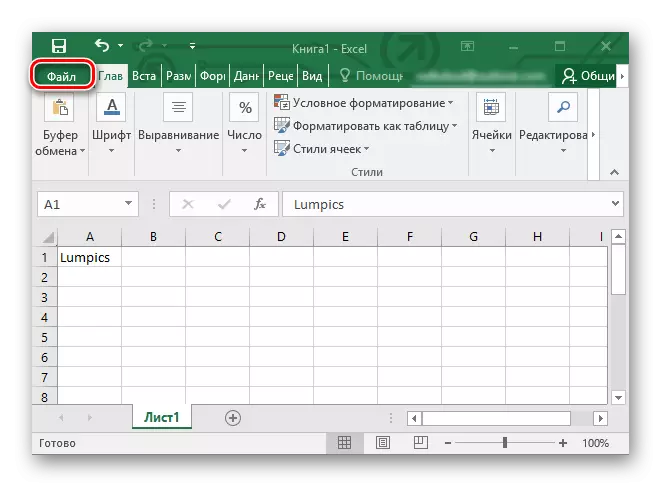
- Sonra, "Yazdır" dizesini tıklatarak yazdırma ayarlarını açın. PDFFFACTORY seçeneği, Excel'deki yazıcılar listesinde görünür. Cihaz listesinde seçin ve "Yazdır" düğmesine tıklayın.
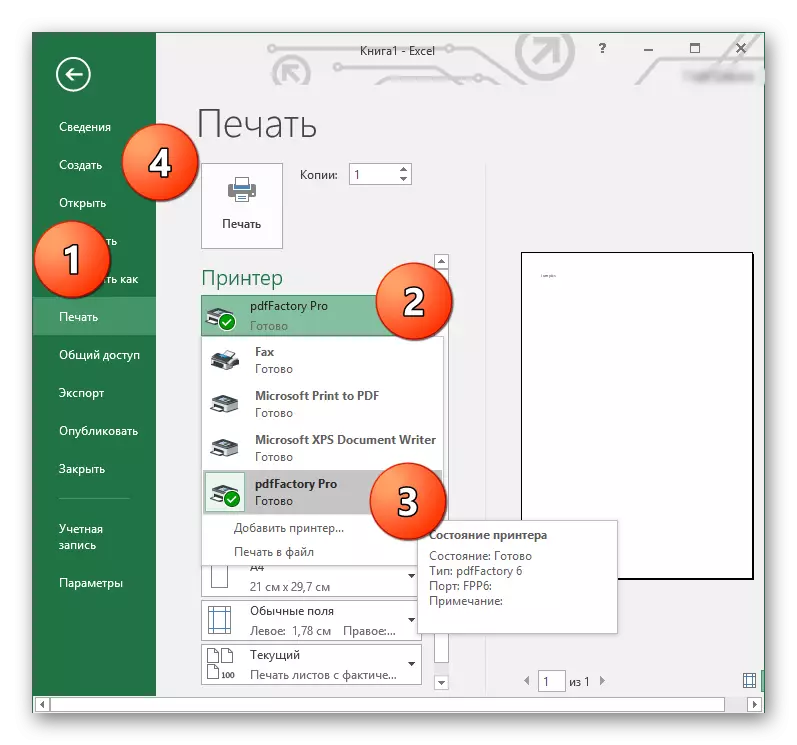
- PDFFAKTORI OBO penceresi açılır. İstediğiniz belgeyi yazdırmak için, "CTRL + P" tuşuna veya üst paneldeki yazıcı simgesine basın.
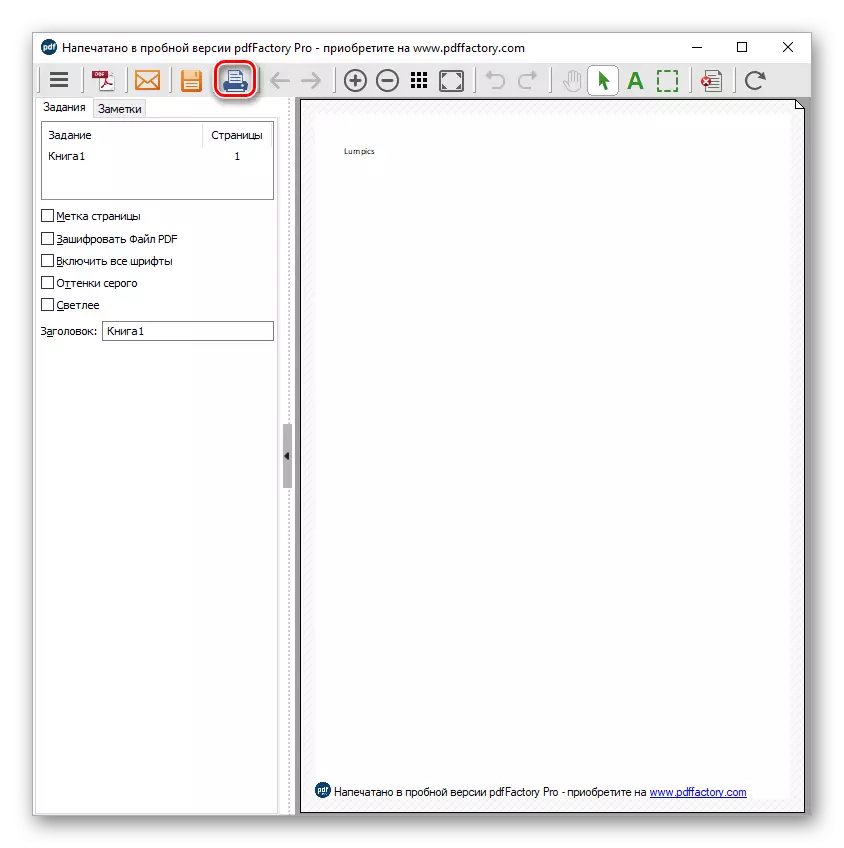
- Açılan iletişim kutusu, yazdırılacak kopya sayısını ve yazdırma cihazlarını seçme yeteneğine sahiptir. Tüm parametreler tanımlandığında, "Yazdır" düğmesine tıklayın - yazıcı çalışmalarına başlayacaktır.

Yöntem 5: GreenCloud Yazıcı
Bu program, özellikle yazıcılarının kaynaklarını harcaması gereken insanlar için tasarlanmıştır ve GreenCloud yazıcısı gerçekten bu görevle başa çıktı. Ayrıca, uygulama kaydedilen malzemeler için muhasebeleştirmeye devam eder, dosyaları PDF biçimine dönüştürme ve bunları Google Drive veya Dropbox'a kaydetme yeteneğini sunar. Örneğin, TXT ve diğer metin işlemcisinde kullanılan DOCX, örneğin, elektronik belgelerin tüm modern formatlarının yazdırılması için destek vardır. GreenCloud yazıcı, metni içeren herhangi bir dosyayı yazdırma için hazırlanan PDF belgesine dönüştürür.
PDFFAFTORY Pro yönteminin 1-2 numaralı adımlarını tekrarlayın, yalnızca yazıcı listesinde "GreenCloud" seçeneğini seçin ve "Yazdır" ı tıklayın.
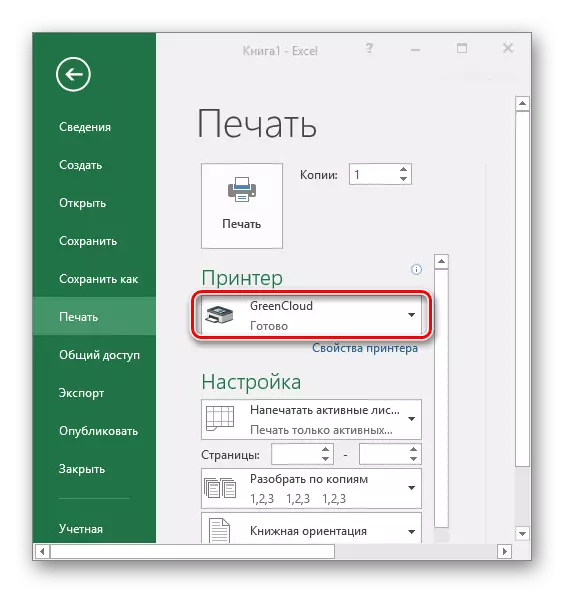
GreenCloud Yazıcı menüsünde, "Yazdır" üzerine tıklayın, ardından yazıcı belgeyi yazdırmaya başlayacaktır.

Sitemiz, belgeleri yazdırmak için programlara adanmış ayrı bir makaleye sahiptir. Daha fazla bu tür uygulamalar hakkında konuşuyor ve bir çeşit seni seviyorsan, tam teşekküllü bir incelemeye bir bağlantı da bulabilirsiniz.
Devamını oku: Yazıcıda belgeleri yazdırma programları
Çözüm
Her kullanıcı için bir bilgisayar kullanarak hemen hemen her türlü belgeyi yazdırın. Sadece talimatlara uymak ve kullanıcı ile yazıcı arasında bir aracı olacak yazılımı belirlemek gerekir. Neyse ki, bunun seçimi çok kapsamlı.
