
Periyodik olarak, dizüstü bilgisayarın diğer donanım bileşenleri veya diğer donanım bileşenleri birkaç nedenden dolayı başarısız olabilir. Sadece harici çevre hakkında değil, aynı zamanda entegre ekipman hakkında da. Bu makaleden, Windows 10'un altındaki bir dizüstü bilgisayardaki kamera aniden çalışmayı bıraktığında, ne yapacağınızı öğreneceksiniz.
Oda problemlerini çözme
Hemen tüm ipuçları ve kılavuzların yalnızca arızanın programlandığı durumlarda uygulanabilir olduğunu unutmayın. Ekipman donanım hasarı varsa, buradaki çıkış, onarım için bir tanışma uzmanlarıdır. Sorunun niteliğini nasıl öğreneceğiz, söyleyeceğiz.Adım 1: Cihaz bağlantısını kontrol etme
Farklı manipülasyonlara geçmeden önce, kameranın hiç görülmesi durumunda, önce çözmek gerekir. Bunu yapmak için aşağıdakileri yapın:
- PCM Başlat düğmesine tıklayın ve menüden Aygıt Yöneticisi zamanlamasını seçin.
- "Aygıt Yöneticisi" ni açma yöntemlerini de kullanabilirsiniz. Sizin için bilinmiyorsa, özel makalemizle tanışmanızı tavsiye ederiz.
Devamını oku: Windows Görev Yöneticisi'ni açmanın 3 yolu
- Sonra, dizinler arasında "kameralar" bölümünü arayın. İdeal olarak, cihaz burada bulunmalıdır.
- Belirtilen ekipmanda "kameralar" yoksa, ekipmanın belirtilen yerindeki herhangi bir yerde, üzülmek için acele etmeyin. Görüntü işleme cihazlarını ve USB kontrol cihazlarını da kontrol etmelisiniz. Bazı durumlarda, bu bileşen "ses, oyun ve video aygıtları" bölümünde bulunabilir.
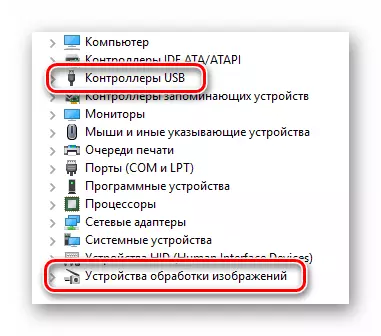
Bir yazılım arızası durumunda, kamera bir ünlem veya soru işareti ile işaretlenebilir. Aynı zamanda, bilinmeyen bir cihaz biçiminde de gerçekleştirebilir.
- Cihazın yukarıdaki tüm bölümleri sönmediyse, dizüstü bilgisayar yapılandırmasını güncellemeye çalışıyor. Bunu yapmak için, Aygıt Yöneticisi'ndeki "Adım" bölümüne gidin, ardından açılır menüde, "Ekipman Yapılandırması Güncelleştirmesi" dizesini tıklatın.
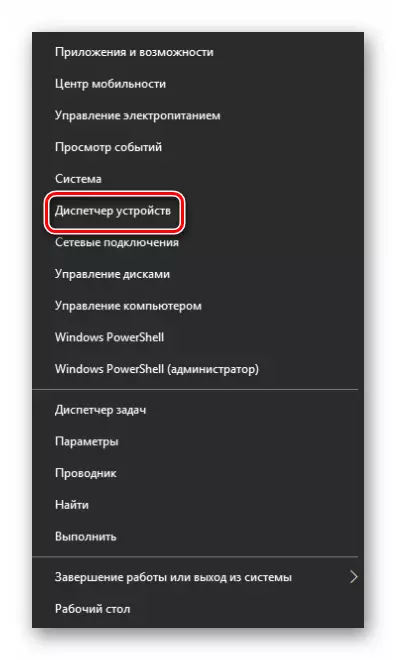


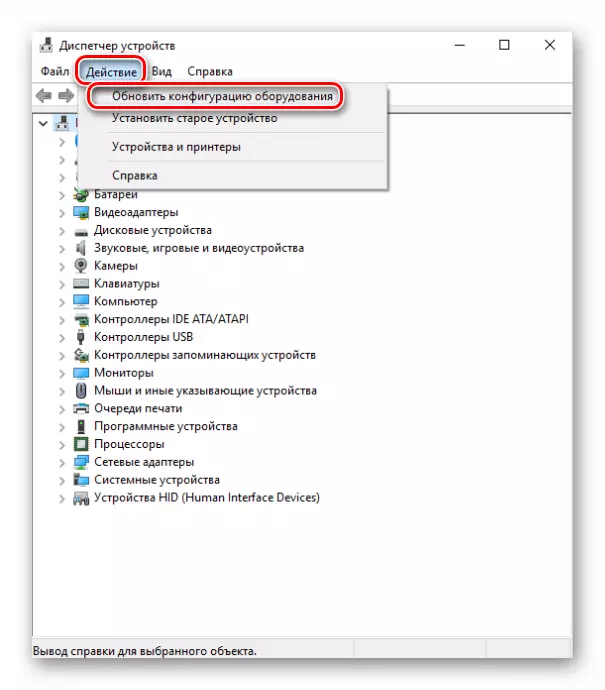
Bundan sonra, cihaz yukarıdaki bölümlerden birinde görünmelidir. Bu olmadıysa, erken umutsuzluk. Tabii ki, ekipmanın başarısız olduğu bir olasılık vardır (temas, döngü ve benzeri sorunlar), ancak yazılımı yükleyerek iade etmeye çalışabilirsiniz. Sonra söyleyeceğiz.
Adım 2: Ekipman Yeniden Yükleme
Kameranın Cihaz Yöneticisi'nde olduğuna ikna olduktan sonra, yeniden yüklemelisiniz. Çok basit yapılır:
- Tekrar aç "Aygıt Yöneticisi".
- Listedeki gerekli ekipmanı bulun ve adını PCM'ye tıklayın. Bağlam menüsünde "Sil" seçeneğini seçin.
- Sonraki küçük bir pencere görünecektir. Kameranın çıkarılmasını onaylaması gerekiyor. "Sil" düğmesini tıklayın.
- Daha sonra ekipman yapılandırmasını güncellemeniz gerekir. "Eylem" menüsünde "Aygıt Yöneticisi" ye gidin ve aynı adı taşıyın.
- Birkaç saniye sonra, kamera bağlı cihazlar listesinde yeniden ortaya çıkacaktır. Bu durumda, sistem otomatik olarak yazılımı yükler. Lütfen hemen kullanılması gerektiğini unutmayın. Birdenbire olmadıysa, PCM başlığına tıklayın ve "Cihazı Etkinleştir" i seçin.
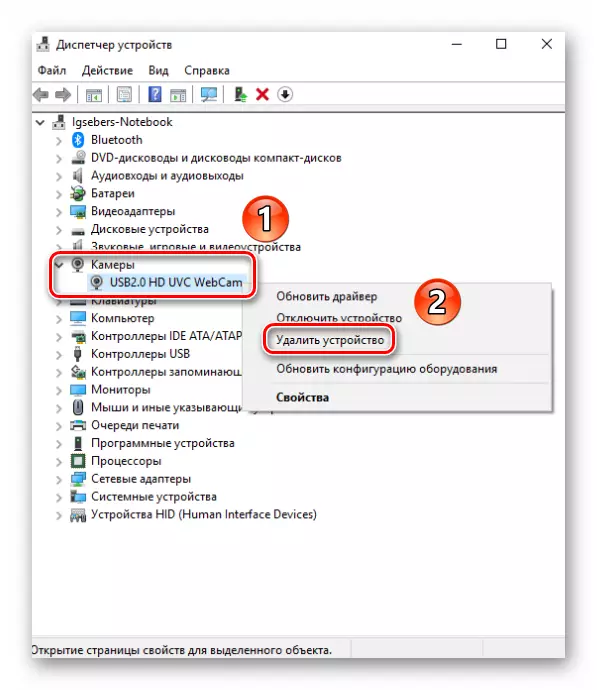
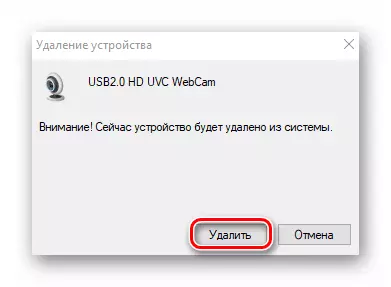

Bundan sonra, sistemi yeniden başlatabilir ve kamera performansını kontrol edebilirsiniz. Eğer başarısızlık önemsiz ise, her şey kazanmalıdır.
Adım 3: Sürücülerin kurulumu ve geri alma
Varsayılan olarak, Windows 10, tanımlamayı başardığı tüm ekipmanlar için otomatik olarak yazılım yükler ve yükler. Ancak bazı durumlarda, sürücüleri kendiniz kurmanız gerekir. Bunu farklı şekillerde yapabilirsiniz: Resmi sitenin indirilmesinden başlayarak ve işletim sisteminin standart araçlarıyla sona erer. Bu sorunu ayrı makale adadık. ASUS laptop örneğinde kamera sürücüsünü arama ve yükleme yöntemleriyle tanışabilirsiniz:
Devamını oku: ASUS dizüstüleri için bir web kamerası sürücüsü kurun
Ek olarak, bazen yazılımın önceden yüklenmiş versiyonunu geri almaya çalışmalısınız. Çok basit yapılır:
- Aygıt Yöneticisini açın. Nasıl yapılabileceği hakkında, makalenin başında yazdık.
- Kameranızı cihazlar listesinde bulun, PCM başlığına tıklayın ve içerik menüsünden "Özellikler" öğesini seçin.
- Açılan pencerede, "Sürücü" bölümüne gitmeniz gerekir. Burada "geri dön" düğmesini bulabilirsiniz. Üzerine bas. Bazı durumlarda düğmenin etkin olmayabileceğini unutmayın. Bu, sürücü cihazının sadece 1 kez kurulduğu anlamına gelir. İptal sadece hiçbir yere. Bu gibi durumlarda, yukarıda belirtilen tavsiyeleri takip ederek, yazılım yüklemenizi denemelisiniz.
- Hala geri dönmeyi başardıysanız, yalnızca sistem yapılandırmasını güncellemek için kalır. Bunu yapmak için, "Aygıt Yöneticisi" penceresindeki "İşlem" düğmesine basın, ardından görünen listeden aynı ada sahip öğeyi seçin.
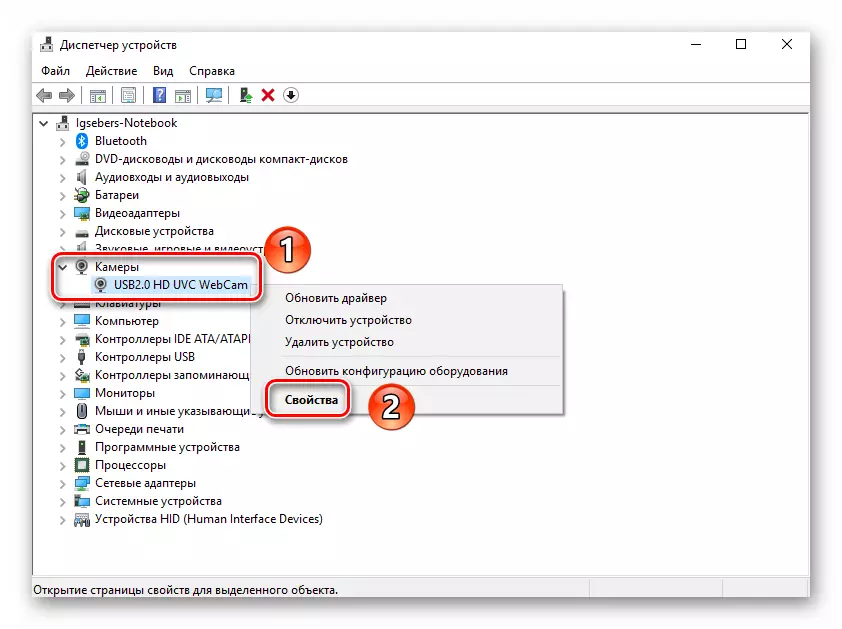

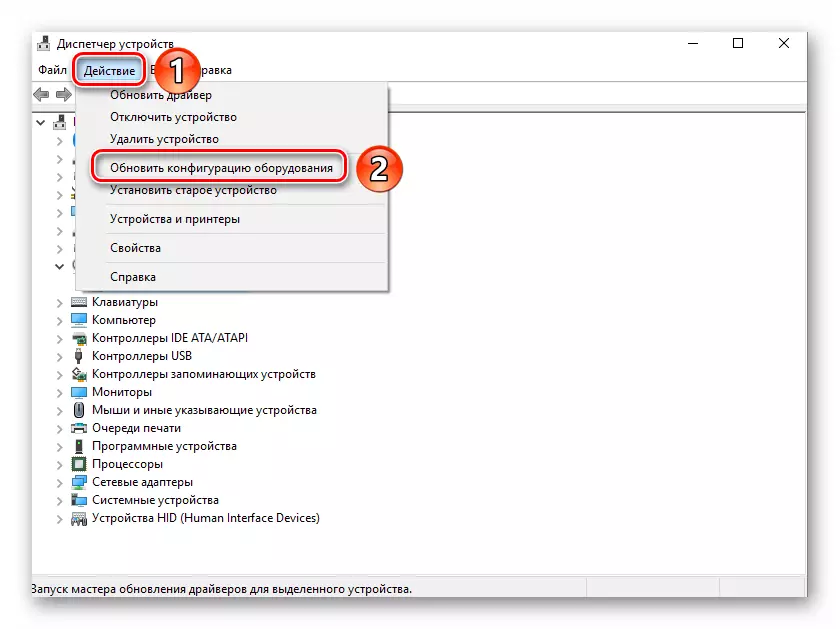
Bundan sonra, sistem kameraya yeniden indirir ve yükleyecektir. Sadece biraz beklemek gerekli olacak ve ardından cihazın performansını tekrar kontrol etmeniz gerekecektir.
Adım 4: Sistem Ayarları
Yukarıda açıklanan eylemler olumlu bir sonuç vermediyse, Windows 10 ayarlarını kontrol etmeye değer. Kameranın parametrelere dahil edilmemesi mümkündür. Aşağıdakileri yapmanız gerekir:
- Sağ fare düğmesiyle "Başlat" düğmesine tıklayın ve görünen listeden "Parametreler" öğesini seçin.
- Ardından "Gizlilik" bölümüne gidin.
- Açılan pencerenin sol tarafında, "kamera" sekmesini bulun ve LKM başlığına tıklayın.
- Daha sonra, kameraya erişimin açık olduğundan emin olmalısınız. Pencerenin üstünde bu konuda bir satır söylenmelidir. Erişim devre dışı bırakılırsa, "Düzenle" düğmesini tıklayın ve bu seçeneği basitçe değiştirin.
- Ayrıca, odanın belirli uygulamaları kullanabileceğini de kontrol edin. Bu sayfayı yapmak için, aynı sayfaya doğru gidin, hafifçe düşük ve istenen yazılımın adının karşısına aktif konuma çevirin.


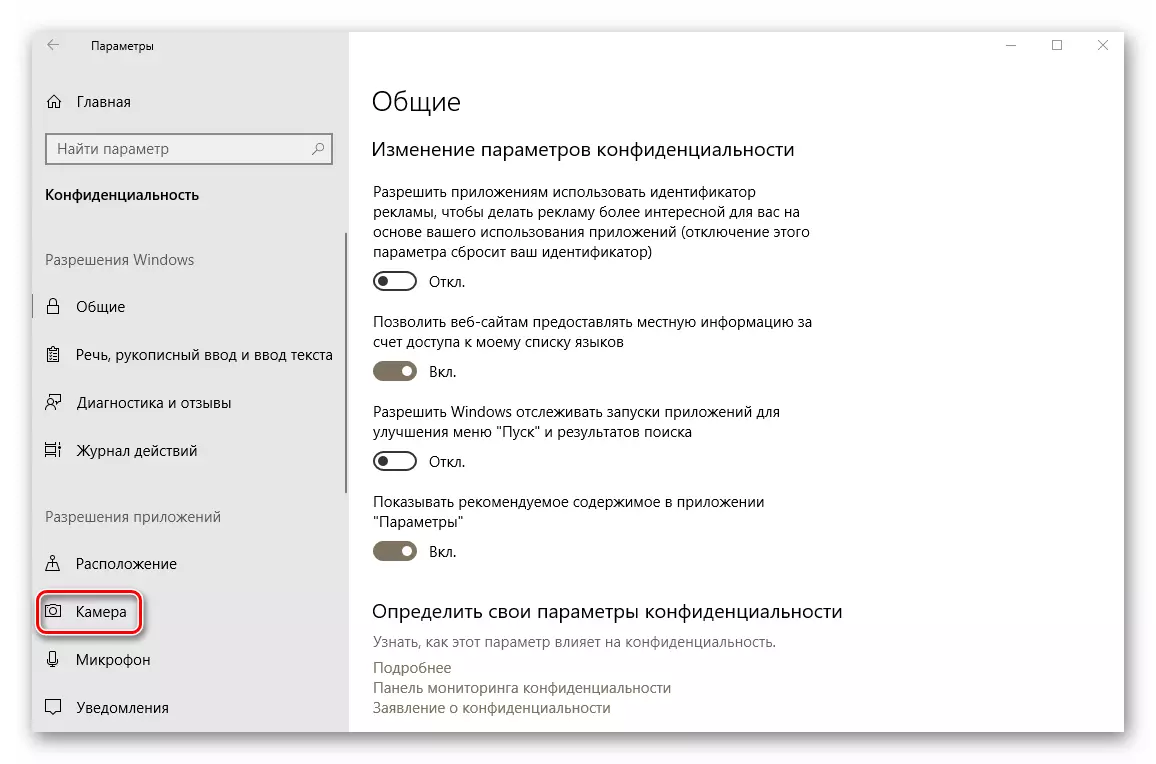
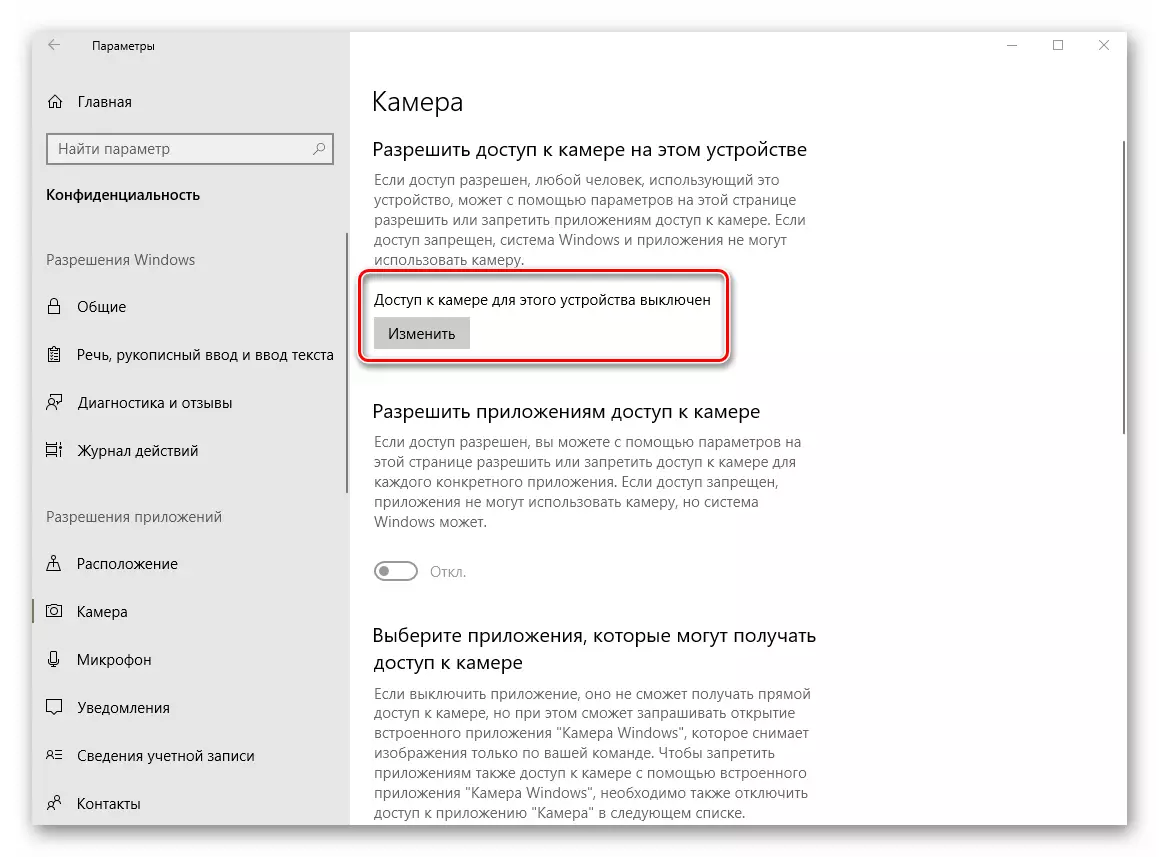

Bundan sonra, kamera işlemini tekrar kontrol etmeyi deneyin.
Adım 5: Windows 10 güncelleme
Microsoft genellikle Windows 10 için güncellemeleri yayınlar, ancak gerçek şu ki, bazen sistemi yazılım veya donanım düzeyinde özetliyorlar. Bu kameralar için geçerlidir. Bu gibi durumlarda, geliştiriciler en kısa sürede sözde yamalar denir. Bunları aramak ve yüklemek için, güncelleme kontrolünü yeniden çalıştırmak için gereklidir. Bu şöyle yapılabilir:
- Masaüstünde "Windows + i" tuş kombinasyonuna basın ve "güncelleme ve güvenlik" üzerine açılan pencereye tıklayın.
- Sonuç yeni bir pencere açacaktır. Sağ kısmında "Kullanılabilirlik Kontrolü Kontrol Et" düğmesine yerleştirilecektir. Üzerine bas.


Mevcut güncellemeleri arayın. Sistem böyle algılarsa, derhal yüklemeye başlar ve yüklenirler (güncellemeleri yüklemek için ayarları değiştirmemeniz koşuluyla). Tüm işlemlerin sonunu beklemelisiniz, ardından dizüstü bilgisayarı yeniden başlatmanız ve kamera işlemini kontrol edin.
Adım 6: BIOS Ayarları
Bazı dizüstü bilgisayarlarda, kamerayı açın veya kapatın, doğrudan BIOS'ta olabilir. Sadece diğer yöntemlerin yardımcı olmadığı durumlarda uygulanmalıdır.
Eğer kendinizden emin değilseniz, BIOS ayarları ile denemeyin. Bu, hem işletim sisteminin hem de dizüstü bilgisayarın kendisini açabilir.
- İlk başta BIOS'un kendisine gitmek gerekir. Sistem önyükleme yapıldığında tıklamak istediğiniz özel bir anahtar var. Dizüstü bilgisayarın tüm üreticileri farklıdır. Sitemizdeki özel bir bölümde, bazı dizüstü bilgisayarlarda BIOS'un piyasaya sürülmesinde malzemeler.
Devamını oku: BIOS hakkında her şey
- En sık, etkin / bağlantı kesme seçeneği, Gelişmiş bölümdedir. Klavyedeki "sol" ve "sağ" atıcıyı kullanarak, açmak için gereklidir. İçinde "Onboard Aygıt Yapılandırması" bölümünü göreceksiniz. Buraya gidin.
- Şimdi "onboard kamera" dizesini veya benzerine benzer bulmalısınız. Önünde "Etkin" veya "Etkin" parametresi olduğundan emin olun. Bu durum böyle değilse, cihazı açmalısınız.
- Değişiklikleri kaydetmek için kalır. Klavyedeki "ESC" düğmesini kullanarak BIOS'un ana menüsüne dönün. En üstteki "çıkış" sekmesini buluyorum ve ona gidiyorum. Burada "Çıkış ve Kaydet Değişiklikleri Kaydet" hattına tıklamanız gerekir.
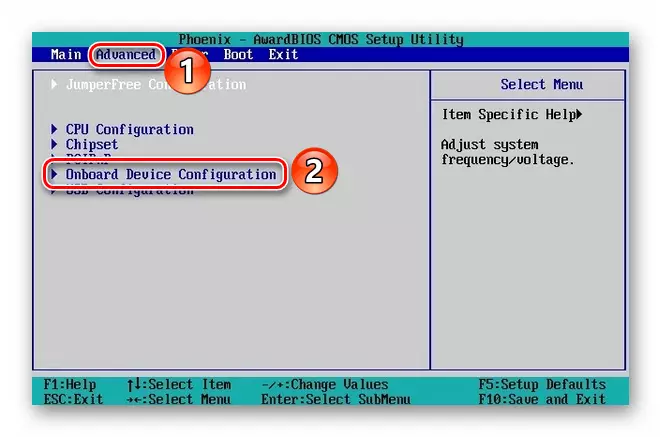
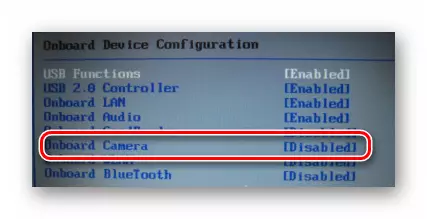
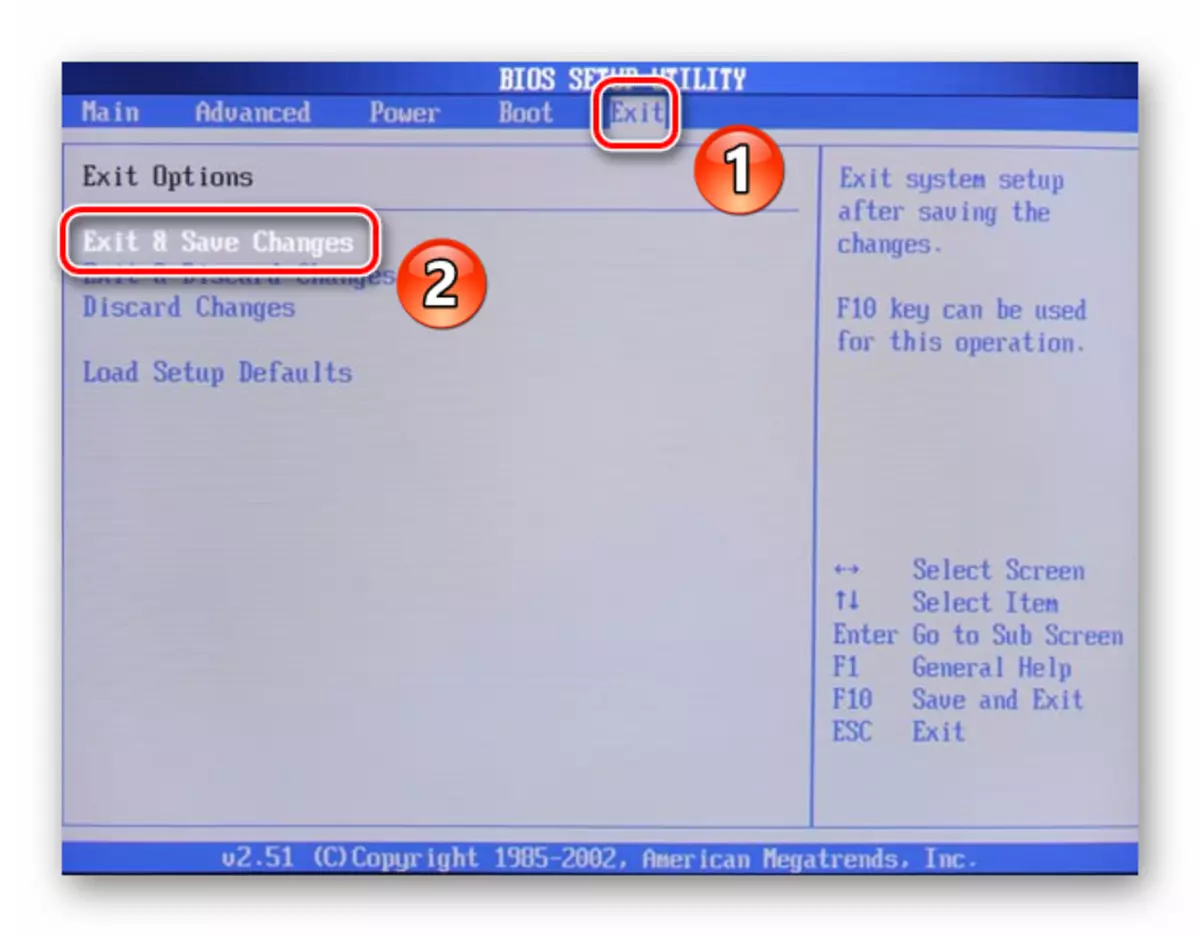
Bundan sonra, dizüstü bilgisayar yeniden başlatılacak ve kamera kazanmak zorunda kalacak. Lütfen açıklanan seçeneklerin tüm dizüstü bilgisayar modellerinde bulunmadığını unutmayın. Onlara sahip değilseniz, büyük olasılıkla cihazı BIOS üzerinden açma / kapatma için bir cihaz yoktur.
Bunda, makalemiz sona erdi. İçinde, problemi çalışmayan bir oda ile ortadan kaldıracak tüm yolları gözden geçirdik. Umarız size yardımcı olacaklar.
