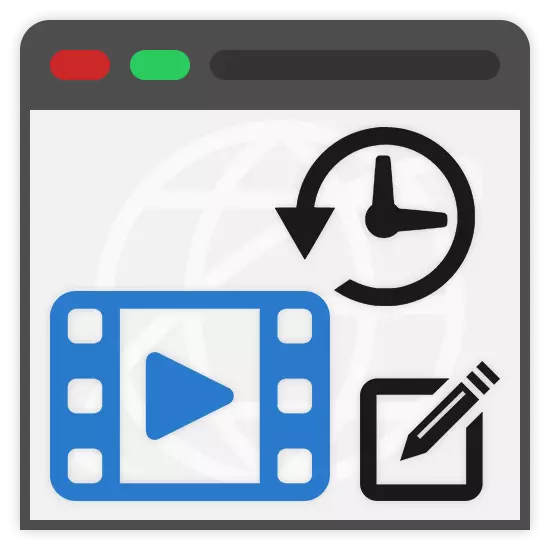
Standart video işleme süreci, çakışan etkilerin yanı sıra oynatma hızlarından oluşur. Bu makalede, özel çevrimiçi hizmetlerle video kayıtlarını yavaşlatmanın yöntemleri hakkında konuşacağız.
Yavaş video çevrimiçi
Videonun oynatılmasının hızını yavaşlatmanın en alakalı aracı, belirli amaçlar için tasarlanmış birkaç türdür. Bizim olgumuzda, internete ve işlenmeyi gerektirmeyen, ağa video eklemeyen işleme yapmadan önce video ile çalışacaktır.Yöntem 1: YouTube
Vakaların ezici çoğunluğunda videolar çevrimdışı görüntüleme ve dağıtım için değil, video ana bilgisayarlara yüklenir. Bu tür kaynaklar arasındaki en popüler olanı, Youtube'dur, bu da gömülü editörde oynatma hızını değiştirir.
Not: Video ekleme işlemini basitleştirmek için web sitemizdeki talimatlara bakın.
Resmi setube sitesine git
Hazırlık
- Sitenin ana sayfasında, kamera görüntüsünü tıklayın ve "Video ekle" seçeneğini seçin.
- Gerekirse, kanalın oluşturulmasını ilgili pencereden geçirin.
- Kayıt gizliliğini ayarlayın.
- Bundan sonra sadece bir video eklemeniz gerekir.
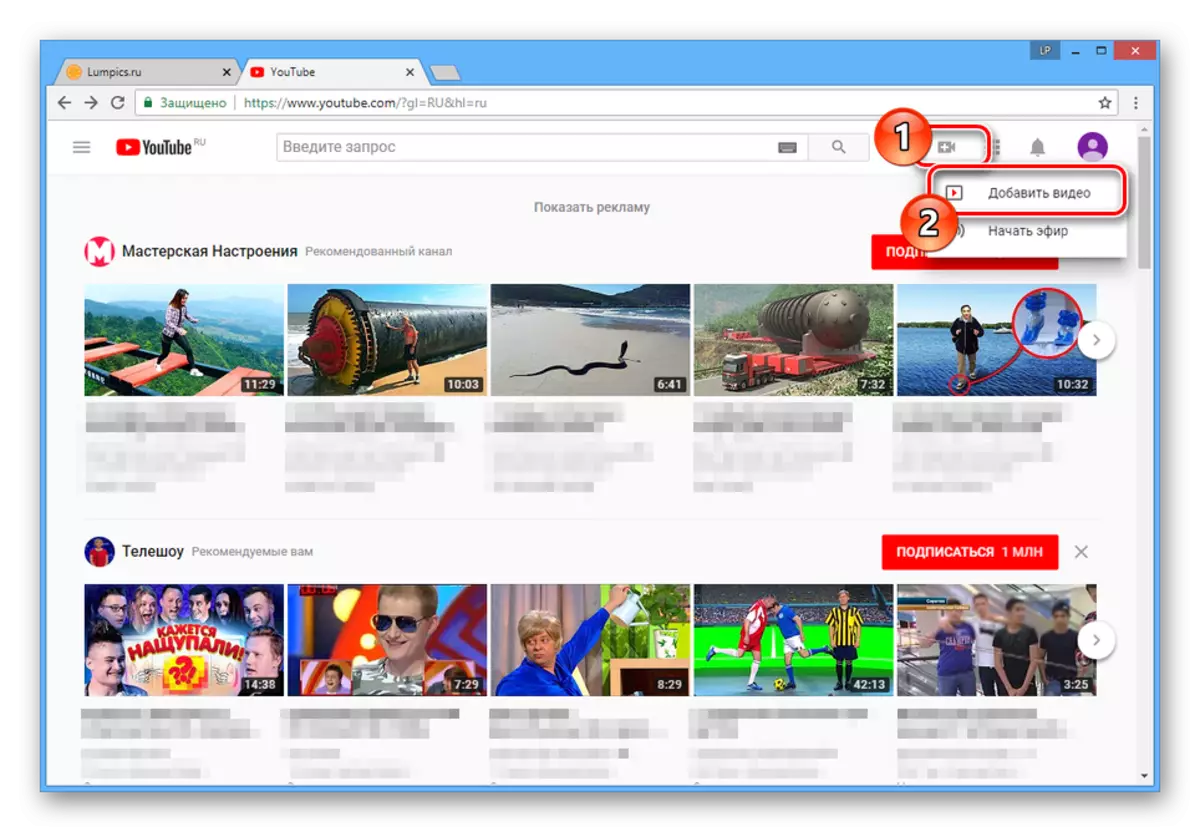
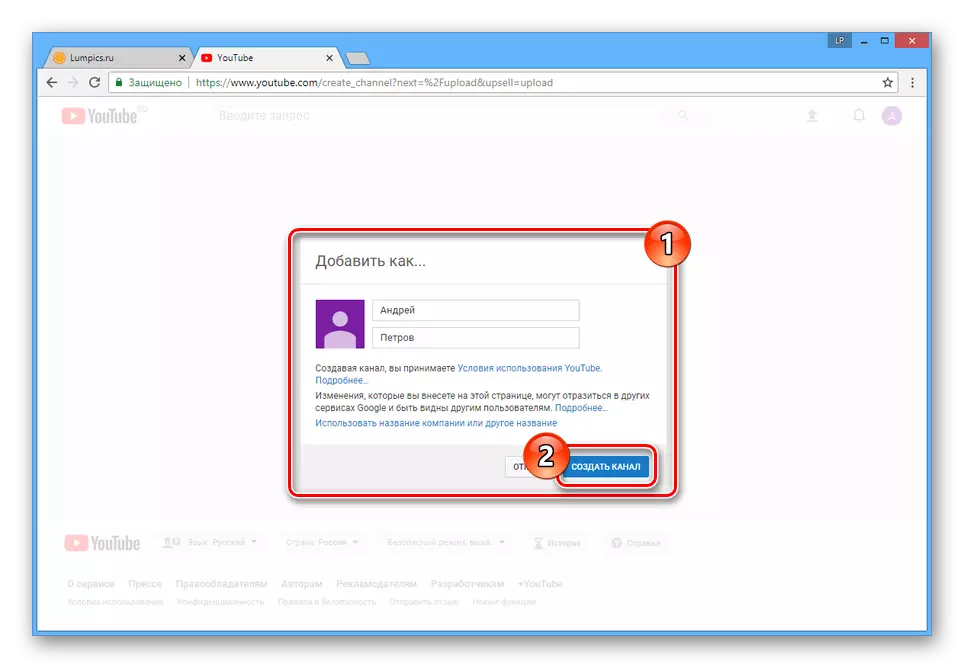
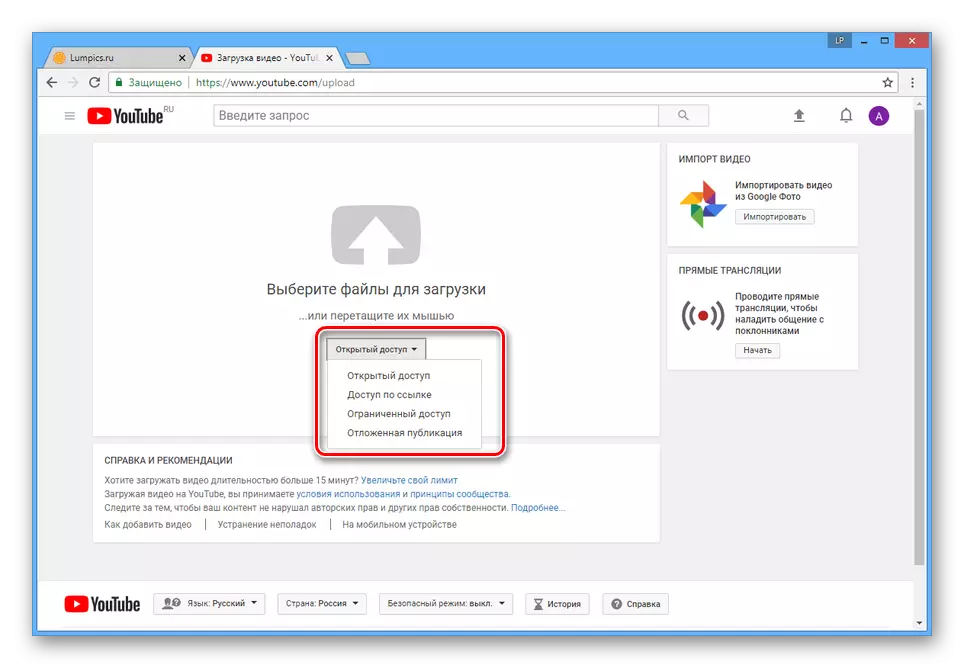
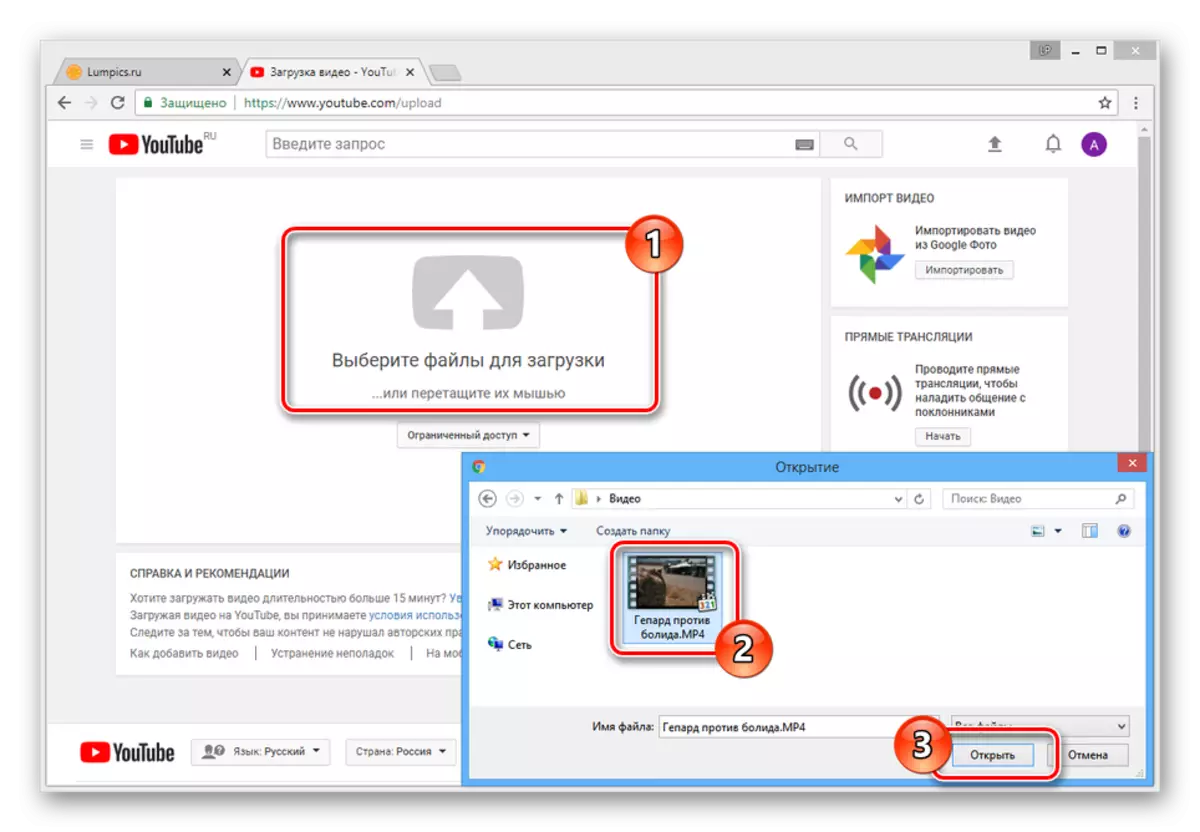
Düzenleme
- Sitenin sağ üst köşesinde, avatar hesabına tıklayın ve "Creative Studio" seçeneğini seçin.
- Menüyü kullanarak, Video Yöneticisi bölümündeki Video sekmesine geçin.
- İstediğiniz silindirin yanındaki ok simgesine tıklayın ve "Videoyu geliştir" seçeneğini seçin.
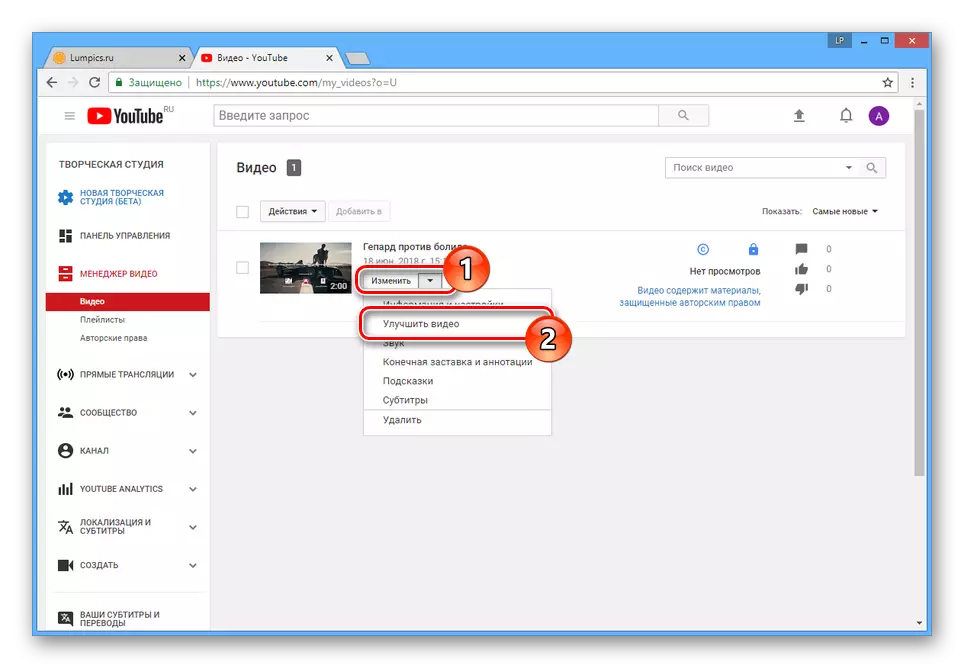
Aynı şey yapılabilir "Düzenle" düğmesini ve bir sonraki sayfada uygun sekmeye gidin.
- Hızlı Düzeltme Sayfa sayfasında olmak, "Yavaş" bloğundaki değeri değiştirin.
Not: Kalite kaybını önlemek için, güçlü bir yavaşlama kullanmayın - kendimizi sınırlamak daha iyidir. "2 kere" veya "4x".
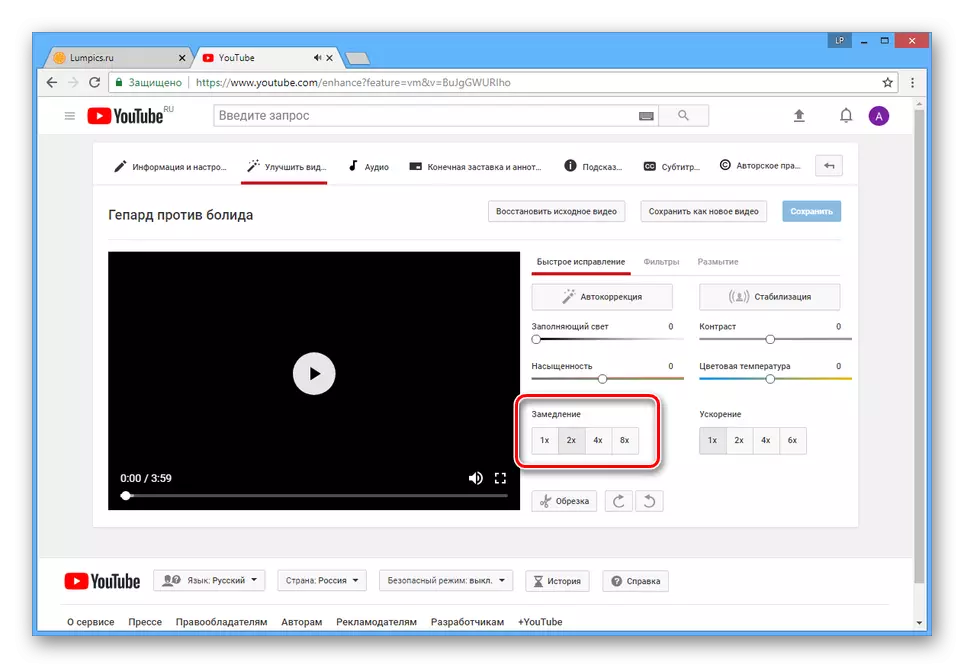
Sonucu kontrol etmek için video oynatıcıyı kullanın.
- İşlemi tamamladıktan sonra, üst panelde değişiklik uygulamak için "Kaydet" düğmesini tıklayın.
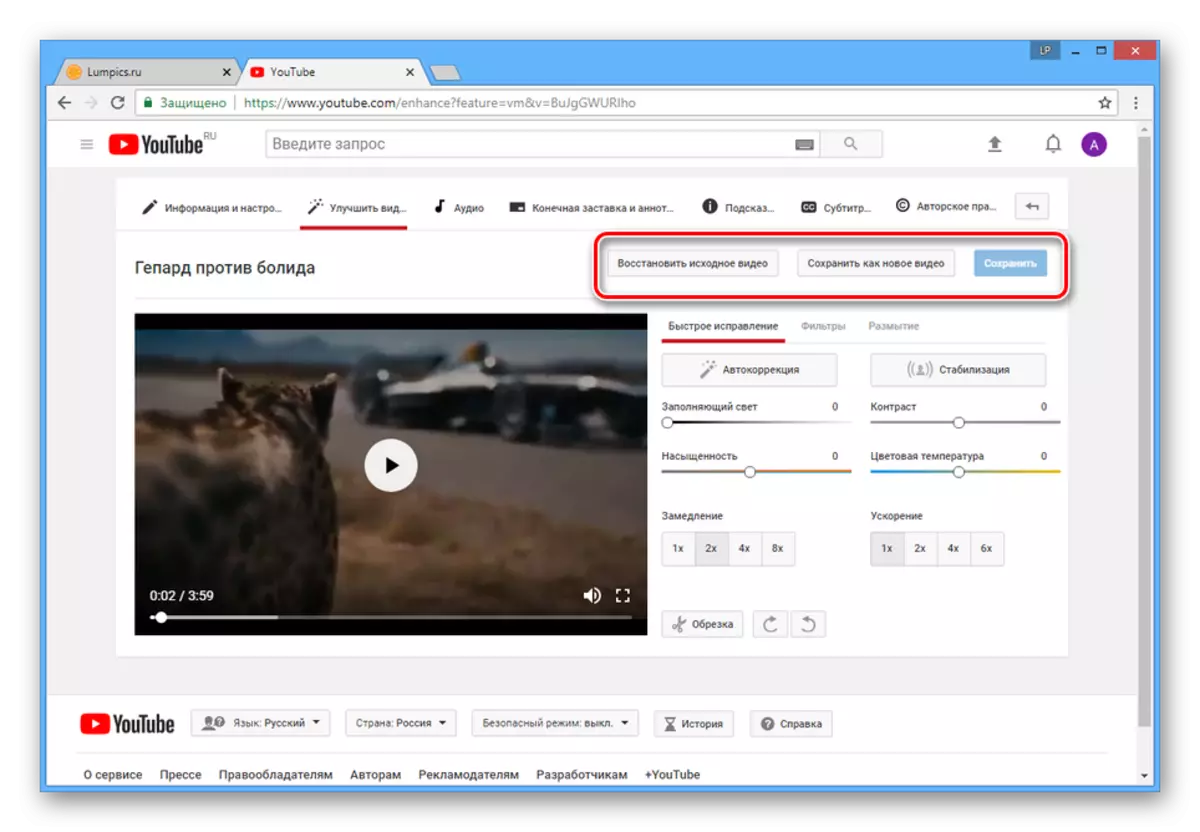
"Yeni video olarak kaydet" düğmesini de kullanabilir ve yeniden işleme bekleyebilirsiniz.
- Daha sonraki görünümler sırasında, kayıt süresi arttırılır ve oynatma hızı ayarlanır.
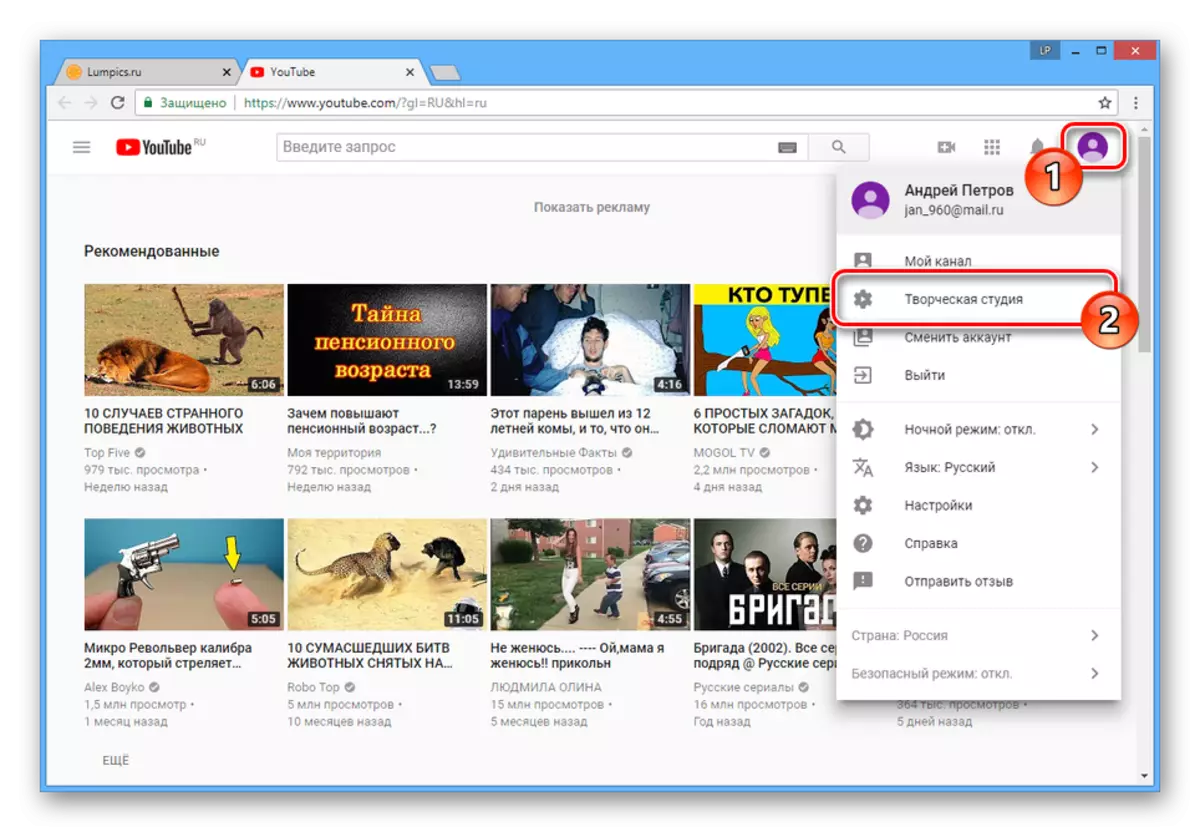
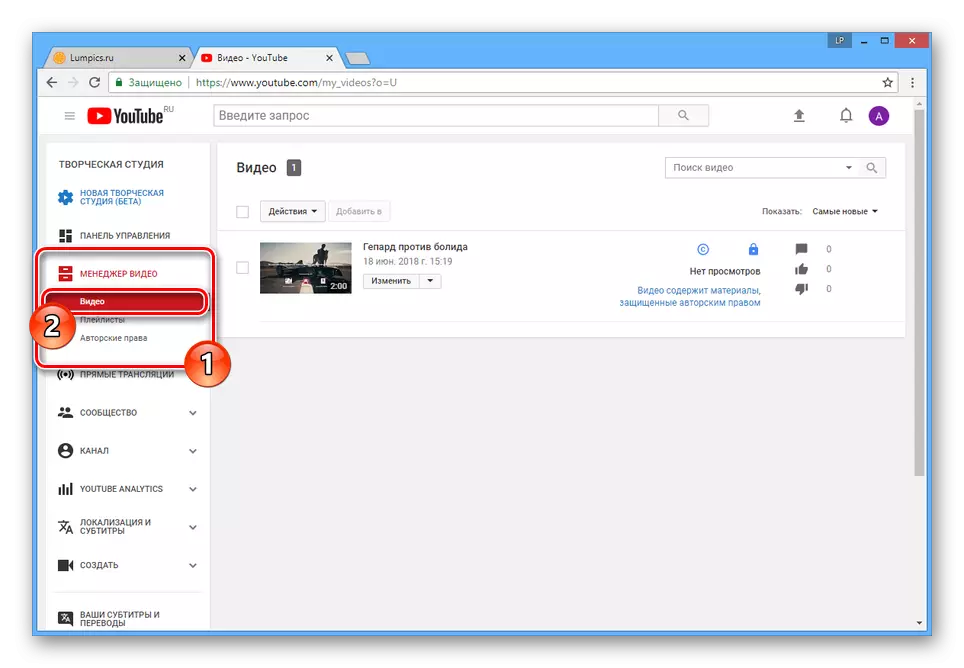
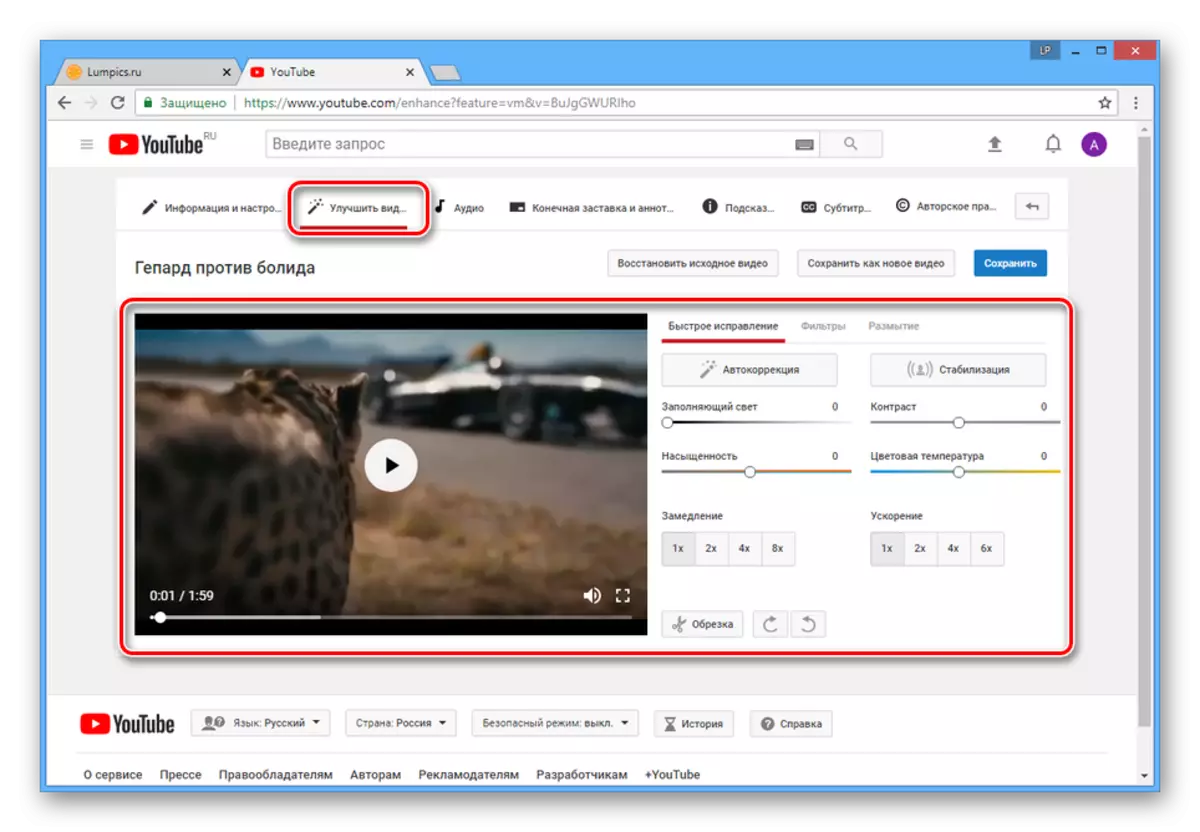
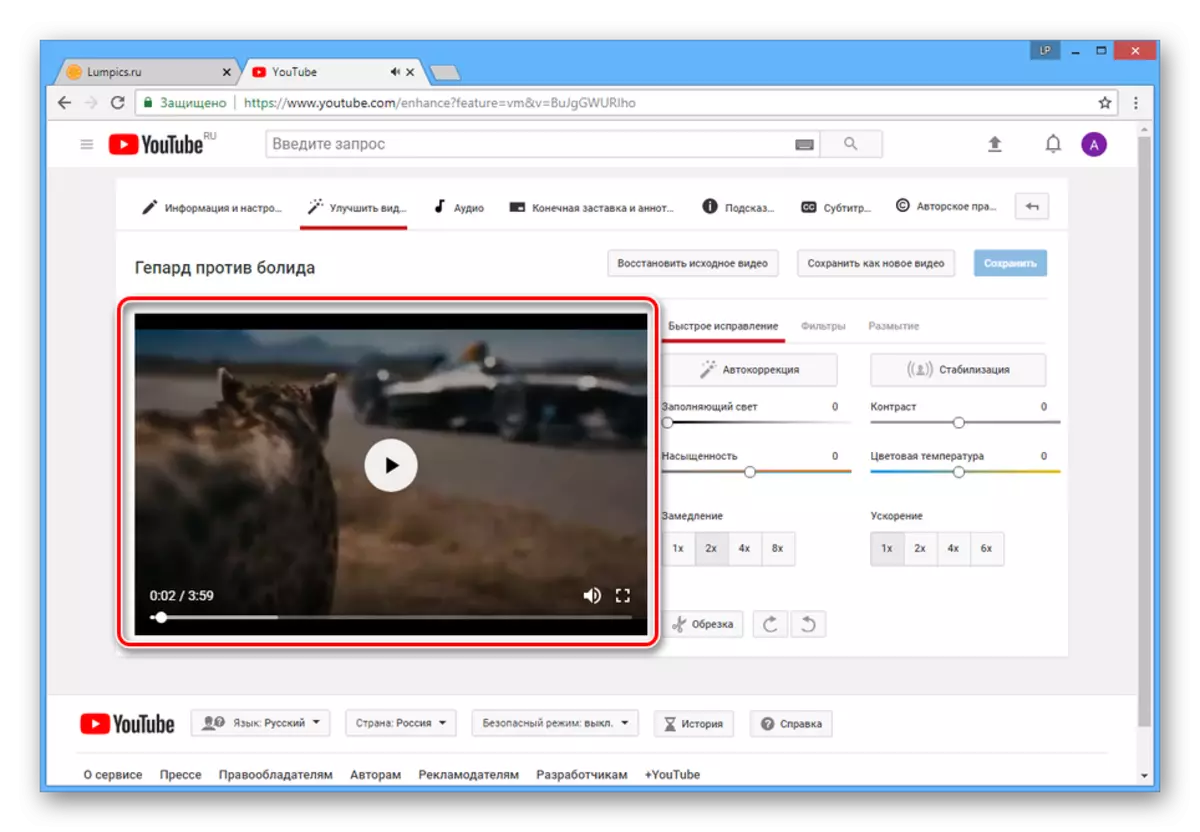
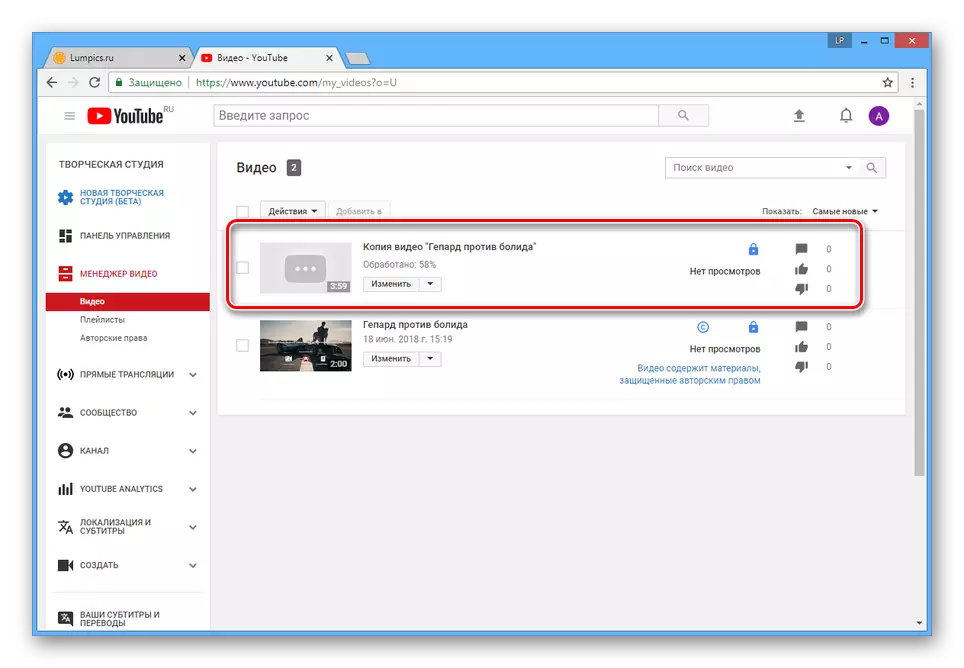
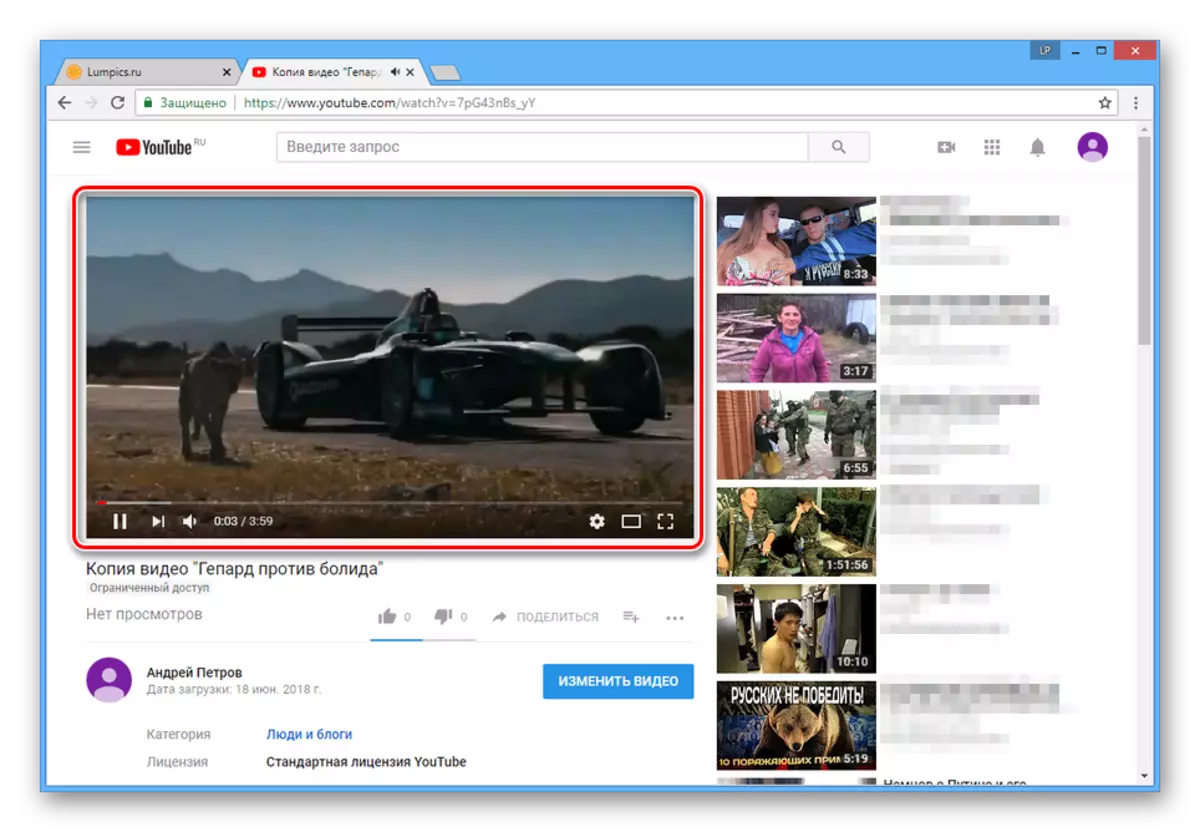
görüş
Düzenleme yoluyla silindirin hızını yavaşlatabilme yeteneğine ek olarak, görüntülenirken değer değiştirilebilir.
- YouTube'da herhangi bir videoyu açın ve araç çubuğunun altındaki vites simgesine tıklayın.
- Aşağı açılır listeden "Hız" yi seçin.
- Sunulan negatif değerlerden birini işaretleyin.
- Oynatma hızı seçtiğiniz değere göre azaltılır.
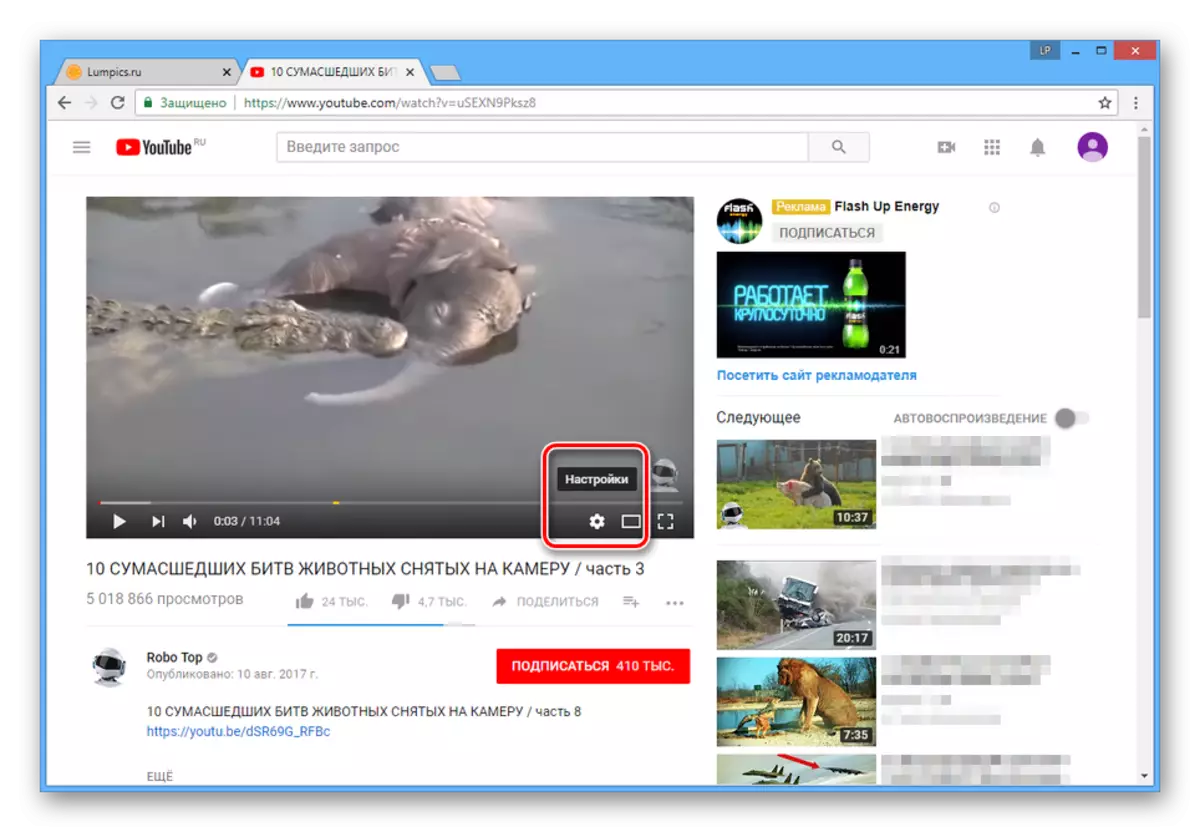
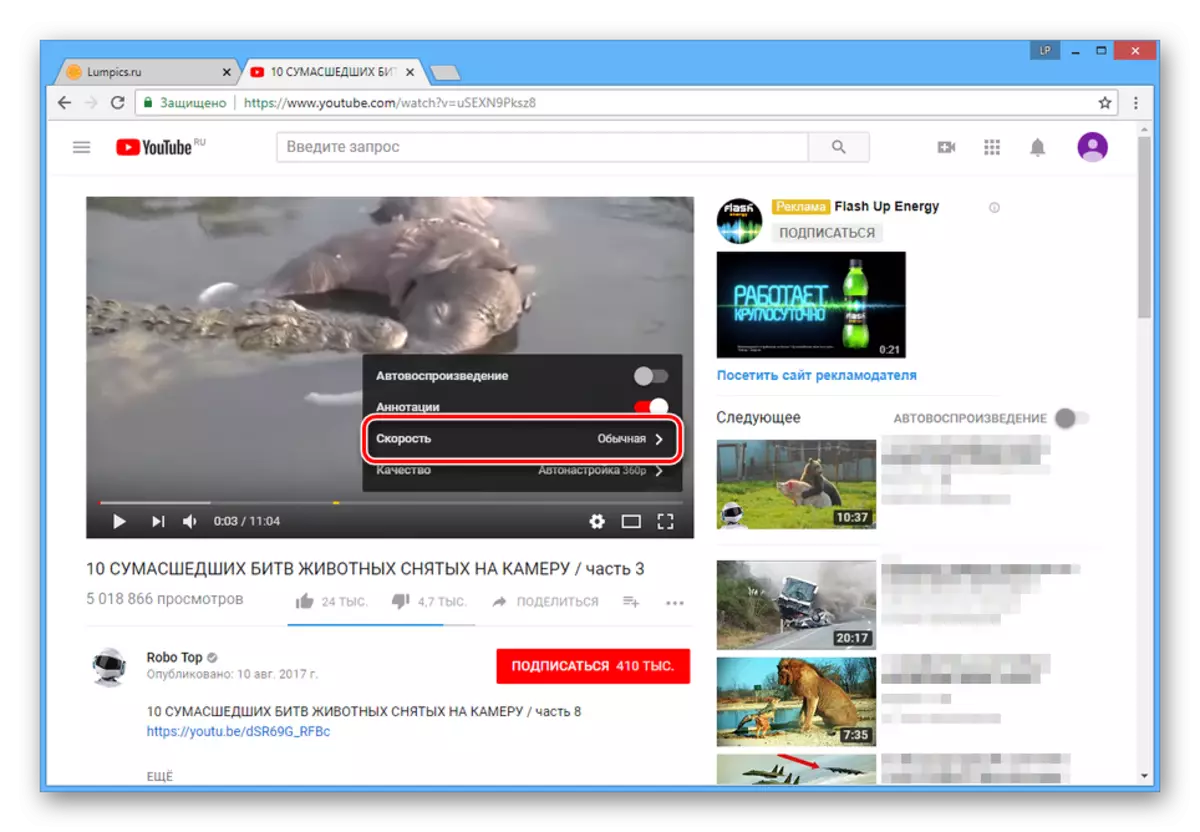
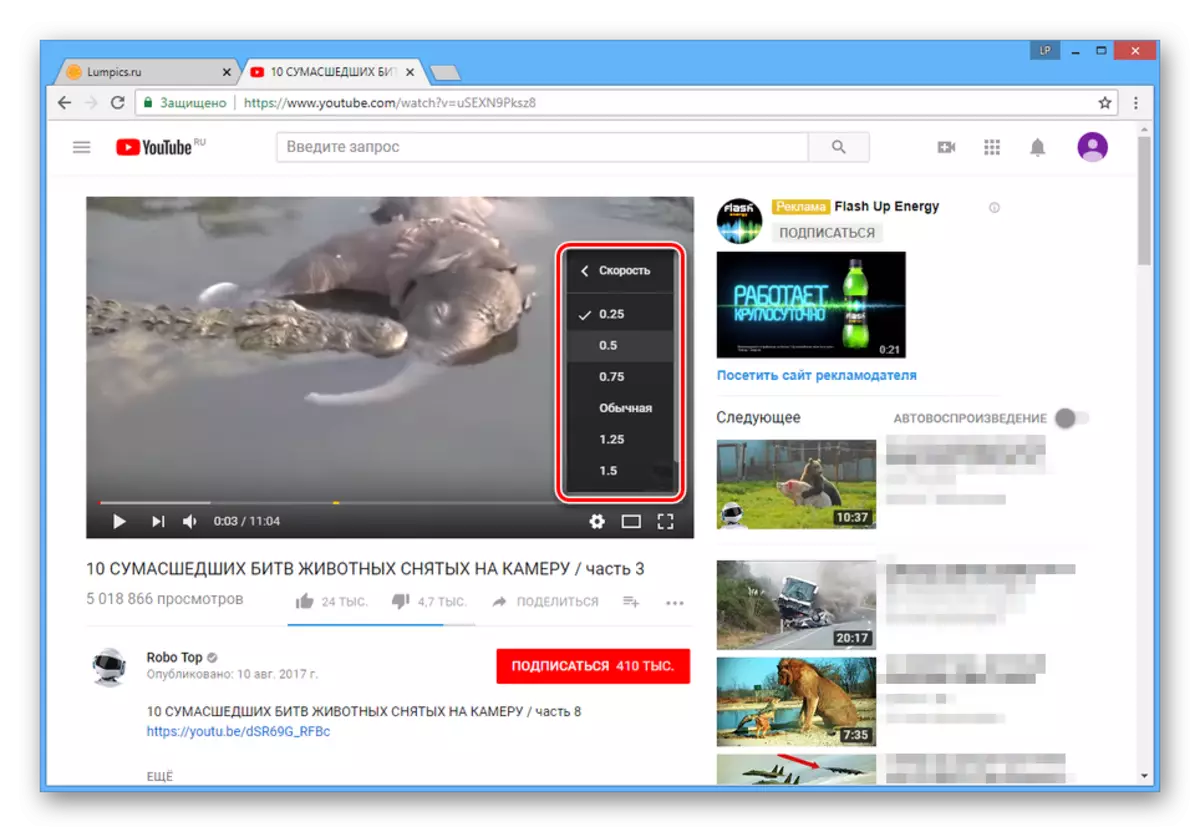
Hizmet özellikleri nedeniyle, orijinal kaliteyi kaybetmeden istenen etki eklenecektir. Ek olarak, gerekirse, talimatlarımızı kullanarak bir video indirebilirsiniz.
Yöntem 2: ClipChamp
Bu çevrimiçi hizmet, yalnızca hesap kaydını gerektiren tam teşekküllü bir video editörüdür. Bu sitenin olanakları sayesinde, oynatma hızının yavaşlaması da dahil olmak üzere birçok etki uygulayabilirsiniz.
Siteye gitme ClipChamp
Hazırlık
- Ana servis sayfasında olmak, giriş yapın veya yeni bir hesap kaydettirin.
- Bundan sonra, "Bir Proje Başlat" veya "Yeni Proje Başlat" düğmesini tıklamak istediğiniz kişisel hesabınıza yönlendirileceksiniz.
- Açılan pencerede, proje başlığı metin alanını video adına göre doldurun, kabul edilebilir en boy oranını belirtin ve Proje Oluştur düğmesini tıklatın.
- "Medya Ekle" düğmesine tıklayın, dosya bağlantısını göz atın ve bilgisayardaki istediğiniz girişin yerini belirleyin. Ayrıca, silindiri işaretli alana sürükleyebilirsiniz.
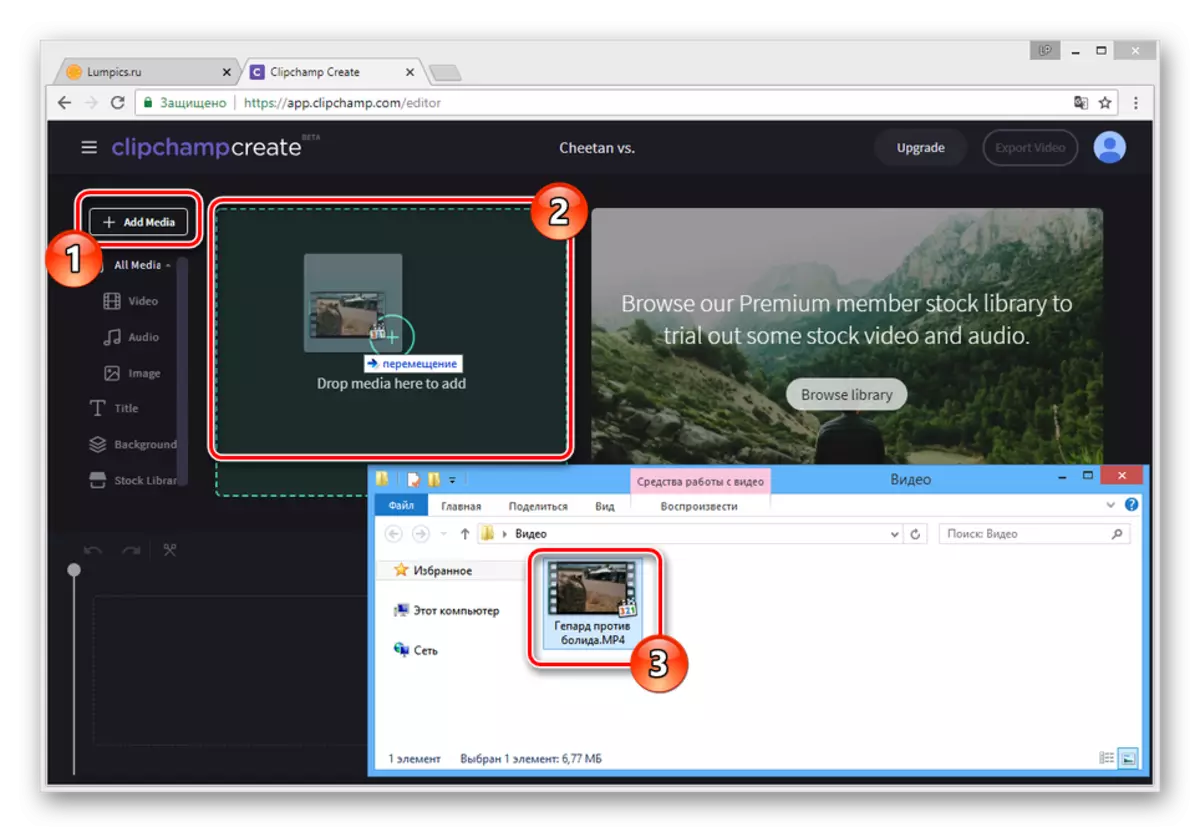
İndirme ve ön işleme işlemini bekleyin.
- Editörün ana alanında, Eklenen Kayıt'ı seçin.
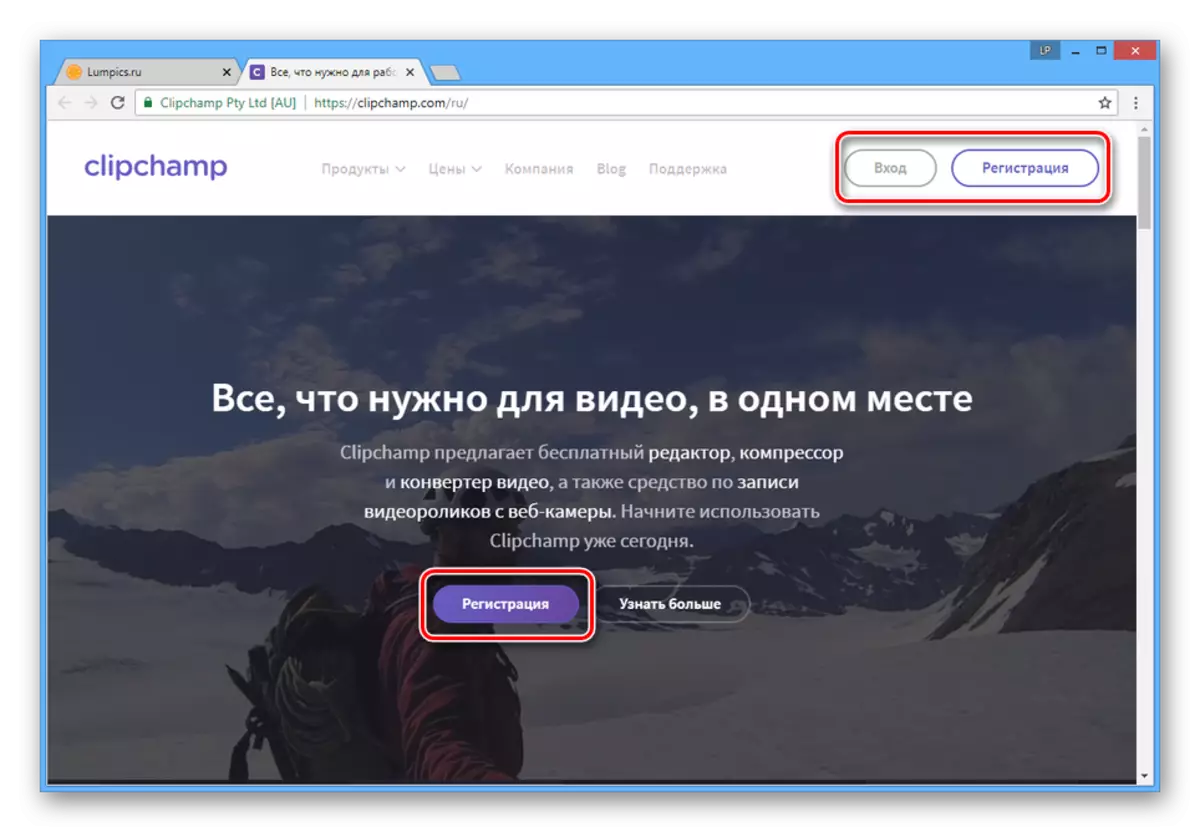
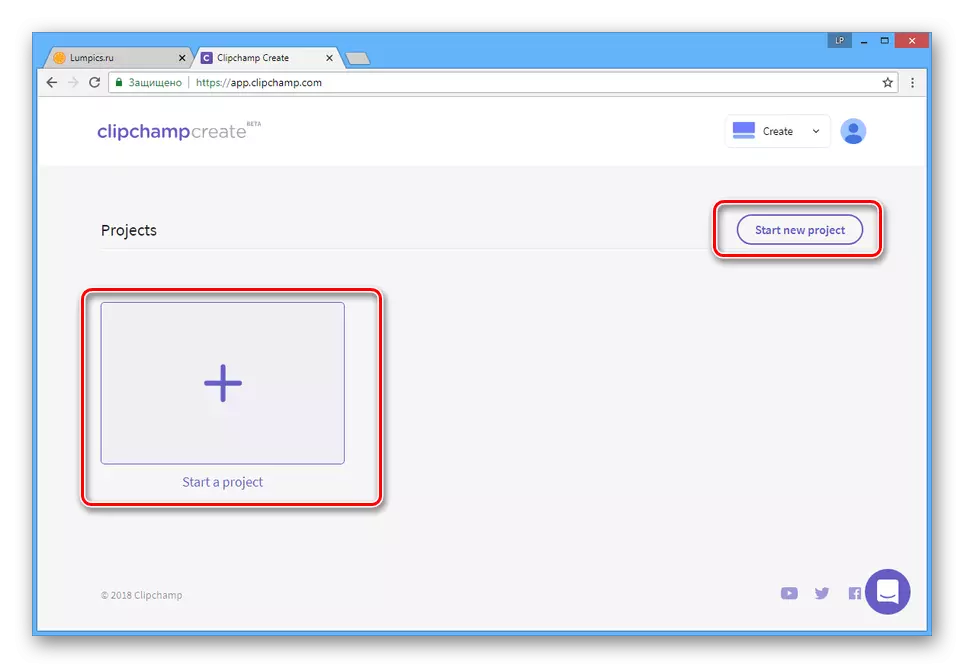
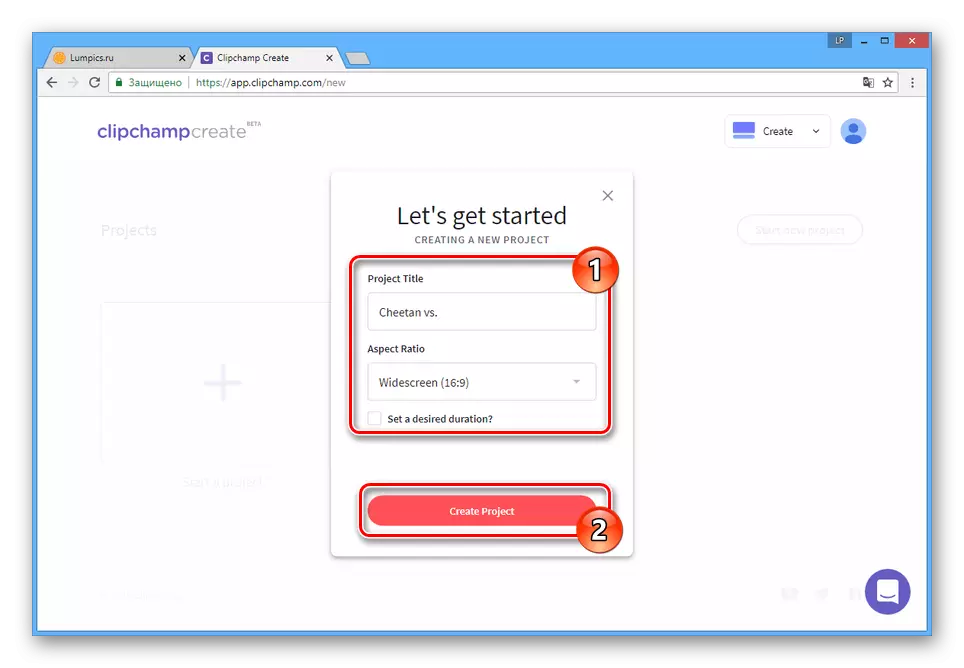
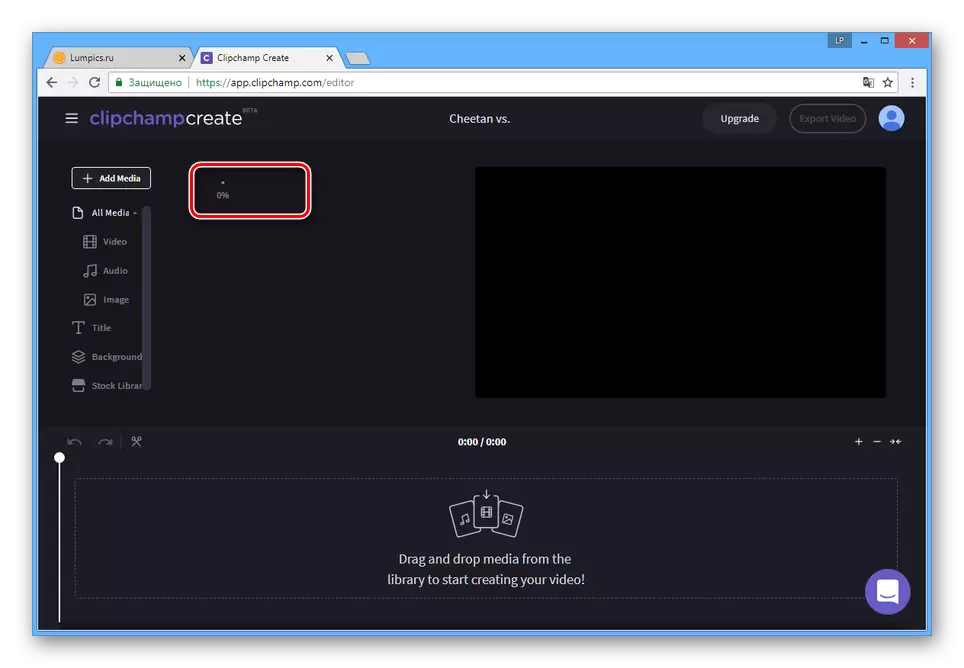
Yavaş
- Tüm silindirin çalma hızını değiştirmeniz gerekirse, alt paneldeki kareler listesine tıklayın.
- Dönüştür sekmesinde olmak, "normal" değeri "yavaş" için "normal" değerini değiştirin.
- Yakın listeye, yavaşlama için daha doğru bir değer seçebilirsiniz.
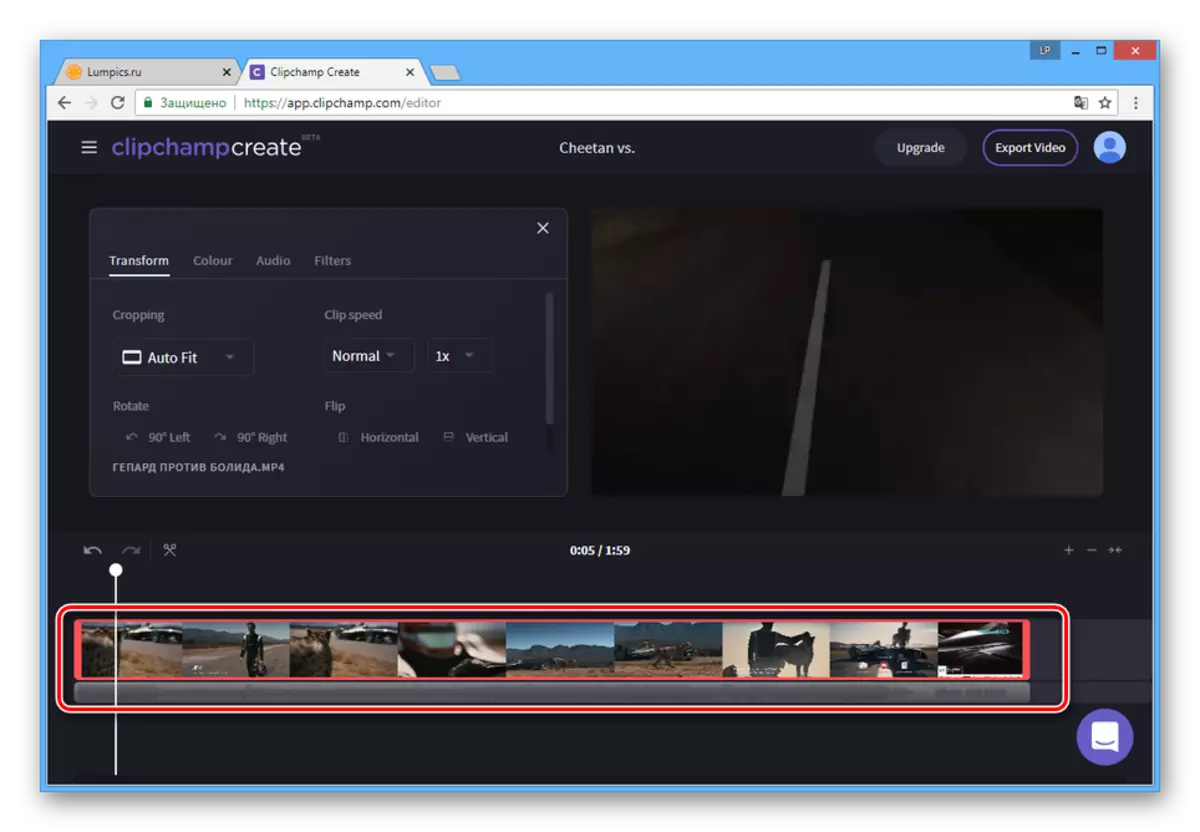
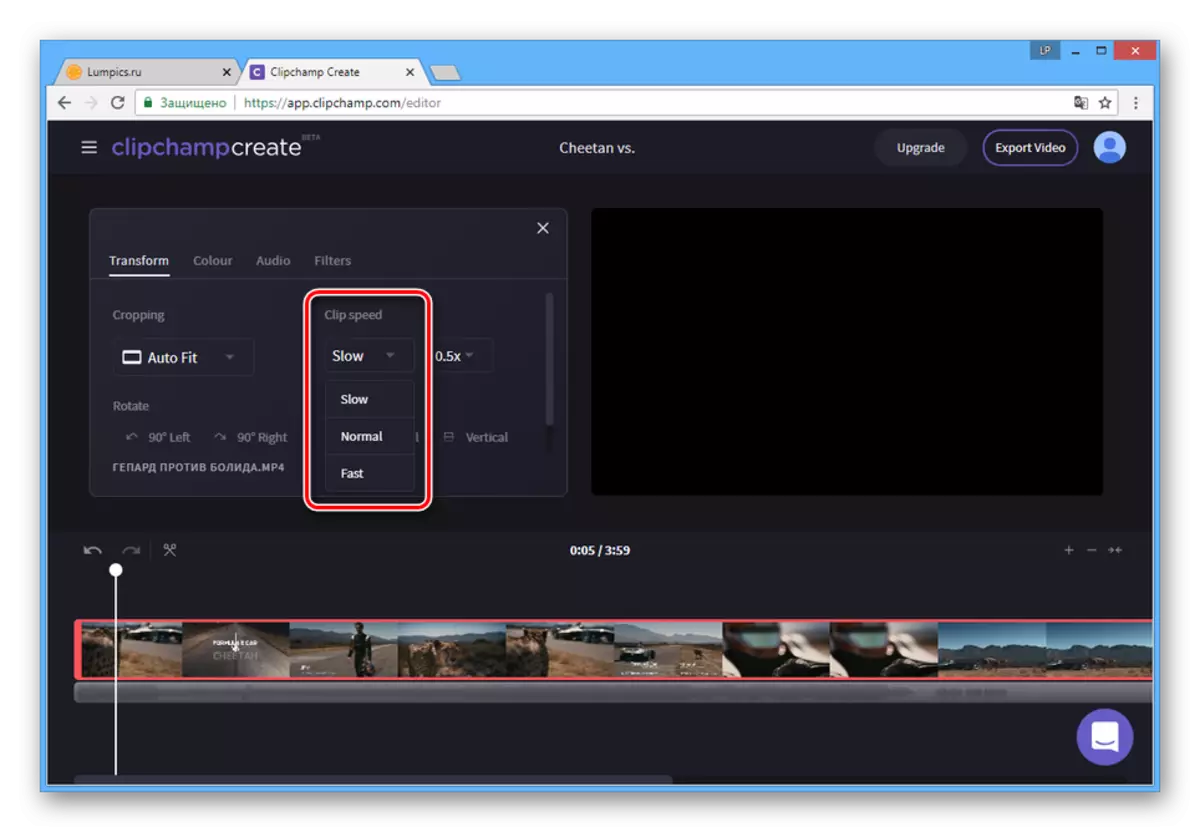
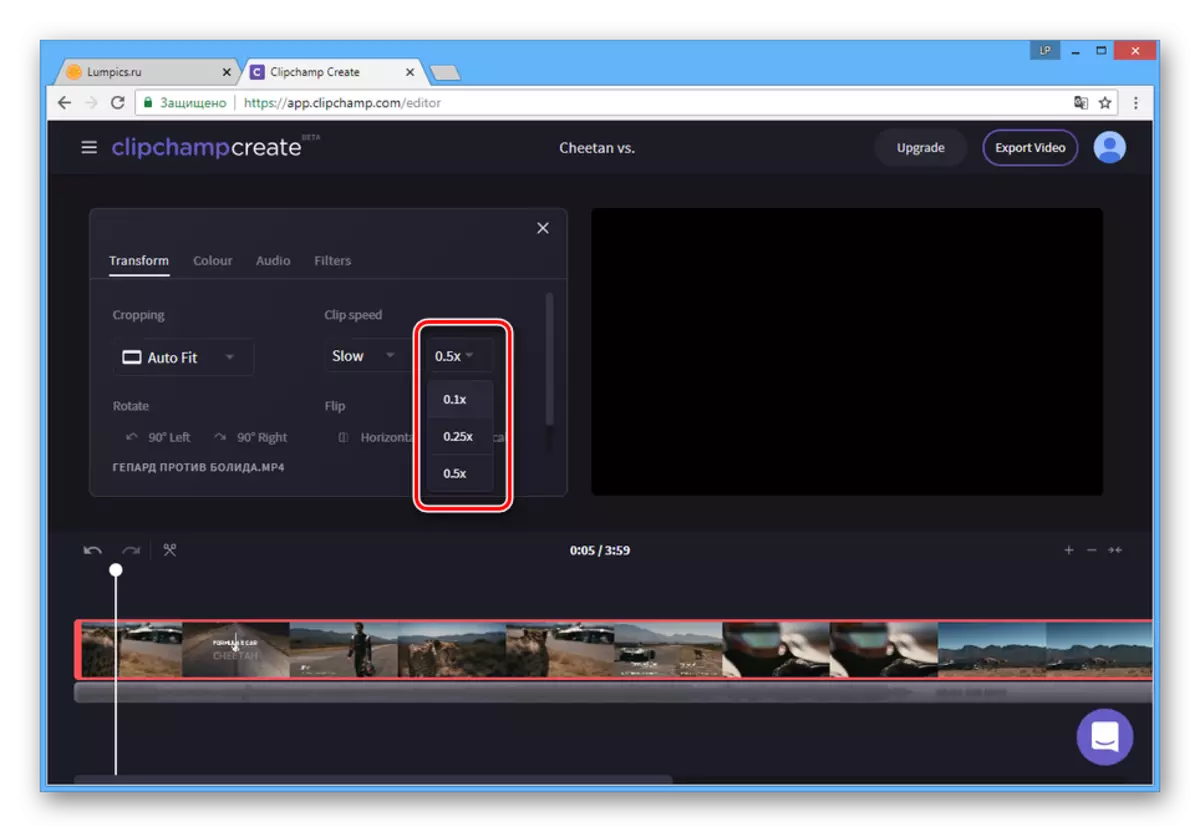
Raskadrovka
- Bireysel çerçeveleri yavaşlatmanız gerekirse, önce videoyu kesmeniz gerekir. Bunu yapmak için, alt panelde, seçimi herhangi bir anda ayarlayın.
- Makas görüntüsü ile simgeye tıklayın.
- Şimdi işaretçiyi istenen segmentin tamamlandığını ve tekrar onayladığında sürükleyin.
- Düzenlemeye başlamak için oluşturulan bölgeye tıklayın.
- Aynı şekilde, daha önce olduğu gibi, "Klipsli Hızı" değerini "yavaş" olarak değiştirin.
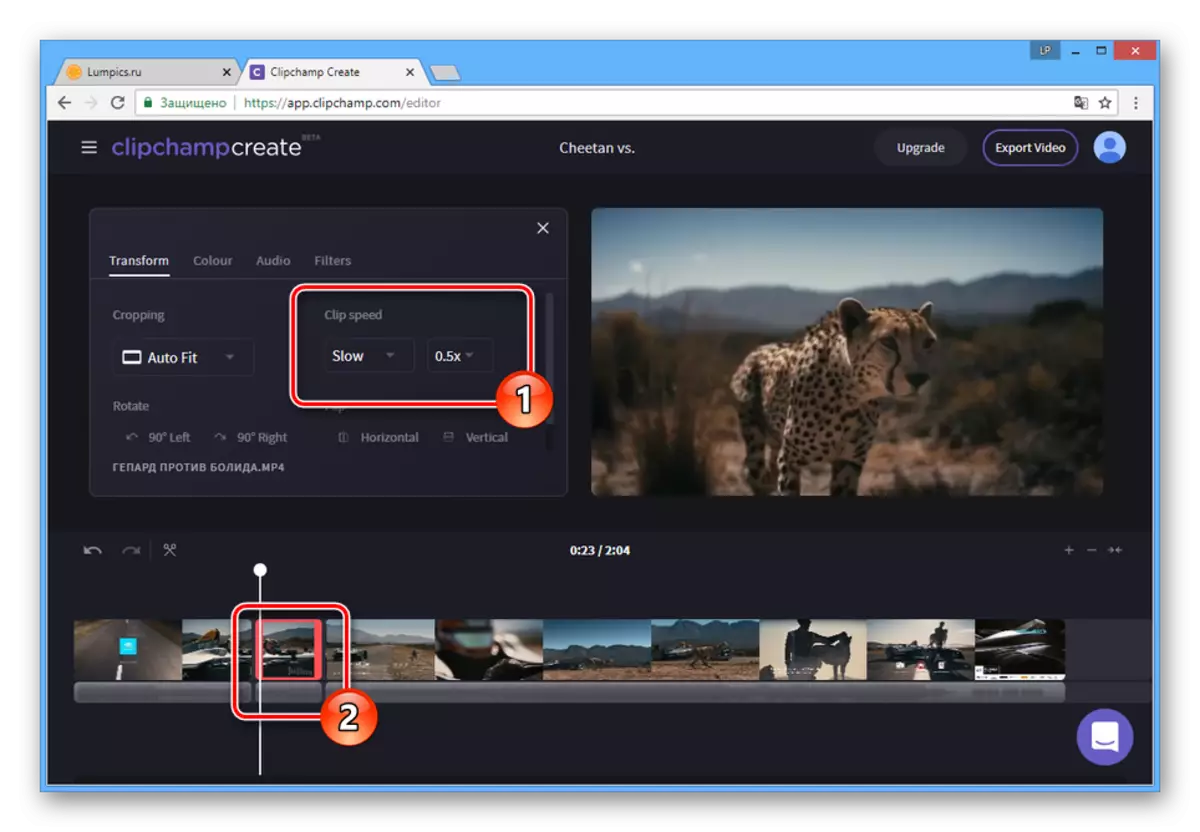
Bundan sonra, seçilen video fragmanı yavaşlatılacak ve yerleşik oynatıcıyı kullanarak sonucu kontrol edebilirsiniz.
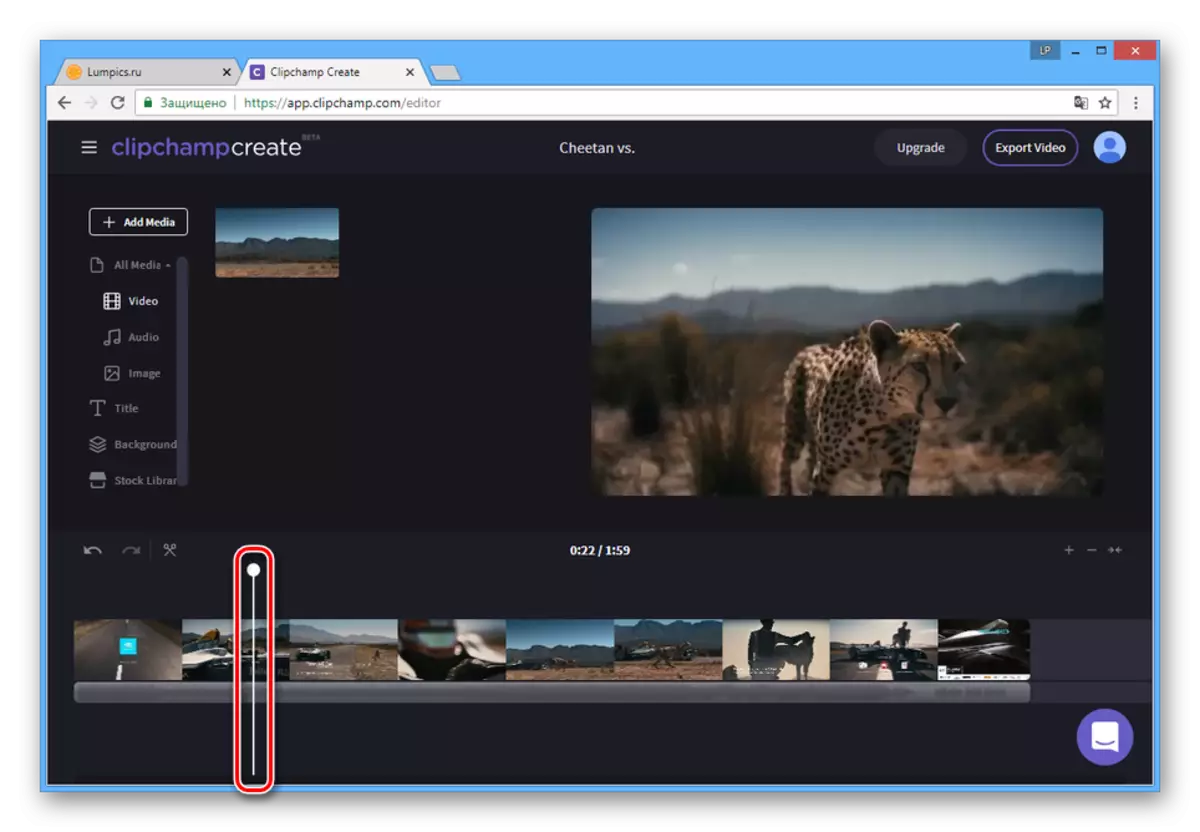
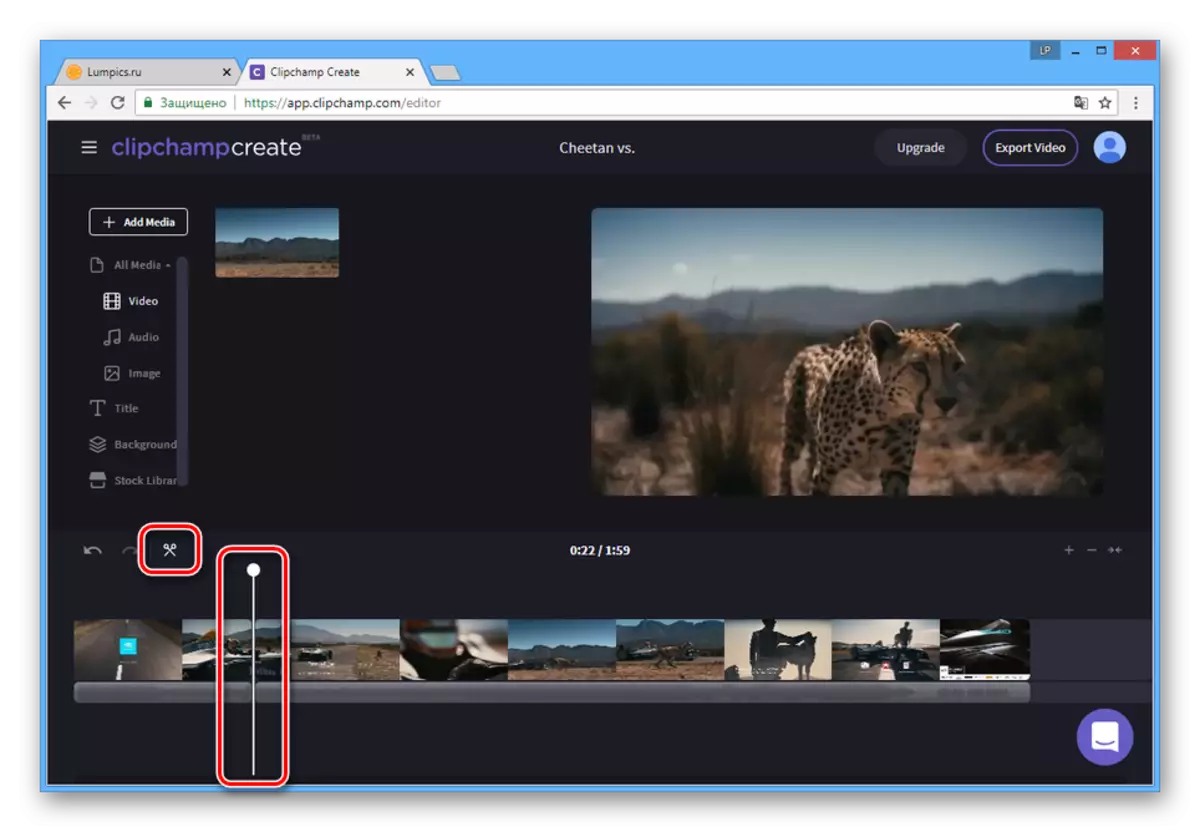
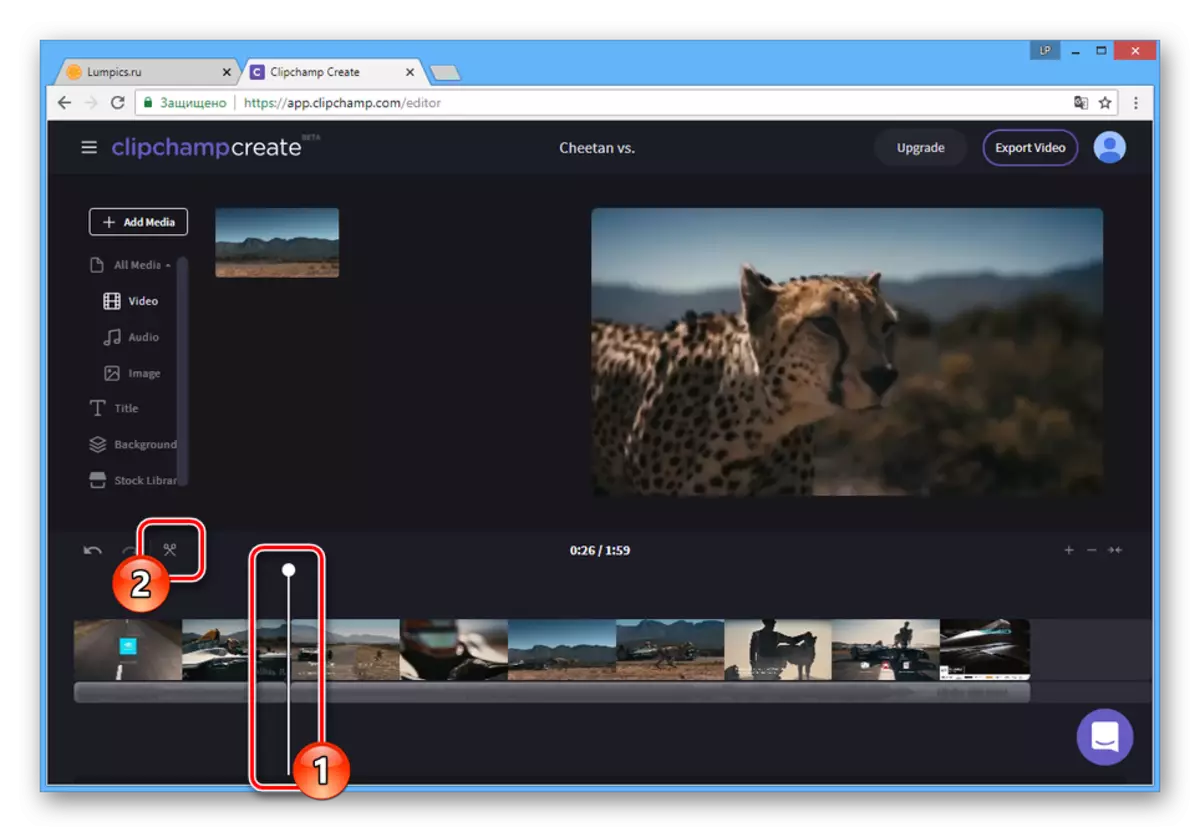
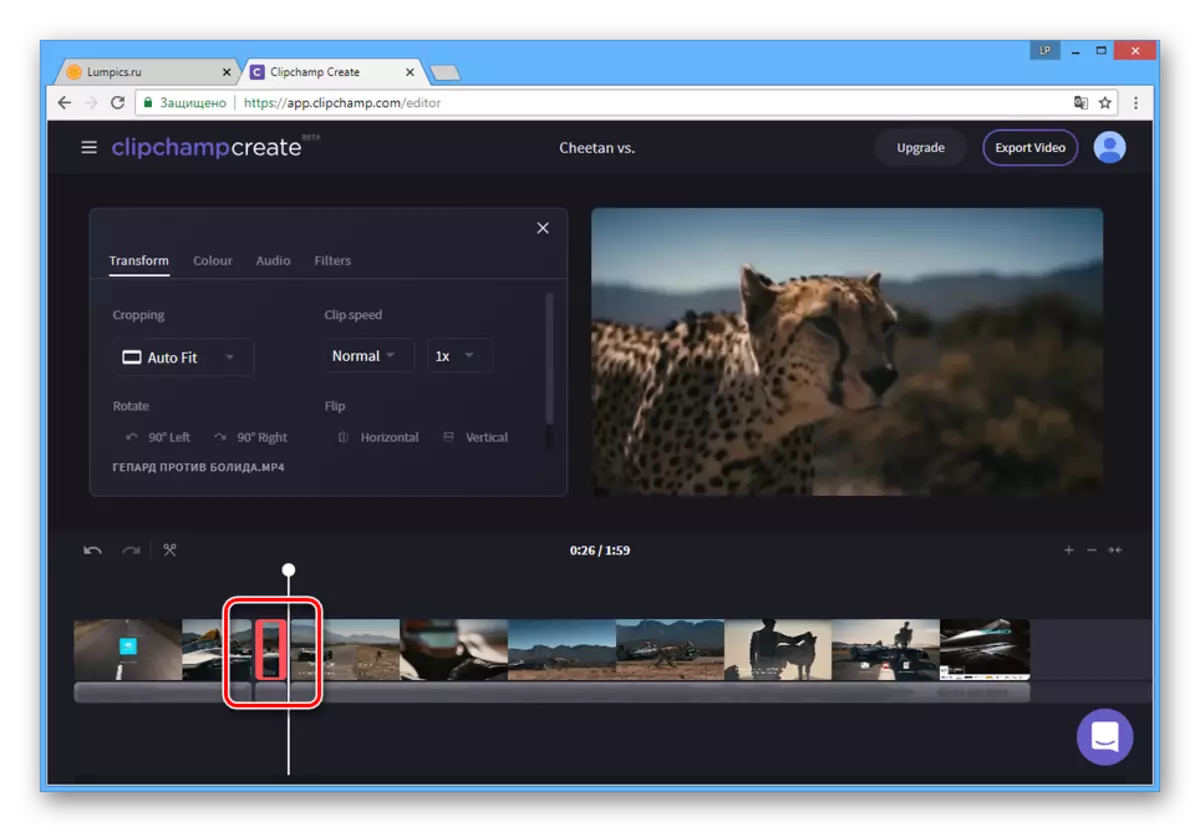
Korunma
- Düzenleme tamamlandıktan sonra, üst araç çubuğunda "Video Ver" düğmesini tıklayın.
- İsteğe bağlı olarak, kayıt ve kalitenin adını değiştirin.
- İşlem başlatmak için "Video Ver" düğmesini tıklayın.
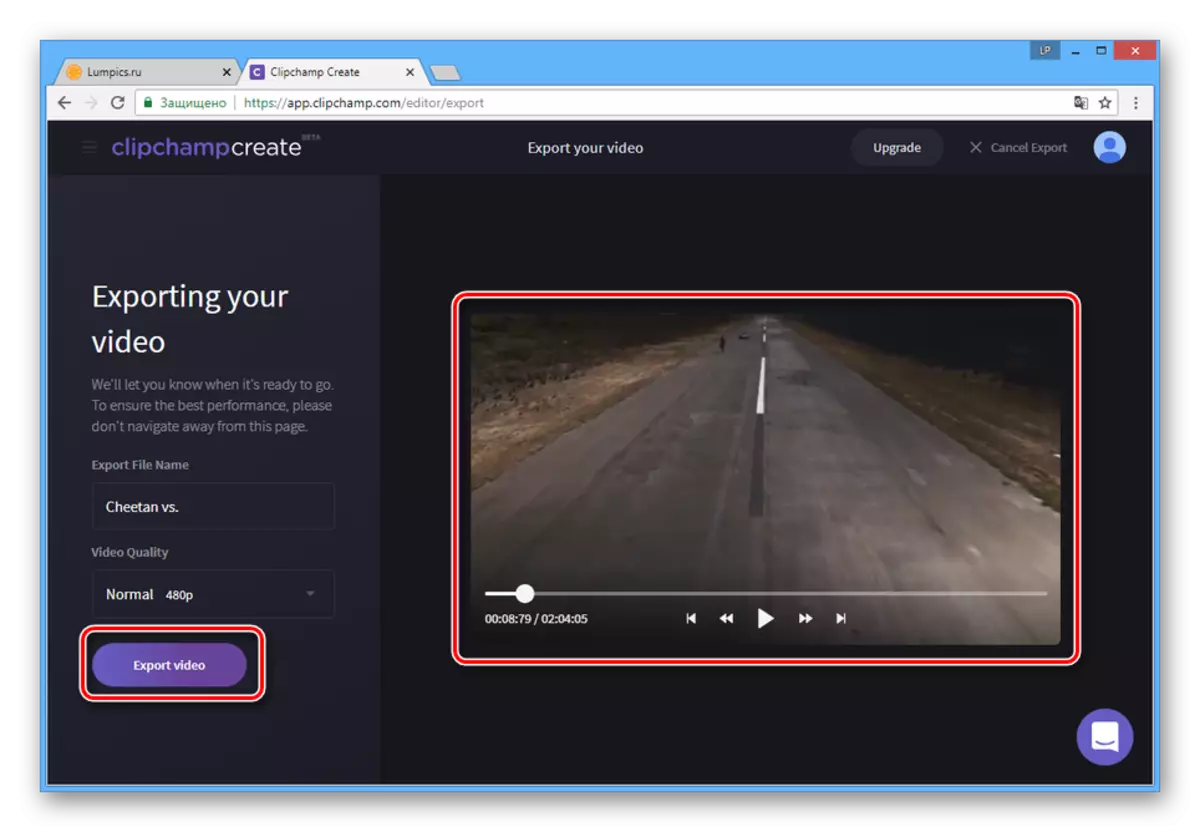
Bekleme süresi birçok faktöre bağlıdır ve çok farklı olabilir.
- İşlem tamamlandıktan sonra, video kaydetme sayfasına yönlendirileceksiniz. Video'uma indir düğmesini tıklayın, bir PC konumunu seçin ve bitmiş kaydı indirin.
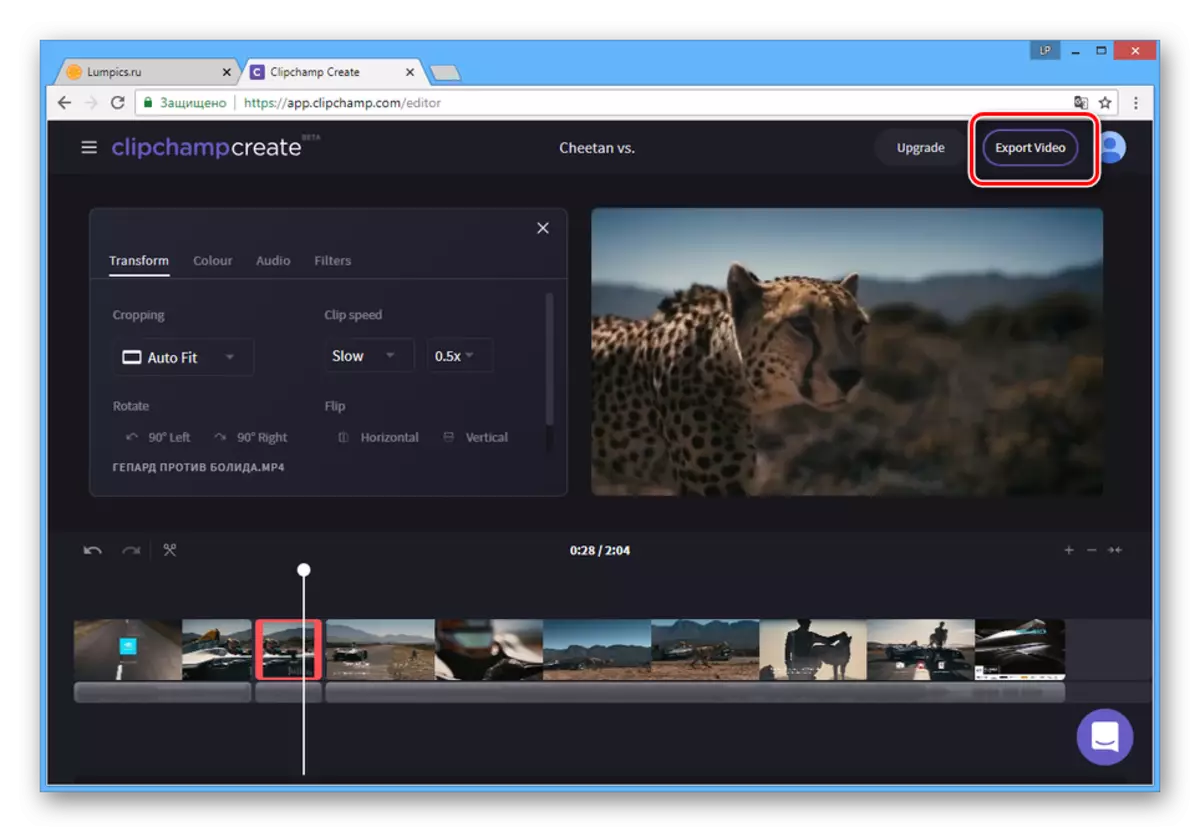
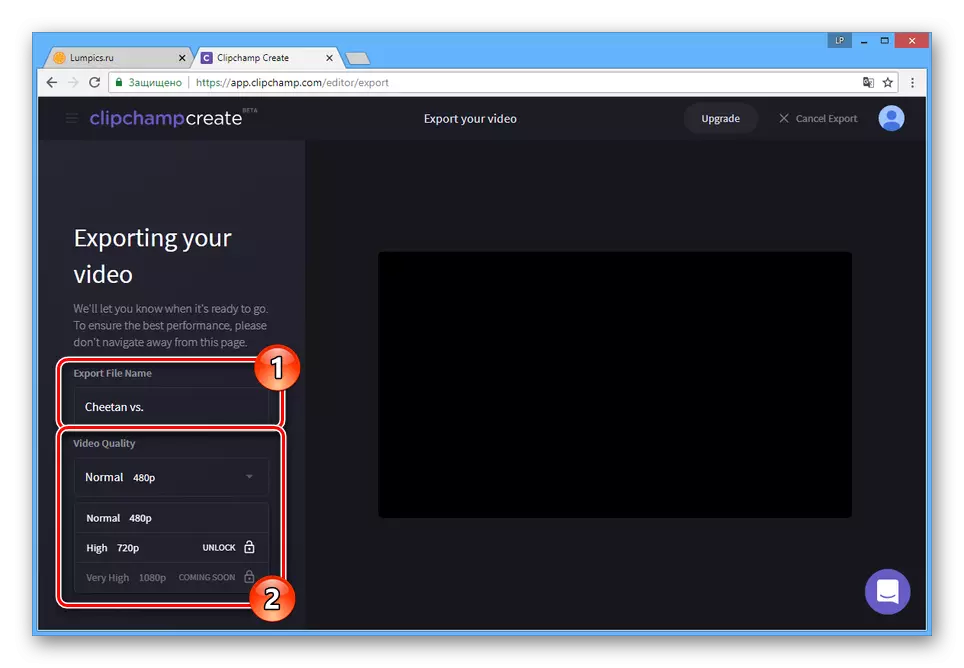
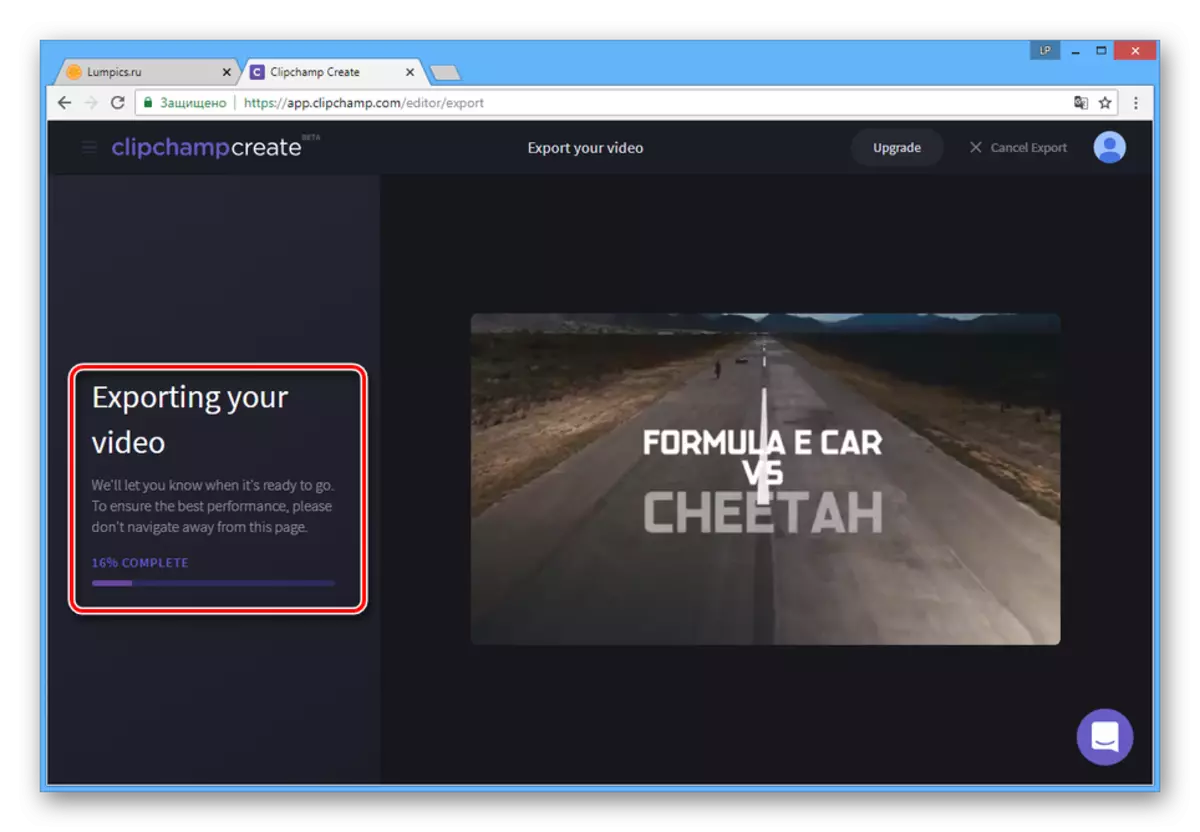
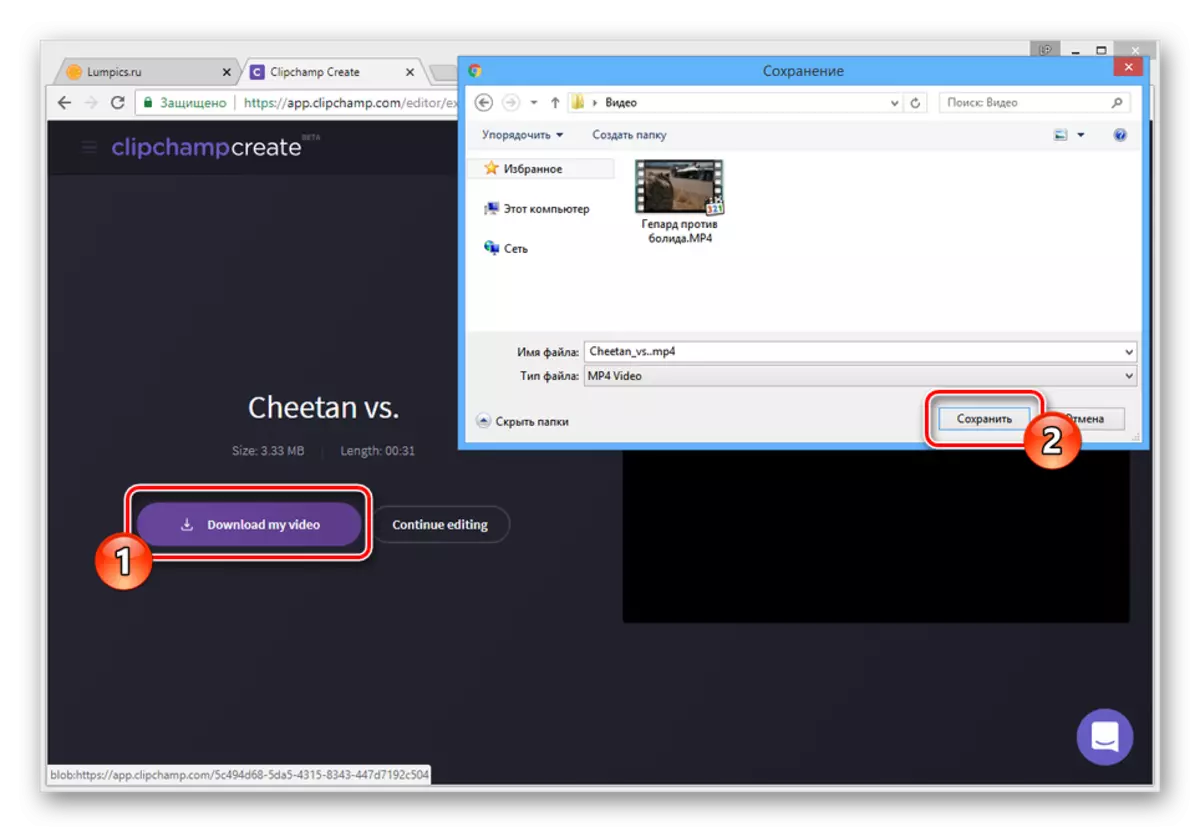
Alternatif olarak, internette, silindirleri işleme koymanıza izin veren benzer çevrimiçi hizmetleri bulabilirsiniz. Aynı yeteneklere sahip oldukça büyük miktarda özel bir yazılım da vardır.
Ayrıca oku: Video yavaşlama programları
Çözüm
Bizden etkilenen çevrimiçi hizmetleri kullanırken, ek işlem ekleme yeteneği ile videoyu hızlıca yavaşlatabilirsiniz. Bununla birlikte, en iyi sonucu elde etmek için, kullanılan silindirlerin kalitesi yeterince yüksek olmalıdır.
