
Bazen, çeşitli programların çalıştırılabilir dosyaları başlatılmadığında veya bunları başlattığında, çok tatsız bir başarısızlıkla karşılaşabilirsiniz. Bunun neden olduğu ve problemden nasıl kurtulacağınızla ilgilenelim.
EXE ile ilgili sorunu çözmek ve çözmek
Çoğu durumda, viral aktivite problemin kaynağı tarafından kullanılır: Sorun dosyaları, Windows kayıt defterinde bulaşmış veya hasar görür. Bazen sorunun nedeni, yerleşik güvenlik duvarı veya bir "iletken" nin yanlış çalışması olabilir. Her problemin çözümünü sırayla düşünün.Yöntem 1: Dosya derneklerini geri yükleme
Genellikle kötü niyetli bir şekilde, çeşitli başarısızlıklara ve hatalara yol açan sistem kayıtlarına saldırır. Dikkate alınan sorun durumunda, virüs, sistemin exe dosyalarını açamadığı bir sonucu olarak, Dosya Birliği'ne zarar verdi. Doğru dernekleri geri yüklemek aşağıdaki gibi olabilir:
- Başlat menüsünü açın, Regedit arama çubuğunu yazın ve ENTER tuşuna basın. Ardından bulunan dosyaya sağ tıklayın ve "Yönetici adına başlamak" seçeneğini seçin.
- Bir sonraki yoldan gitmek için "Kayıt Defteri Düzenleyicisi" pencerelerini kullanın:
Hkey_classes_root \ .exe.
- LKM'yi "Varsayılan" parametresini çift tıklatın ve "Değer" alanına Exefile seçeneğini yazın, ardından Tamam'ı tıklatın.
- Sonra HKEY_CLASSES_ROOT şubesinde, Exefile klasörünü bulun, açın ve kabuk / açık / komut yolunu geçin.

Varsayılan girişi tekrar açın ve "Değer" alanındaki "% 1"% * parametresini ayarlayın. "Tamam" ı tıklayarak işlemi onaylayın.
- Kayıt Defteri Düzenleyicisi'ni kapatın ve bilgisayarı yeniden başlatın.



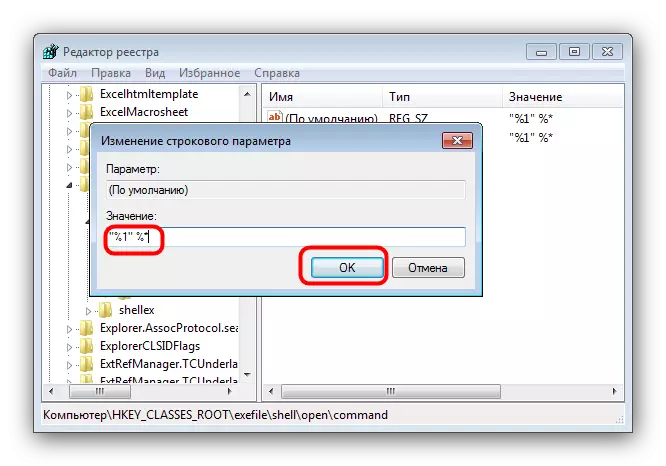
Bu yöntem çoğu durumda yardımcı olur, ancak sorun hala gözleniyorsa, daha da okuyun.
Yöntem 2: Windows Güvenlik Duvarı'nı Devre Dışı Bırak
Bazen EXE dosyalarının çalışmadığı nedeni, Windows Güvenlik Duvarı'na yerleştirilebilir ve bu bileşeni kapatmak, bu tür dosyaların piyasaya sürülmesiyle sizi sorunlardan kurtarır. Windows 7 ve OS'nin daha yeni sürümleri için prosedürü zaten düşündük, detaylı malzemelere bağlantılar aşağıda sunulmuştur.

Daha fazla oku:
Windows 7'deki Güvenlik Duvarı Devre Dışı Bırak
Windows 8'deki Güvenlik Duvarı Devre Dışı Bırak
Yöntem 3: Ses devresini ve hesap kontrolünü değiştirin (Windows 8-10)
Nadir durumlarda, Windows 8 ve 10'da, EXE'nin başlangıcındaki problemler, bildirimlerden sorumlu olan UAC sistem bileşeninde çalışılamaz. Sorun aşağıdakileri yaparak düzeltilebilir:
- Başlat düğmesindeki PCM'yi tıklayın ve menüde "Denetim Masası" nı seçin.
- Kontrol panellerinde "ses" bulun ve üzerine tıklayın.
- Ses Sistemi Özellikleri penceresinde, "Ses" sekmesine gidin, ardından "Sessiz" seçeneğini seçtiğiniz "Ses Programı" açılır listesini kullanın ve "Uygula" ve "Tamam" düğmesine basarak değişikliği onaylayın. buton.
- "Kontrol paneline" dönün ve "Kullanıcı Hesapları" öğesine gidin.
- "Hesap Kontrol Ayarlarını Değiştir" nin "Kullanıcı Profillerini Yönet" sayfasını açın.
- Bir sonraki pencerede, "Tamam" ı, onaylamak için "Tamam" ı tıkladıktan sonra kaydırıcıyı "asla bildir" olarak hareket ettirin.
- Tekrar 2-3 adım benimseyin, ancak bu sefer ses şemasını "varsayılan" konumuna getirin.
- Bilgisayarı yeniden başlatın.


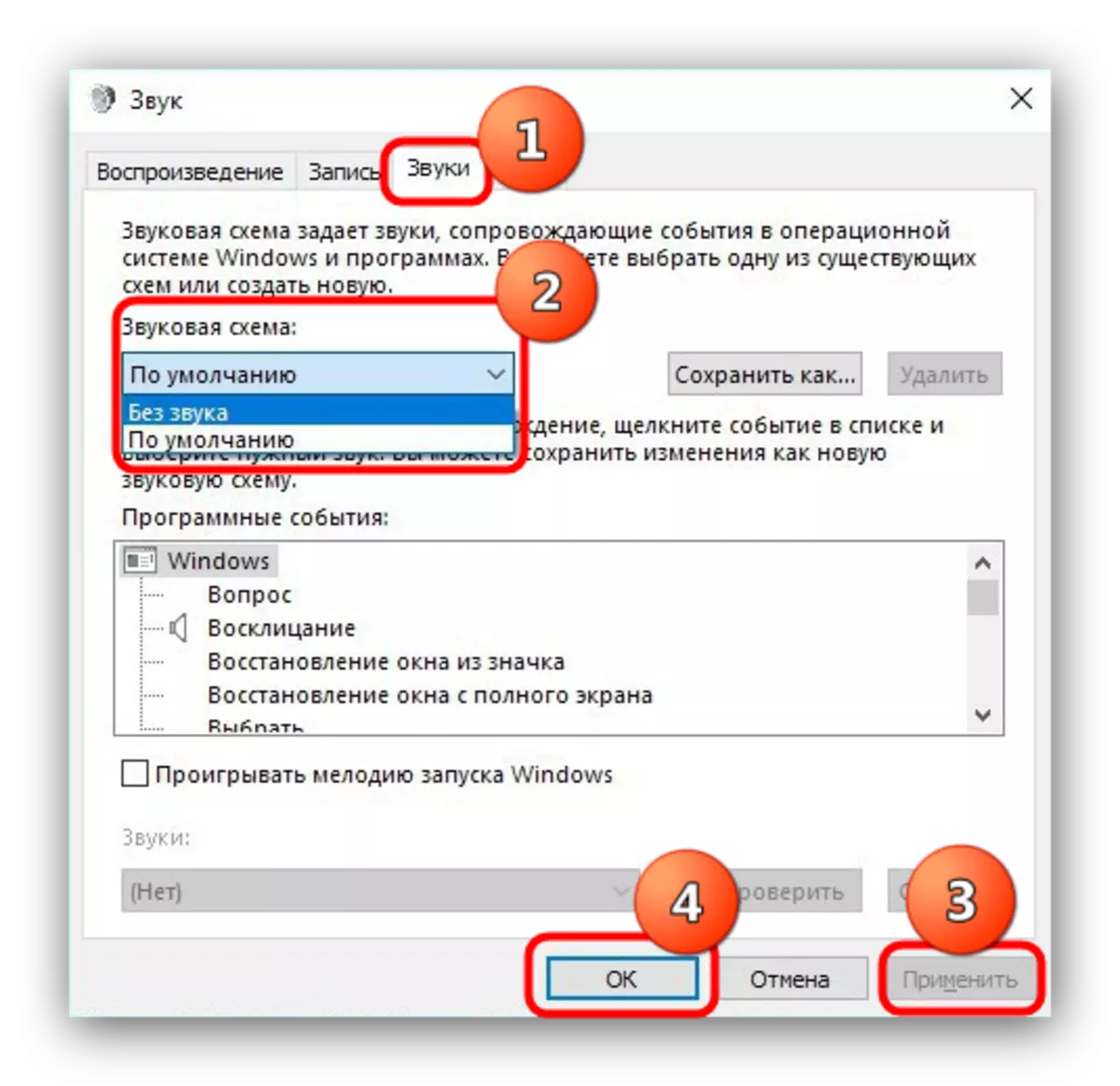
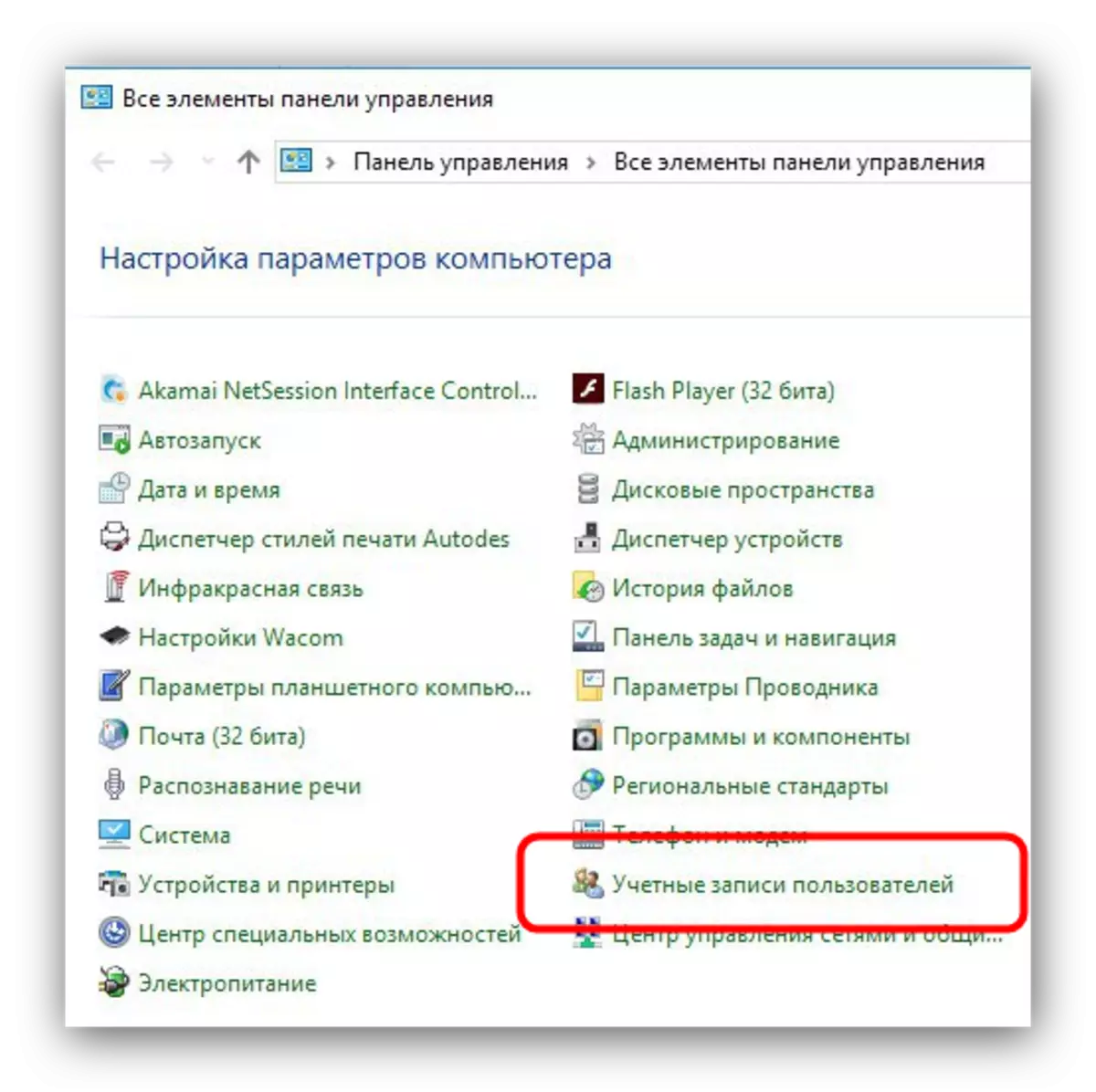
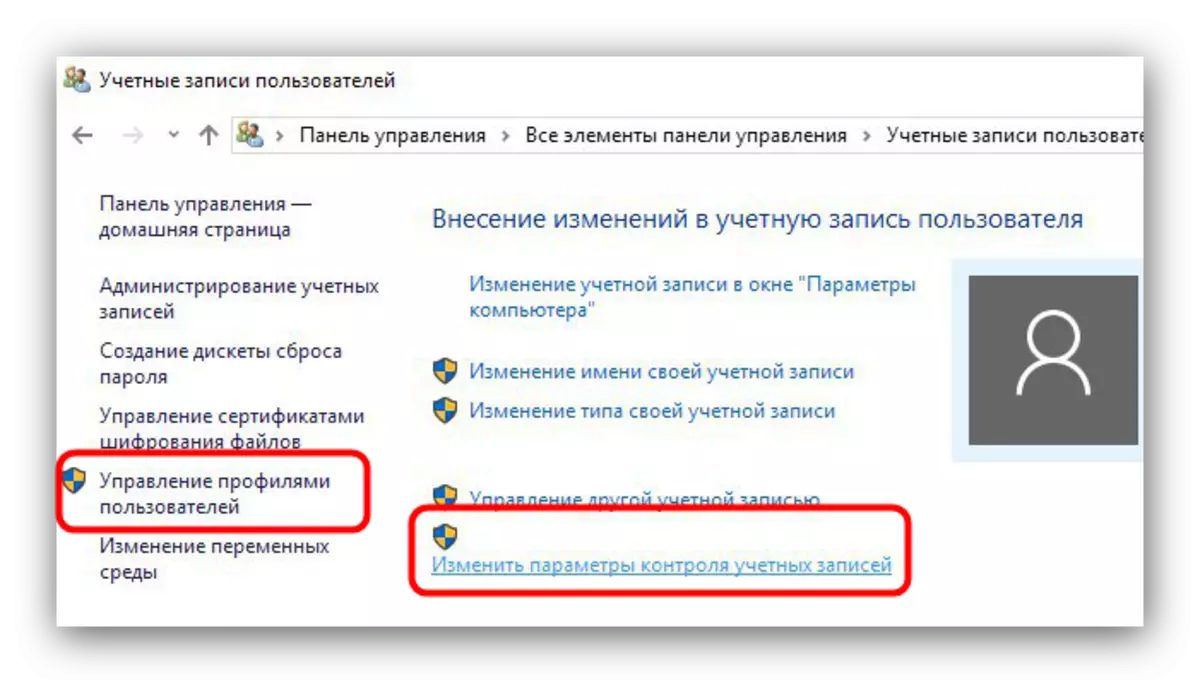
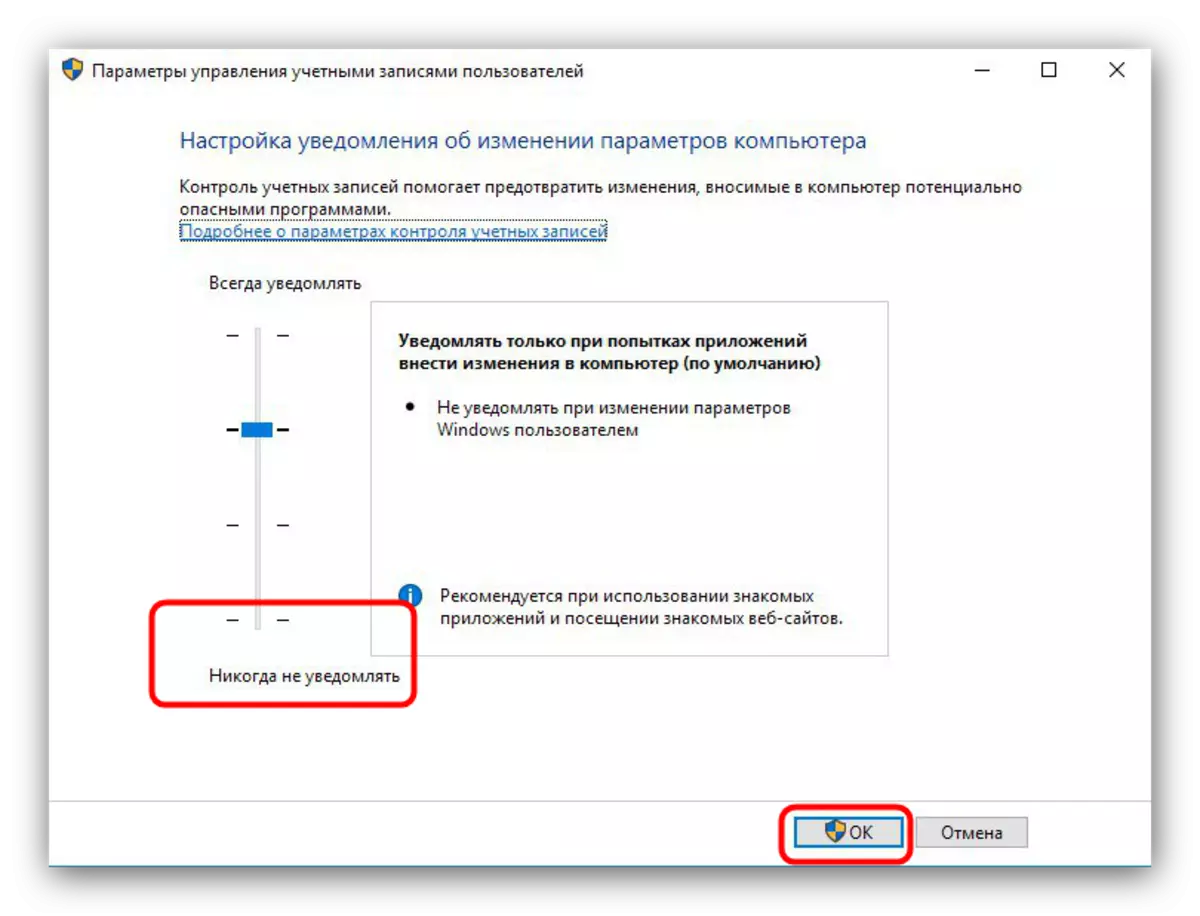
Açıklanan eylemler sırası sıradışı görünüyor, ancak etkinliğini kanıtladı.
Yöntem 4: Viral Enfeksiyonun Eliminasyonu
En sık, EXE dosyaları, kötü amaçlı yazılım sistemindeki varlığından dolayı doğru çalışmayı reddediyor. Tehditin tespit edilmesi ve ortadan kaldırılması için yöntemler son derece çeşitlidir ve her şey onları tanımlamak mümkün değildir, ancak en basit ve verimli olduğunu zaten düşündük.

Devamını oku: Mücadele Bilgisayar Virüsleri
Çözüm
Gördüğünüz gibi, EXE dosyaları çalışmalarındaki başarısızlıkların en yaygın nedeni viral bir enfeksiyondur, bu nedenle size koruyucu yazılım sisteminde varlığın önemini hatırlatmak istiyoruz.
