
Linux'teki uygun zaman senkronizasyonu, özellikle internetle bağlantılı olan araçlarla özellikle ilgili uygulamaların ve hizmetlerin önleyici çoğunluğunun doğru çalışmasının anahtarıdır. Bu işletim sisteminin tüm dağılımlarında, tarih ve saati senkronize etmekten özel bir yardımcı program sorumludur. Aktif bir varsayılan durumdadır, bu nedenle kullanıcıların bir şekilde yapılandırmaya veya değiştirilmesine gerek yoktur. Bununla birlikte, bazen böyle bir ihtiyaç hala farklı nedenlerden dolayı, örneğin rastgele arızalardan kaynaklanmaktadır. Bugün bu konfigürasyon ilkesini göz önünde bulundurmak ve senkronizasyon servisini birçok kullanıcıya daha aşinacaya kaydırdığımızı istiyoruz.
Linux'ta Senkronize Etme Süresi
Başlamak için, bir makalenin çerçevesinde kesinlikle tüm dağılımların çalışmayacağını açıklığa kavuşturalım, bu nedenle örneğin, en popüler montajı yapacağız - Ubuntu. Kalan işletim sisteminde, her şey neredeyse aynı olur ve farklılıklar sadece grafiksel arayüzün elemanlarında gözlenir. Ancak, bu makalede bilgi bulamazsanız, görevle başa çıkmak için resmi dağıtım belgelerini kullanmak zorunda kalacaksınız.Tarihi grafiksel arayüz yoluyla ayarlama
Zaman senkronizasyonu için hizmetlerin ayırt edilmesine devam etmeden önce, yeni başlayanlar için önemli yapılandırmayı düşünelim. Linux'un çoğu acemi sahipleri, gerekli parametreleri yapılandırmak için bir grafik menüsü kullanmayı tercih eder, bu zaman için geçerlidir. Tüm işlem aşağıdaki gibi yapılır:
- Uygulama menüsünü açın ve orada "parametreleri" bulun.
- Sistem Bilgisi bölümüne gidin.
- Burada "Tarih ve Saat" kategorisine ilgi duyuyorsunuz.
- Tarih ve saatin otomatik olarak tespiti maddelerine dikkat edin. İnterneti, seçilen saat dilimine bağlı olan optimum ayarlar sergilemek için kullanırlar. Kaydırıcıyı hareket ettirerek bu ayarları etkinleştirebilir veya devre dışı bırakabilirsiniz.
- Tarih, saat ve saat dilimi etkinleştirilirken satırı kapattığınızda, bu, şu anda hiçbir şeyin kullanıcı parametrelerini kurmanızı engelleyeceği anlamına gelir.
- Konum penceresinde, haritada bir nokta seçin veya aramayı kullanın.
- Ek olarak, "Tarih ve Saat" biçimini gösterir. Varsayılan olarak 24 saattir.
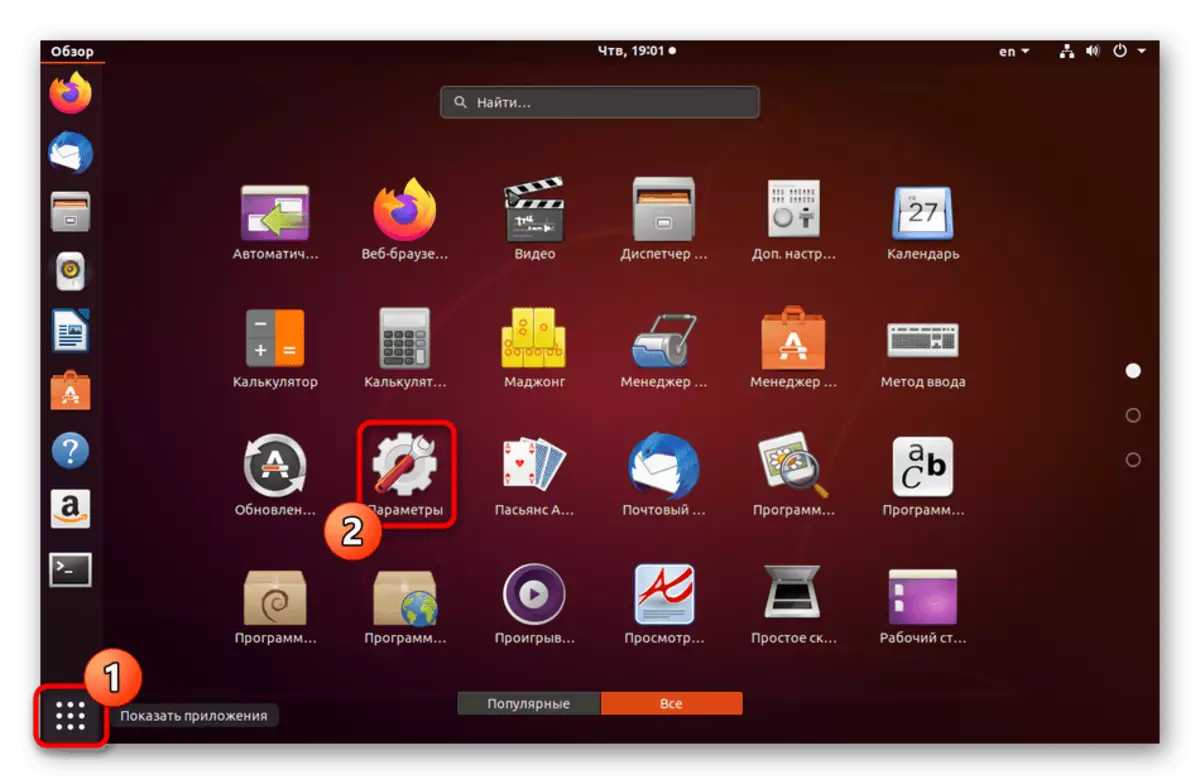
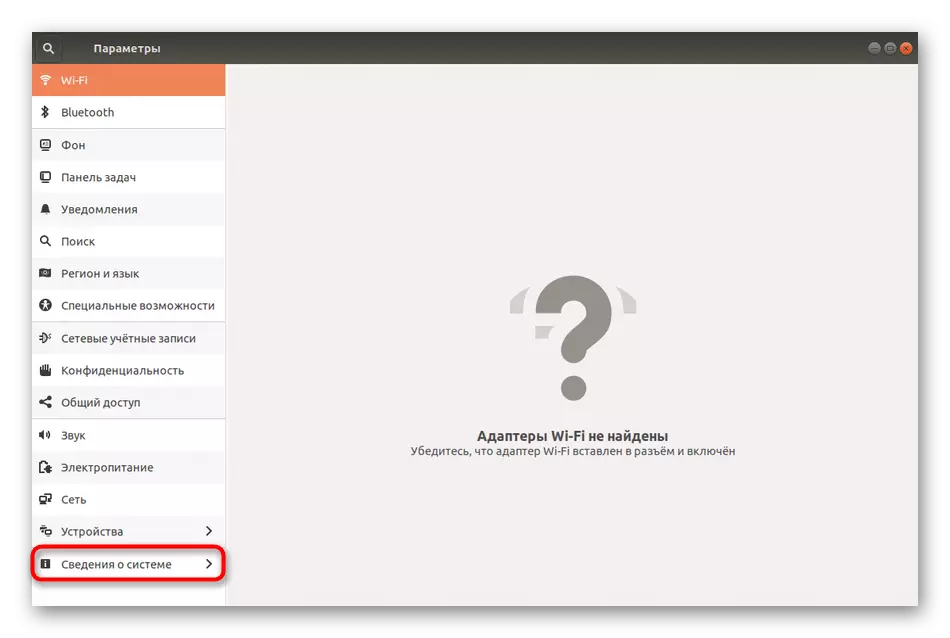
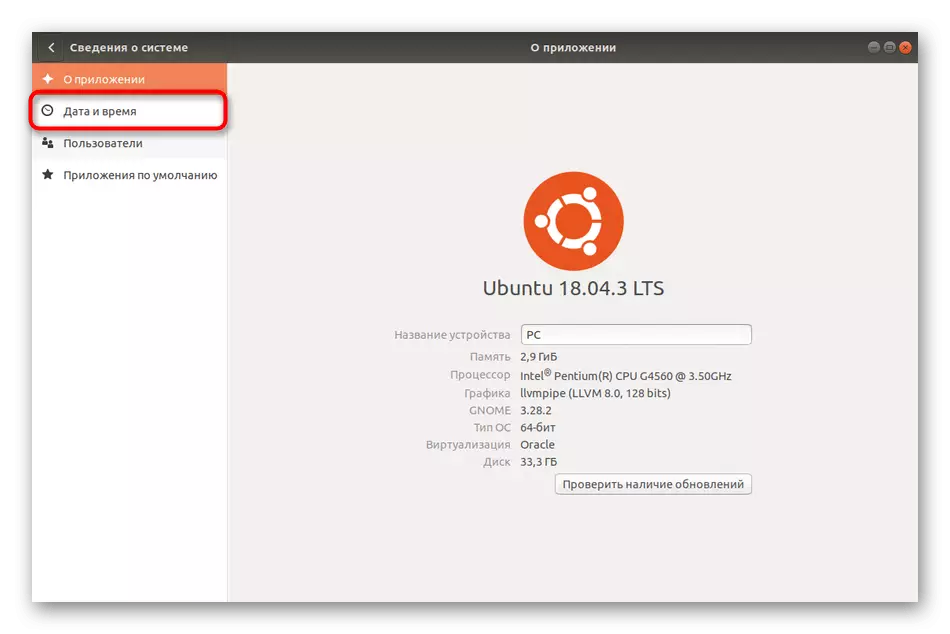
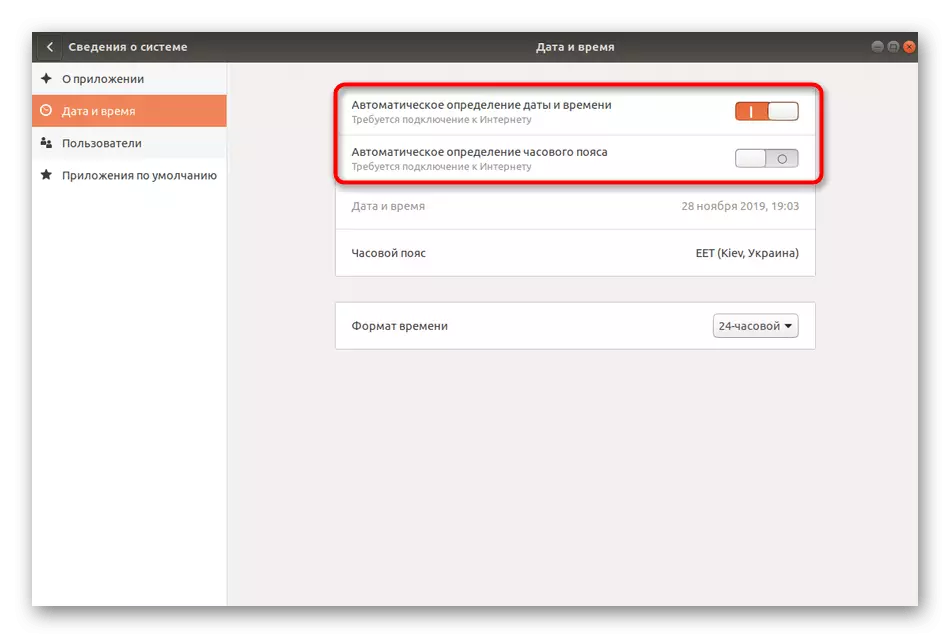
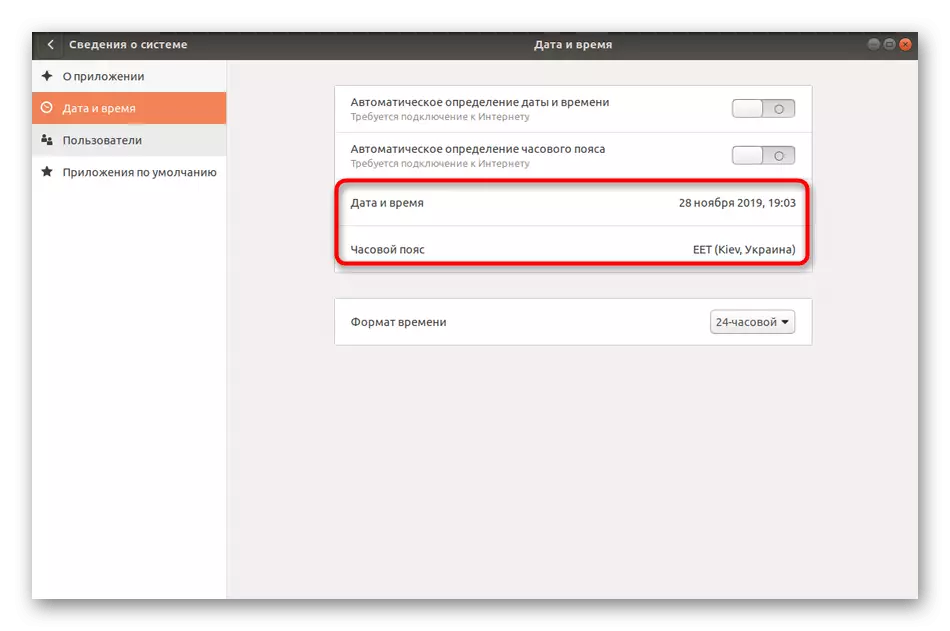
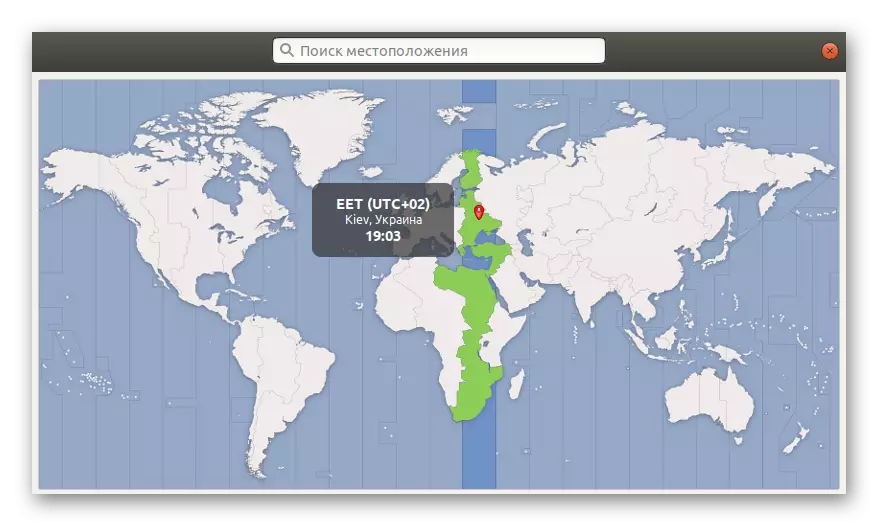
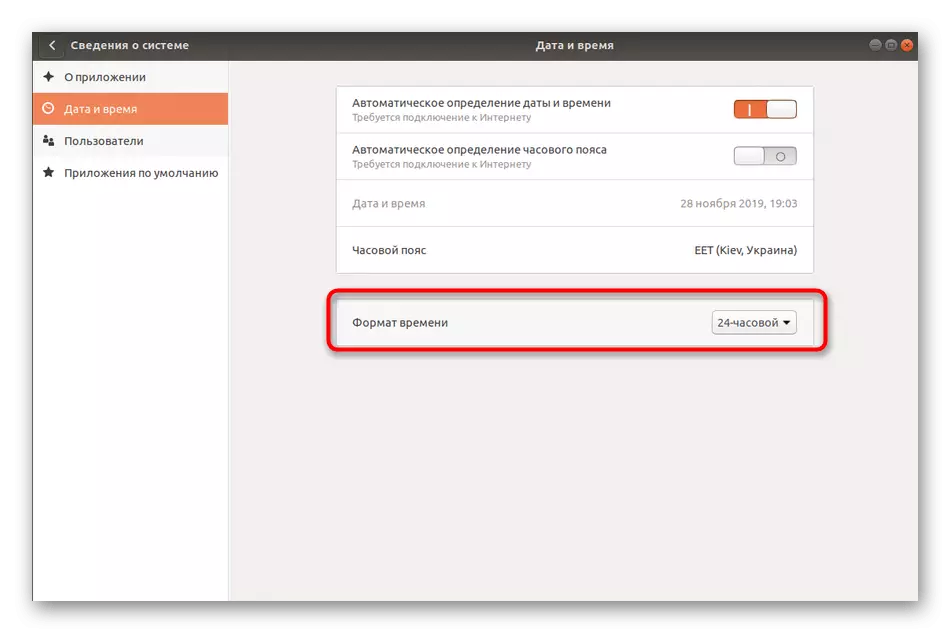
Gördüğünüz gibi, grafiksel arayüzle etkileşimde karmaşık bir şey yoktur. Bununla birlikte, bu yöntemin olmaması, menüde senkronizasyon servisini yönetmek için önemli bir ayar olmamasıdır, bu nedenle belirli durumlarda "parametreler" kullanmayacaktır.
Standart Zaman Yönetimi Komutları
Günümüz materyali içerisinde göreceğiniz diğer tüm talimatlar terminal komutlarını kullanmaktır. Her şeyden önce, geçerli tarihi ve saati yönetmenize veya gerekli bilgileri görüntülemenize izin veren standart seçeneklerin konusunu etkilemek istiyoruz.
- "Terminal" nin başlatılmasından başlayın. Bunu yapabilirsiniz, örneğin, uygulama menüsündeki uygun simgeye tıklayarak.
- Geçerli tarih ve saati belirlemek için Tarih komutunu girin.
- Yeni çizgi, sizi standart biçimde ilgilenen bilgileri görüntüleyecektir.
- Standart komut üzerinden, saat dilimini değiştirebilirsiniz. Öncelikle, mevcut kayışların listesini görmeniz ve istenenlerin adını hatırlamanız gerekir. TimeDateCtl List-TimeZones yazın ve ENTER düğmesine tıklayın.
- Boşluk tuşunu kullanarak listeyi aşağı indirin. İstediğiniz kayışı bulduktan ve yazma kuralını hatırladıktan sonra, çıkmak için Q düğmesine basın.
- Sudo Timedatectl Set-TimeZone America / New_York komutu, seçilen saat dilimini değiştirmekten sorumludur. Amerika / New_York yerine, bir önceki seçeneği yazmalısınız.
- İşlemleri onaylamak için, komut sudo argümanıyla gerçekleştirildiğinden, bir süper kullanıcı şifresi girmeniz gerekir.
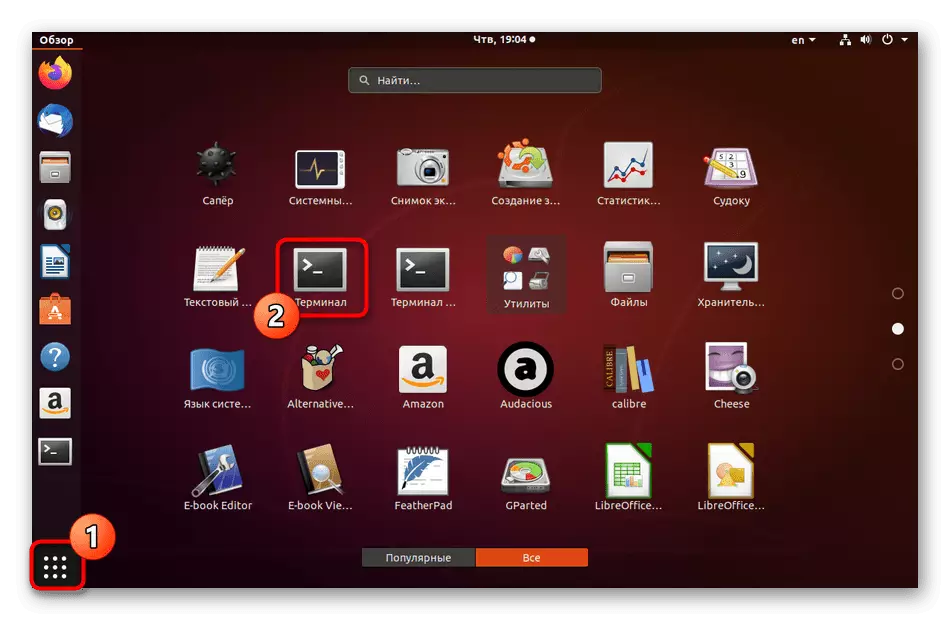
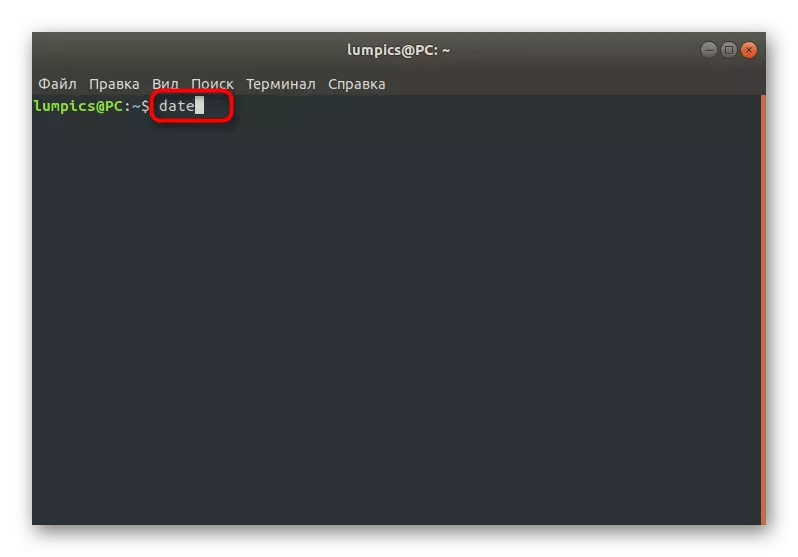
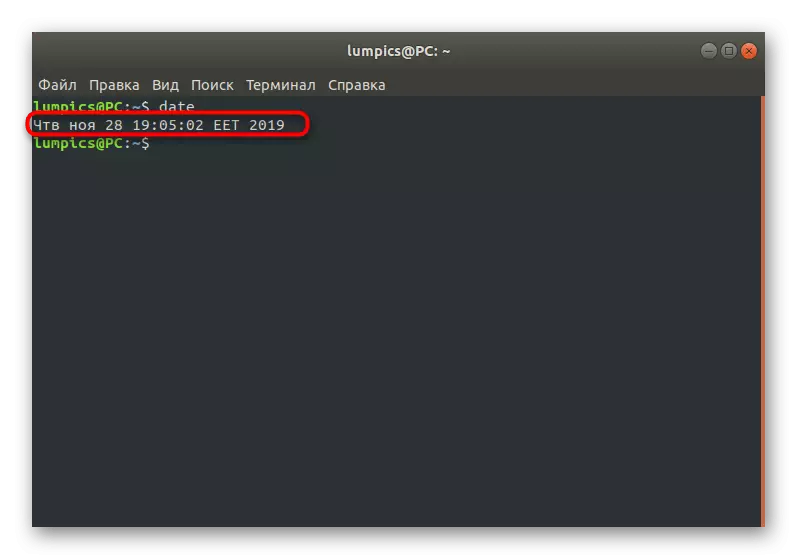
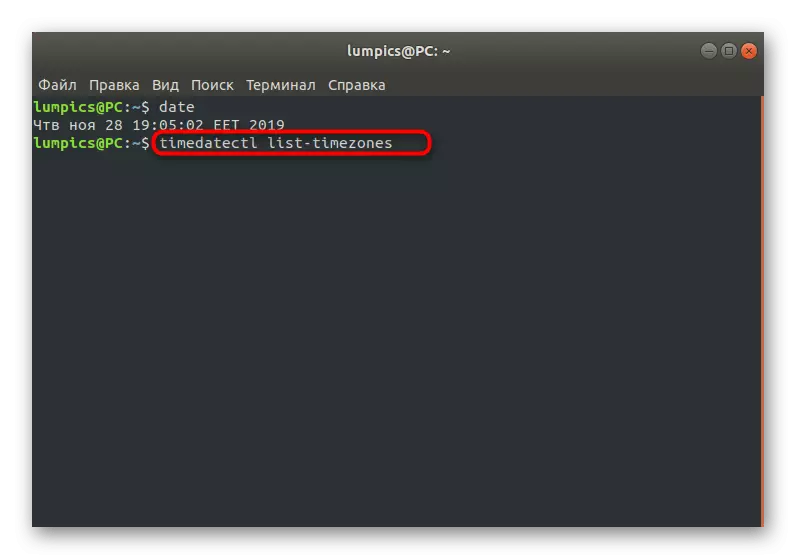
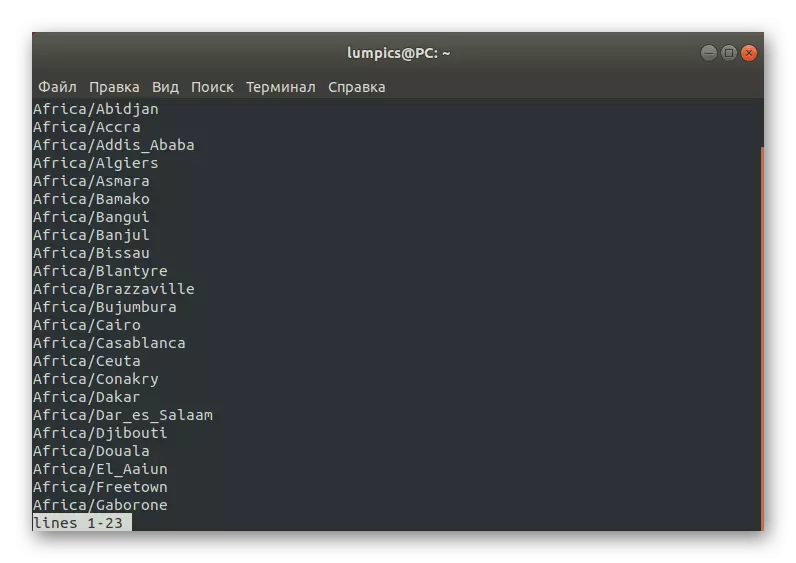
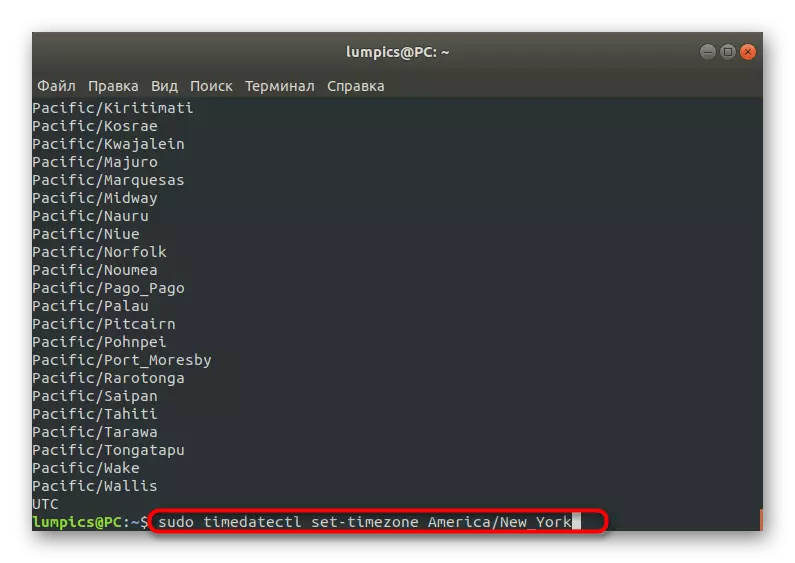
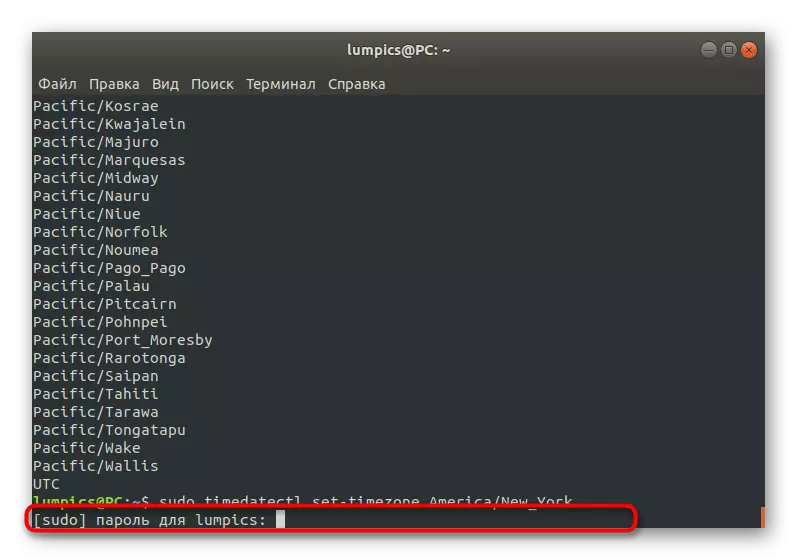
Tüm değişiklikleri yaptıktan sonra, hepsinin yürürlüğe girdiklerinden emin olmak için kalır. Timedatectl hakkında daha fazla bilgi için, resmi belgelerde öğrenmeyi teklif ediyoruz, çünkü kalan seçenekler artık zaman senkronizasyon teması konusuna dahil edilmediğinden, belirli kullanıcılar için faydalı olabilir.
Timesyncd servisiyle etkileşim
Yukarıda, TimeDatectl hakkındaki bilgileri resmi belgelerle keşfetmeyi tavsiye ettik, ancak Timesyncd servisi ile kendinizi tanımak için bir hafta bir dakika öneririz. Varsayılan işletim sisteminde zamanın senkronize edilmekten sorumlu olan bu yardımcı programdır.
- Geçerli TimeYncd durumunu belirlemek için, konsoldaki TimeDateCTL komutunu kullanın.
- Yeni satırlarda, yerel saatin ayarlandığı tüm bilgileri, kurulu alan ve servisin kendisinin senkronizasyonu ve aktivitesi üzerindeki verileri alacaksınız.
- Bu aracın şimdi bir nedenden dolayı bağlantısı kesildiğini ve senkronizasyonu ayarlamak için başlatmak istiyorsanız, SUDO TIMEDATECTL SET-NTP dizesini kullanın.
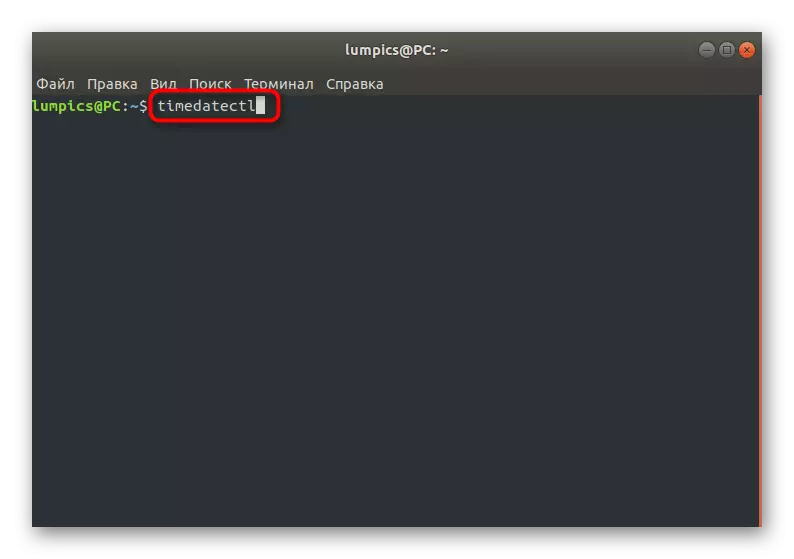
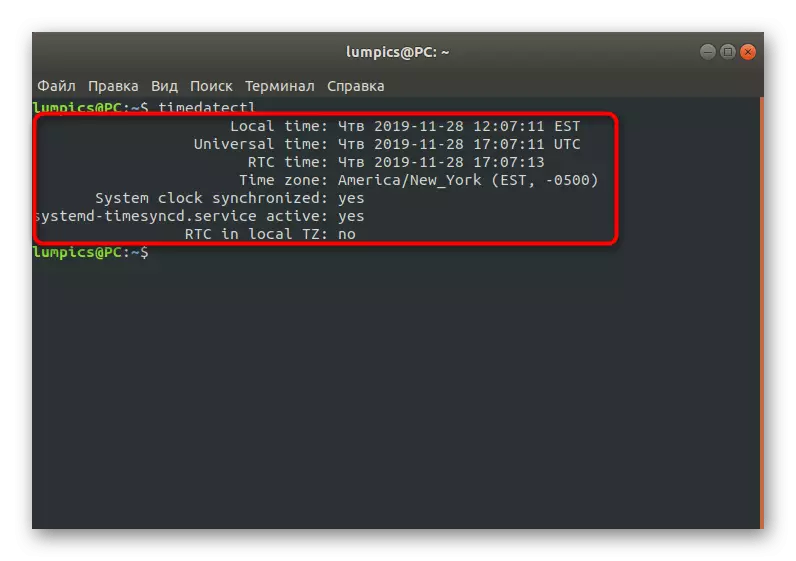
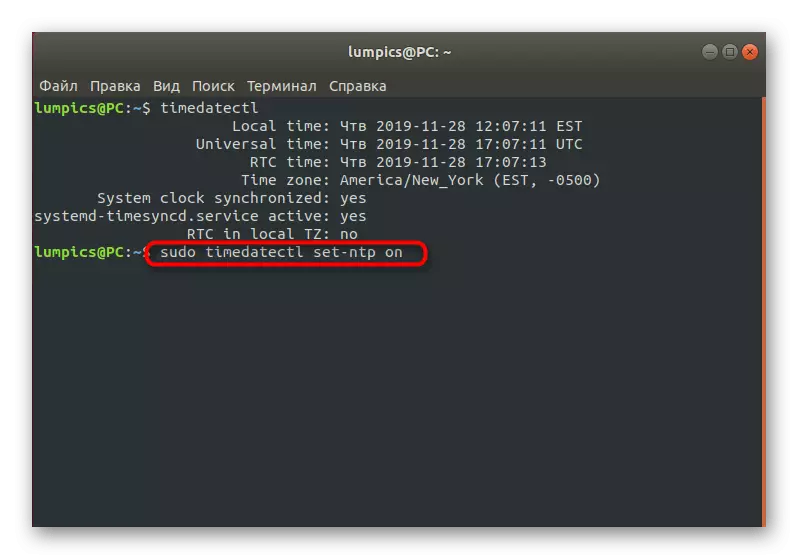
NTPD'yi yükleme.
Günümüzün materyalimizin son bölümü, yukarıda belirtilen zaman senkronizasyon hizmetini daha güvenilir bir NTPD protokolü (Ağ Saati Protokolü daemon) değiştirmeye adanmış olacaktır. Bu, varsayılan olarak birçok dağılıma katılan ve özellikle zamanla özellikle hassas olan uygulamalarla doğru etkileşim için övgüde bulundu. Kurulum ve servis değiştirme şöyle ortaya çıkar:
- Başlamak için, Standart Yardımcı Programı'nı SUDO TIMEDATECTL SET-NTP NO girerek çıkarın.
- Bir süper kullanıcı şifresi yazarak hesabın kimlik doğrulamasını onaylamanız gerekir.
- Takım durumunun bağlantısı kesildiğinden emin olmak için zaten tanıdık Timedatectl komutunu kullanabilirsiniz.
- Yeni yazılımı yüklemeden önce, en son güncellemeleri yüklemeniz önerilir. Bu, sudo apt güncellemesi ile yapılır.
- Bu işlemin bitiminden sonra, Sudo Apt Install NTP komutunu kullanın.
- Arşiv indirme ihtiyacının bildirilmesini onaylayın.
- İndirme ve yükleme paketlerini bekleyin.
- Artık, terminaldeki uygun nitelikleri giren yeni bir protokol kullanabilirsiniz. NTPQ -P üzerinden temel bilgileri görüntüle.
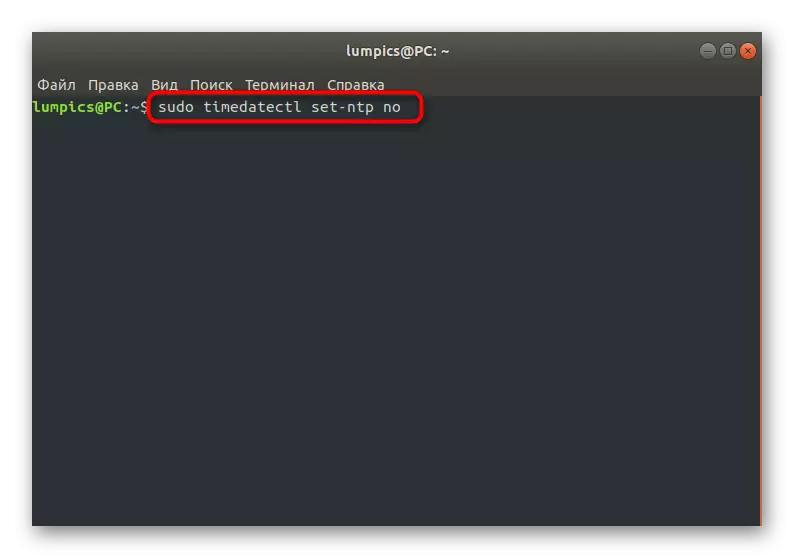
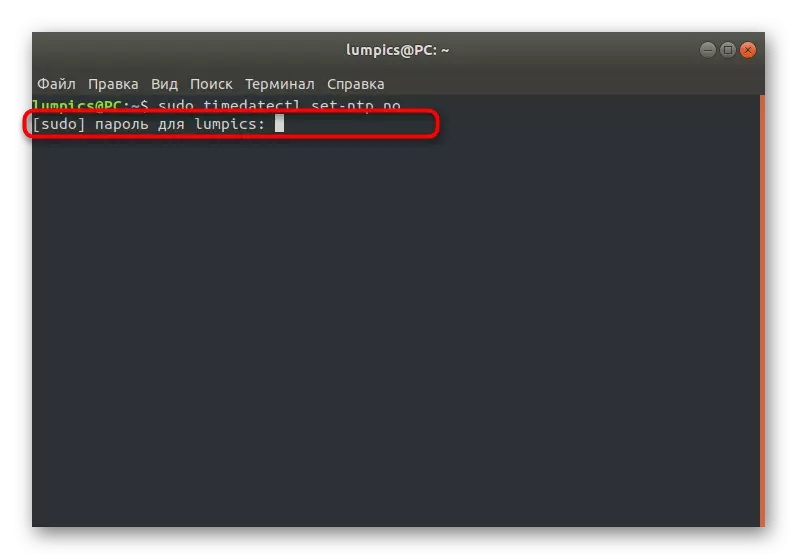
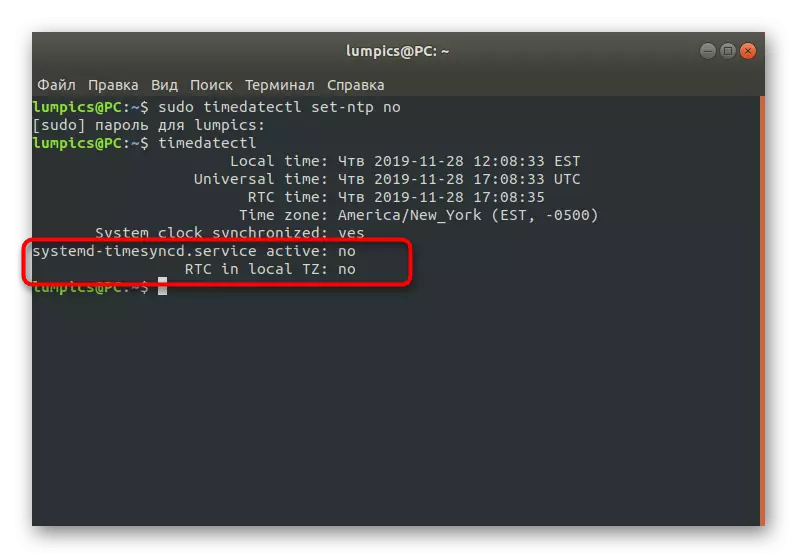
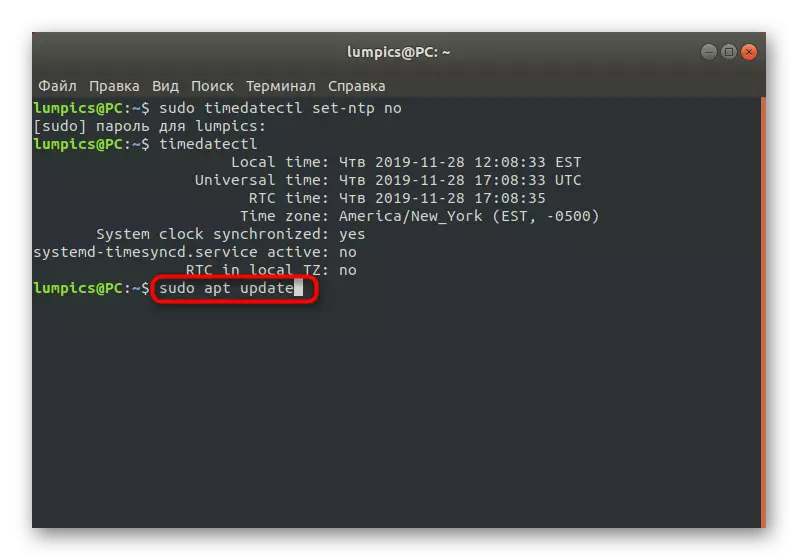
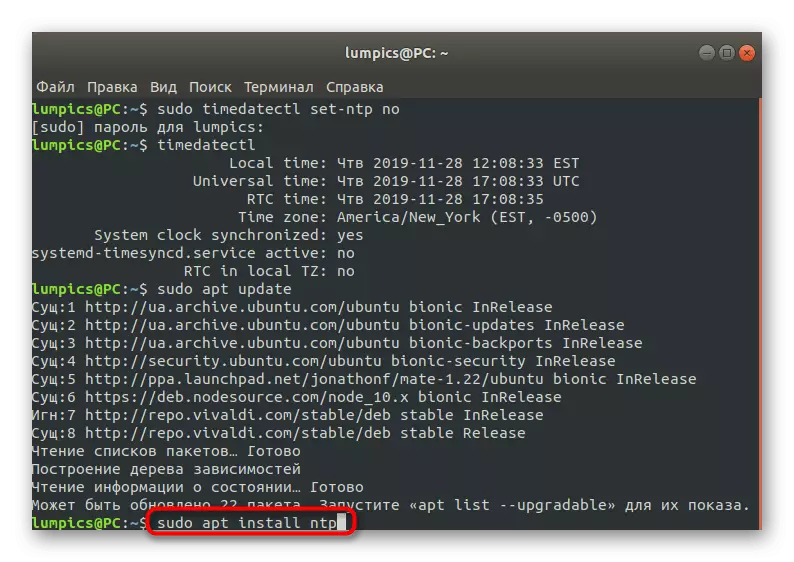
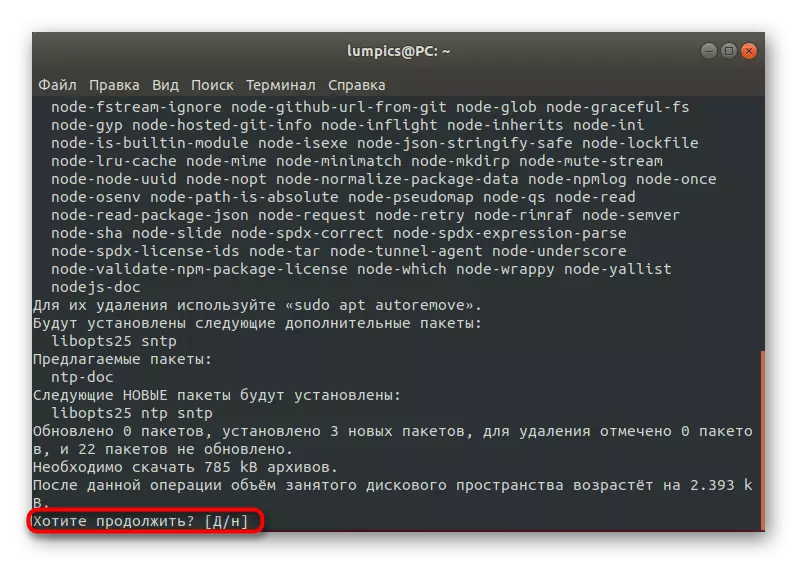
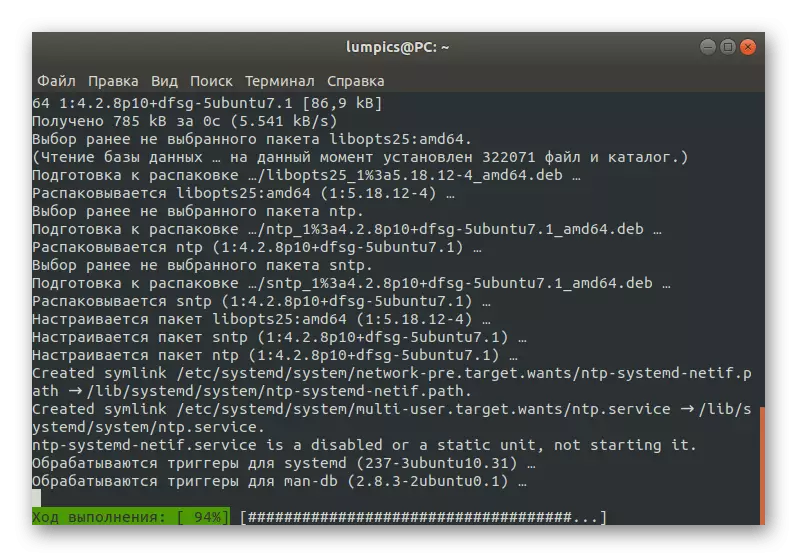
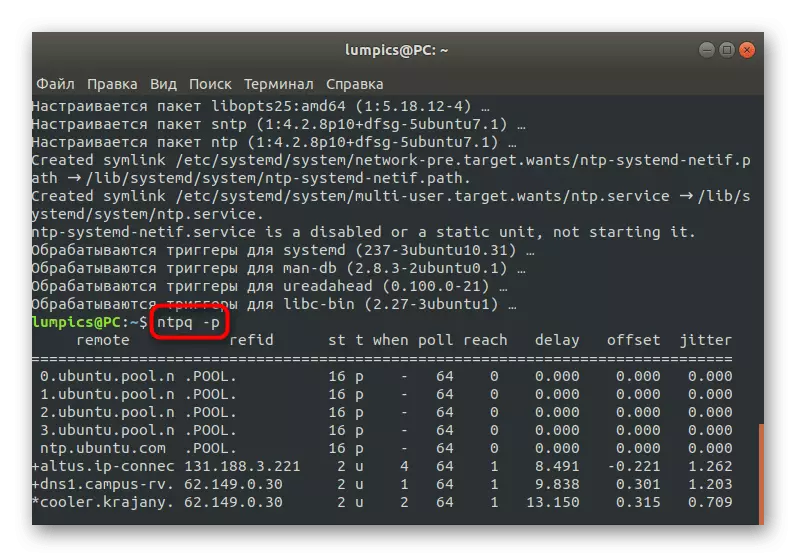
Ağ Saati Protokolü Daemon otomatik olarak etkinleştirilecektir, bu nedenle ek komut gerekmez. Sorun uygulamalarını hemen test edebilir veya yeni zaman senkronizasyon servisinin yüklendiği diğer eylemleri gerçekleştirebilirsiniz.
Gördüğünüz gibi, Linux'daki senkronizasyon süresi ve tarihleri otomatik olarak gerçekleştirilir, bu nedenle bu parametreyi etkinleştirmek veya diğer seçenekleri değiştirmek istediğinizde çok nadir durumlar vardır. Şimdi, sunulan materyali incelediniz, farklı senkronizasyon araçları olduğunu biliyorsunuz ve ayar ayrıca grafik menüden de gerçekleştirilebilir.
