
İşletim sistemini yükledikten sonra birçok kullanıcı arayüzün görünümünden memnun kalır. Özellikle Windows'ta bu amaçlar için tasarımı değiştirme olasılığını sağlar. Fakat ya sadece pencerelerin tarzını değiştirmekle kalmaz, aynı zamanda yeni öğeler, özellikle de simgeler yüklemek gerekirse. Bu yazıda size nasıl yapacağınızı söyleyeceğiz.
Windows 10'daki simgeleri değiştirin
Günümüzün makalesi bağlamında, simgeler, Windows arayüzünün çeşitli öğeleri tarafından görsel olarak belirlenmiş simgelerdir. Bunlar, klasörler, farklı formatların dosyaları, sabit sürücüler vb. Görevimizi çözmek için uygun simgeler birkaç türde dağıtılmaktadır.- 7TSP GUI için paketler;
- IconPackager programında kullanım için dosyalar;
- Bağımsız ipack paketleri;
- ICO ve (veya PNG) format dosyalarını ayırın.
Yukarıdaki belirtilen her görünüm için ayrı kurulum talimatları vardır. Sonra, dört seçenek detaylı olarak analiz edeceğiz. Lütfen tüm işlemlerin idari hakları olan bir hesapta gerçekleştirilmesini unutmayın. Programların ayrıca yönetici adına çalışmaları gerekir, çünkü sistem dosyalarını düzenlemeyi planlıyoruz.
Seçenek 1: 7TSP GUI
Veri paketleri simgeleri yüklemek için, 7TSP GUI programını PC'nize indirip yüklemeniz gerekir.
7TSP GUI indirin
Her şeyden önce, bir sistem kurtarma noktası ilerlemek ve oluşturmak gerekir.
Devamını oku: Windows 10'da bir kurtarma noktası oluşturulur
- Programı çalıştırın ve "Özel bir Paket Ekle" düğmesine basın.
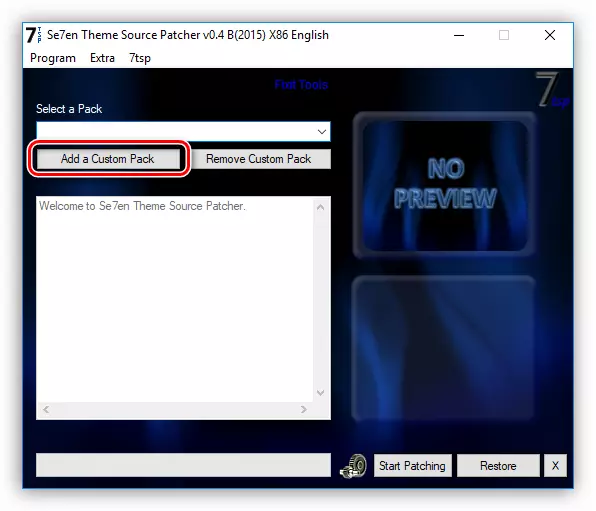
- İnternetten paketlenmiş bir 7TSP simge arıyoruz ve "Aç" i tıklayın. Gerekli dosyaların zip veya 7Z arşivinde paketlenebileceğini unutmayın. Bu durumda, hiçbir şeyden çıkarmak gerekli değildir - sadece arşivi bir paket olarak belirtin.
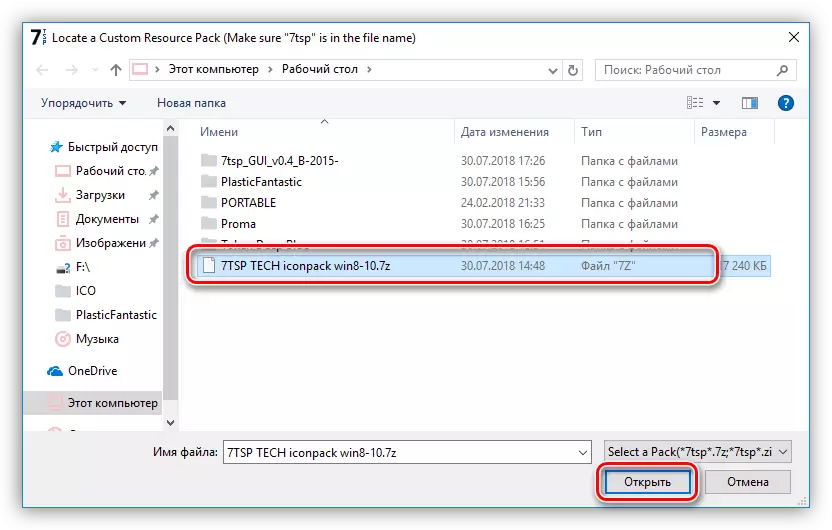
- Seçeneklere git.
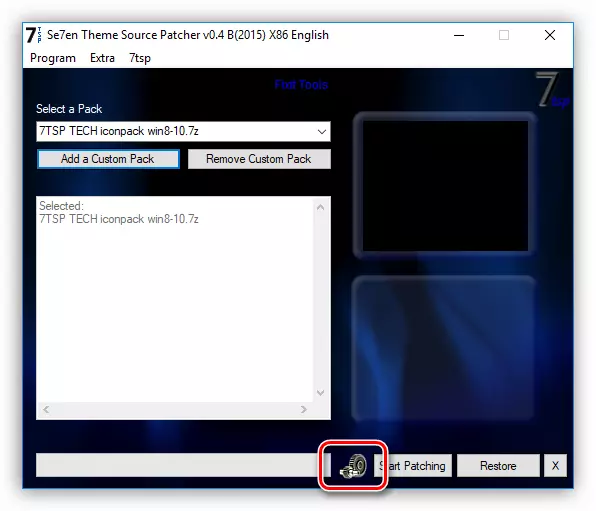
Burada onay kutusunu ekran görüntüsünde belirtilen onay kutusuna koyuyoruz. Bu, yazılımı ekstra bir kurtarma noktası oluşturur. Bu ayarı ihmal etmemelisiniz: Sistemik de dahil olmak üzere sistemde çeşitli hatalar oluşabilir.
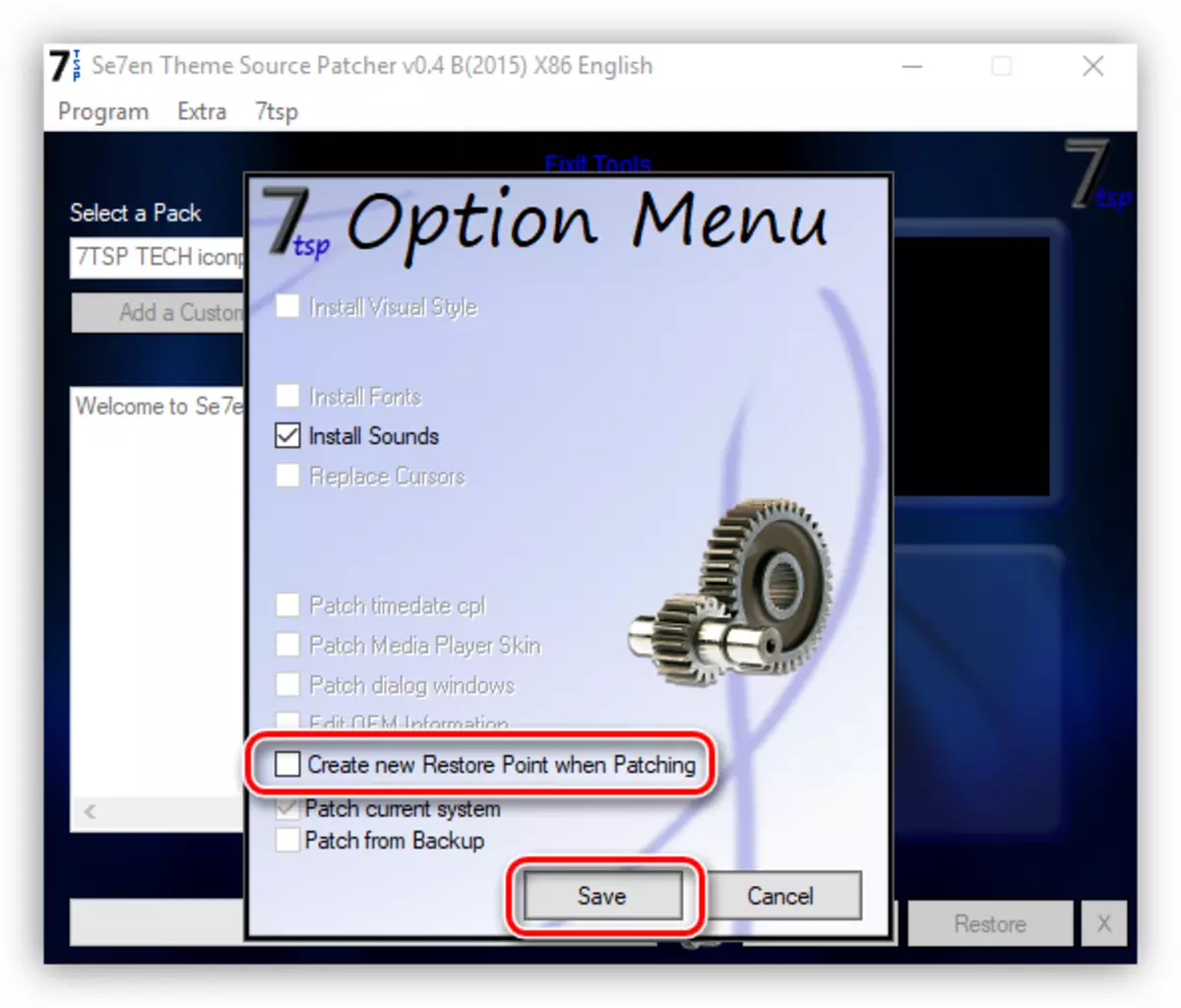
- "Yamama başlat" ı tıklayın ve kurulum işleminin kurulumunu bekleyin.
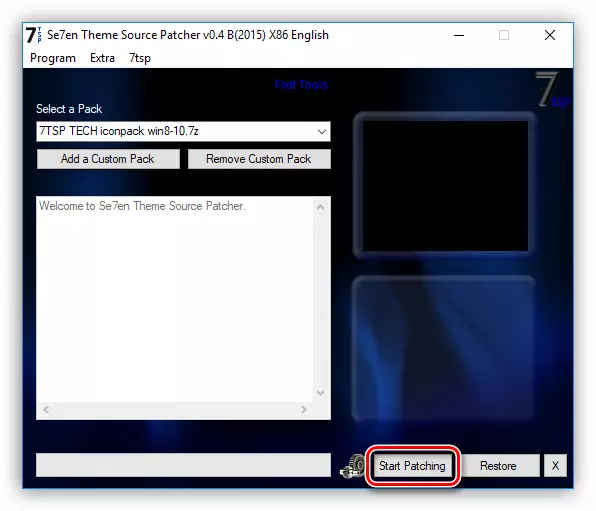
- Son aşamada, program bir yeniden başlatma gerektirecektir. "Evet" i tıklayın.
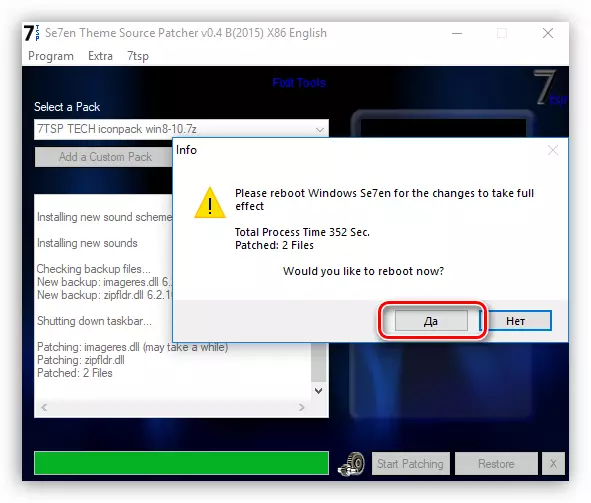
- Yeniden başlattıktan sonra, yeni simgeler göreceğiz.
Sistemi orijinal duruma iade etmek için, önceden oluşturulan noktadan kurtulmak yeterlidir. Programın, değişiklikleri geri almak için kendi aracı vardır, ancak her zaman doğru şekilde çalışmaz.
Devamını oku: Windows 10 sistemini nasıl geri yüklenir
Seçenek 2: iconPackager
Bu seçenek ayrıca, bir IP uzantılı paketlerden simgeler kurabilen özel bir programın - iconPackager'ın kullanılmasını da ifade eder. Program 30 günlük deneme süresi ile ödenir.
IconPackager'ı indirin
Başlamadan önce, kurtarma noktası oluşturmayı unutmayın.
- IconPackager'ı çalıştırın ve "Simge Paket Seçenekleri" bağlantısını tıklayın. Ardından, imleci "Simge Paketi Ekle" e getiriyoruz ve "Diskten Yükle" üzerine tıklayın.
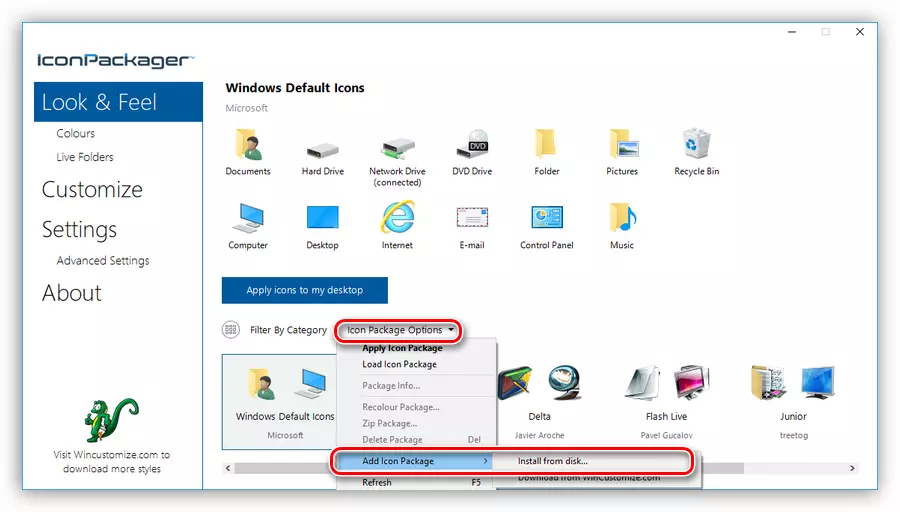
- Bir paket paketi ile önceden açılmamış bir dosyayı buluruz ve "Aç" ı tıklayın.
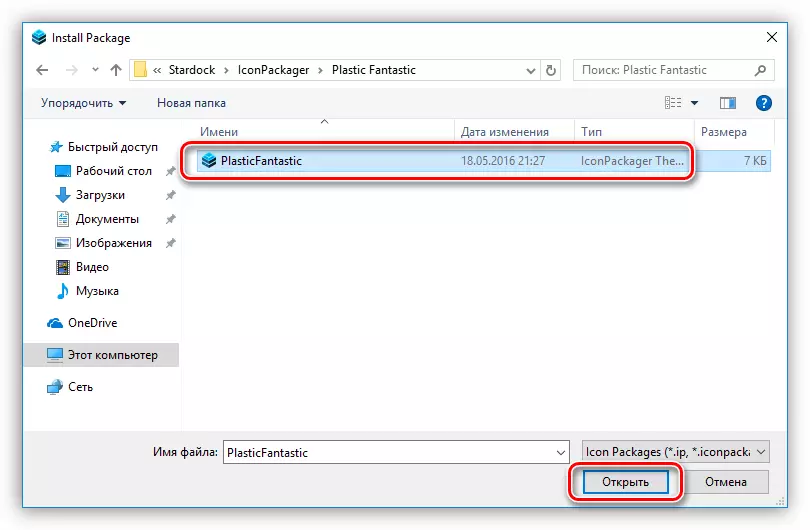
- "Simgeleri Masaüstüne Uygula" düğmesine basın.
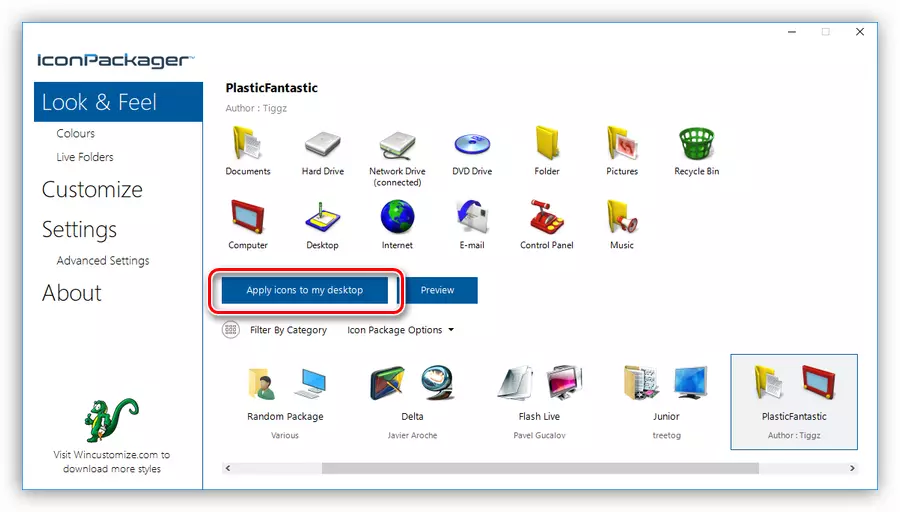
- Bir süre için program, masaüstünü engeller, ardından simgeler değiştirilecektir. Yeniden başlatma gerekli değildir.
Eski simgelere geri dönmek için, "Windows Varsayılan Simgeler "'yu seçmeniz ve" Simgeleri Masaüstüne Uygula "yı tekrar basmanız gerekir.
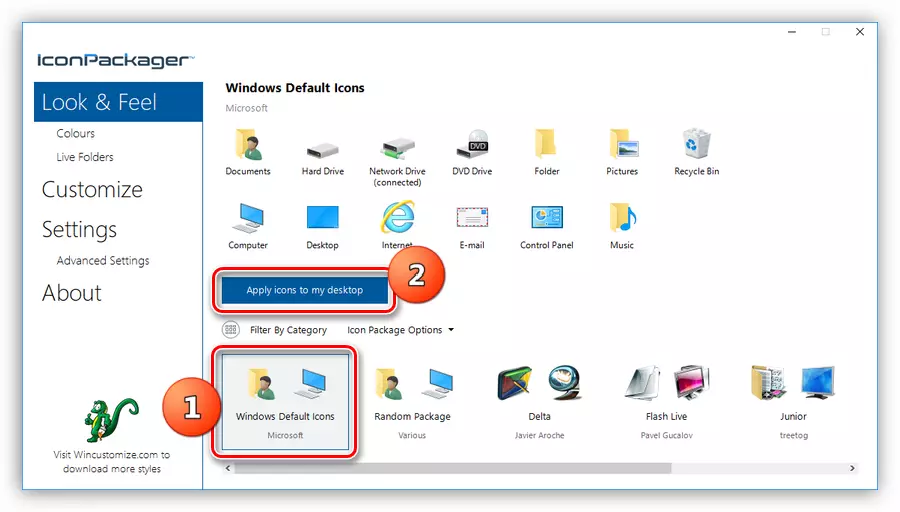
Seçenek 3: iPack
Bu tür paketler, gerekli tüm dosyalara sahip bir paketlenmiş yükleyicidir. Kullanımları için, ek programlar gerekli değildir, ek olarak, yükleyici otomatik olarak bir kurtarma noktası oluşturur ve değiştirilecek sistem dosyalarını rezerve edin.
- Yüklemek için, dosyayı EXE uzantısıyla başlatmanız yeterlidir. Arşivi indirdiyseniz, önceden açılması gerekecektir.

- Ekran görüntüsünde gösterilen bir DAW koyduk ve "İleri" ye tıklayın.
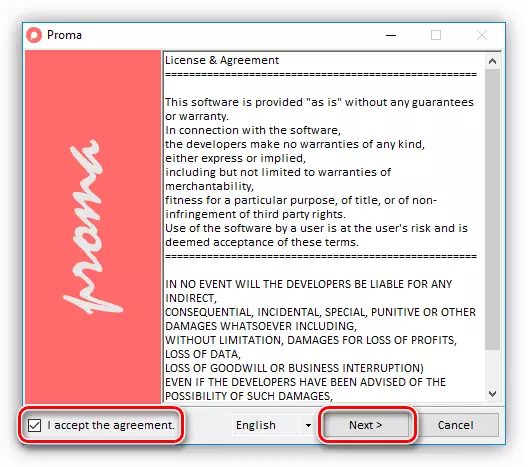
- Bir sonraki pencerede, her şeyi olduğu gibi bırakın ve tekrar "İleri" yine basın.
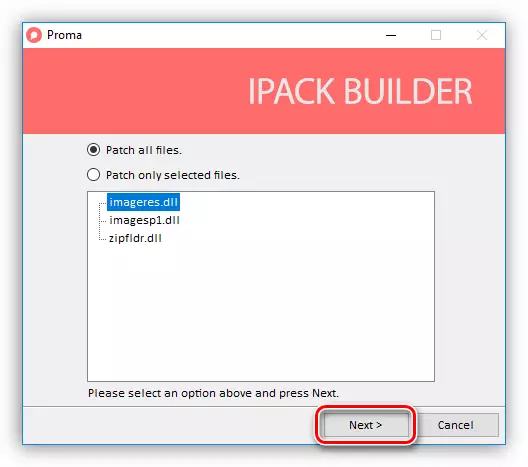
- Yükleyici, bir kurtarma noktası oluşturmayı önerecektir. "YES" yi tıklayarak katılıyorum.
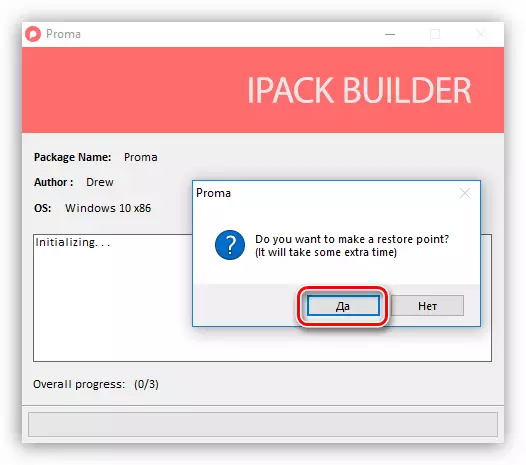
- Sürecin tamamlanmasını bekliyoruz.
Geri alma, kurtarma noktası kullanılarak gerçekleştirilir.
Seçenek 4: ICO ve PNG dosyaları
Yalnızca ICO veya PNG formatında bireysel dosyalarımız varsa, kurulumlarıyla biraz renklendirilmiş olmalıdır. Çalışmak için, IconPhile'e ihtiyacımız olacak ve resimlerimiz png formatına sahipse, hala dönüştürülecektir.
Devamını oku: ICO'da PNG'yi nasıl dönüştürebilirim?
IconPhile indirin
Simgeleri kurmaya başlamadan önce, bir kurtarma noktası oluşturun.
- IconPhile'i başlatıyoruz, açılır listeden grubu seçin ve arayüzün sağ kısmındaki öğelerden birine tıklayın. "Masaüstü simgeler" grubu olalım ve öğe "Sürücüler" - sürücüler ve sürücüler seçecektir.

- Sonra, elemanlardan birinde PCM tuşuna basın ve simgeleri değiştir öğesini etkinleştirin.

- "Simge işareti" penceresinde, "İnceleme" ı tıklayın.
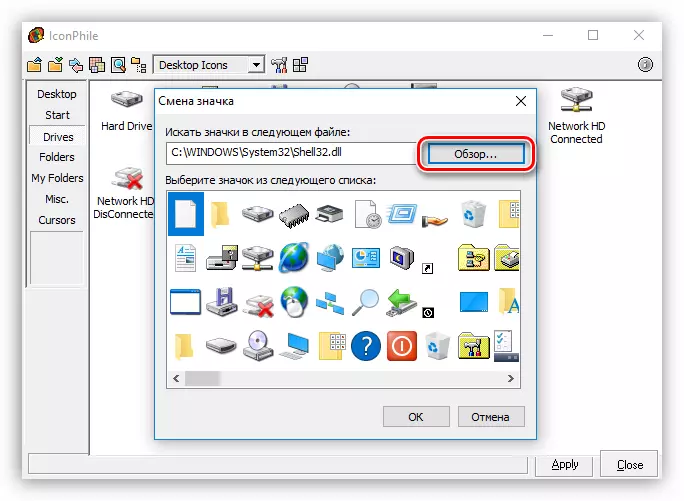
- Klasörümüzü simgelerle buluruz, istediğiniz seçin ve "Aç" ı tıklayın.
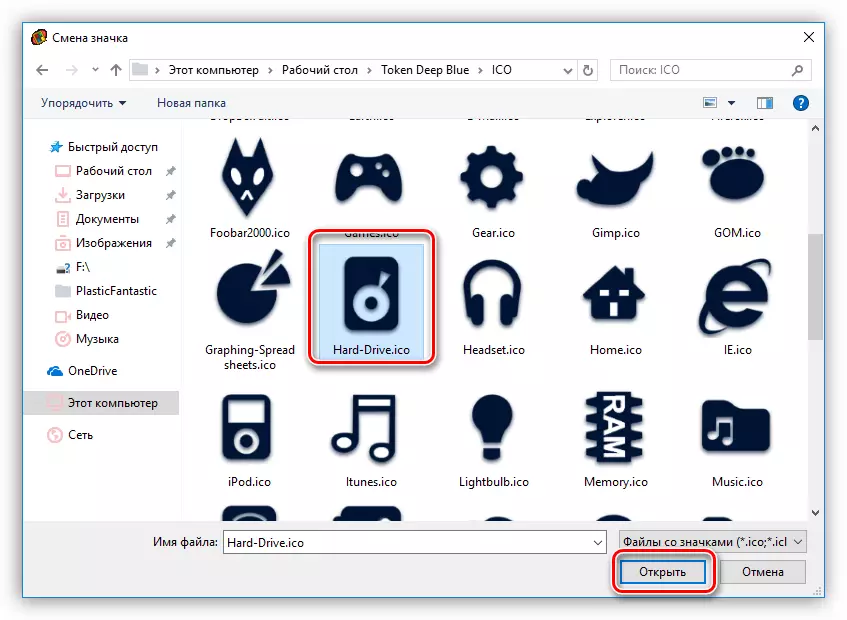
Tamam'ı tıklayın.
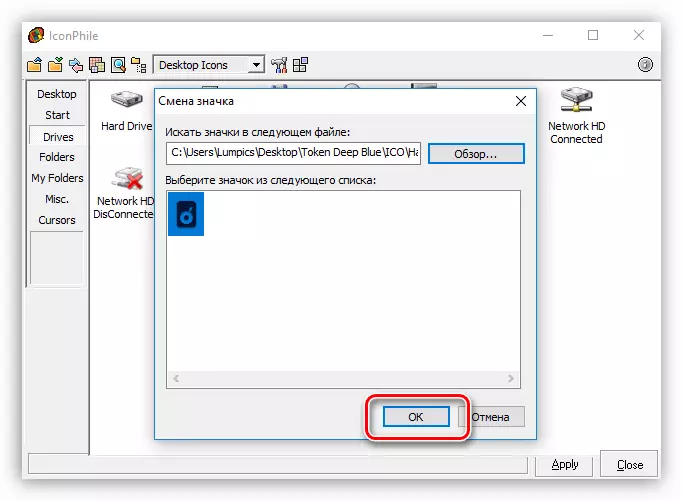
- Değişiklikleri "Uygula" düğmesine uygulayın.

Kaynak simgelerinin geri dönmesi, noktandaki sistem geri kazanımı kullanılarak gerçekleştirilir.
Bu seçenek, simgelerin manuel olarak değiştirilmesine rağmen, ancak bir indisputable artı vardır: bu programı kullanarak, bağımsız olarak oluşturulan herhangi bir simgeyi yükleyebilirsiniz.
Çözüm
Windows görünümünü değiştirmek büyüleyici bir işlemdir, ancak bunun değiştirildiğini veya sistem dosyalarını düzenlediğini unutmamalısınız. Bu tür eylemlerden sonra, problemler işletim sisteminin normal işleyişiyle başlayabilir. Bu prosedüre karar verirseniz, Kurtarma Noktaları oluşturmayı unutmayın, böylece bela durumunda sistemi geri alabilirsiniz.
