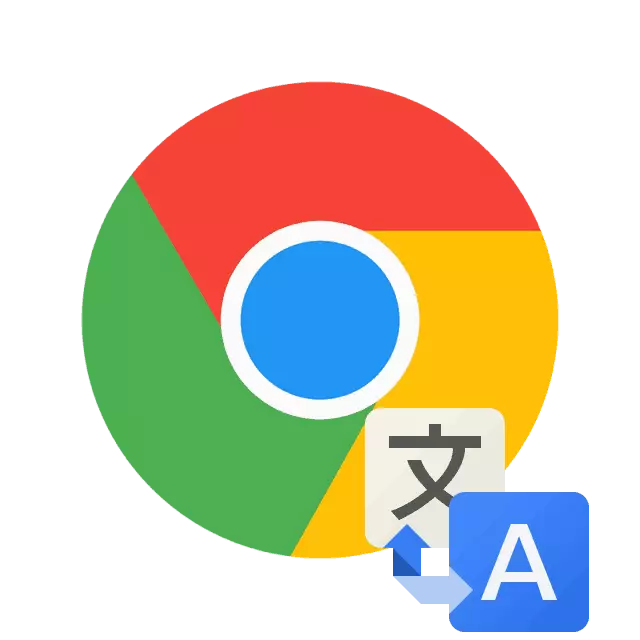
İnterneti aktif olarak kullananlar, genellikle yabancı dilde içeriğe sahip sitelere düşer. Metni kopyalamak her zaman uygun değildir ve özel bir servis veya program yoluyla çevirin, bu nedenle iyi bir çözüm sayfaların otomatik çevirisini açacak veya tarayıcıya bir uzantı ekleyecektir. Bugün bunu popüler Google Chrome web tarayıcısında nasıl yapacağınızı ayrıntılı olarak açıklayacağız.
Şimdi Web tarayıcısını yeniden başlatmak yeterlidir ve her zaman olası çeviri bildirimlerini alırsınız. Bu cümlenin yalnızca belirli diller için gösterilmesini istiyorsanız, bu işlemleri izleyin:
- Dil Ayarları sekmesinde, tüm sayfaların çevirisini etkinleştirmeyin ve hemen "Diller ekle" düğmesine tıklayın.
- Çizgileri hızlı bir şekilde bulmak için aramayı kullanın. İhtiyacınız olan onay kutusunu vurgulayın ve "Ekle" düğmesine tıklayın.
- Şimdi düğmeyi istediğiniz satırın yakınındaki üç dikey nokta biçiminde alın. Ayarlar menüsünü görüntülemekten sorumludur. İçinde, "Sayfaları bu dilde çevirmek için teklif" öğesini işaretleyin.
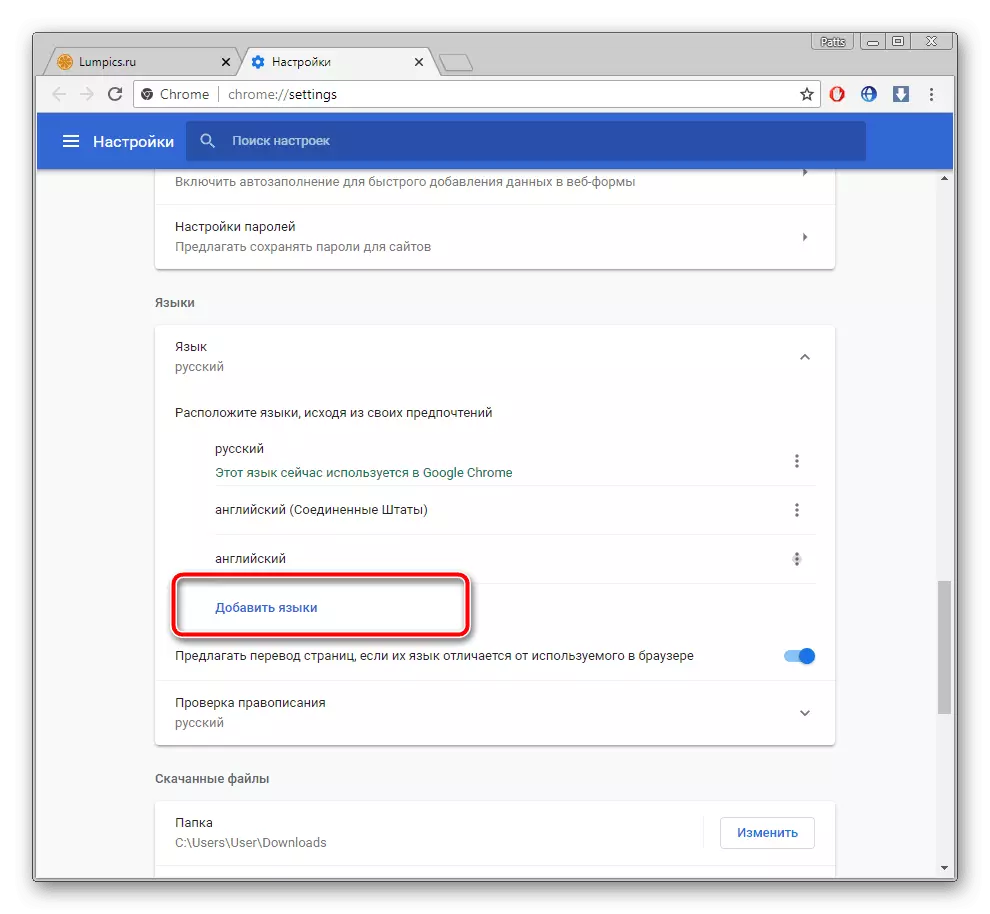

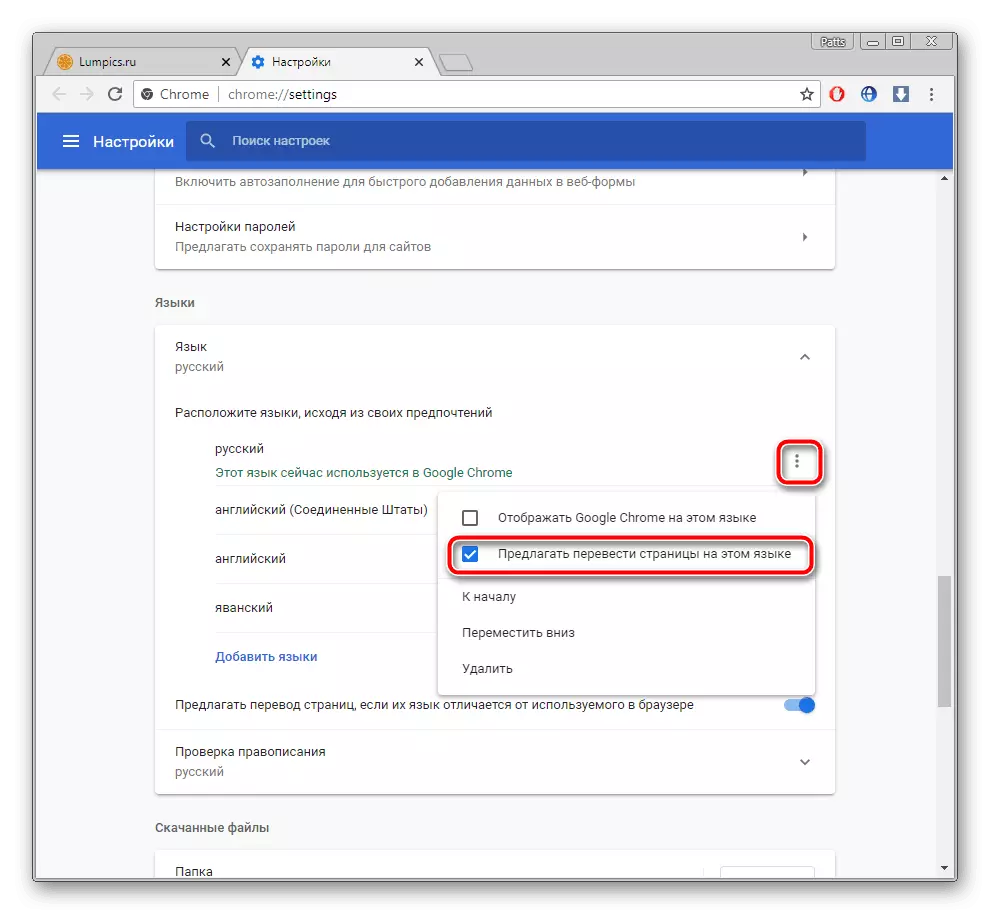
Sorgudaki işlevi doğrudan bildirim penceresinden yapılandırabilirsiniz. Aşağıdakileri yapın:
- Sayfada uyarı göründüğünde, "Parametreler" düğmesine tıklayın.
- Açılan menüde, istediğiniz yapılandırmayı seçebilirsiniz, örneğin, bu dil veya site artık çevrilemez.
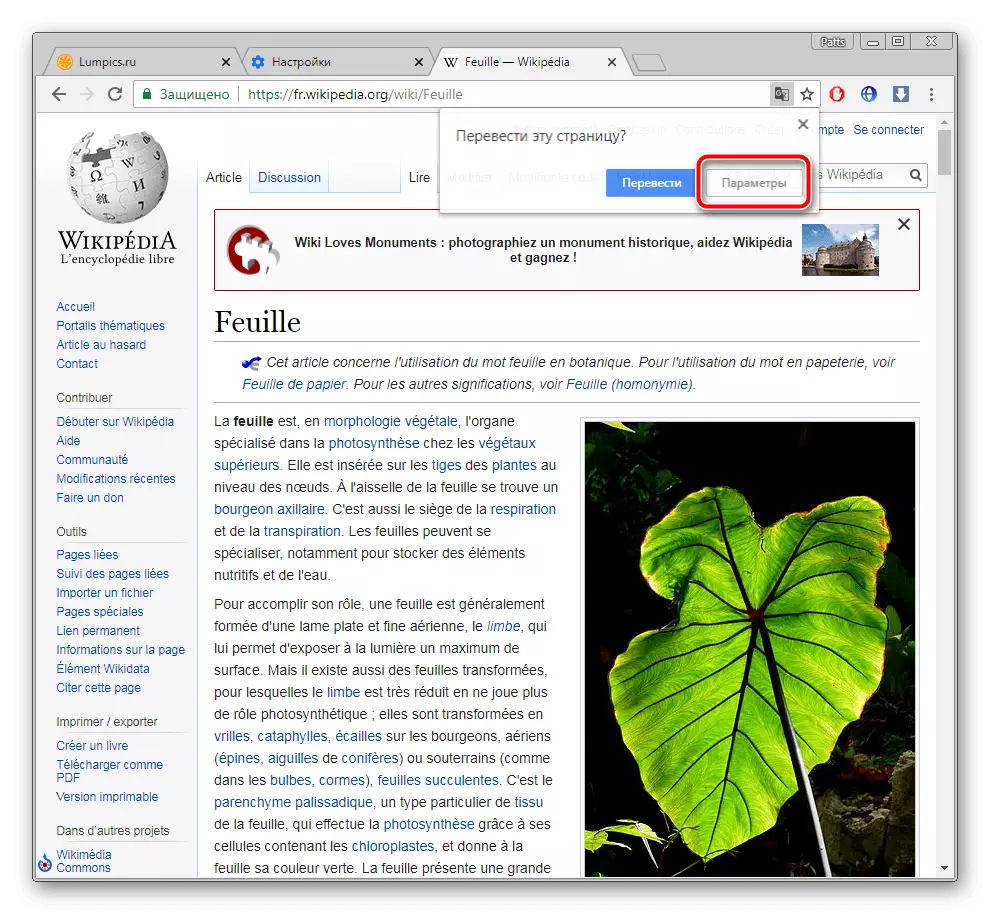

Bu konuda standart aracın değerlendirilmesiyle bitirdik, her şeyin açık olduğunu umuyoruz ve nasıl kullanılacağını kolayca anlıyorsunuz. Bildirimlerin görünmemesi durumunda, tarayıcının önbelleğini daha hızlı çalışacak şekilde temizlemenizi öneririz. Bu konudaki ayrıntılı talimatlar aşağıdaki referansla diğer makalede bulunabilir.
Devamını oku: Google Chrome tarayıcısında önbellek nasıl temizlenir
Yöntem 2: "Google Tercüman" Eklentisi Takma
Şimdi Google'dan resmi uzantıyı analiz edelim. Yukarıda tartışılan işlevle aynıdır, ancak sayfaların içeriğini çevirir, ancak ek özelliklere sahiptir. Örneğin, özel bir metin parçasıyla çalışmaya veya aktif bir dizgeyle çevirmenize erişiminiz var. Google Tercümanı eklemek böyle yapılır:
Google Loading Page Tercüman Krom Tarayıcısına Git
- Google Store'daki Eklenti sayfasına gidin ve Yükle düğmesine tıklayın.
- Uygun düğmeye tıklayarak kurulumu onaylayın.
- Şimdi simgesi uzatma panellerinde belirir. Dizeyi görüntülemek için üzerine tıklayın.
- Buradan ayarlara geçebilirsiniz.
- Açılan pencerede, genişletme parametrelerini değiştirebilirsiniz - anlık çevirinin temel dilini ve yapılandırmasını seçin.

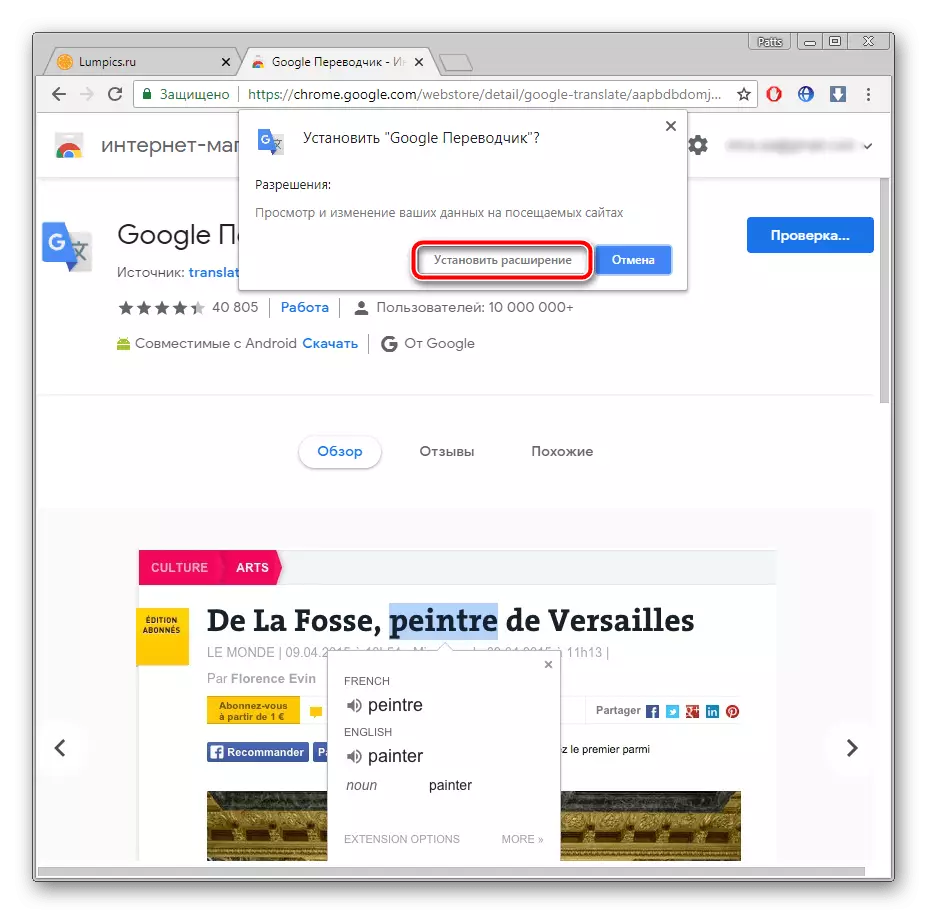

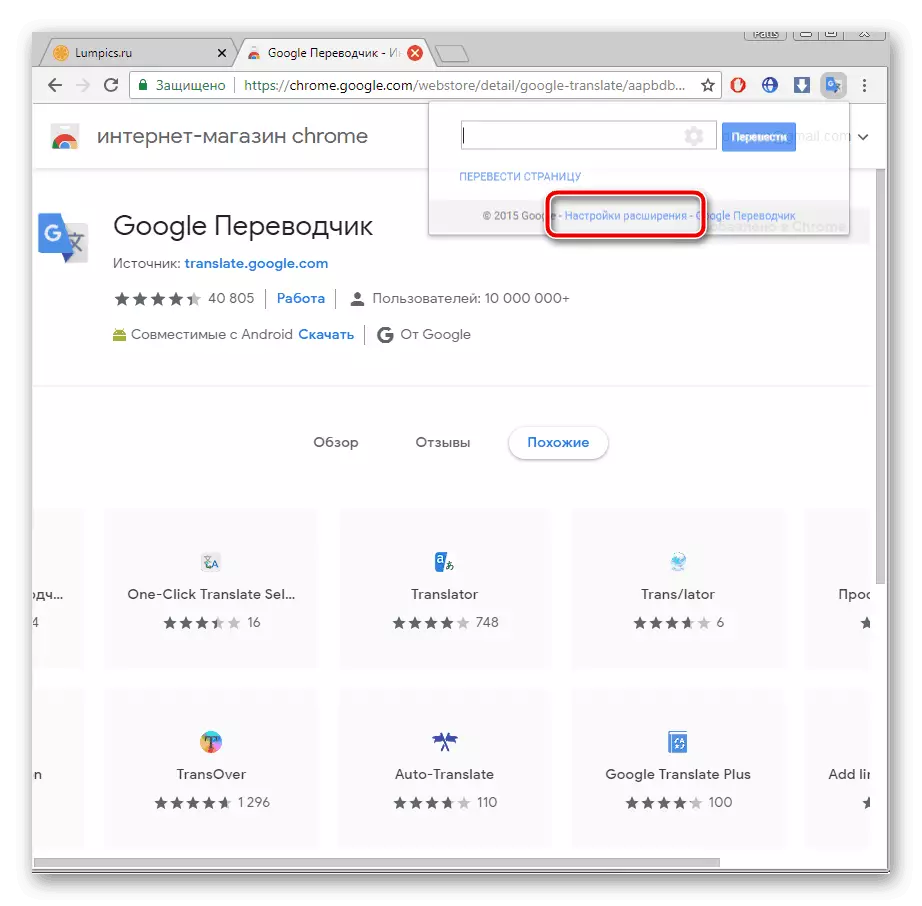
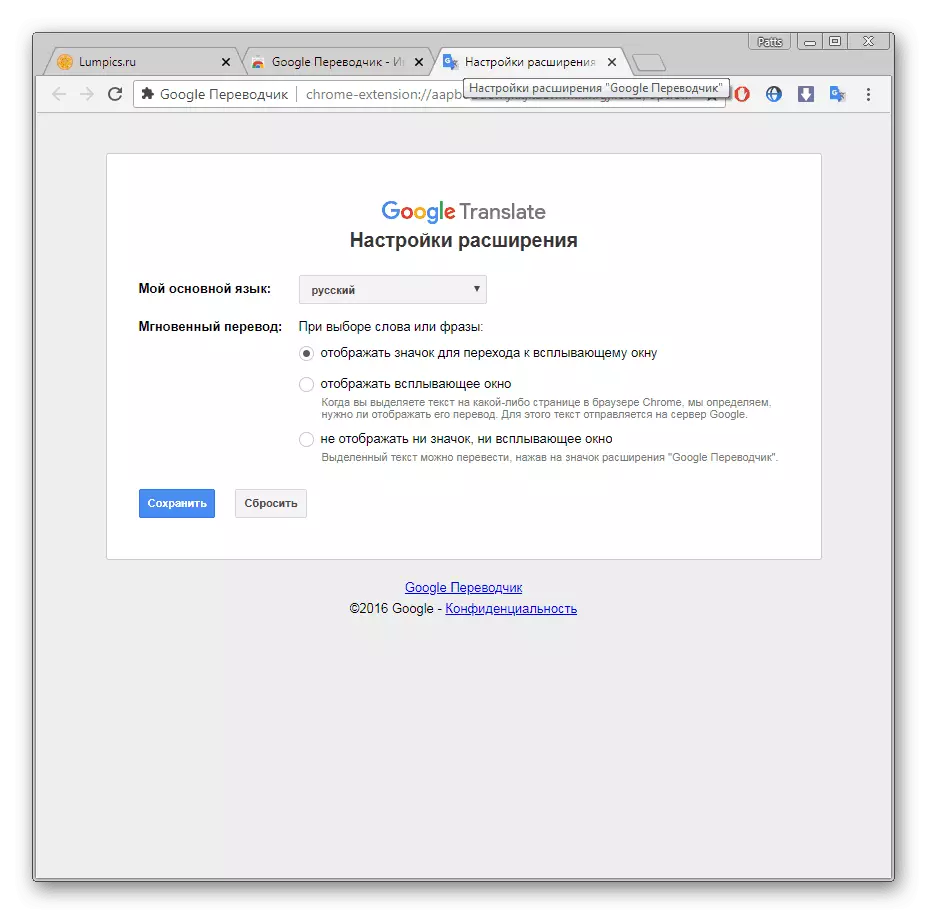
Özel dikkat, parçaları olan eylemleri hak ediyor. Sadece bir metin parçasıyla çalışmanız gerekirse, aşağıdakileri yapın:
- Vurgu sayfasında ihtiyacınız olan ve görüntülenen simgeye tıklayın.
- Görünmüyorsa, parçaya sağ tıklayın ve "Google Tercümanını" seçin.
- Parçanın Google'dan resmi hizmet yoluyla çevrileceği yeni bir sekme açılacak.
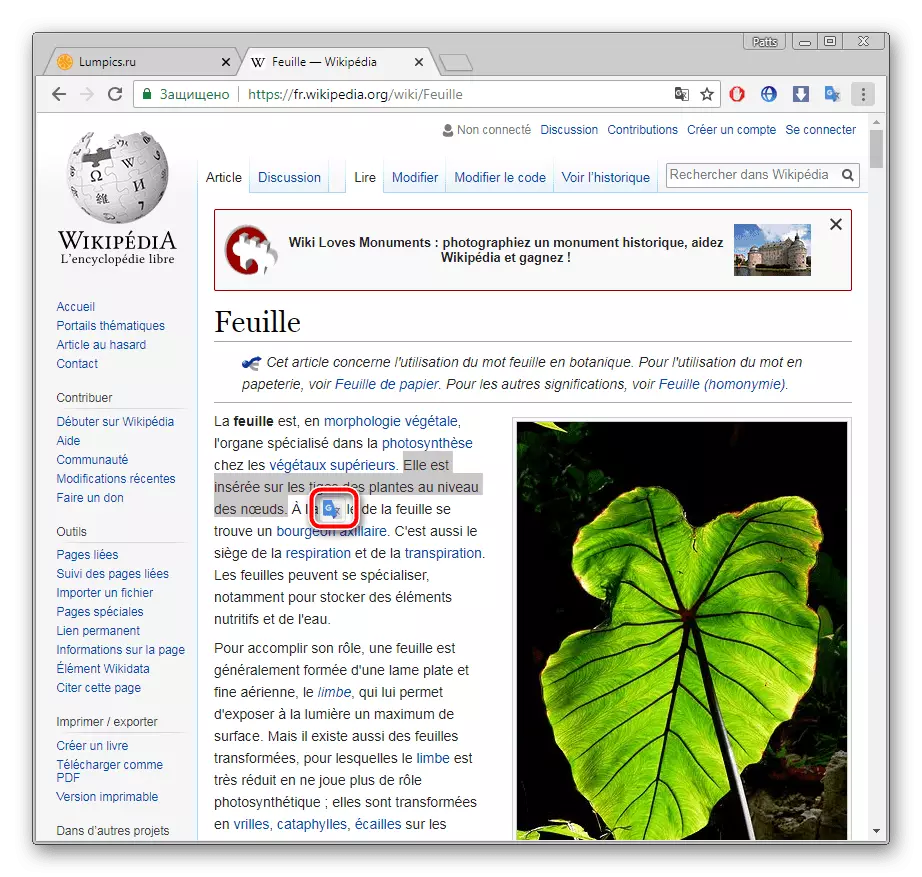
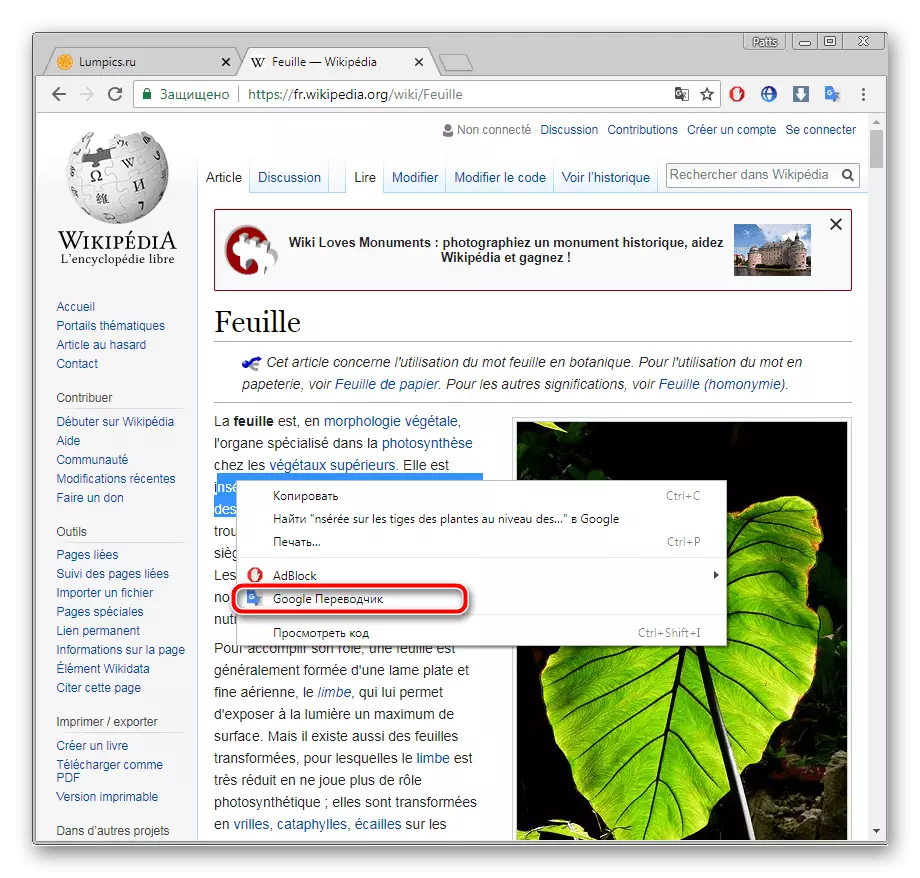

İnternette metin çevirisi neredeyse her kullanıcıya ihtiyaç var. Gördüğünüz gibi, dahili bir araç veya genişleme ile organize etmek kolaydır. Uygun seçeneği seçin, ardından sayfaların içeriğiyle hemen rahatlayabileceğiniz talimatları izleyin.
Ayrıca bakınız: YANDEX.BROWSER'de Metin Çeviri YÖNTEMLERİ
