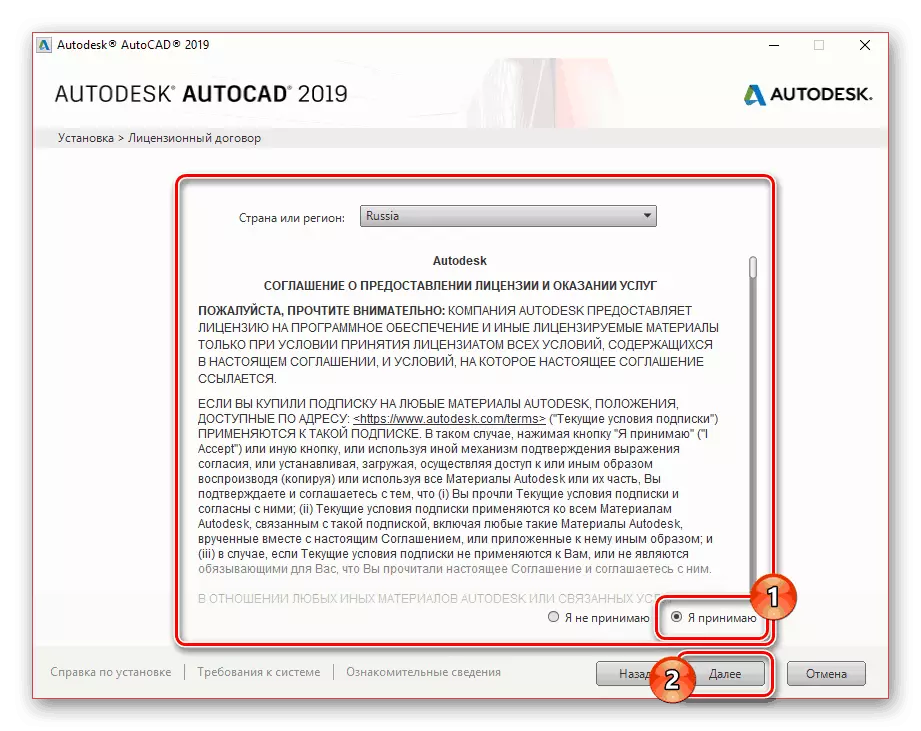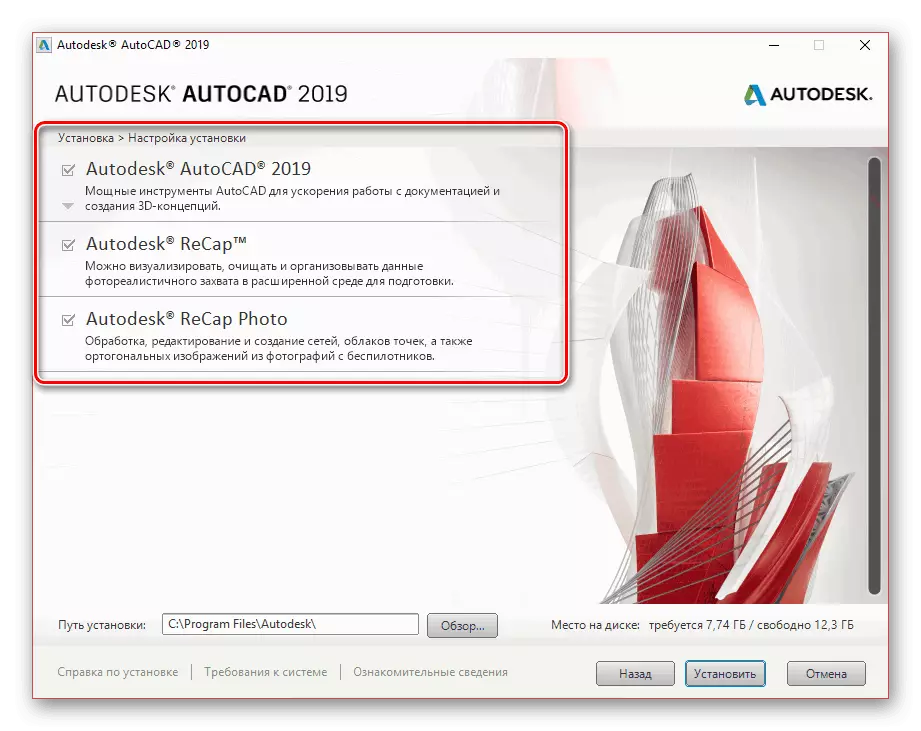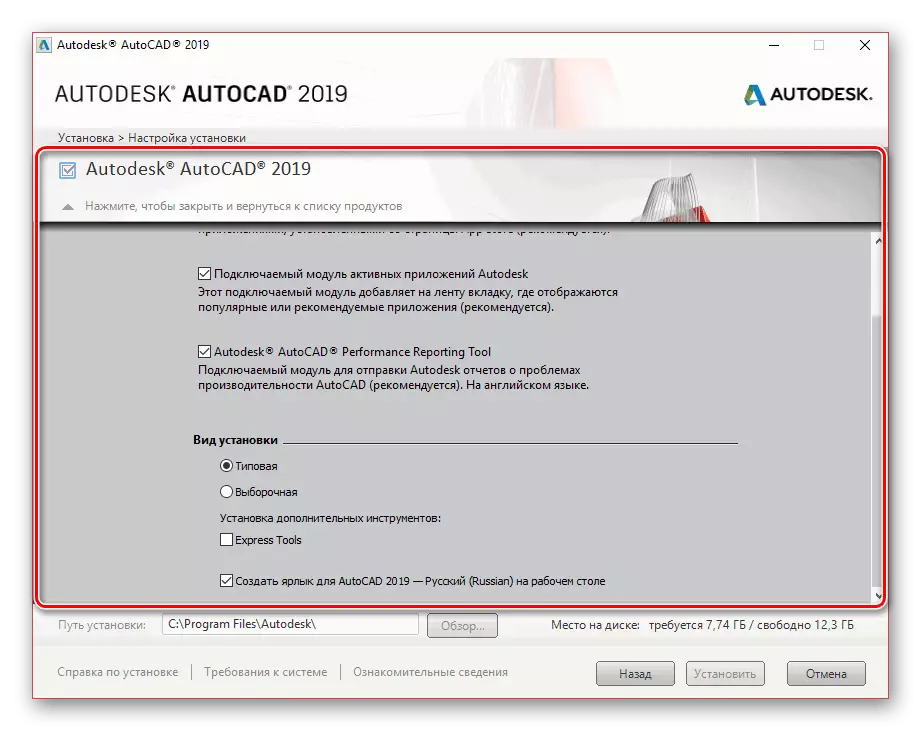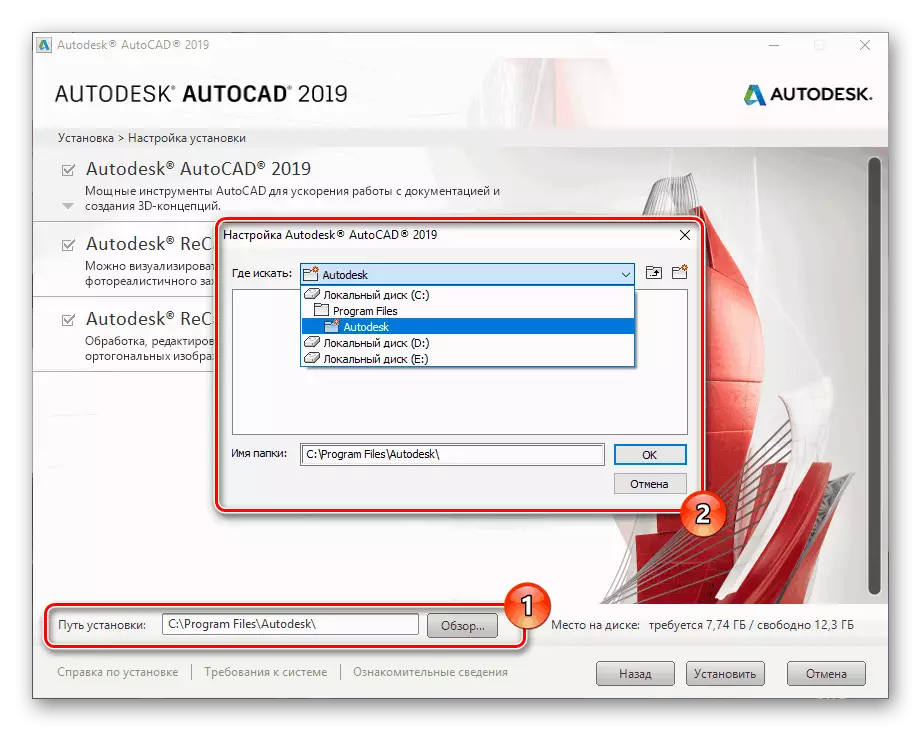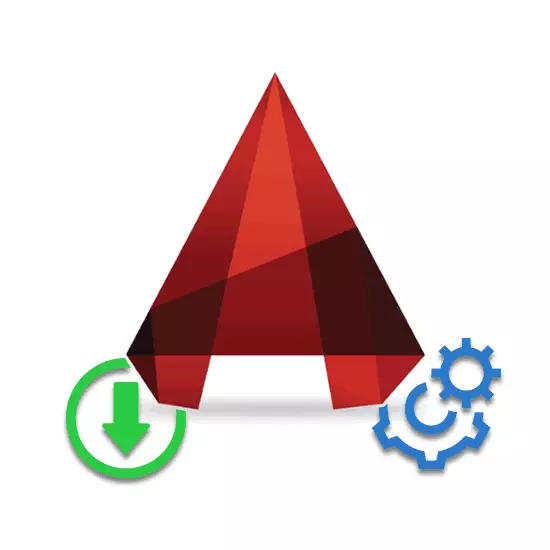
AutoCAD, 3B modelleme, tasarım ve çizim için oldukça popüler bir araçtır, birçok uygun alet sağlar. Bu makale sırasında, bu yazılımı Windows'la bir bilgisayara yüklemeyi anlatacağız.
AutoCAD'i PC'ye yükleyin
Tüm kurulum işlemi üç eşit adımda ayrılabilir. Böyle bir yazılımın genellikle belirli ihtiyaçlar altında bireysel olarak yapılandırıldığı unutulmamalıdır. Sitemizde ayrı bir makalede anlattık.Sonraki kurulum için sınırsız internet bağlantısına ihtiyacınız olacak. Seçilen tüm bileşenler indirildikten hemen sonra yüklenecektir.
Adım 2: Kurulum
Sizin tarafınızdaki dikkate alınan konforlu bir kurulum için, çok sayıda PC bilgisayar kaynağı gerektiren tüm programları ve uygulamaları önceden devre dışı bırakmalısınız. Bunu görmezden gelince, kurulum işlemi sırasında mümkündür, arızalar mümkündür.
Araçlar
- İndirmeyi tamamladıktan sonra, gerekli bileşenlerin kurulumu başlamalıdır. Bilgisayarınızın performansına bağlı olarak, bekleme süresi çok farklı olabilir.
- İlk aşamada, tüm bileşenleri otomatik olarak yüklemek için "Kurulum" düğmesini veya "Araçlar ve Yardımcı Programların Kurulumu" düğmesini tıklatın.
- İkinci durumda, bir pencere AutoCAD için ek yardımcı programlar kurma yeteneğiyle açılır. Yalnızca eylemlerinizin sonuçlarını biliyorsanız, bileşenleri devre dışı bırakın.
- Kullanıcı, sunulan bileşenlerin "kurulum yolunu" değiştirmek için kullanılabilir. Bunu yapmak için uygun birimi kullanın.
- Devam etmek için SET düğmesine tıklayın. Bundan sonra, sistemi değerlendirme prosedürü ve gerekli dosyaları indirme prosedürü başlayacaktır.
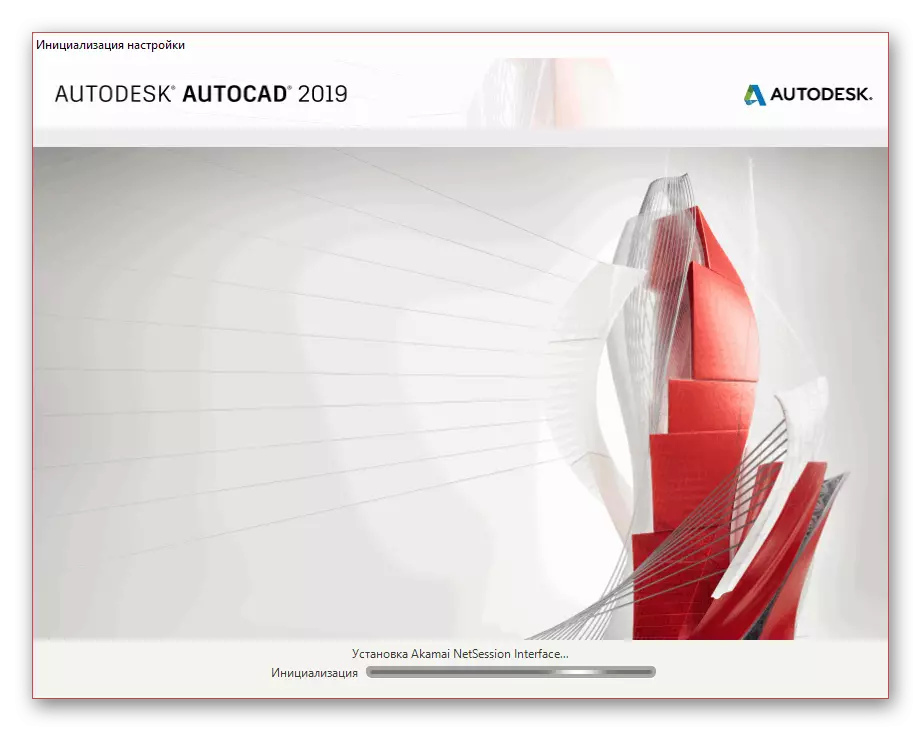
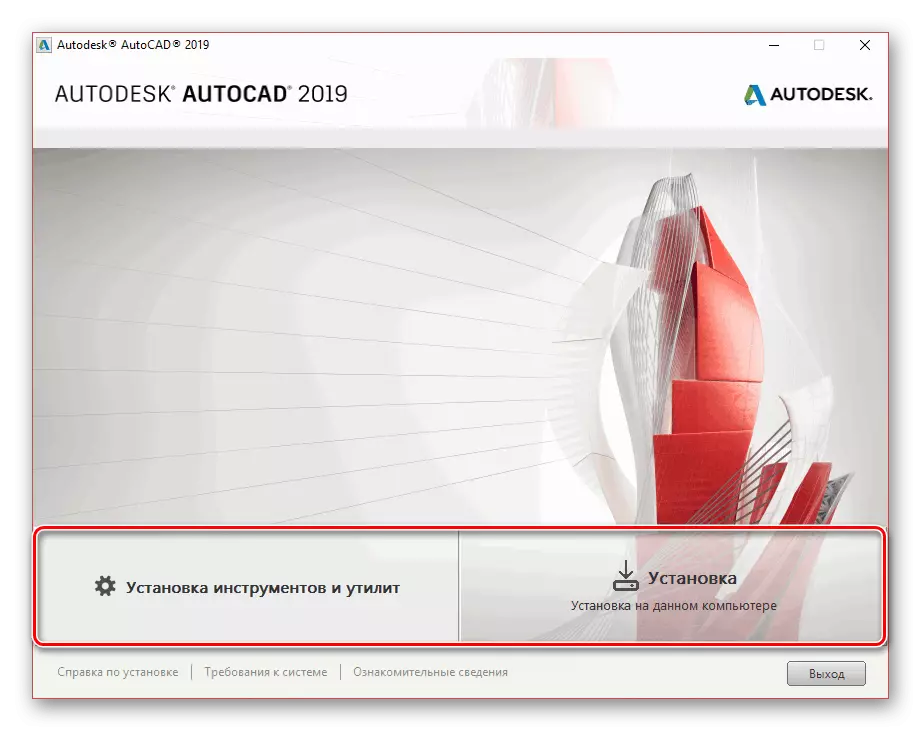
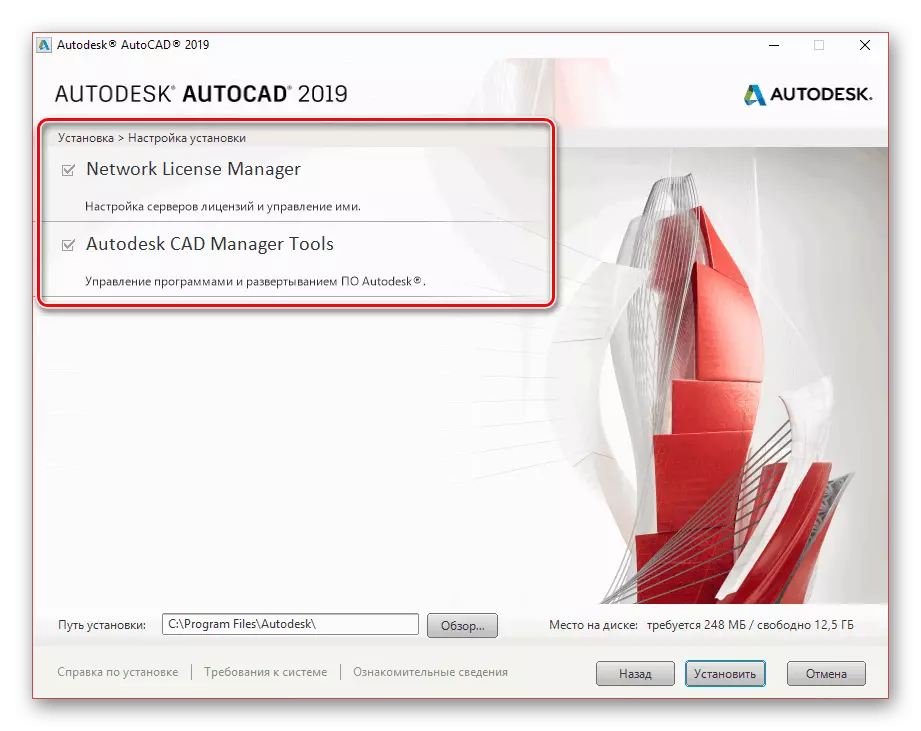
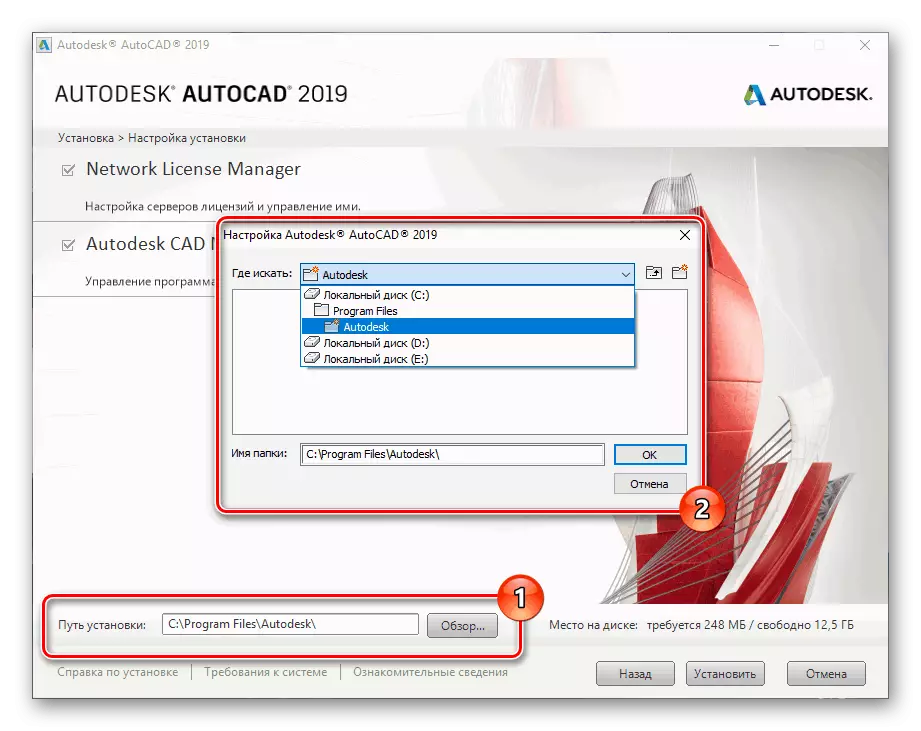
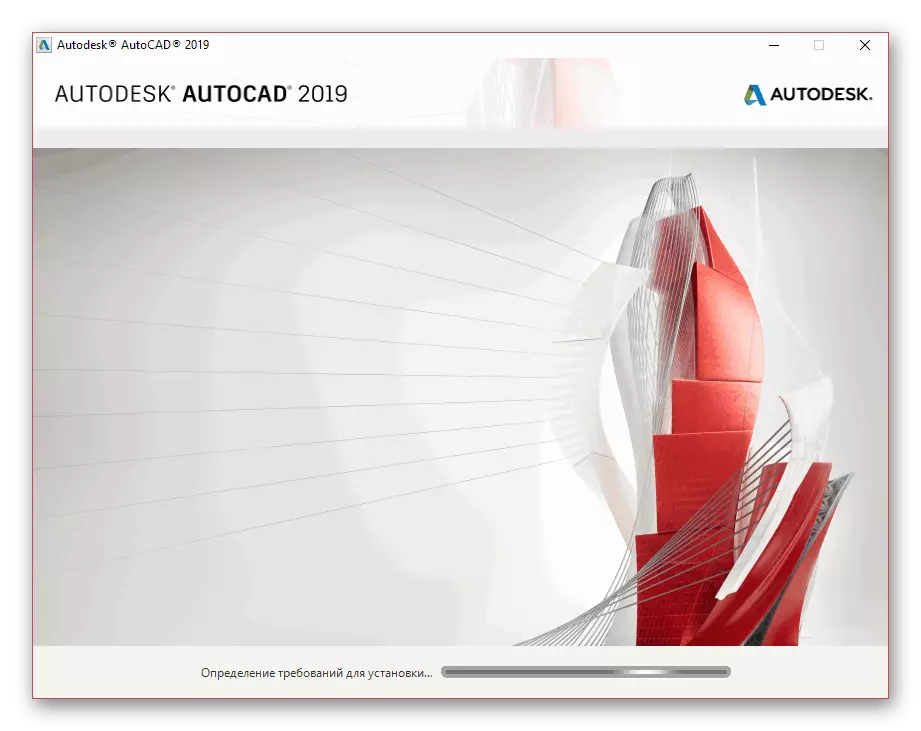
Program
- Ek bileşenler tamamlandığında, lisans sözleşmesi olan bir pencere açılacaktır. "Kabul Ediyorum" öğesinin yanına bir işaretleyici koymanız ve "İleri" düğmesine tıklayın.
- Yardımcı programlar ile analoji ile herhangi bir bireysel bileşenleri devre dışı bırakabilir veya etkinleştirebilirsiniz.
- Buradaki en önemli şey, çok sayıda ek ayara sahip olan Autodesk AutoCAD ünitesidir. Onları takdirinize göre değiştirin.
- İsteğe bağlı olarak, programı ve ek bileşenleri kurmak için dizini belirtin. Ancak, yalnızca aşırı durumlarda yapılmalıdır, çünkü hatalar meydana gelebilir.
- Yükleyicinin kurulum işlemini tamamladıktan sonra, Yükle düğmesine tıklayın.
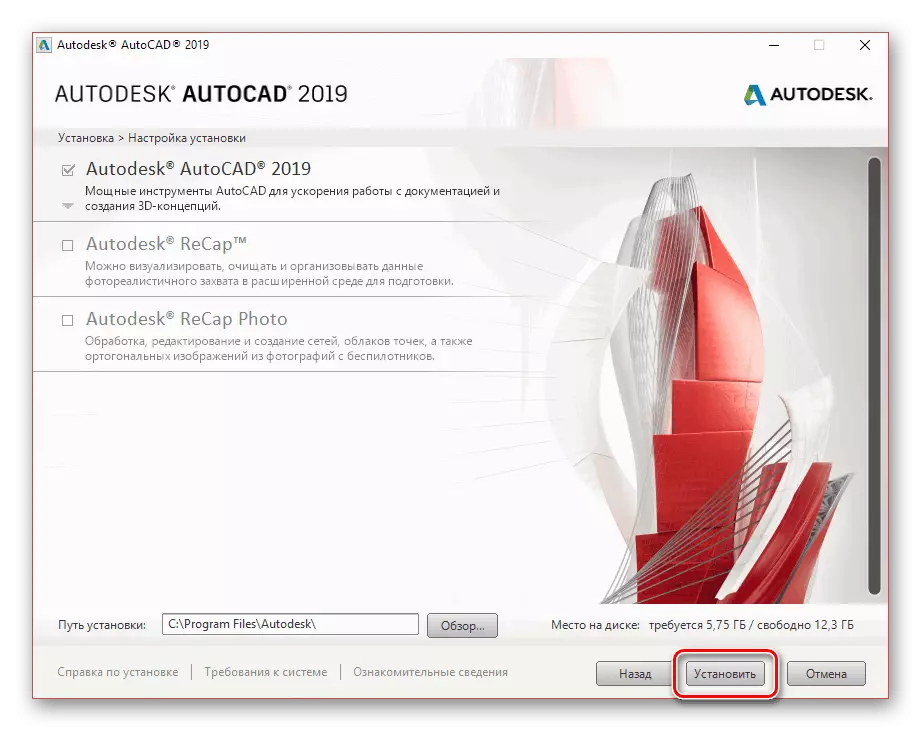
İlk olarak işletim sistemi için yardımcı bir yazılım oluşturun.
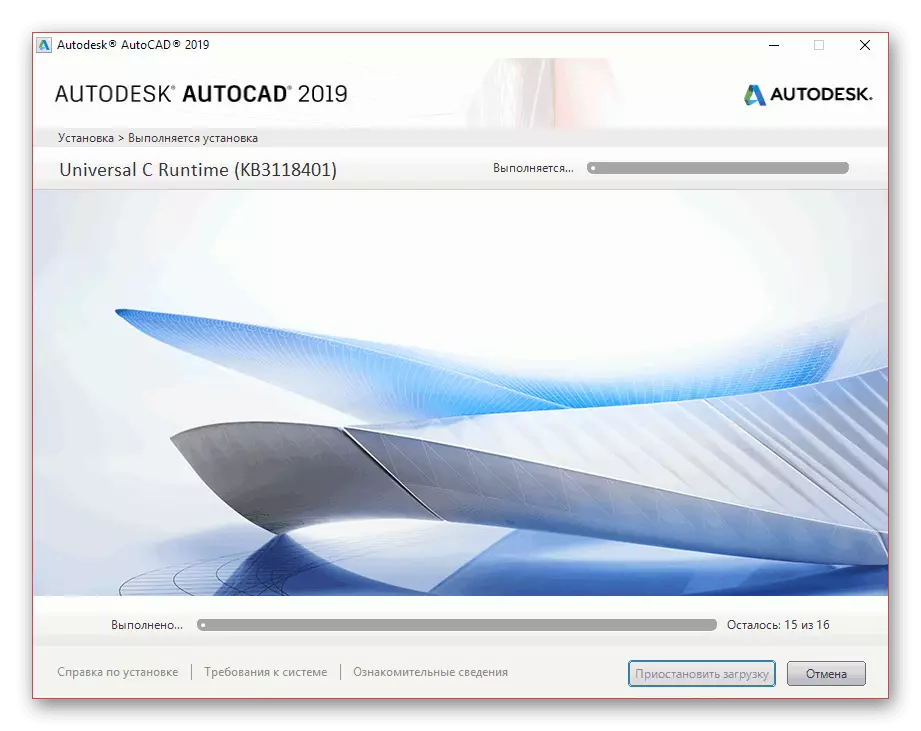
Bundan sonra, ana dosya kütüphanesinin kurulumu başlayacaktır. Bu süreçte, İnternet bağlantısını sınırlandırmak gerekli değildir, çünkü önce bir hata durumunda başlamanız gerekir.
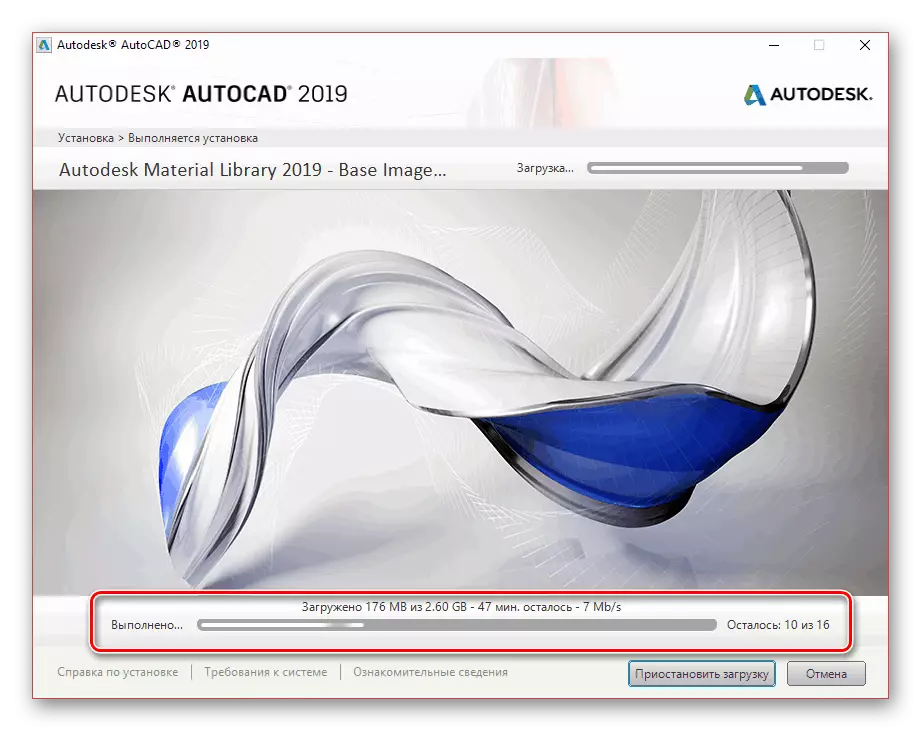
Başarılı bir şekilde tamamlanmasında, uygun bildirimi alacaksınız.
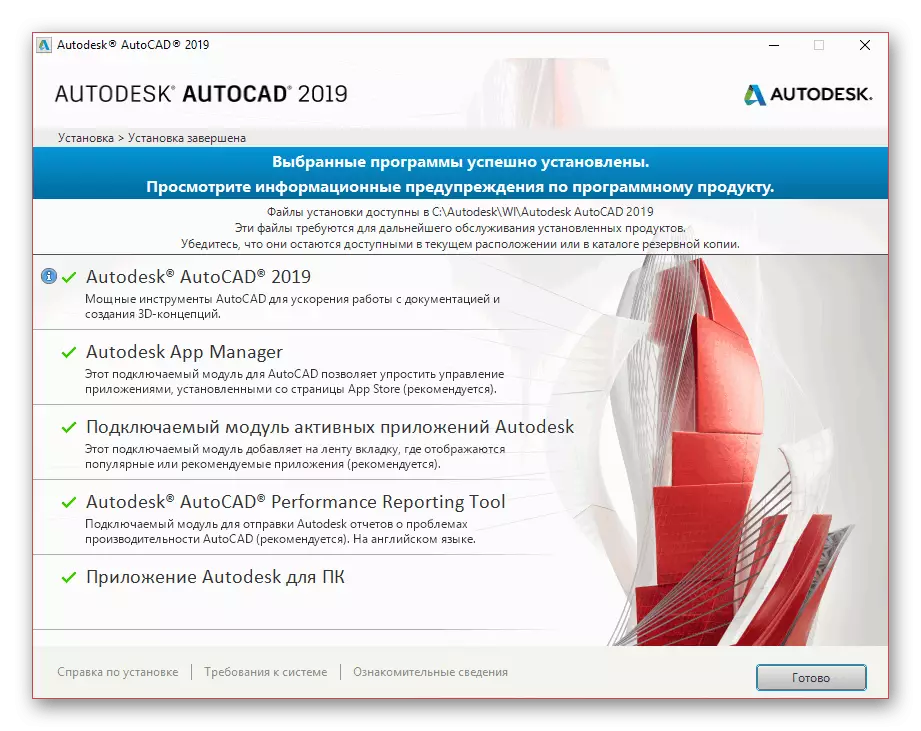
İlk başlamadan önce, kurulu servislerin düzgün çalışması için işletim sistemini yeniden başlatmanız önerilir.
Sistemin dahil edilmesi üzerine, PC'deki Autodesk AutoCAD kurulum işlemi ile ilgili son adıma geçebilirsiniz.
Ayrıca oku: AutoCAD başlamazsa ne yapmalı
Çözüm
Talimatlarımızın ardından, programı daha fazla iş için dikkate alarak kolayca kurabilir ve yapılandırabilirsiniz. AutoCAD ile ilgili herhangi bir sorunuz varsa, bunlara aşağıdaki yorumlarda bize sorduğunuzdan emin olun.