
Mail.ru hesabınıza gelen mesajlarla çalışmak için, özel yazılımlar - posta istemcileri kullanmanız gerekir. Bu tür programlar, kullanıcının bilgisayarına yüklenir ve mesajları almanıza, iletmenize ve kaydetmenize izin verilir. Bu yazıda, Windows'ta e-posta istemcisini nasıl yapılandıracağınıza bakacağız.
E-posta istemcilerinin web arayüzleri üzerinde bir takım avantajlara sahiptir. İlk olarak, posta sunucusu Web sunucusuna bağlı değildir, bu da bir tane düştüğünüzde, her zaman diğer hizmetleri kullanabilirsiniz. İkincisi, Maleler kullanarak, aynı anda birden fazla hesapla ve tamamen farklı posta kutularıyla çalışabilirsiniz. Bu oldukça önemli bir artı, çünkü tüm postaları tek bir yerde toplamak oldukça uygundur. Üçüncüsü, her zaman bağımsız olarak, posta istemcisinin görünümünü istediğiniz gibi ayarlayabilirsiniz.
Mailer'ı yarasayı yapılandırın
BAT için özel kullanıyorsanız, bu hizmetin e-posta ile çalışmak için bu hizmetin yapılandırılması için ayrıntılı talimatları göz önünde bulundurun.
- Meilera'ya bağlı bir elektronik kutunuz varsa, sonra "kutusundaki" kutusundaki menü panelinde, yeni bir posta oluşturmak için gereken dizgiye tıklayın. Yazılımı ilk kez çalıştırırsanız, posta oluşturma penceresini otomatik olarak açarsınız.
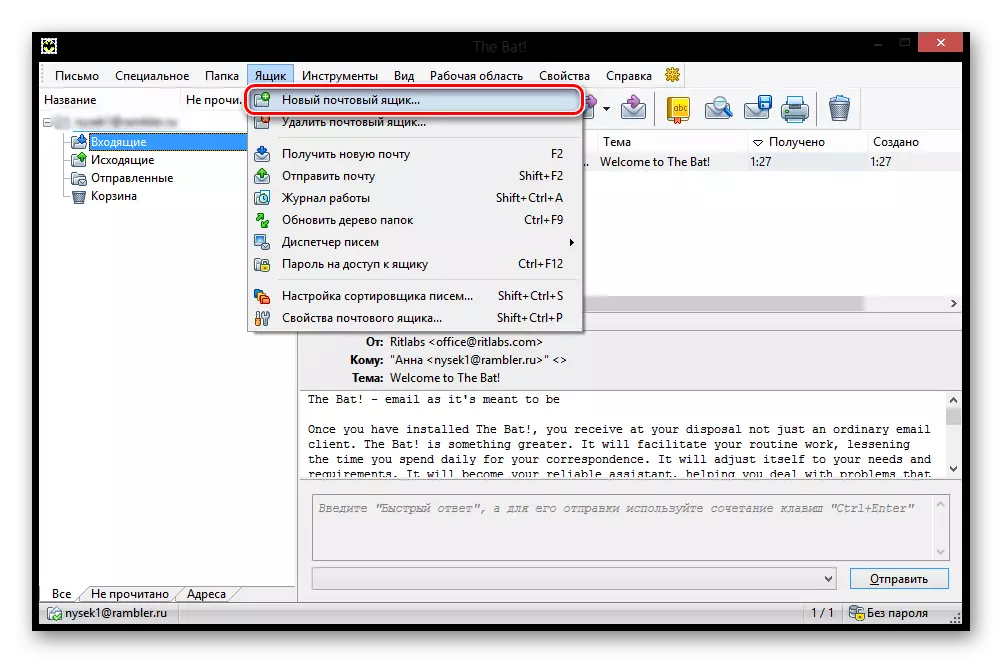
- Göreceğiniz pencerede, tüm alanları doldurun. Mesajınızı almış kullanıcıların Mail.ru'daki postanızın tam adı olacak, belirtilen postadan bir şifre olarak çalışan ve son öğede IMAP veya POP protokolünü seçmelidir.
Her şey doldurulduktan sonra, "İleri" düğmesine tıklayın.

- "Posta almak için" bölümündeki bir sonraki pencerede, önerilen protokollerden herhangi birini işaretleyin. Aralarındaki fark, IMAP'in posta kutunuzdaki çevrimiçi olan tüm postalarla tamamen çalışmanıza izin vermesidir. Ve POP3 sunucudan yeni bir posta okur ve kopyasını bilgisayarda kaydeder ve ardından bağlantıyı keser.
Bir IMAP protokolü seçtiyseniz, Sunucu Adresi alanındaki IMAP.mail.ru'yu girin;
Başka bir durumda - POP.MAIL.RU.
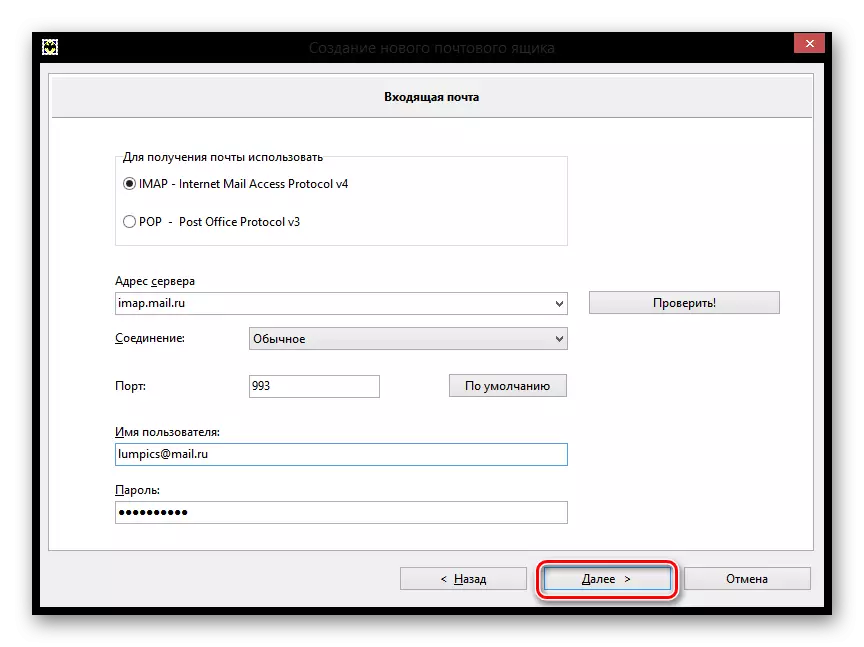
- Satırdaki bir sonraki pencerede, giden bir posta adresini girmeleri istenir. Giriş smtp.mail.ru. Ve "İleri" yi tıklayın.
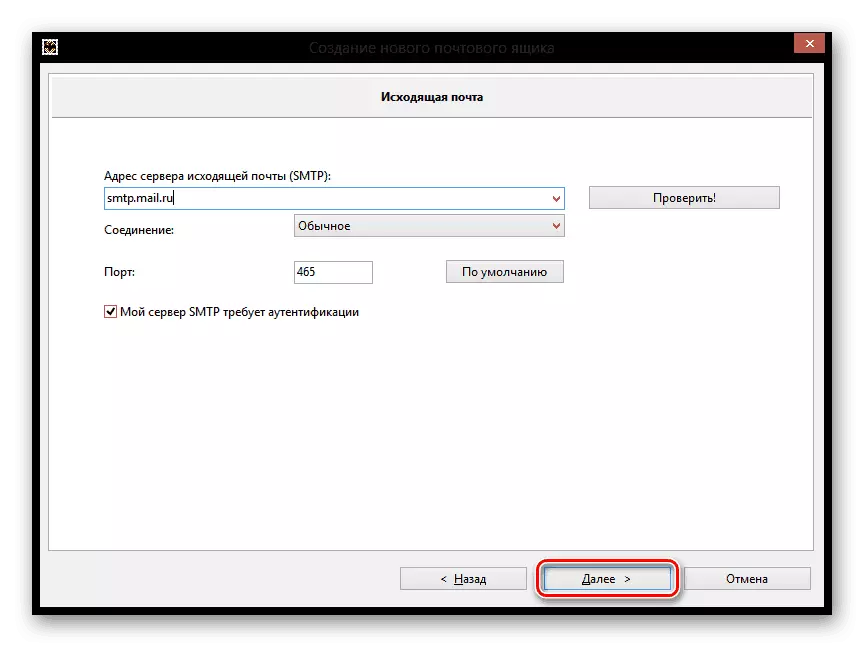
- Son olarak, kutunun oluşturulmasını tamamlayın, yeni hesapla ilgili bilgileri önceden kontrol eder.
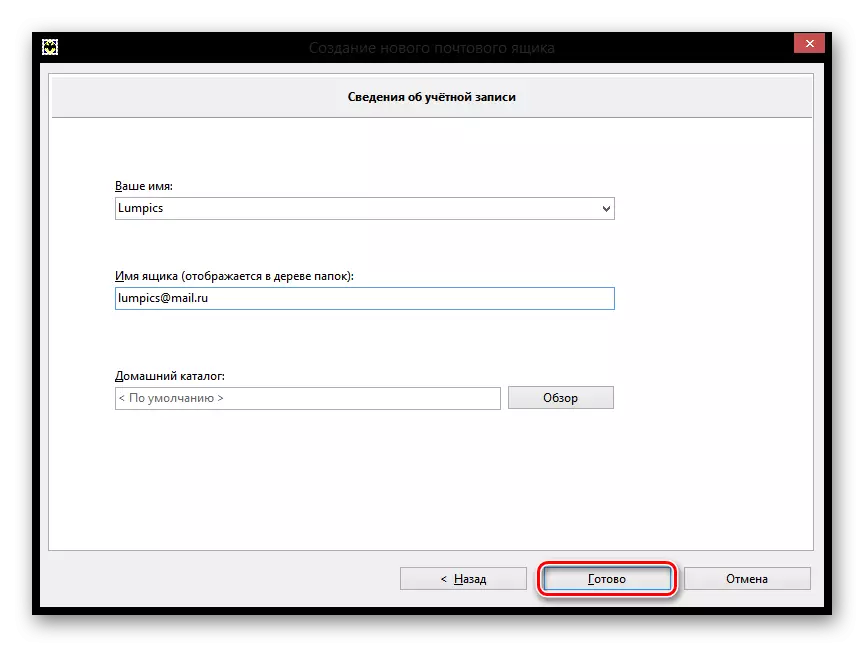
Şimdi Yarasa'da yeni bir posta kutusu görünecek ve her şeyi doğru yaptıysanız, bu programı kullanarak tüm mesajları alabilirsiniz.
Mozilla Thunderbird özelleştirmek
Ayrıca mail.ru'yi yapılandırın, ayrıca posta istemcisi Mozilla Thunderbird'de de yapabilirsiniz. Nasıl yapacağınızı düşünün.
- Ana program penceresinde, "Hesap Oluştur" bölümündeki "E-posta" öğesine tıklayın.

- Açılan pencerede, ilgilenmiyoruz, bu yüzden uygun düğmeye tıklayarak bu adımı atlayacağız.
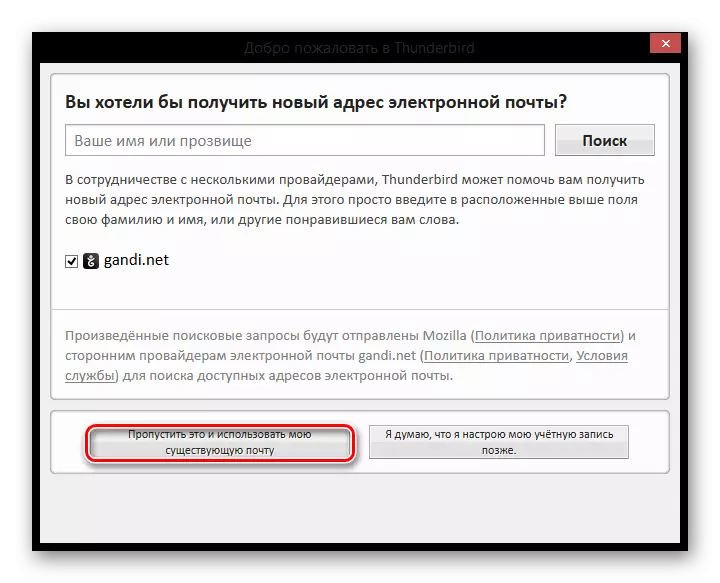
- Bir sonraki pencerede, tüm kullanıcılar için mesajlarda belirtilecek olan adını ve bağlı e-postanın tam adresini girin. Ayrıca mevcut şifrenizi kaydetmeniz gerekir. Sonra "Devam" ı tıklayın.

- Bundan sonra, aynı pencerede birkaç ek nokta görünecektir. İhtiyaçlarınıza ve tercihlerinize bağlı olarak, bağlantı protokolünü seçin ve "Son" seçeneğini tıklayın.

Artık posta istemcisi Mozilla Tanderbend'i kullanarak postanızla çalışabilirsiniz.
Standart istemci pencereleri için kurulum
İşletim sisteminin 8.1 sürümü örneğinde, standart posta programını kullanarak Windows'ta e-posta istemcisini nasıl yapılandıracağınıza bakacağız. Bu talimatı ve bu işletim sisteminin diğer sürümlerini kullanabilirsiniz.
Dikkat!
Bu hizmeti yalnızca normal hesaptan kullanabilirsiniz. Bir yönetici hesabından e-posta istemcisini yapılandıramazsınız.
- Başlamak için, posta programını açın. Bunu, uygulamaları kullanarak uygulamaları kullanarak yapabilirsiniz veya basitçe "Başlat" bölümünde gerekli yazılımı bulabilirsiniz.

- Açılan pencerede, ek ayarlara geçmelisiniz. Bunu yapmak için uygun düğmeye tıklayın.
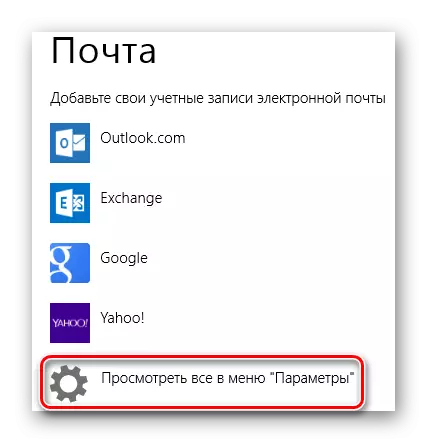
- "Diğer Hesap" öğesini seçmek istediğiniz sağda bir sıçrama menüsü belirir.
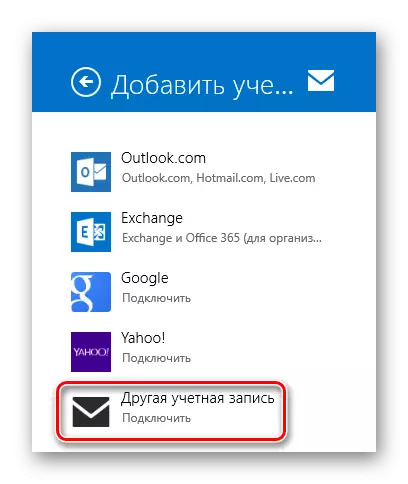
- IMAP onay kutusundaki bir panel belirir ve Connect düğmesine tıklayın.

- Sonra sadece posta adresini ve şifreyi girmeniz gerekir ve diğer tüm ayarlar otomatik olarak ayarlanmalıdır. Ama ne bu olmadıysa? Sadece durumunda, bu süreci daha ayrıntılı olarak düşünün. "Daha Fazla Bilgi Göster" bağlantısını tıklayın.
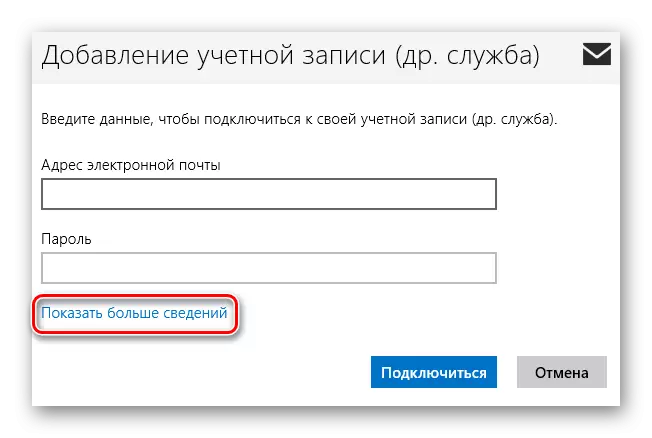
- Panel, tüm ayarları manuel olarak belirlemek istediğinizde ortaya çıkacaktır.
- "E-posta Adresi" - Posta adresinizdeki posta adresiniz;
- "Kullanıcı adı" - Mesajlarda imza olarak kullanılacak isim;
- "Şifre" - Hesabınızdan gerçek bir şifre;
- Gelen e-posta sunucusu (IMAP) - imap.mail.ru;
- "Gelen posta sunucusu için SSL gerektiren" noktasındaki noktayı takın;
- "Giden e-posta sunucusu (SMTP)" - SMTP.mail.ru;
- Giden posta sunucusu için onay kutusu "SSL gerektirir";
- "Giden bir e-posta sunucusu kimlik doğrulaması gerektiriyor";
- "Posta göndermek ve almak için kullan" konusundaki noktayı aynı kullanıcı ve şifreyi kurun.
Tüm alanlar doldurulduktan sonra "Bağlan" seçeneğini tıklayın.
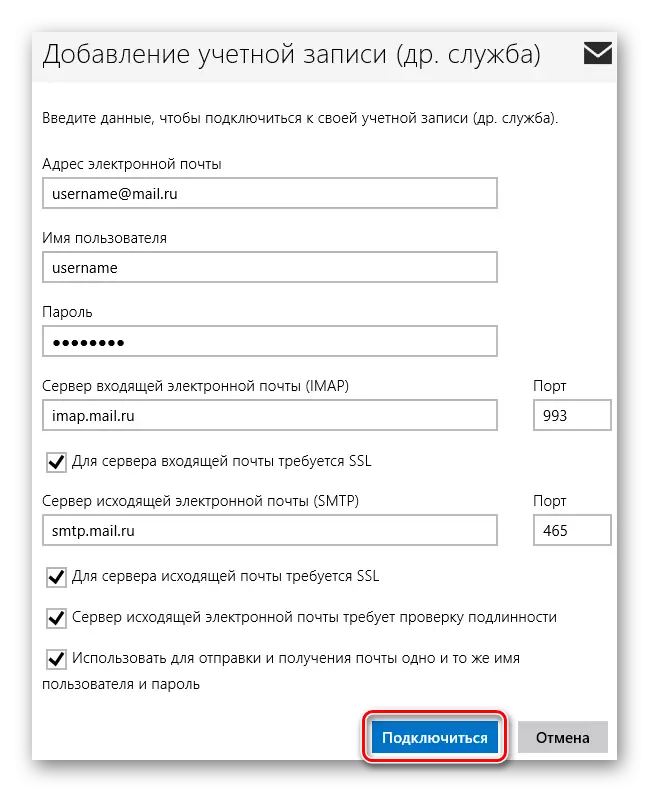
Bir hesabın başarılı eklenmesi hakkında bir mesajın görünümünü bekleyin ve ayar tamamlanır.
Bu şekilde, Standard Windovs araçlarını veya ek yazılımları kullanarak Mail.ru ile çalışabilirsiniz. Bu talimat, Windows Vista ile başlayarak, Windows'un tüm sürümleri için uygundur. Umarız size yardımcı olabiliriz.
