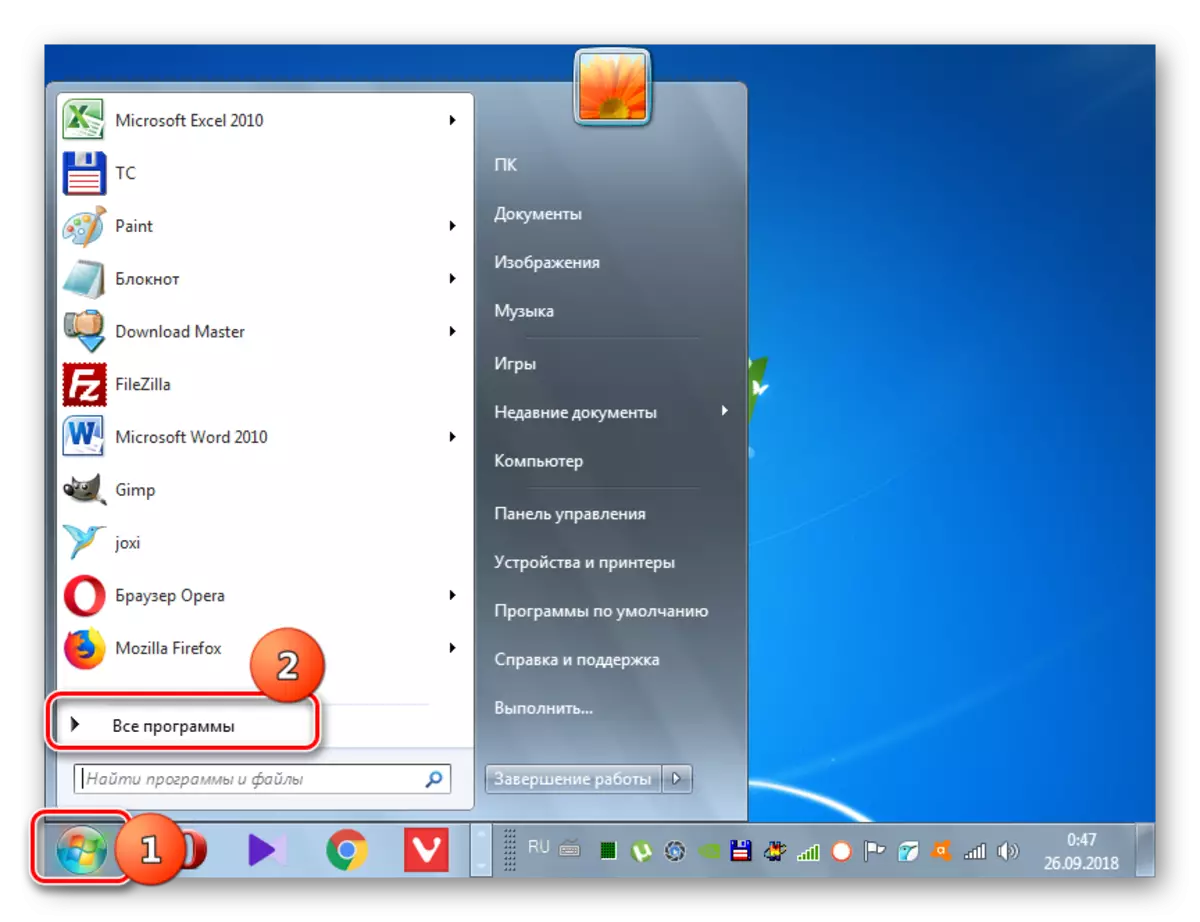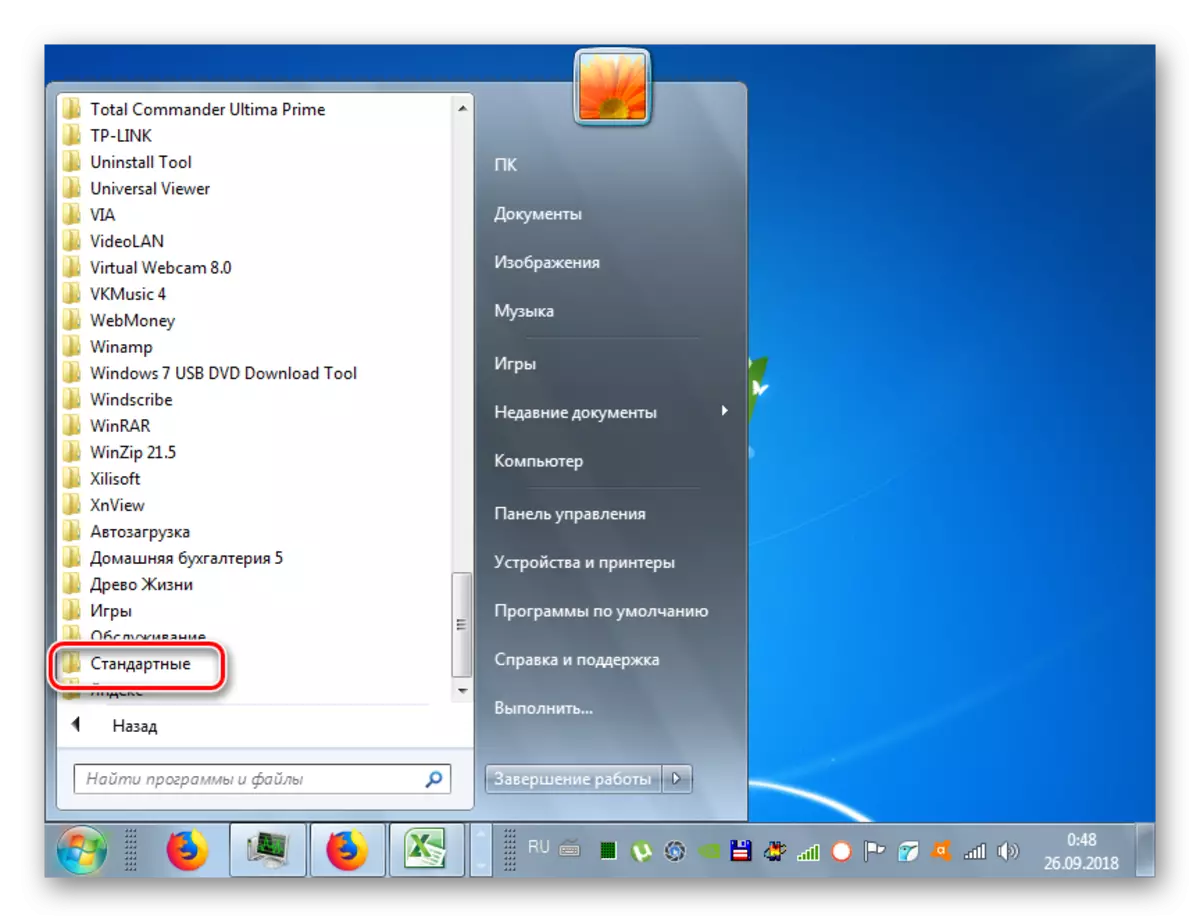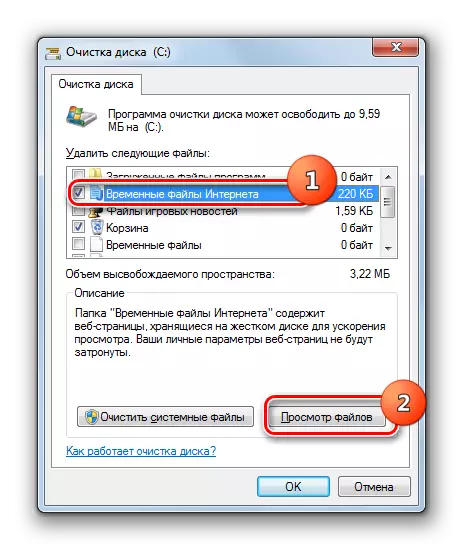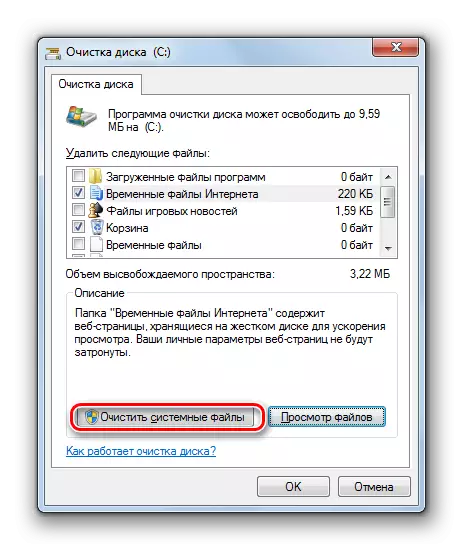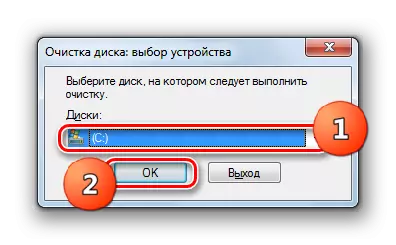İyi bilinen bir gerçek, işletim sisteminin yeniden yükleme olmadan uzun süre kullanılmasıyla, performansı ve hızını önemli ölçüde düşerek, giderek daha fazla çalışıyor. Bu, öncelikle, sabit diskte çöplerin birikmesi nedeniyle, kayıt defterindeki gereksiz dosya ve hatalar şeklinde, bu da çoğu zaman programların kaldırılması ve diğer eylemleri gerçekleştirirken ortaya çıkar. Windows 7'deki PC'ler tarafından tıkanma elemanlarından ve doğru hatalardan hangi yöntemlerle temizlenebileceğiyle başa çıkalım.
Yöntem 2: Sistem araçlarını kullanma
Ayrıca bilgisayarı "çöp" dan temizleyin ve kayıt defterinden hataları silme sistem araçlarının yardımı ile de silebilirsiniz.
- "Başlat" ı tıklayın ve "Tüm Programlar" bölümüne gidin.
- "Standart" dizini açın.
- Sonra, "Servis" klasörüne gidin.
- Bu dizinde "Temizleme Diski" Yardımcı Programını bulun ve üzerine tıklayın.

Temizlik ve daha hızlı bir şekilde bu uygulamayı çalıştırabilirsiniz, ancak bir komutu hatırlamanız gerekir. Win + R yazın ve açılan pencerenin açıldığı ifadesinde:
Cleanmgr.
Tamam düğmesini tıklayın.
- Çalışan çalıştırma penceresinde, açılır listeden silmek istediğiniz bölümün harfini seçin ve Tamam'ı tıklatın.
- Yardımcı program, önceki pencerede seçilen diskin bölümünün "çöplüğünden" serbest bırakma yeteneği için tarama prosedürünü çalıştıracaktır. Bu işlem, bilgisayarın gücüne bağlı olarak birkaç dakika ila yarım saat ve daha fazla sürebilir, bu yüzden beklemeye hazır olun.
- Tarama tamamlandıktan sonra, liste öğeleri kaldırmak için mevcut öğelerin bir listesini gösterir. Bunların "çöpten" serbest bırakılması gerekenler, bir onay işareti ile işaretlenmiştir. Bazılarının içeriği uygun elemanı seçerek ve "Dosyaları Görüntüleme" e basılarak görüntülenebilir.
- Bundan sonra, seçilen öğeye karşılık gelen dizin "Keşfedin" de açılacaktır. İçeriğini görebilir ve önemini belirleyebilirsiniz. Buna dayanarak, bir karar verebilirsiniz: bu dizini temizlemeye değer.
- Keneler ana penceredeki öğelerin karşısındaki keneleri koyduktan sonra, temizlik prosedürünü başlatmak için "Tamam" ı tıklayın.
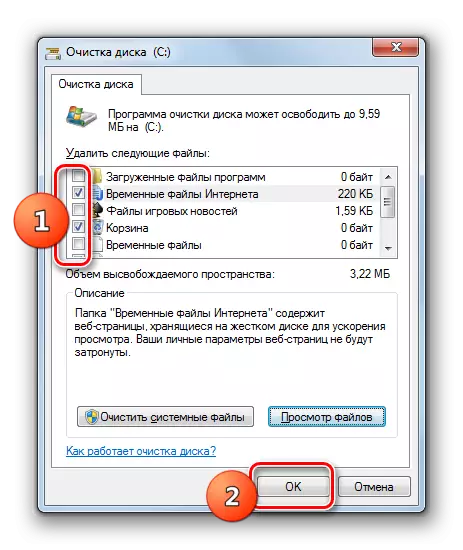
Sadece sıradan bir dizin değil, "çöpten" değil, aynı zamanda sistem klasörlerini de temizlemek istiyorsanız, "System dosyalarını temizle" düğmesine tıklayın. Doğal olarak, bu özellik yalnızca işletim sisteminin yüklü olduğu bölümün işlenmesi durumunda kullanılabilir.
- Bir disk seçmeniz gereken bir pencere açılır. Sistem dosyalarını temizlemeniz gerektiğinden, OS'nin yüklü olduğu bölümünü seçin.
- Daha sonra, zaten sistem dizinlerini dikkate alarak "çöp" dan "çöpten" çıkma olasılığının bir analizi başlatılacaktır.
- Bundan sonra, temizlik elemanlarına sunulan öğelerin bir listesi görünecektir. Bu sefer, sistem dizinlerini dikkate aldığı için öncekinden daha uzun olacaktır, ancak en önemli şey, çıkarılabilir toplam veri miktarıdır, büyük olasılıkla da artacaktır. Yani, daha gereksiz bilgileri silebilirsiniz. Temizlenmeyi düşünen öğeleri kontrol edin ve "Tamam" ı tıklayın.
- "Dosyaları Sil" düğmesine tıklayarak eylemleri onaylamak istediğiniz bir pencere açılır.
- Silme prosedürü başlatılacak, burada belirttiğiniz tüm öğeleri verilerden silinir.
- Bu işlemin bitiminden sonra, HDD'deki yeri serbest bırakacak ve daha hızlı bir bilgisayar çalışmasına katkıda bulunan gereksiz dosyalar silinir.
"Çöp" den temizlikten farklı olarak, üçüncü taraf yardımcı programlarının kullanımı olmadan kayıt defterindeki hataların düzeltilmesi, yalnızca bir uzman veya çok deneyimli bir kullanıcının başa çıkabileceği oldukça zor bir prosedürdür. Eğer öyle değilseniz, kaderi yaşamak ve bu görevi bir uzmanlık programı kullanarak çözmemek daha iyidir, birinden birindeki eylem algoritması, yöntem 1 göz önüne alındığında açıklanmıştır.
Dikkat! Hala kendi korkunuza ve kayıt defterindeki hataları elle düzeltme riskine hala karar verirseniz, yanlış eylemlerin sonuçları açıklanabildiğinden, yedeklendiğinden emin olun.
- "Kayıt Defteri Düzenleyicisi" adresine gitmek için, klavyede Win + R yazın ve açılış penceresinde ifadeyi açma:
Regedit.
Sonra "Tamam" ı tıklayın.
- Açılan "Kayıt Defteri Düzenleyicisi" nin sol bölgesinde, çeşitli kayıt defteri şubelerinden geçebileceğiniz bir ağaç şeklindeki navigasyon çubuğu vardır.
- Önceden kaldırılmamış bir programla ilişkilendirilen gereksiz bazı bölümü kaldırmanız gerekiyorsa, sağ fare düğmesiyle üzerine tıklamanız ve açık menüdeki "Sil" seçeneğini seçin.
- Sonra, "Evet" düğmesine tıklayarak eylemleri onaylayın.
- Hatalı bölüm, sistemin çalışmasının optimizasyonuna katkıda bulunan kayıt defterinden çıkarılacaktır.
Ders: Windows 7'de Kayıt Defteri Düzenleyicisi Nasıl Açılır

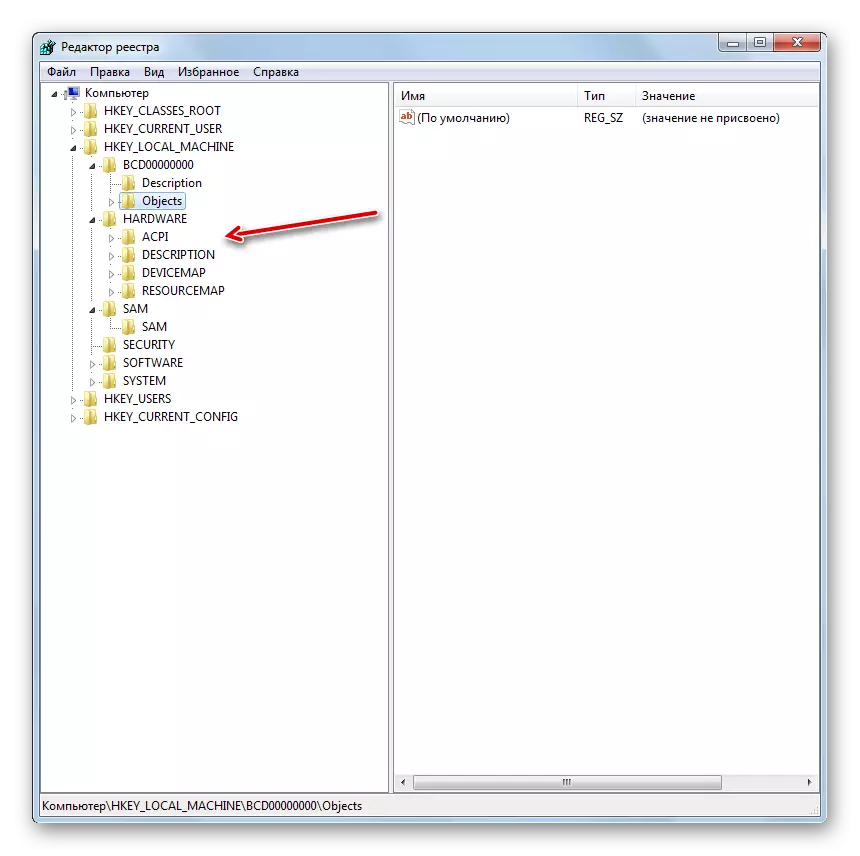
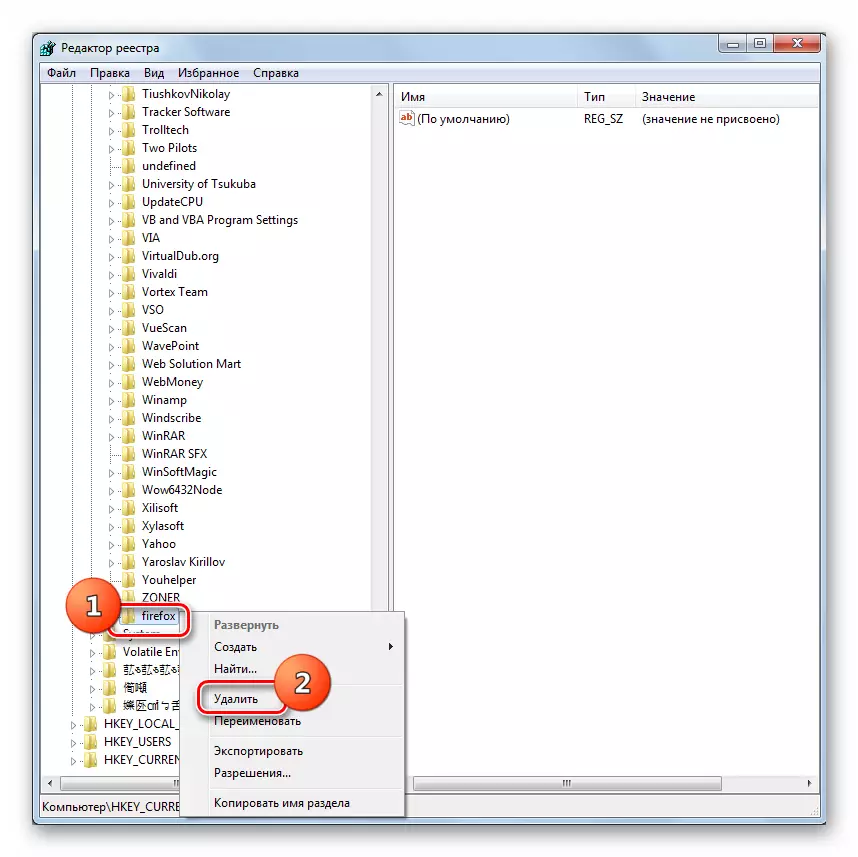

Sistemi "çöpten" temizleyin, yerleşik OS araçları ve üçüncü taraf uygulamaları kullanılarak kullanılabilir. İkinci seçenek daha uygundur ve daha ince bir temizleme yapılandırması yapmanıza olanak sağlar, ancak aynı zamanda, yerleşik sistem araç seti, sistem dizinini (örneğin, "Winsxs" klasörünü işlenemeyen "" Winsxs "klasörünü temizlemenizi sağlar. doğru şekilde. Ancak kayıt defterindeki hataları, tabii ki, elbette sadece sistem işlevini kullanarak manuel olarak kullanılabilir, ancak bu özel bilgi gerektiren oldukça karmaşık bir prosedürdür. Bu nedenle, çoğu sıradan kullanıcılar için gerekirse, yalnızca üçüncü taraf programlarının kullanımı kabul edilebilir bir yöntemdir.
- "Kayıt Defteri Düzenleyicisi" adresine gitmek için, klavyede Win + R yazın ve açılış penceresinde ifadeyi açma: