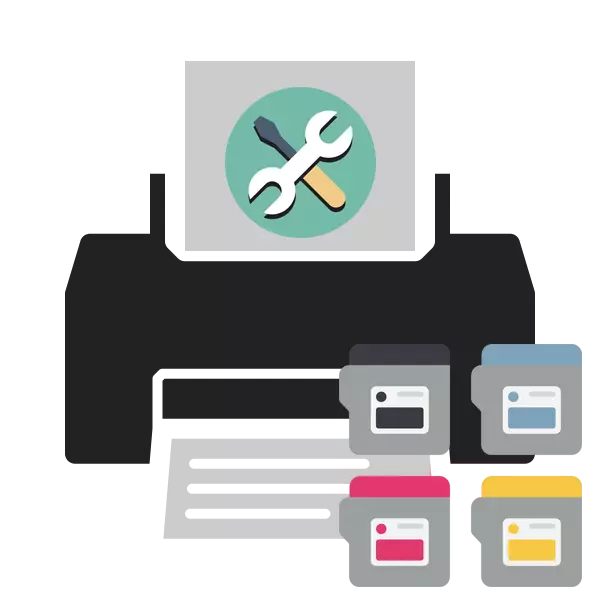
Yazıcı kartuşundaki boya periyodik olarak sona erer, bu nedenle yazdırırken yüksek kaliteli belgeler almak için beslenmelidir. Bununla birlikte, bazen yeni bir kartuş veya doldurma yüklendikten sonra, baskı kalitesi aksine daha kötüdür. Her biri kendi çözme tarzına sahip olan bu sorunun birkaç nedeni vardır. Bu konuda aşağıda tartışılacak.
Yakıt doldurduktan sonra yazıcı baskı kalitesiyle sorunu çözüyoruz
Birincisi dışındaki aşağıdaki yöntemler yalnızca inkjet cihazlarının sahiplerine uygundur. Kullanılan bir lazer yazıcınız varsa, bu tür mürekkeplerin tasarımı biraz daha karmaşık olduğundan, sorunu çözmek için servis merkeziyle iletişim kurmak daha iyidir ve arızalı tamamen farklı bileşenlerde olabilir, sadece özel olarak teşhis edebilir. profesyonel.Yöntem 1: Ekonomik Modu Devre Dışı Bırak
Periyodik olarak, kullanıcılar yanlışlıkla yazıcı ayarlarında ekonomik veya hızlı baskı modunu içermeyi amaçlamaktadır. Ek olarak, bazen yapılandırmada bir değişiklik uyandıran sistem arızaları meydana gelir. Cihazı Normal Mod'a çevir - birkaç dakikanın durumunda, bu yöntemi önce düşüneceğiz. Aşağıdakileri yapmanız gerekir:
- Yazıcıyı ağa, bilgisayara bağlayın ve açın.
- "Kontrol panelini" başlat menüsünden açın.
- "Cihazlar ve Yazıcılar" a gidin.
- Cihazınızı orada yatırın, sağ tıklayın ve "Yazdırma Kurulumu" nı seçin.
- Cihazlar ve yazıcılar aracılığıyla Cihaz Ayarları menüsüne geri dönün.
- Açılan pencerede, "Servis" veya "Hizmet" sekmesine geçin. Orada baskı kafaları ve nozulları temizleme işlevlerini göreceksiniz. Araçlardan birine tıklayın.
- Ekranda göreceğiniz kılavuzu dikkatlice takip edin.
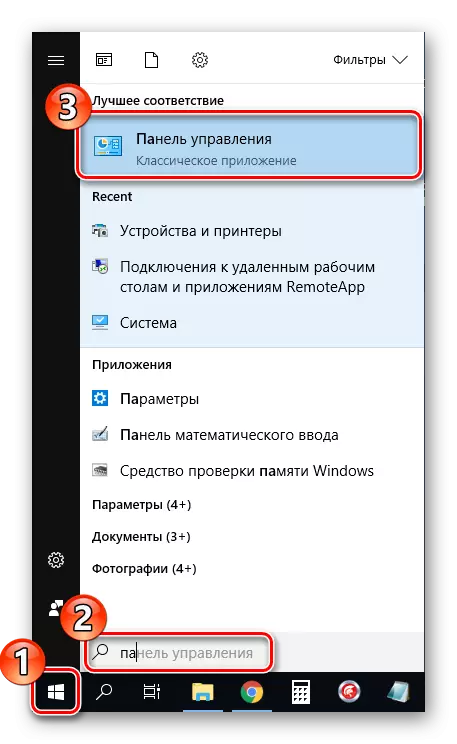
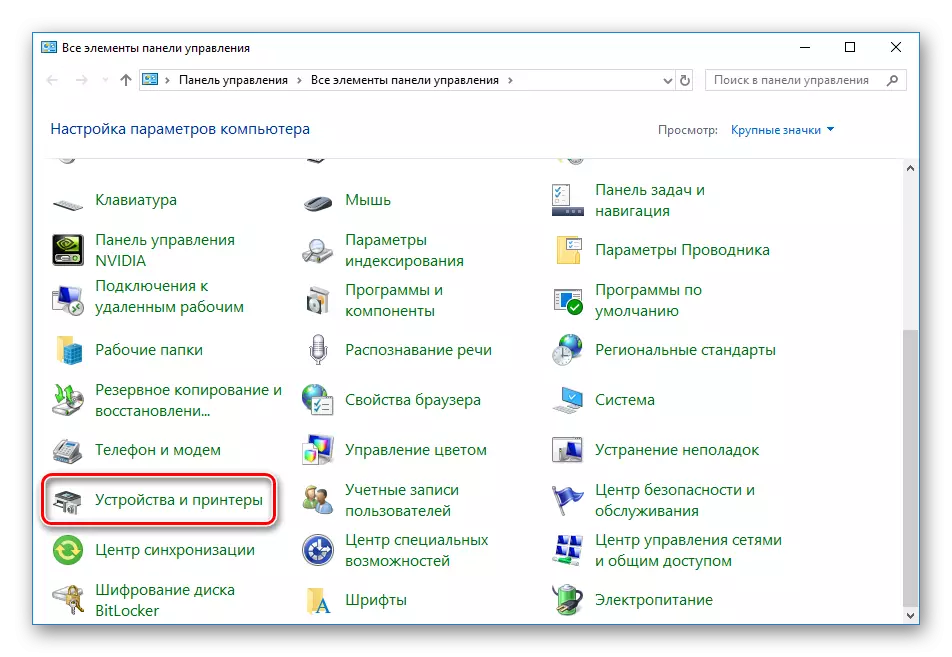
Çevre birimlerinin listede görüntülenmediği, daha sonra manuel olarak eklemeniz veya sorunu düzeltmeniz gerekir. Bununla başa çıkmak için aşağıdaki bağlantıda size başka bir makale yardımcı olacaktır.
Artık yazıcıyı yeniden başlatabilir ve bitmiş belgenin kalitesini tanımak için yazdırmayı deneyin.
Yöntem 2: Yazılım Temizliği
Sürücüdeki çoğu yazıcı, bileşenlere kalibrasyona izin veren veya temizleyen birkaç ek özelliğe sahiptir. Düşük kalite durumunda, "temizlik kafası" araçları veya "temizlik" ile ilgileniyoruz. Bu işlemi başlatmak için aşağıdakileri yapın:
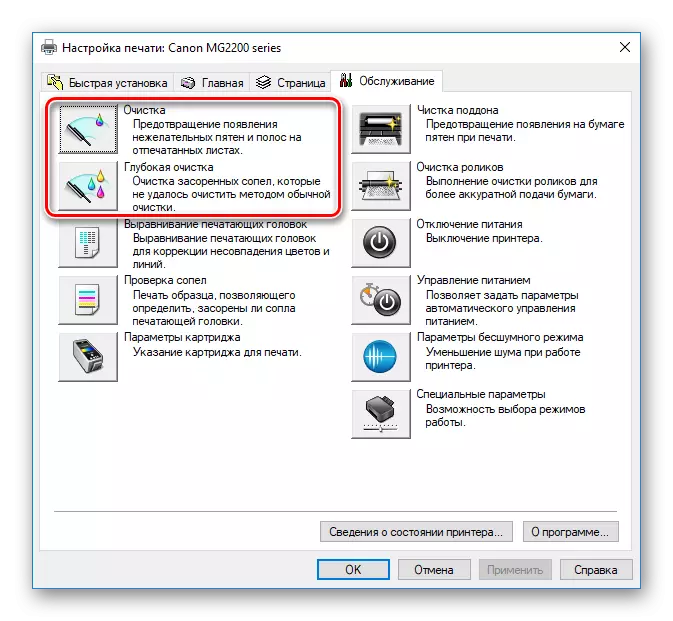
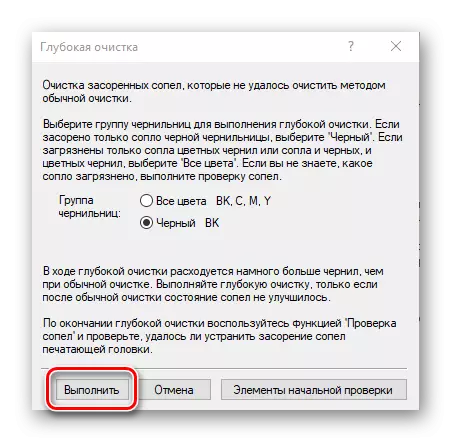
Prosedürden sonra, baskı kalitesini kontrol edin. Hala tatmin edici ise, eylemi birkaç kez tekrarlayın. Sonucun yokluğunda, aşağıdaki yönteme geçin.
Bu işlemi birkaç kez tekrarlamanız gerekir, ardından test yazdırmayı çalıştırabilir ve kalitenin normalleşip normalleştiğini kontrol edebilirsiniz.
Yöntem 5: Temizleme Kartuşları
Bu yöntemin kullanımına başvurmak için, yalnızca ilk dördünün herhangi bir sonuç getirmediği zaman, çünkü yeni mürekkebin temizlik yapılması gerekmediğinden, son derece küçüktür. Çoğu zaman, uzun zamandır açık durumda kapasiteyi sürdürürseniz, boya kurur. Memeyi temizleyebileceğiniz ve contayı ayarlayabileceğiniz iki seçenek vardır. Aşağıdaki başka bir makalede bu konuda daha fazla bilgi edinin.
Devamını oku: Yazıcı Temizleme Yazıcı Kartuşu
Yukarıda, kartuşu yakıt ikmali yaptıktan sonra mevcut olan beş sabit baskı kalitesi yöntemine aşinmışsınızdır. Hepsinin farklı verimliliği vardır ve yalnızca belirli bir durumda etkili olacaktır. Makalemizin görevle başa çıkmanıza yardımcı olmasını umuyoruz.
Ayrıca bakınız:
Yazıcıda kağıt yakalama sorunlarını çözme
Yazıcı kartuşunun tespiti ile hatanın düzeltilmesi
Yazıcının uygun kalibrasyonu
