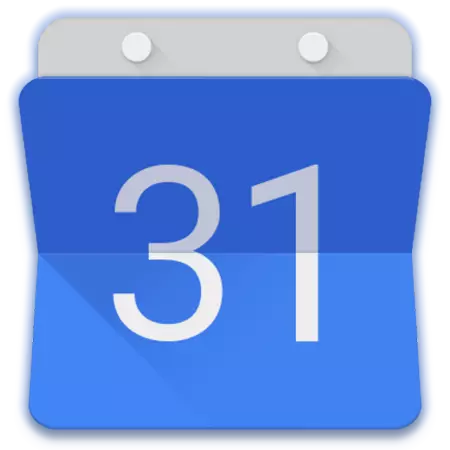
Olguları planlamak ve organize etmek için tasarlanan yazılım segmentinde, oldukça az çözüm vardır. Bu tür ürünler karşılıklı olarak özel olmayan iki gruba ayrılabilir, görevlerin ve takvimlerin planlamacılarıdır. Bu makale, ikinci grup - Google Takvim'in en popüler temsilcisini - yani, konfigürasyonun incpressionlar ve bir bilgisayar ve telefonda kullanımı hakkında tartışacaktır.
Google Takvimini Kullanma
Google'ın hizmetlerinin çoğunluğu gibi, takvim iki versiyonda sunuldu - bu Android ve iOS'lu cihazlarda bulunan bir web ve mobil uygulama. Dışarıdan ve işlevsel olarak, büyük ölçüde benzerdir, fakat aynı zamanda farklılıklar da vardır. Bu nedenle, hem web versiyonunun hem de mobil analoğunun kullanımını ayrıntılı olarak söyleyeceğiz.
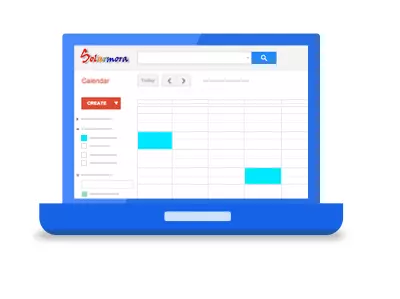
Web versiyonu
Google takviminin tüm olanaklarını, içindeki bağlantıya gitmek için yeterli olan herhangi bir tarayıcıda kullanabilirsiniz. Bu web servisini aktif olarak kullanmayı planlıyorsanız, yer imlerine kaydetmenizi öneririz.

Google Takvim'e git
Not: Örnek olarak, makale Google Chrome tarayıcısını kullanır, Google tarafından da bir takvim olan tüm hizmetlerine erişmek için önerilir.

Not: Buton "Google uygulamalar" Her şirketin web hizmetinde pratik olarak vardır, bu yüzden bunlardan biriyle çalışmak, her zaman tam anlamıyla birkaç tıklamayla kullanılabilir.
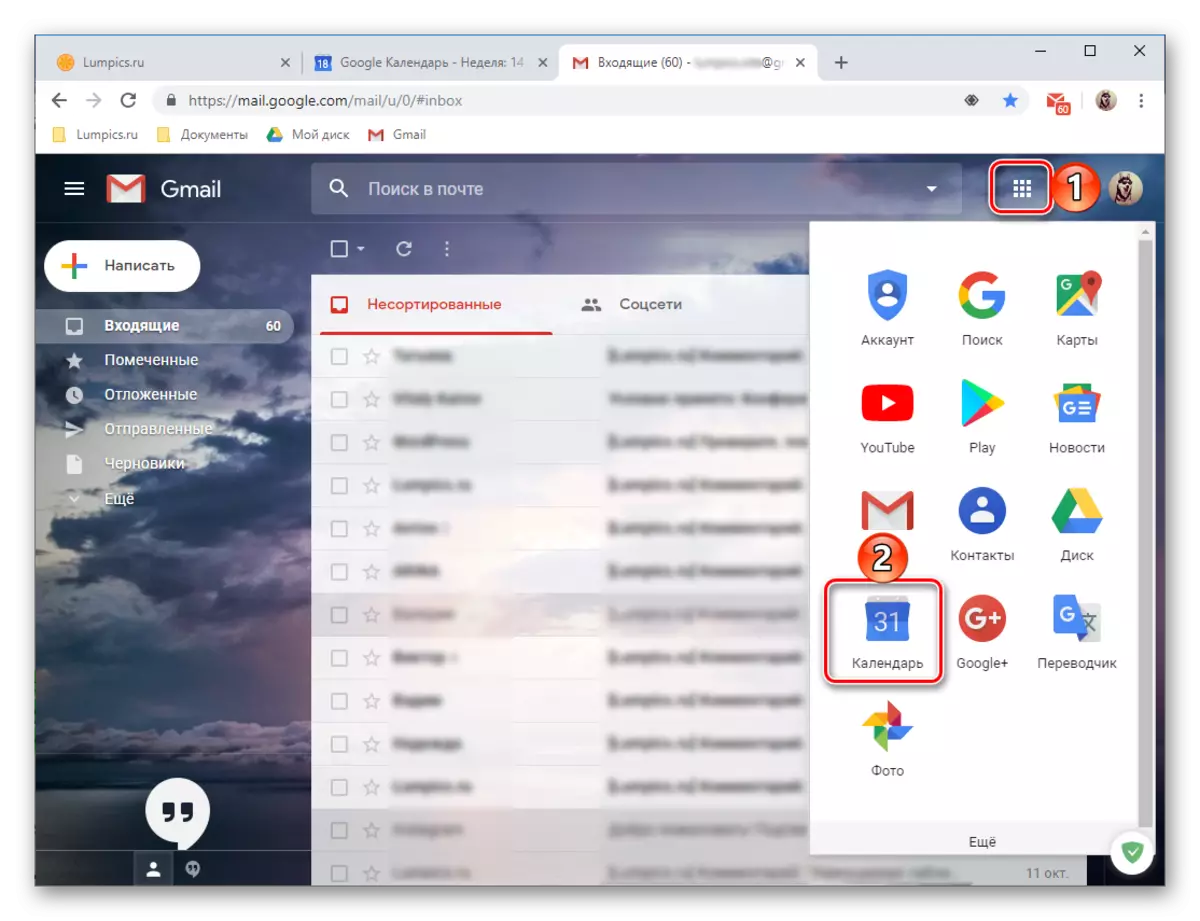
Arayüz ve kontroller
Google takvimini kullanmanın temel olanaklarını ve nüanslarını göz önünde bulundurmadan önce, görünüşü, kontrol elemanları ve temel parametrelerinden kısa bir süre önce gideriz.
- Web servis arayüzünün çoğu takvime geçerli haftana atanır, ancak istenirse, ekran değiştirilebilir.

Aşağıdaki seçenekler seçim için kullanılabilir: gün, hafta, ay, yıl, program, 4 gün. Bu "aralıklar" arasında, sol ve sağ okları işaretleriyle geçiş yapabilirsiniz.
- Yukarıda belirtilen okların sağında, seçilen süreyi (ay ve yıl veya bir yıl, ekran moduna bağlı olarak) gösterir.
- Doğru, yalnızca metne girmek için satırı değil, aynı zamanda çeşitli filtreler ve sıralama elemanlarını da tıklatarak arama düğmesidir.

Her iki etkinliği de takvimde ve doğrudan Google arama motorunda arama yapabilirsiniz.
- Google Takvim'in sol bölgesinde, gizli veya aksine, aktif hale getirilebilen ek bir panel vardır. Burada, mevcut veya seçilen ay için takvim, varsayılan olarak etkinleştirilen veya manuel olarak eklenmiş olan takvimleriniz için de görüntülenir.
- Sağdaki küçük blok ek olarak ayrılmıştır. Google'dan birkaç standart çözüm var, üçüncü taraf geliştiricilerden ürün ekleme olasılığı da mevcuttur.
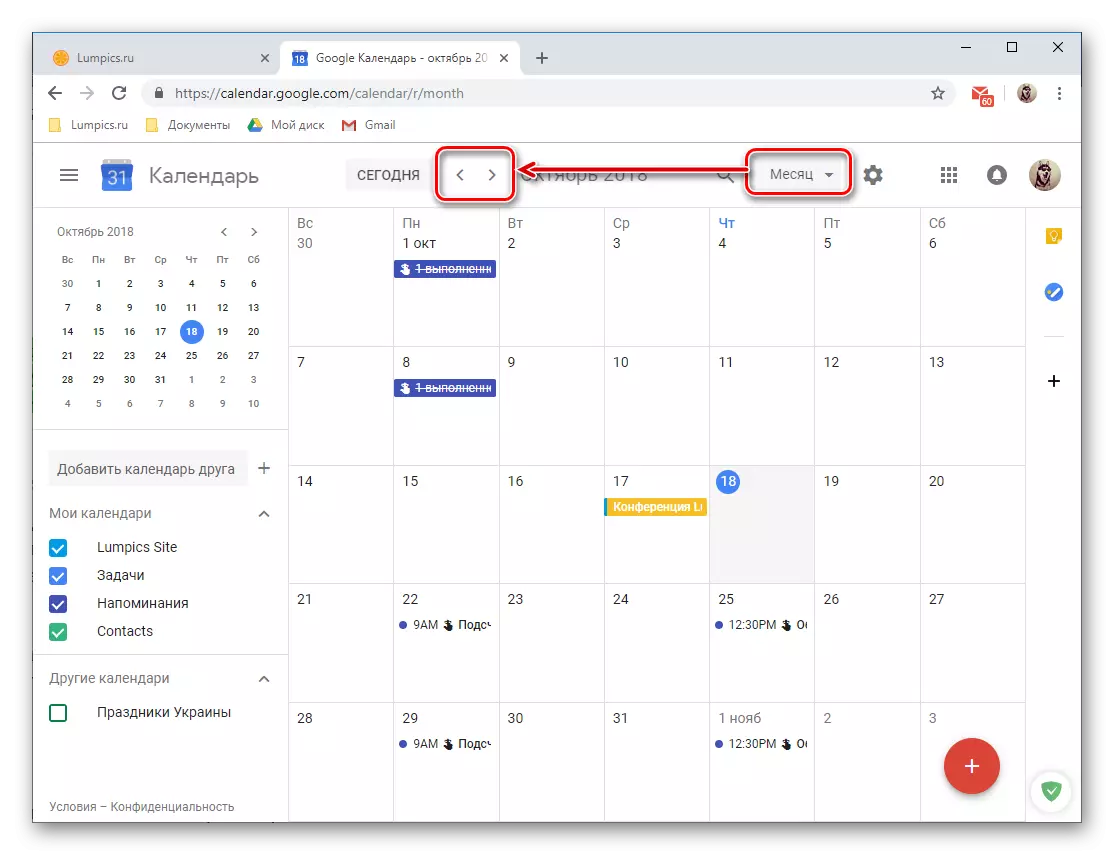

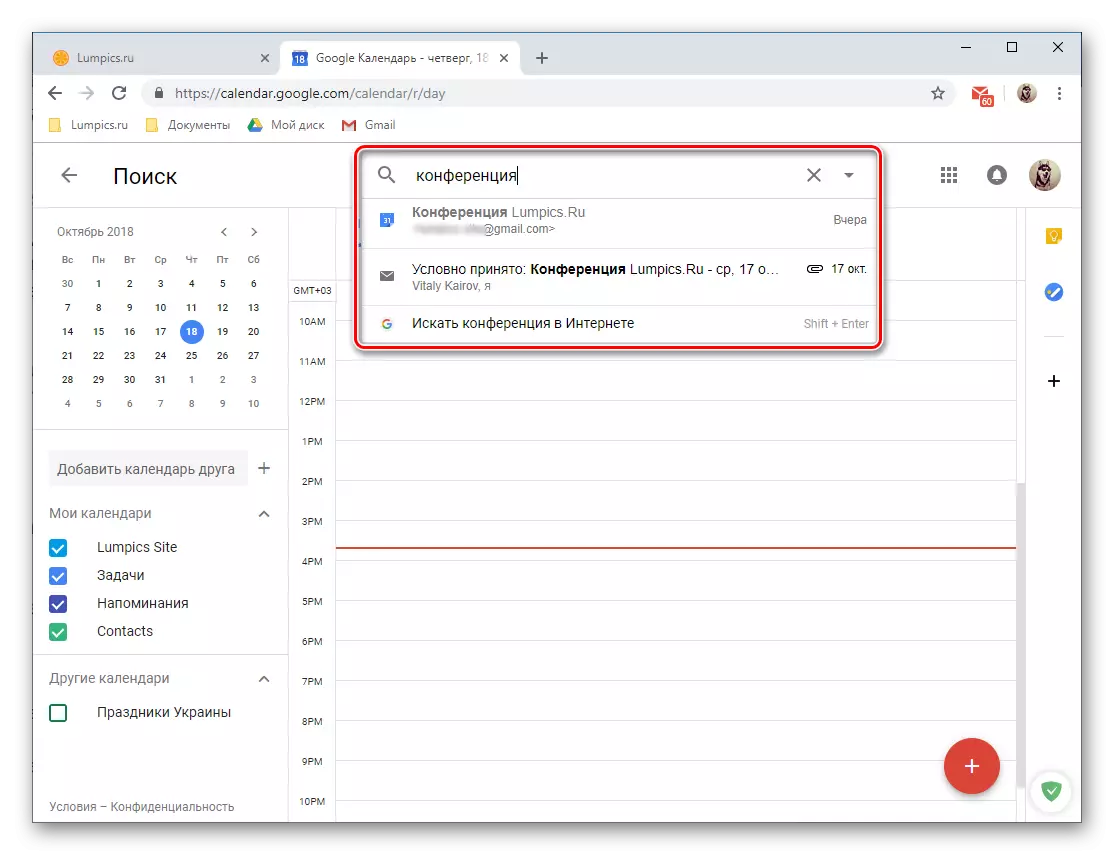

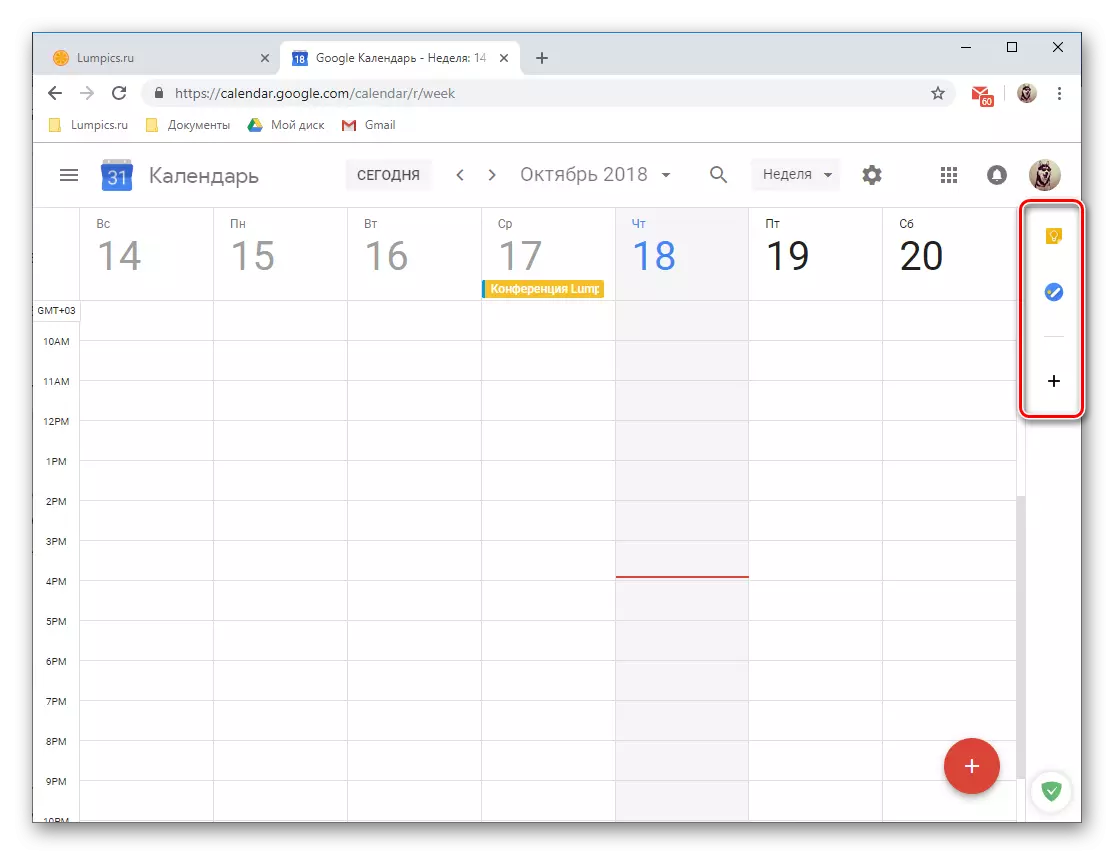
Olayların organizasyonu
Google Takvim'i kullanarak, hem bir kerelik (örneğin, toplantılar veya konferanslar) hem de tekrarlanan (haftalık toplantılar, seçmeli vb.) Olaylar ve etkinlikler oluşturabilirsiniz. Bir olay oluşturmak için aşağıdakileri yapmanız gerekir:
- Düğmenin üzerindeki LKM'ye, içerideki beyaz artı kartlı kırmızı bir daire olarak, takvimin sağ alt köşesinde bulunan kırmızı bir daire olarak basın.
- Gelecekteki olayın adını ayarlayın, başlangıç ve bitiş tarihini belirleyin, saati belirtin. Ek olarak, bir hatırlatma çubuğu (bütün gün ") ve tekrarını veya yokluğunu atamak mümkündür.
- Ayrıca, istenirse, yerini belirleyerek, bir video konferansı (Hangouts aracılığıyla) ekleyerek, bildirimde bulunmak için zaman atama, (olay başlangıcından önceki aralık). Diğer şeylerin yanı sıra, takvimdeki etkinliğin rengini değiştirmek, organizatörün istihdam durumunu belirleme ve örneğin bir not ekleyebilir, örneğin bir ayrıntılı açıklama belirleyebilir, dosya ekleyebilir (görüntü veya belge).
- "Saat" sekmesine geçme, belirtilen değeri iki kez kontrol edebilir veya yeni, daha doğru bir şekilde ayarlayabilirsiniz. Bunu hem özel sekmeler hem de doğrudan minyatür biçiminde temsil edilen takvim alanında yapabilirsiniz.
- Bir halka açık olayı oluşturursanız, o zaman katılacak başka biri olacak, "misafir ekle", e-posta adreslerinizi belirlemek için (Gmail kontakları otomatik olarak senkronize edilir). Ek olarak, davet edilen kullanıcıların haklarını belirleyerek, olayı değiştirip değiştirmeyeceğini, yeni katılımcıları davet etmeyi ve sizi arayanların listesini görmediğini belirten.
- Etkinliğin oluşturulmasıyla tamamlanmış ve gerekli tüm bilgileri (her zaman düzenlenebilmesine rağmen) belirttiğinizden emin olmak için, "Kaydet" düğmesine tıklayın.
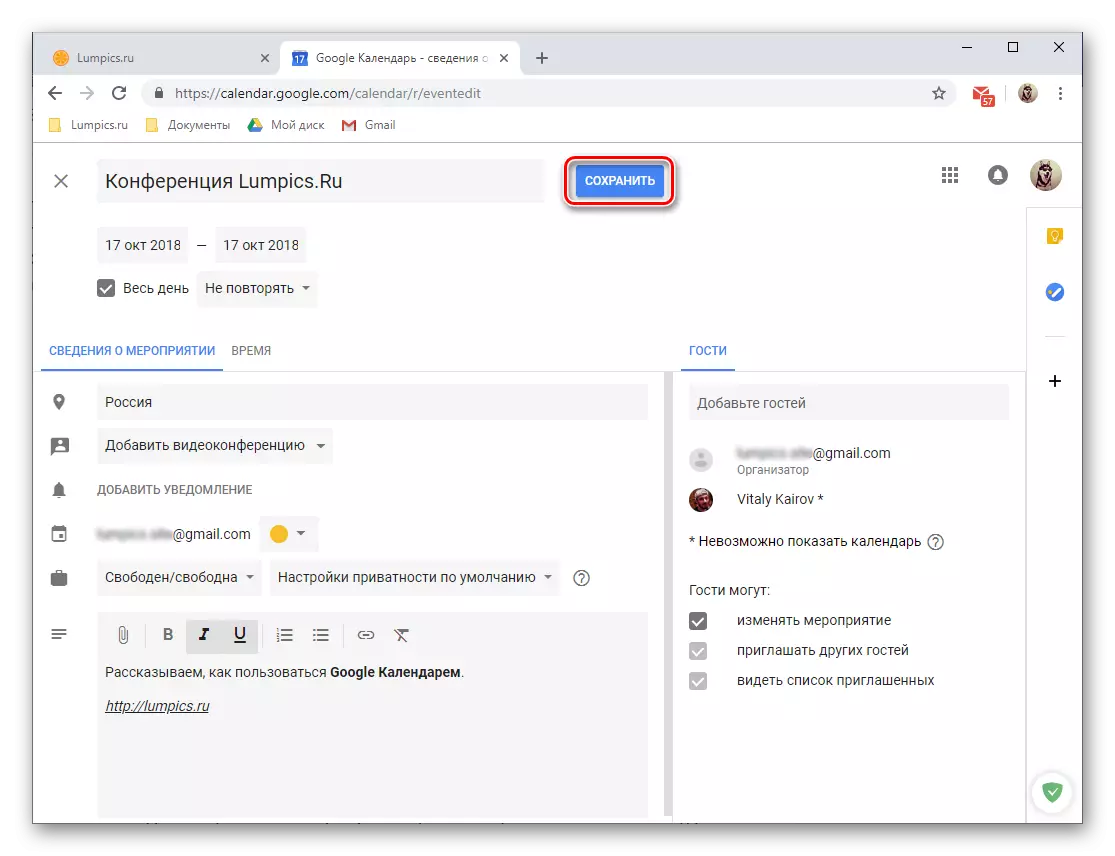
Konukların "aradıysanız, ek olarak, onlara bir e-posta daveti göndermeyi kabul etmesi veya aksine, reddetmek için.
- Oluşturulan etkinlik, tanımladığınız tarih ve saate uygun olarak gerçekleşen takvimde görünecektir.
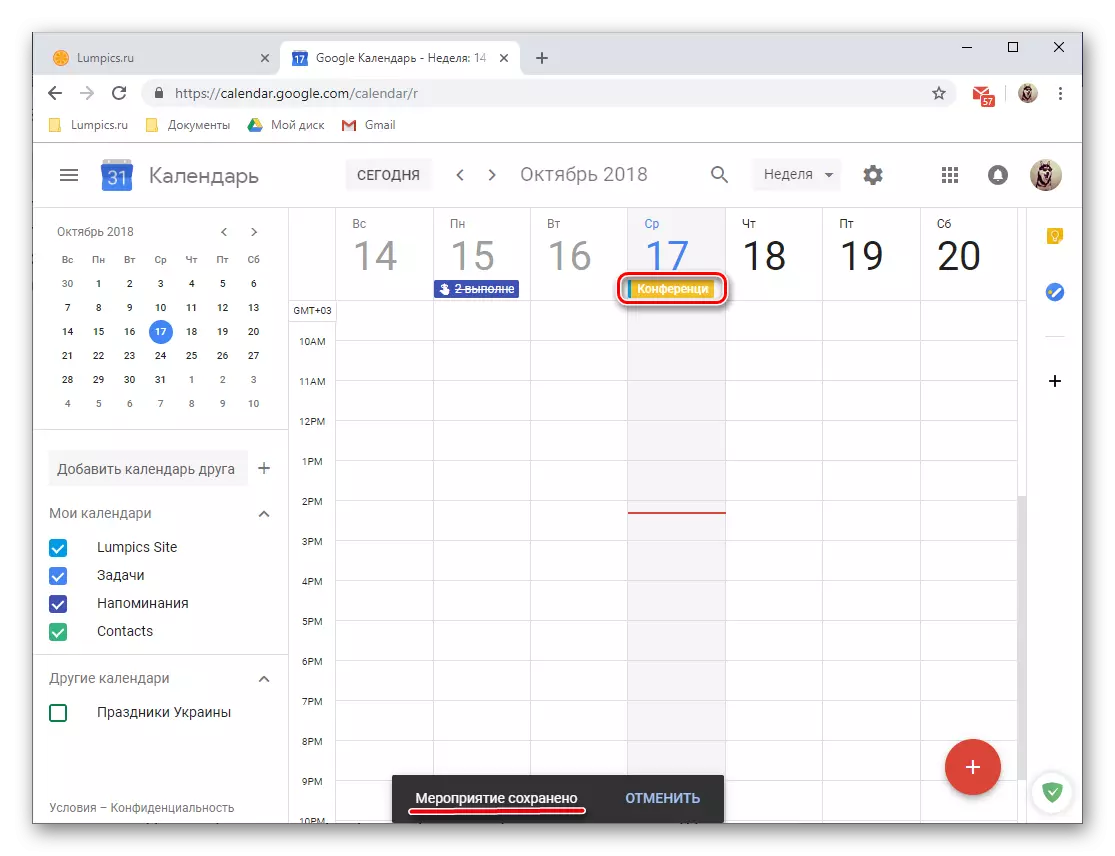
Ayrıntıları ve olası düzenlemeyi görüntülemek için, sadece farenin sol tuşuyla basın.



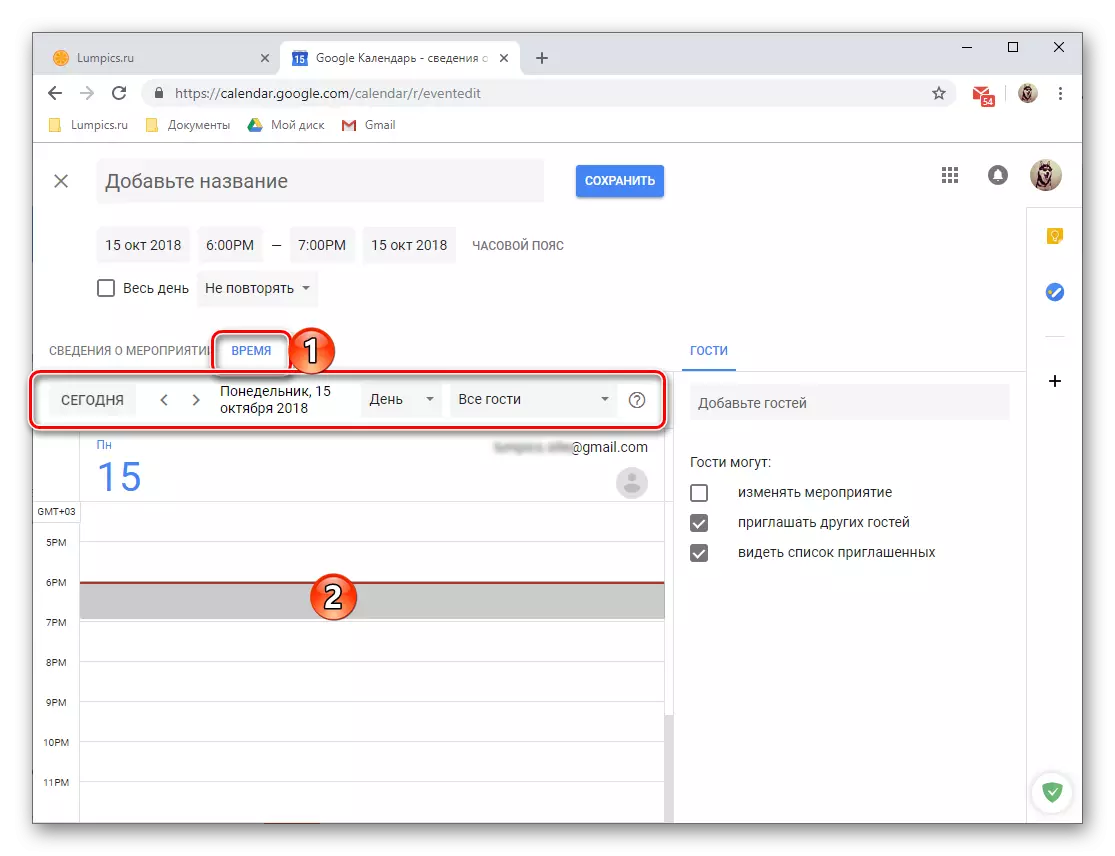
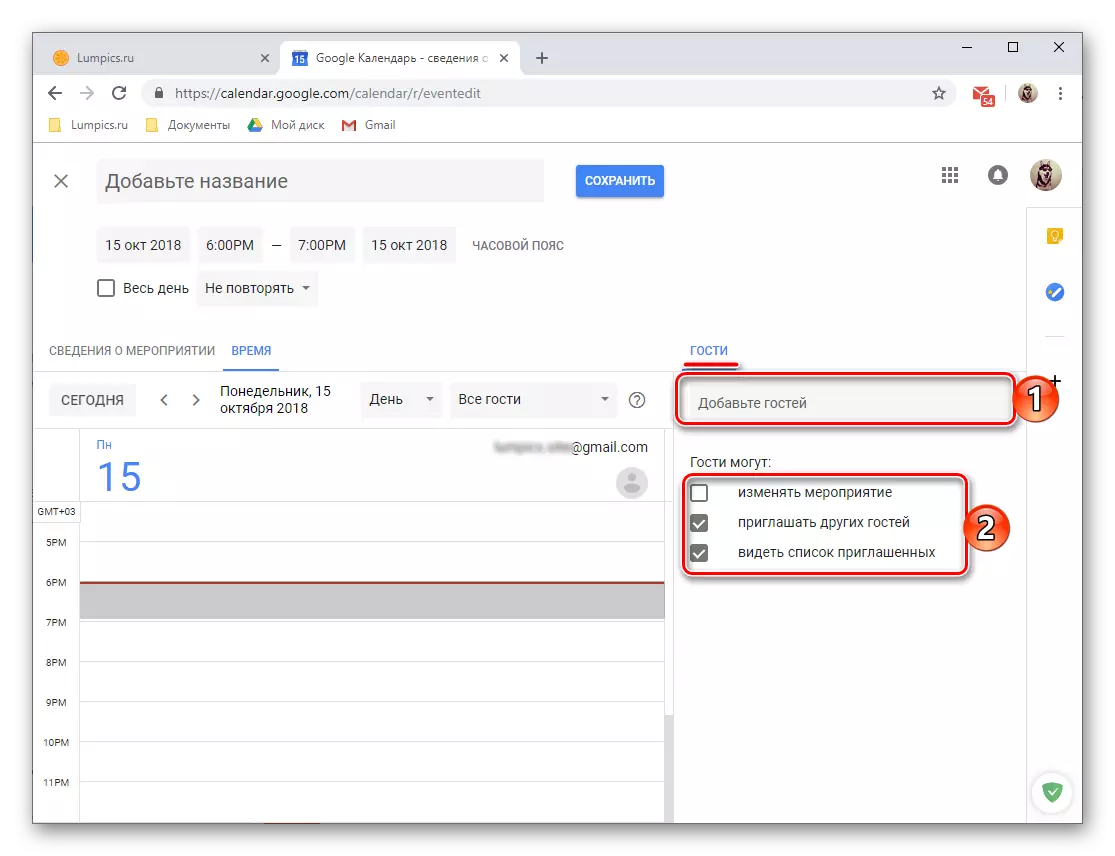
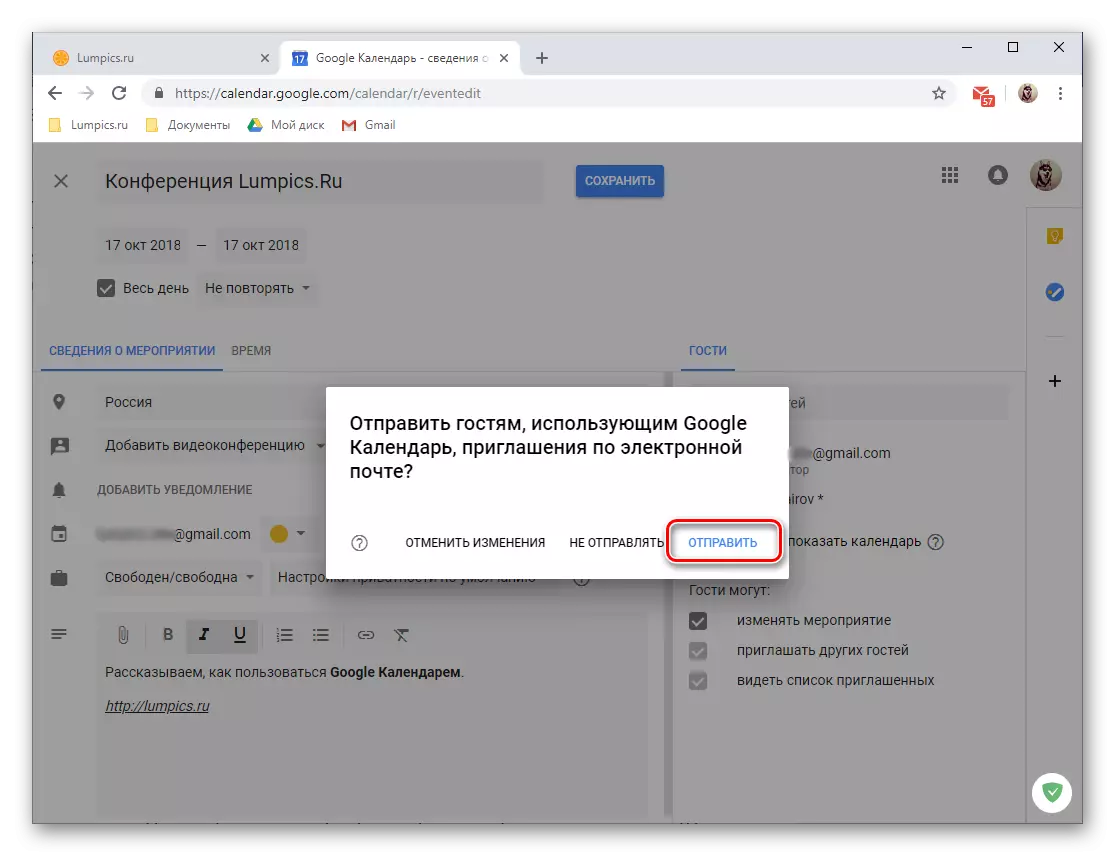

- Küçük Lifebak: Yeni bir etkinlik yaratmaya git, yani biraz farklı olabilir:
- Etkinliğin tarih ve saatine karşılık gelen takvim alanındaki LKM'yi tıklayın.
- Açılan pencerede, önce olay düğmesinin etkin olduğundan emin olun. Adını ayarlayın, tarihi ve saati belirtin.
- Kaydı kaydetmek için "Kaydet" veya yukarıda belirtildiği gibi bir olayı daha ayrıntılı düzenlemeye ve tasarlamak istiyorsanız, kaydetmeyi veya "diğer parametreleri" tıklatın.
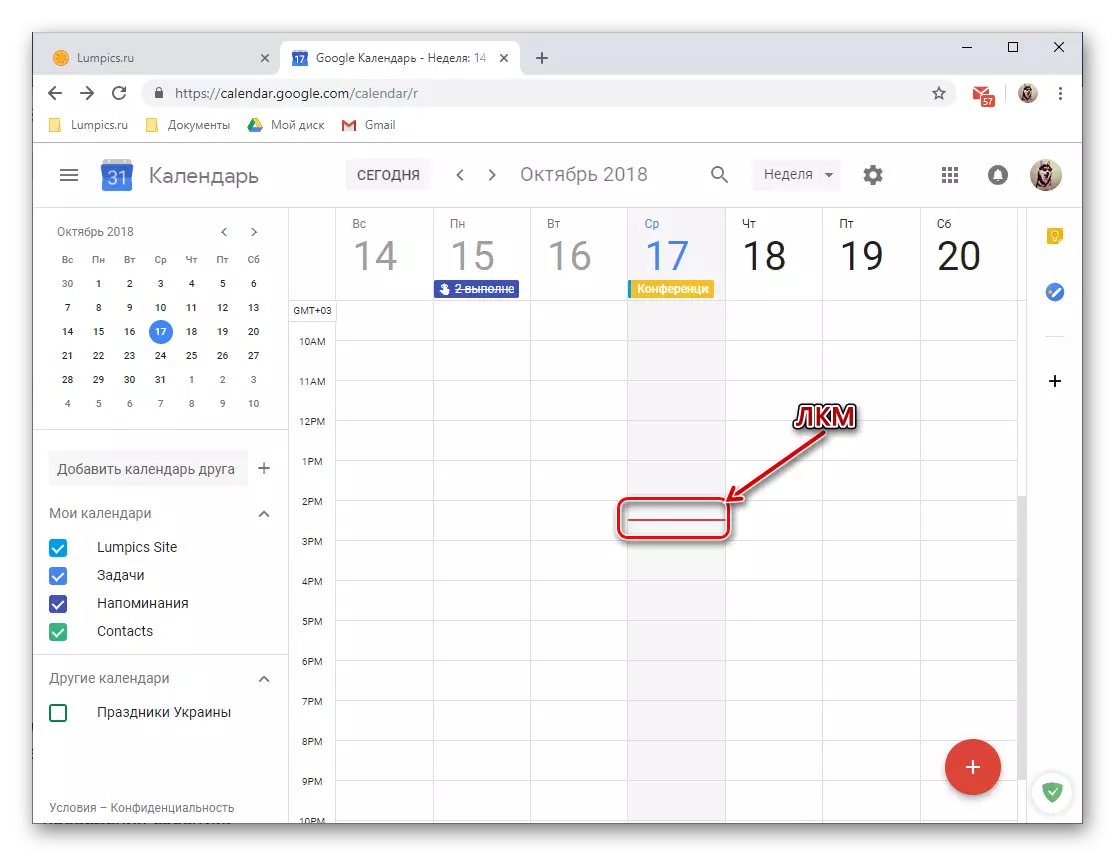
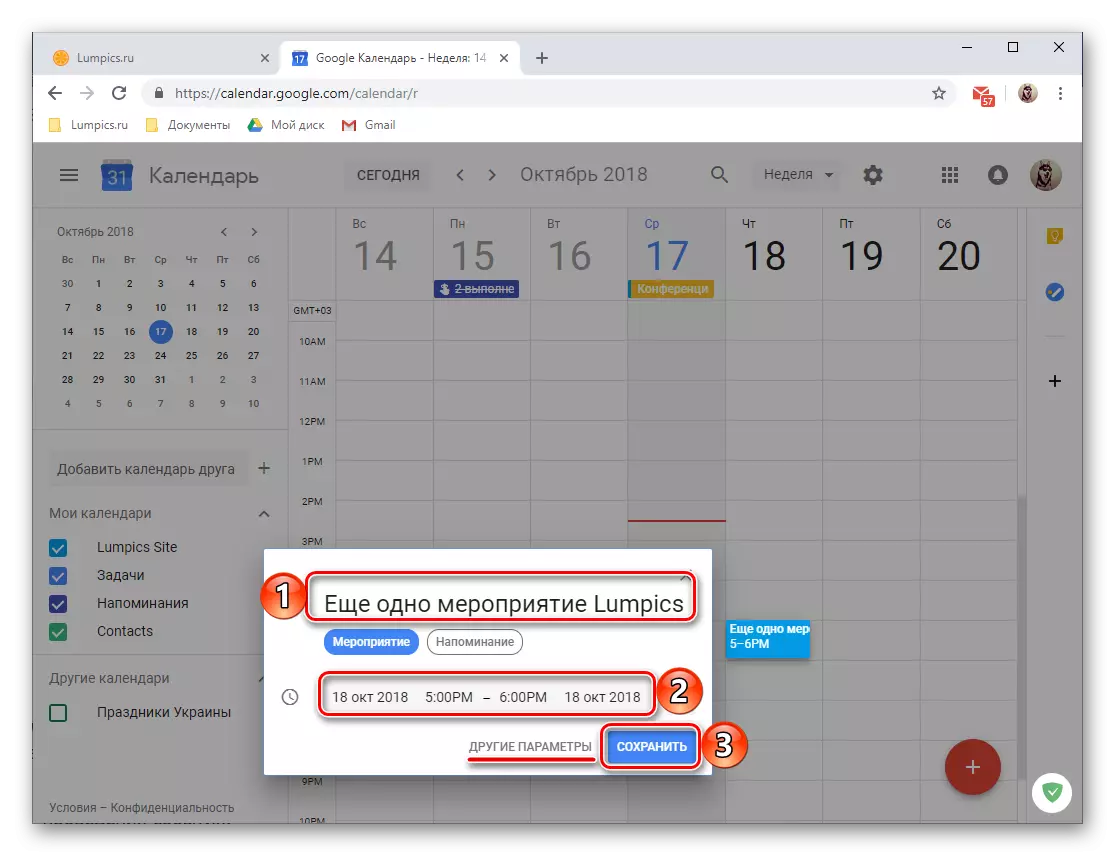

Hatırlatıcı Oluşturma
Google takvimi tarafından oluşturulan olaylar, kesinlikle onları unutmamak için hatırlatıcıların "eşlik etmesine" olabilir. Bu, makalenin önceki bölümünün üçüncü aşamasında bizim tarafımızdan kabul edilen etkinliği ayrıntılı düzenleme ve tasarlama sürecinde yapılır. Ek olarak, olaylarla ilgili olmayan veya bunları tamamlayan herhangi bir konunun hatırlatıcıları oluşturabilirsiniz. Bunun için:
- Gelecekteki hatırlatmanın tarih ve saatine karşılık gelen Google Takvim alanında LKM'yi tıklayın.
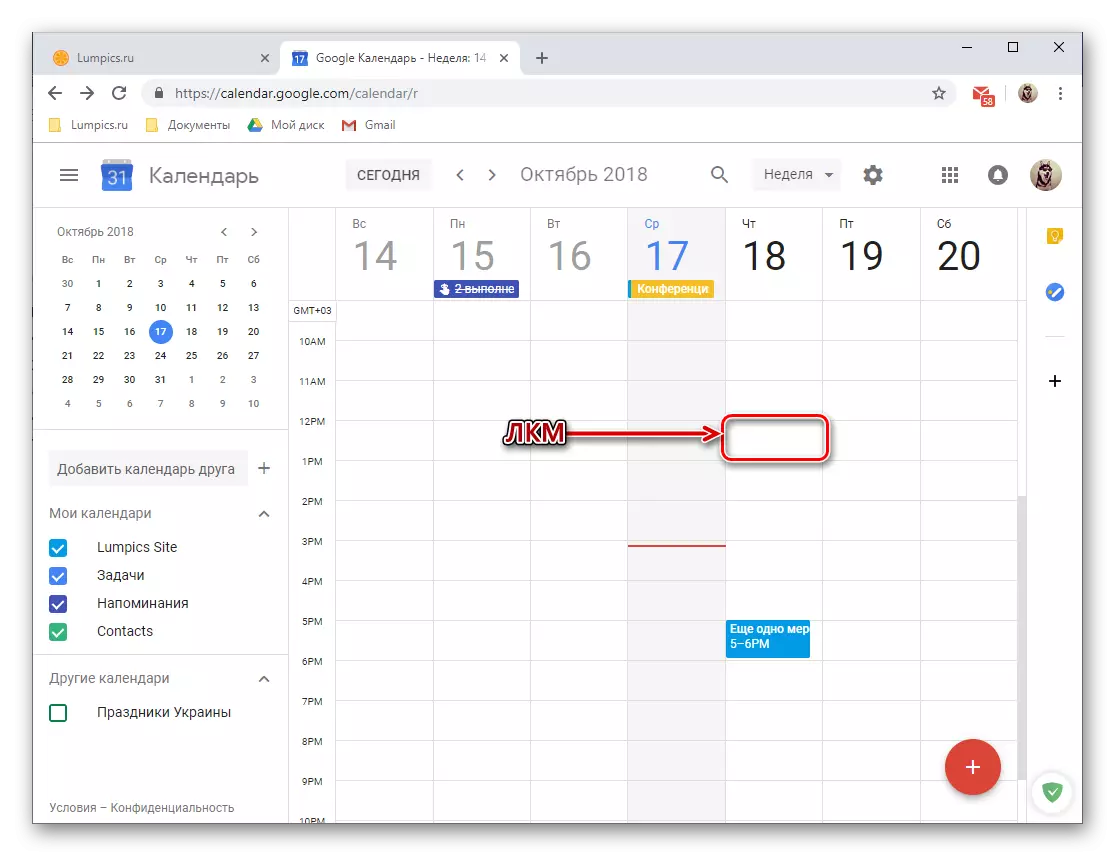
Not: Hatırlatmanın tarihi ve saati, doğrudan yaratıldığında ve daha sonra ne zaman değiştirilebilir.
- Görünen açılan pencerede, aşağıdaki resimde gösterilen "Hatırlatma" düğmesine basın.
- İsmi ekleyin, tarih ve saati belirtin ve ayrıca tekrarın parametrelerini belirleyin (mevcut seçenekler: Tekrar etmeyin, günlük, haftalık, aylık, aylık vb.). Ek olarak, "tüm gün" olan hatırlatıcıların "süresini" ayarlayabilirsiniz.
- Tüm alanları doldurduktan sonra, "Kaydet" düğmesine tıklayın.
- Oluşturulan hatırlatma, takvime, size verilen tarih ve saate göre eklenecektir ve "kartların" yüksekliği, süresi (örneğimizde 30 dakika) karşılık gelir.
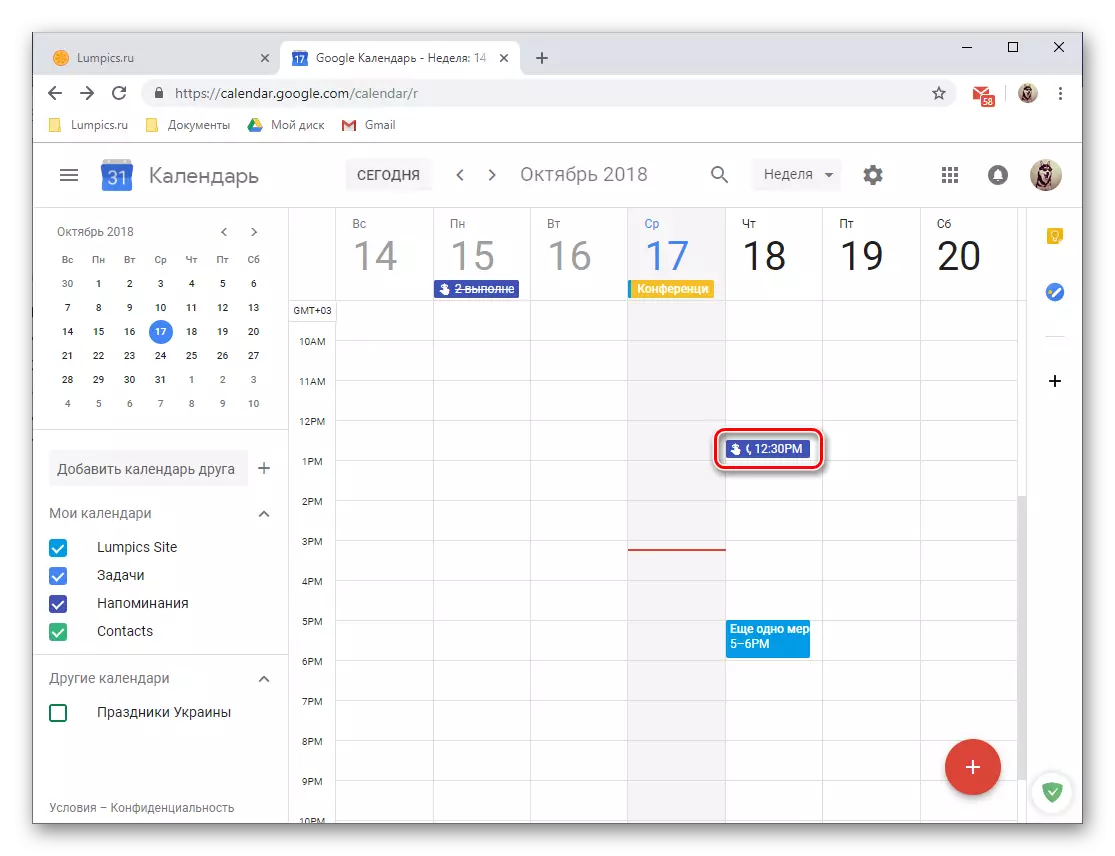
Hatırlayıcıları görüntülemek ve / veya düzenlemek için, sadece LKM ile tıklayınız, ardından açılır pencere ayrıntılarıyla açılır.
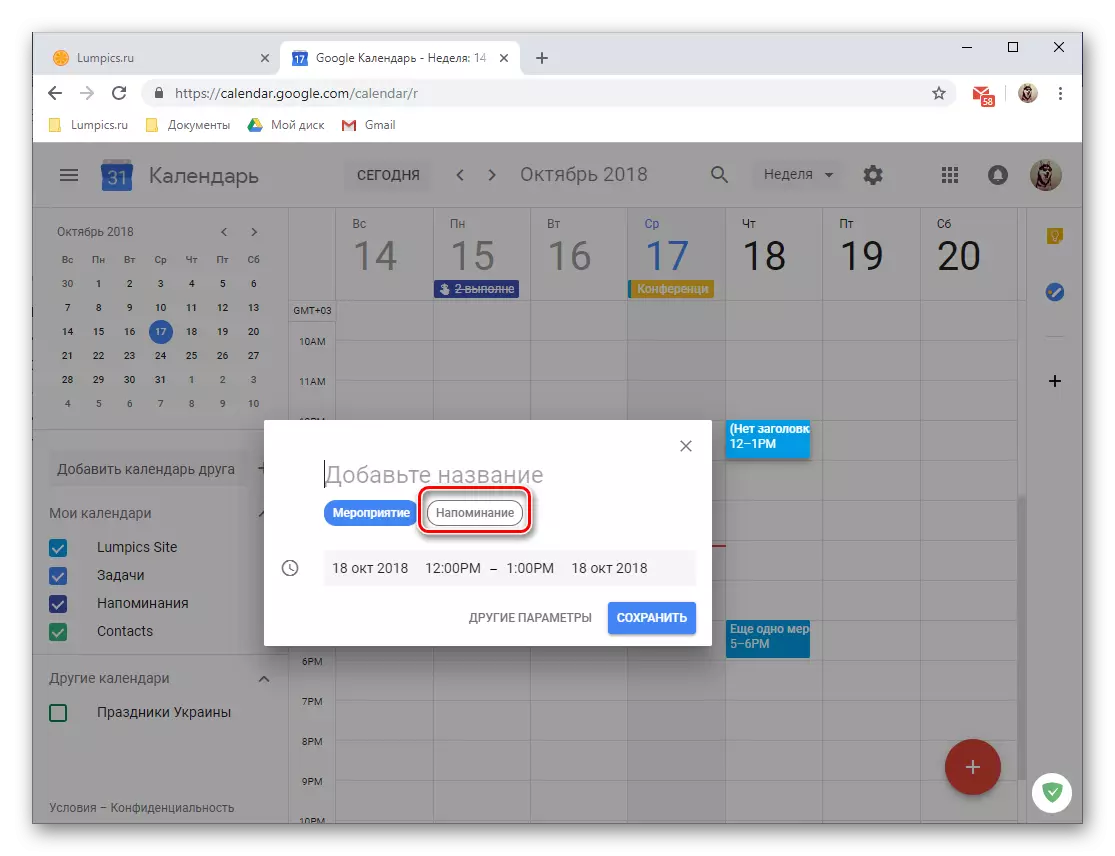
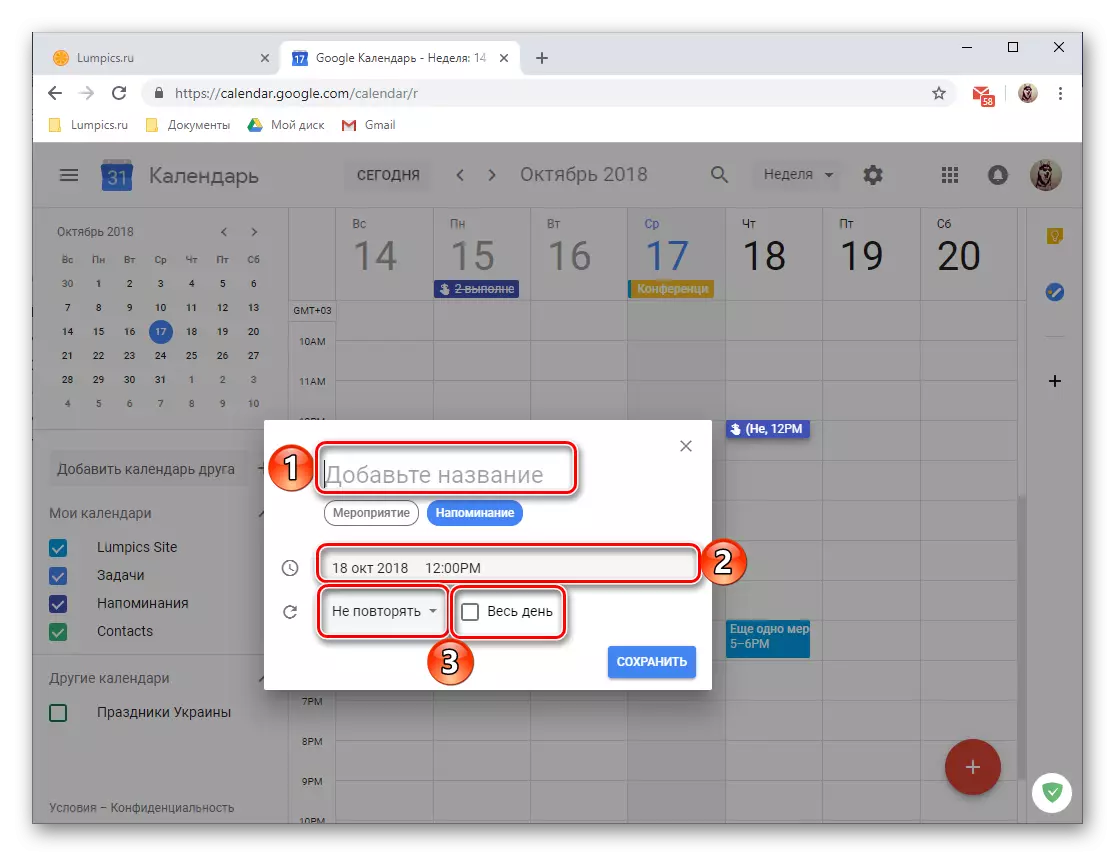


Takvimler ekleme
Google'da girilen kategorilere bağlı olarak, kayıt takvimi ne kadar garip geliyorsa, takvimler ne kadar garip olursa olsun, farklı şekilde gruplandırılmıştır. Bunları, daha önce yüklü olduğunuzda, gerekirse, kolayca gizleyebilirsiniz, bu da web servisinin yan menüsünde bulabilirsiniz. Bu grupların her biri için kısaca yürüyün.
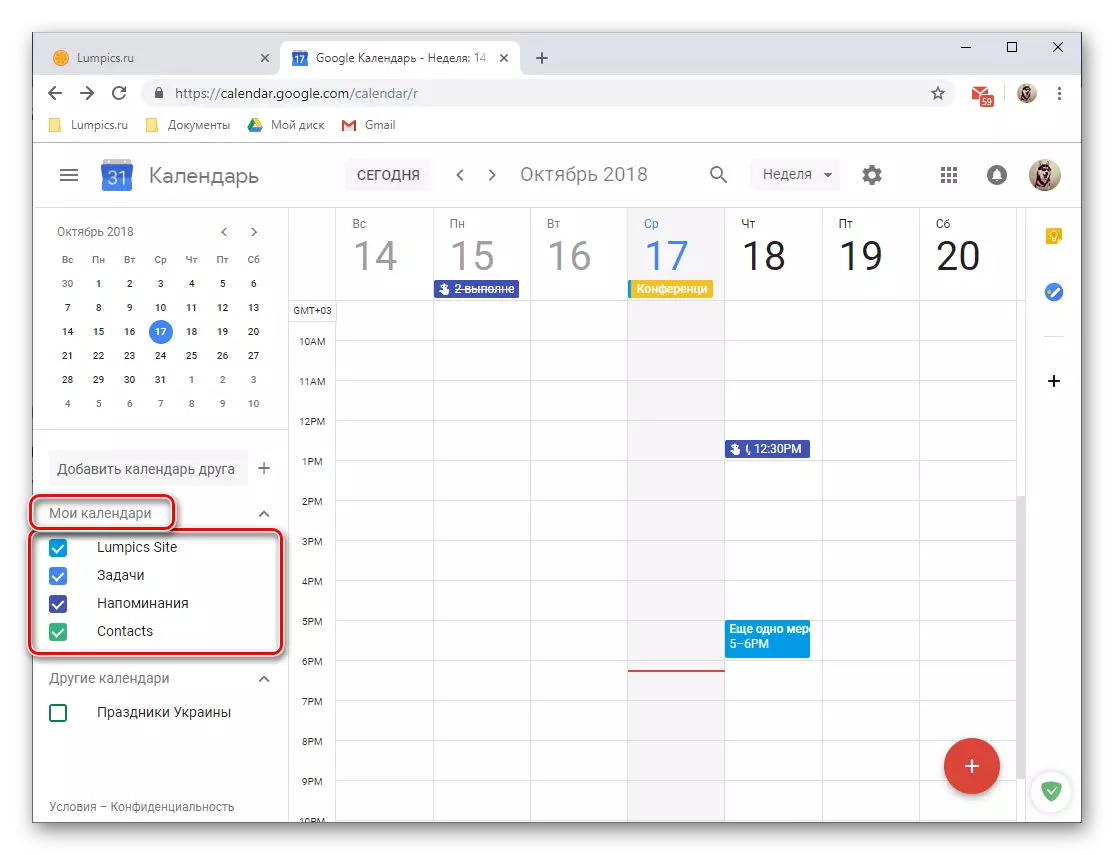
- "Google profilinizin adınız" - (örneğimizdeki lumpics sitesi) Sizin tarafınızdan oluşturulan bu olaylar ve davet edebileceğiniz kişiler;
- "Hatırlatıcılar" - yarattığınız hatırlatıcılar;
- "Görevler" - aynı uygulamaya girilen kayıtlar;
- "İletişim" - Kullanıcı doğum günleri veya sizin tarafınızdan belirtilen diğer önemli tarihler gibi Google adres defterinden gelen veriler;
- "Diğer Takvimler" - Hesabınızın eklendiği ülkenin tatilleri ve mevcut şablonlardan manuel olarak eklenen kategoriler.
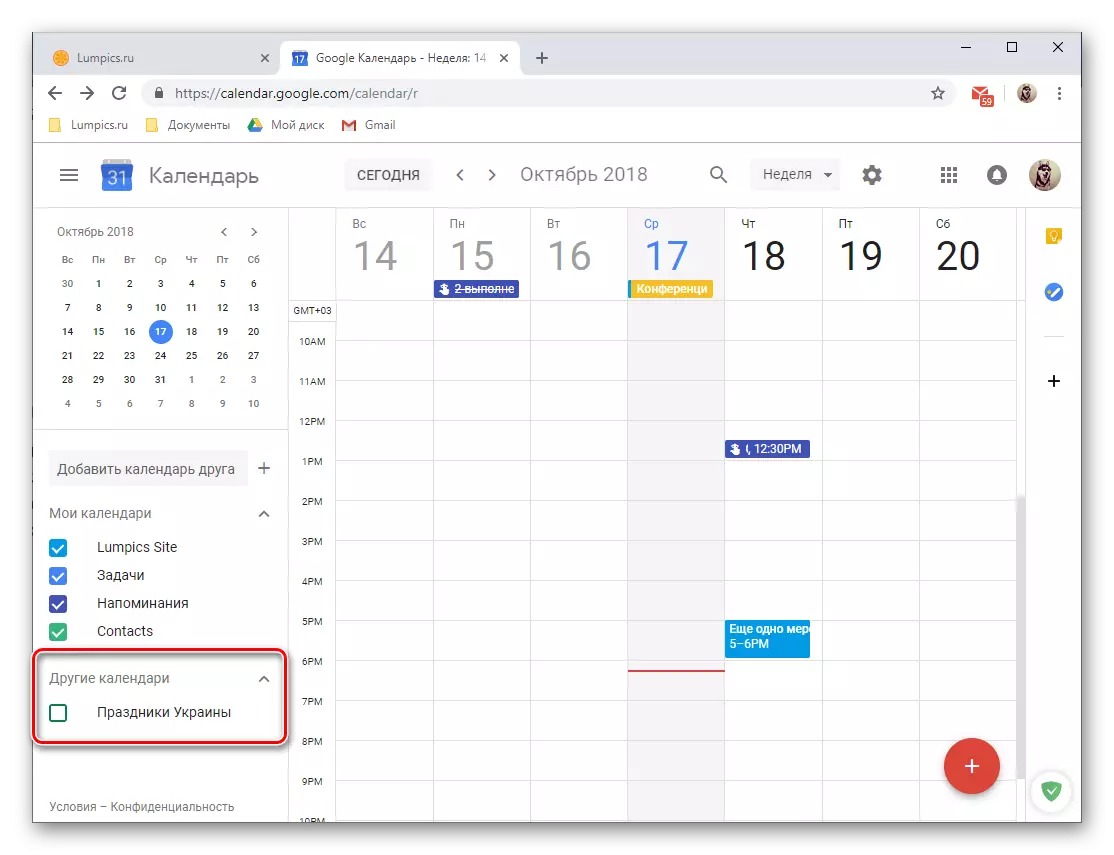
Kategorinin her biri için, takvimdeki bir veya başka bir kaydı bulabileceğiniz rengi vardır. Olayları görüntülemek gerekirse, gruplardan herhangi biri gizlenebilir, bunun için bir keneyi isminin yanında çıkarmak için yeterlidir.
Diğer şeylerin yanı sıra, bir arkadaşın takvimini takvimler listesine ekleyebilirsiniz, ancak, rızası olmadan çalışmaz. Bunu yapmak için, ilgili alanda e-postasının adresini belirlemeniz gerekir ve ardından açılır pencerede "Erişim İste". Sonra, kullanıcıdan onaylamayı beklemek için kalır.

Mevcut takvimler listesine yeni olanlar ekleyebilirsiniz. Bu, artı rolüne, arkadaşın davetiyesi alanının sağındaki rolüne basılarak yapılır, ardından ortaya çıkan menüden doğru değer seçilebilir.
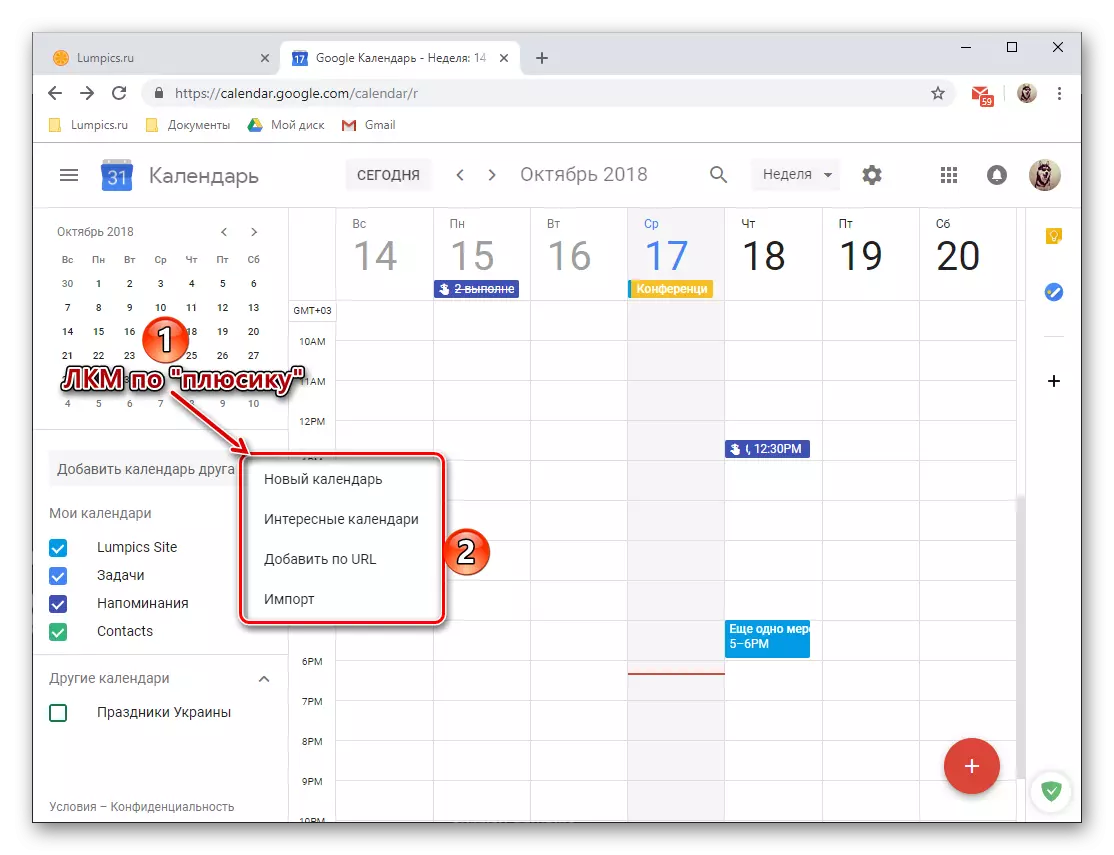
- Aşağıdaki özellikler seçim için kullanılabilir:
- "Yeni Takvim" - belirttiğiniz kriterlere göre başka bir kategori oluşturmanıza olanak sağlar;
- "İlginç Takvimler" - Mevcut listeden zaten hazır takvimin seçimi;
- "URL Ekle" - Herhangi bir çevrimiçi takvim kullanıyorsanız, onu Google'dan da ekleyebilirsiniz, uygun alanda kendisine bir bağlantı eklemek ve eylemi onaylamak için yeterlidir;
- "İthalat" - Aşağıda daha ayrıntılı olarak söyleyeceğimiz diğer takvimlerden verilen verileri indirmenize olanak sağlar. Aynı bölümde, bir ters işlem yapabilirsiniz - Google takviminizi diğer desteklenen hizmetlerde kullanmak için dışa aktarabilirsiniz.
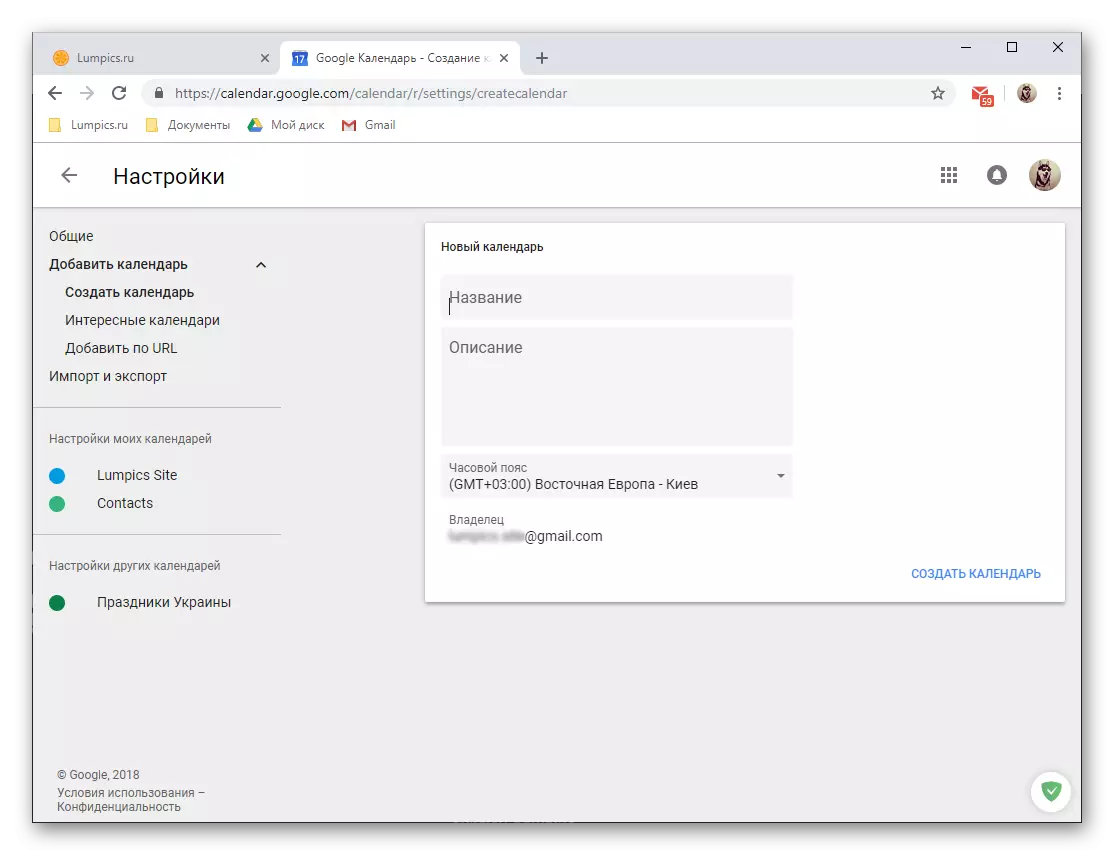
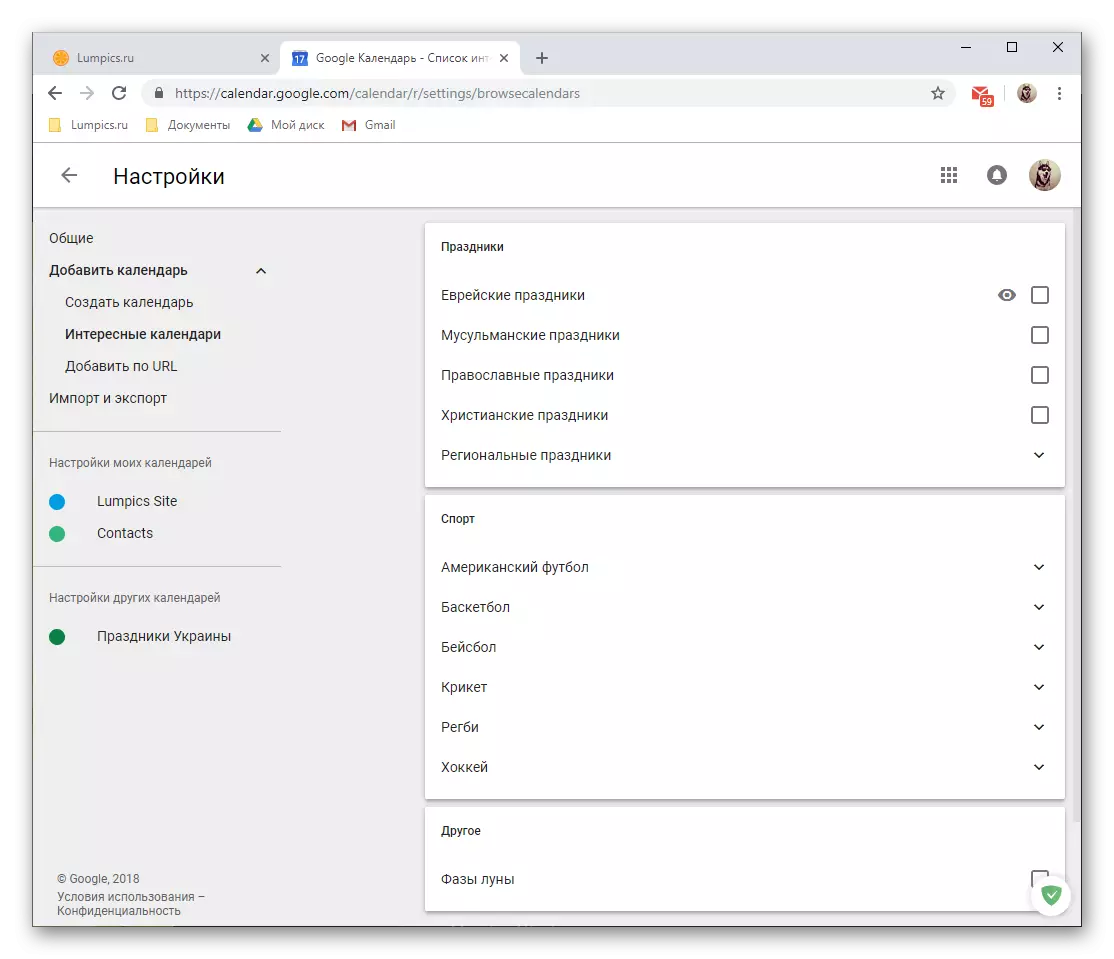


Google Takvim'e yeni takvimler ekleyerek, hepsini bir hizmette birleştirerek, izlemek ve kontrol etmek istediğiniz olayların kapsamını önemli ölçüde genişletebilirsiniz. Oluşturulan veya eklenen kategorilerin her biri için, aralarında gezinmenin daha kolay olacağı nedeniyle, tercih edilen adı ve rengini ayarlayabilirsiniz.
Genel Erişim Fırsatları
Birçok Google Services gibi (örneğin, belgeler), takvim birlikte çalışmak için de kullanılabilir. Gerekirse, takviminizin tüm içeriğine ve ayrı kategorilerine (yukarıda tartışılan) erişimi açabilirsiniz. Kelimenin tam anlamıyla birkaç tıklama olabilir.
- "Takvimlerim" bloğunda, imleci paylaşmak istediğiniz kişiye vurun. Sağda görünen üç dikey noktadaki LKM'yi tıklayın.
- Açan Ayarlar menüsünde, "Ayarlar ve Paylaşım" seçeneğini seçin, ardından mevcut iki seçenekten birini seçebileceğiniz, üçüncüsü, küresel olarak söylenebilir. Her birini daha ayrıntılı olarak düşünün.
- Genel takvim (referans ile erişim ile).
- Öyleyse, kayıtları takviminizden birçok kullanıcıyla paylaşmak istiyorsanız, kişileriniz listesinde mutlaka değil, aşağıdakileri yapın:
- "Halka açık" öğesinin karşısındaki onay kutusunu takın.
- Açılır pencerede görünecek olan uyarıyı kontrol edin ve Tamam'ı tıklatın.
- Hangi bilgilerin kullanıcılarının erişebileceğini belirtin - Boş zamanlar hakkında veya olaylar hakkındaki tüm bilgilere, - "Referansa göre erişimi etkinleştir", ardından,

Ve sonra açılan pencerede "Bağlantı kopyalayın".
- Herhangi bir uygun şekilde, bağlantıyı takviminizin içeriğini göstermek istediğiniz panoya kaydedilen kullanıcılara gönderin.
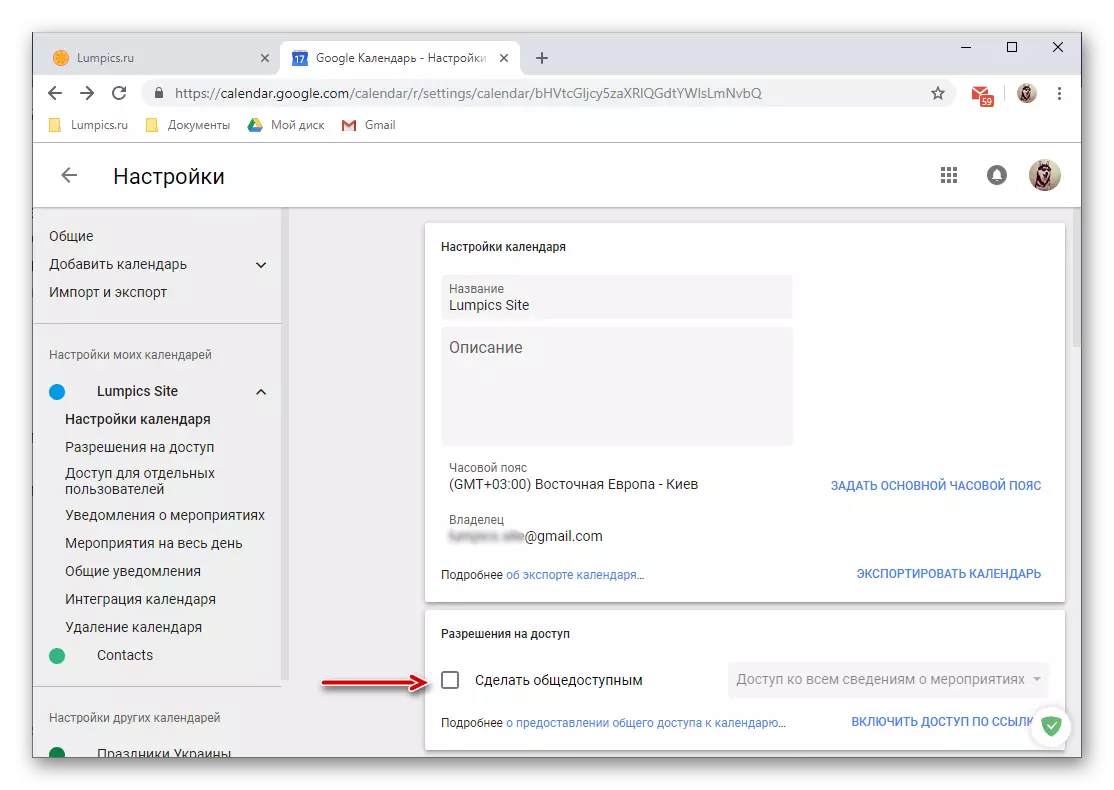
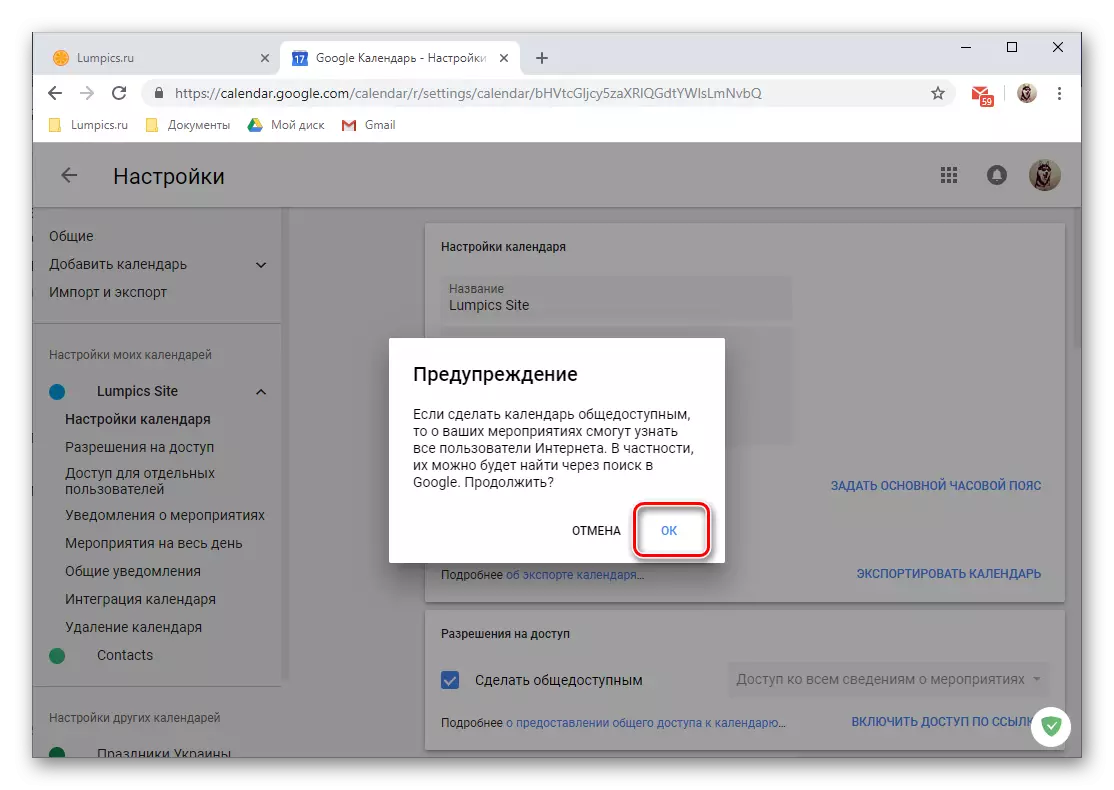
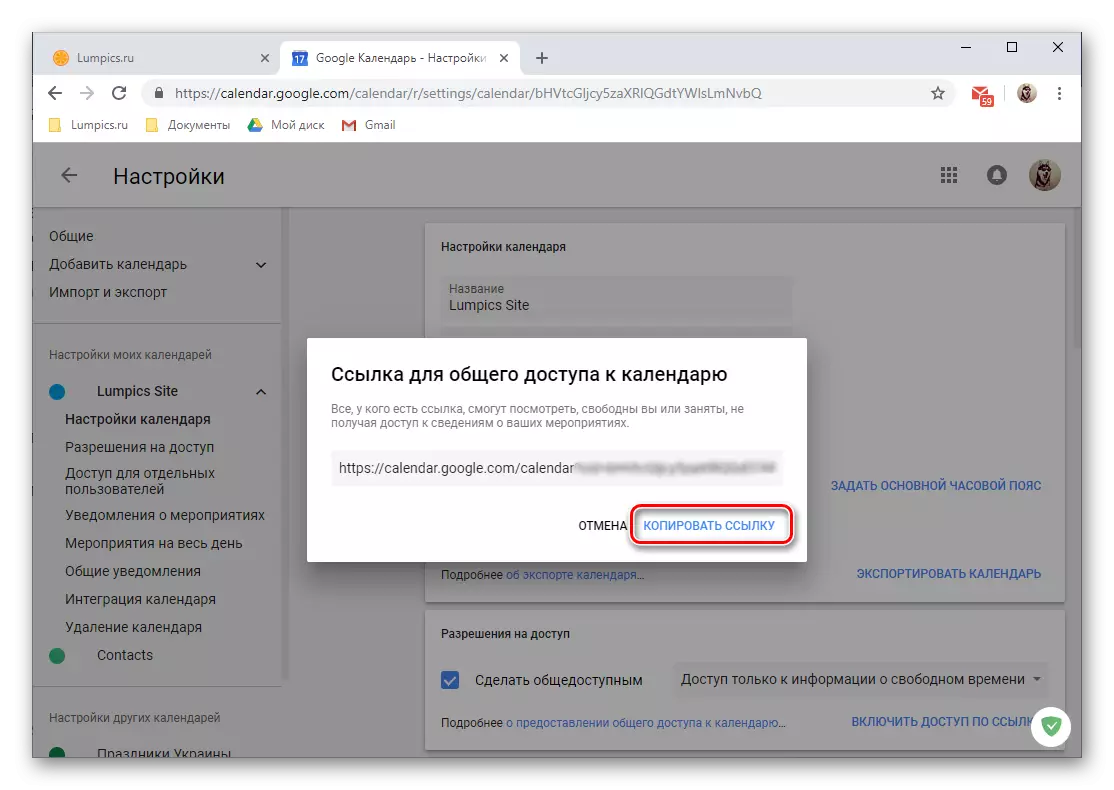
Not: Bir takvim olarak bu tür kişisel verilere referansla erişim sağlamak, en güvenli eylemden uzaktır ve olumsuz sonuçlar verebilir. Bu konuda bu konuda daha ayrıntılı bilgi alabilirsiniz. Belirli kullanıcılara erişimi açmanızı, işte yalnızca yakın ya da meslektaşları ve bana daha fazla anlatmanızı öneririz.
- Bireysel kullanıcılar için erişim.
- Daha güvenli bir çözüm, adres defterinde bulunan belirli kullanıcılara bir takvime erişimin açılması olacaktır. Yani, sevdikleriniz veya meslektaşlarınız olabilir.
- Hepsi, "Genel Erişim Ayarları" nun aynı bölümünde, bu talimattaki ikinci adıma vurduğumuz, mevcut seçenekler listesinden kaydırın "Tek tek kullanıcılar için erişim" bloğuna gidin ve Kullanıcılar Ekle düğmesine tıklayın.
- Takviminize erişmek istediğiniz kişinin e-posta adresini belirtin.

Bu tür kullanıcılar biraz olabilir, sadece kutularının uygun alanına girebilir veya görünen listeden istekleriyle seçeneği seçin.
- Ne erişebileceklerini belirler: Boş zamanlarda bilgi, olaylar hakkındaki bilgiler etkinlikte değişiklik yapabilecek ve diğer kullanıcılara erişim sağlayabilecektir.
- Ön ayarla tamamlandıktan sonra, "Gönder" i tıklatın, ardından seçilen kullanıcı veya kullanıcıların sizden postaya davet alacak.

Kabul etmek, bilgi ve onlar için açtığınız yeteneklerin bu bölümüne erişeceklerdir.
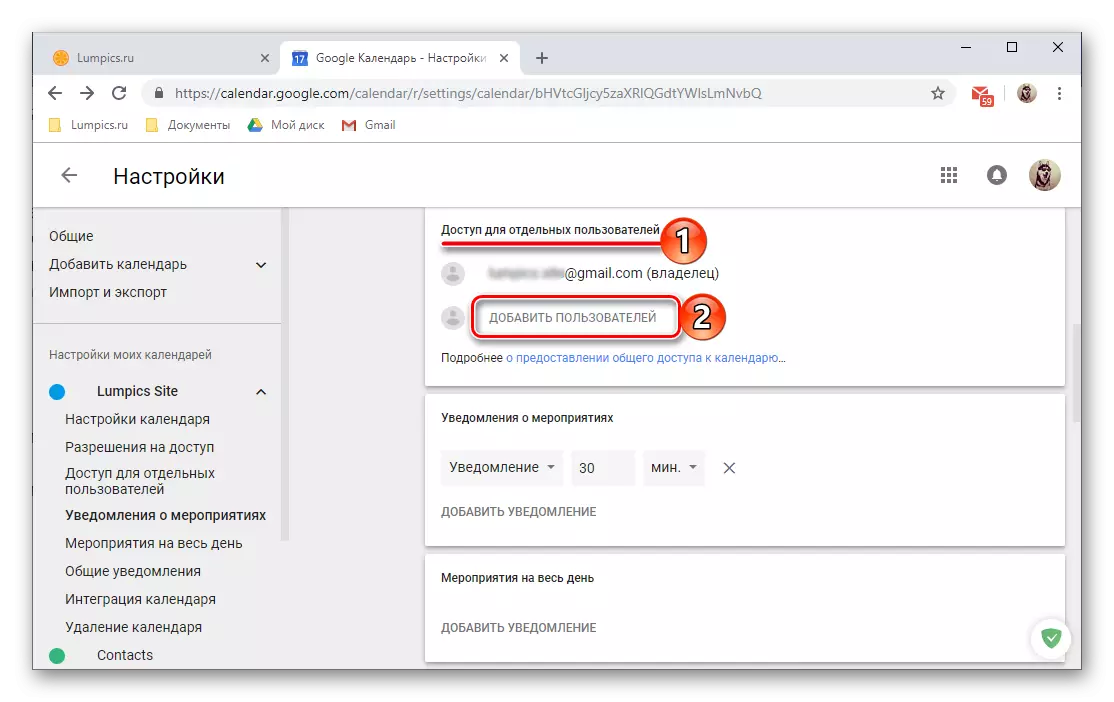
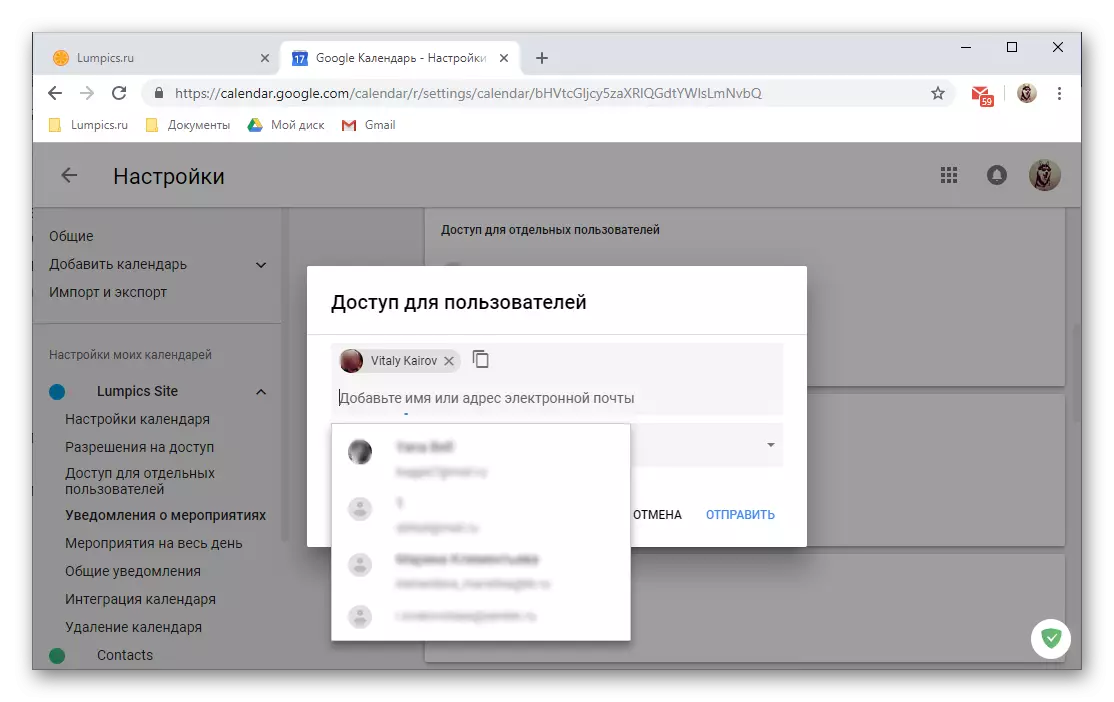


- Takvim entegrasyonu.

SRACK BÖLÜMÜ "Genel Erişim Ayarları" biraz daha düşüktür, Google takviminize, HTML kodunu veya adresinize halka açık bir bağlantı elde edebilirsiniz. Böylece, yalnızca diğer kullanıcılarla paylaşamazsınız, aynı zamanda bir web sitesinde tanıtmak veya takviminizi bu özelliği destekleyen diğer uygulamalardan çıkarabilirsiniz.
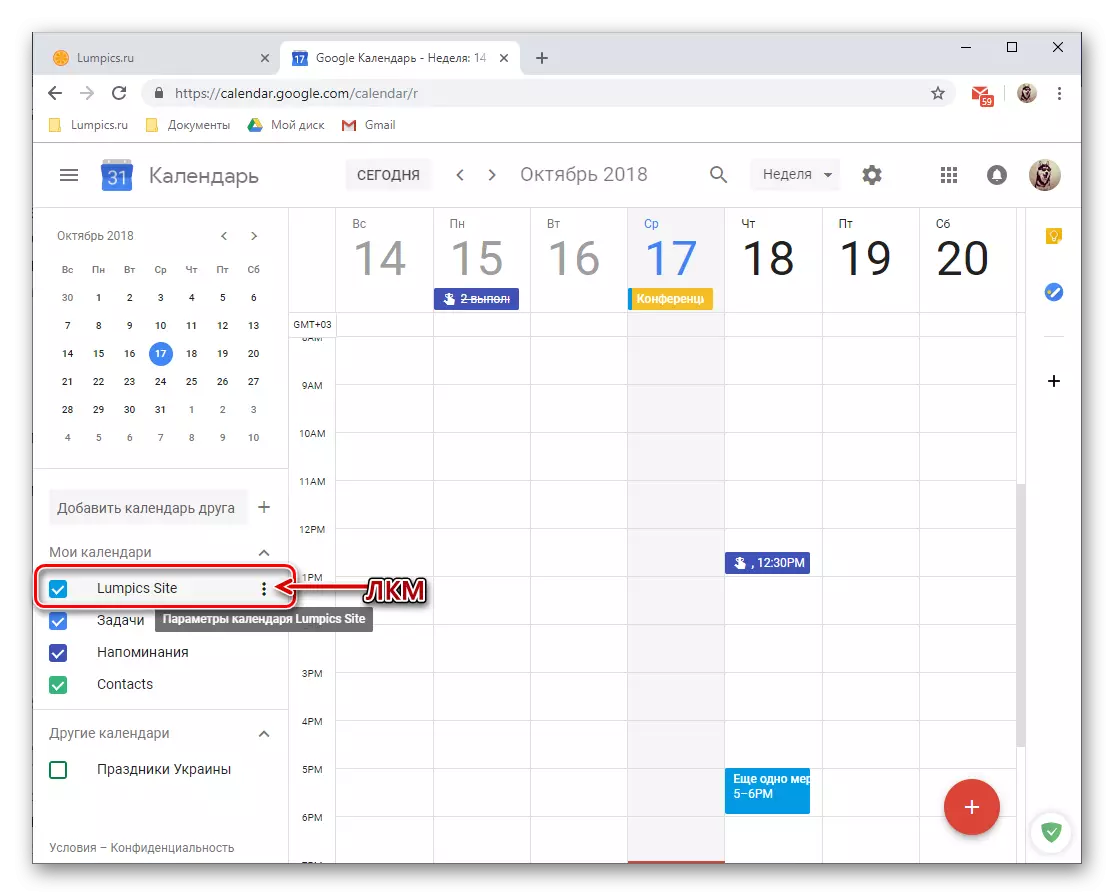

Bu konuda, Google Takvim'teki genel erişim parametrelerinin değerlendirilmesini tamamlayacağız, isterseniz, bu web servis bölümünün ek seçeneklerini kazabilirsiniz.
Uygulamalar ve Hizmetler ile Entegrasyon
Son zamanlarda, Google, Google Keep hizmeti ile kendi takvimine bağladı ve onun içine nispeten yeni bir görev uygulamasını entegre edilmiştir. İlk sen notlar oluşturmanızı sağlar ve özünde kesinlikle çok kullanıcıya tanıdık şirket, benzer bir hizmetin bir ayna. ikinci bir işlevsel sınırlı bir yapılacaklar listesi olan bir görev listesi oluşturma olanağı sağlar.
Google Notlar
Google Takvim ile çalışarak, sık sık sık sık hızla rekor bir yerde önemli bilgiler ya da sadece kendiniz için not şeye ihtiyacı karşılaşabilirler. Sadece bu amacına ve bu ek sağlar. Aşağıdaki gibi kullanmak mümkündür:
- sağda yer opsiyonel uygulama panelde, günü, bunu başlatmak için Google Keep simgesini tıklayabilirsiniz.
- takviyesi kısa Yükleme sonrasında, yazıt "Not" seçeneğini tıklayın

, Bir ad verin açıklama girin ve Son'u tıklayın. Gerekirse bir not (4) tespit edilebilir.
- Yeni not takvimine yerleşik yanı sıra ayrı bir web uygulaması ile mobil versiyonu, Tut eklenti doğrudan görüntülenecektir. notlar tarih ve saate bağlayıcı değildir Bu durumda, kayıt, takvimde eksilir.



Görevler
Google takvim ile çalışan bir çok daha yüksek bir değer kayıtları içinde yapılmış olduğundan, onlara yürütme tarihine bağlı, ana uygulamada gösterilir, bir görev modülüne sahiptir.
- Görev uygulama simgesine tıklayın ve arayüz yüklenene kadar birkaç saniye bekleyin.
- "Add Görev" yazıt tıklayın
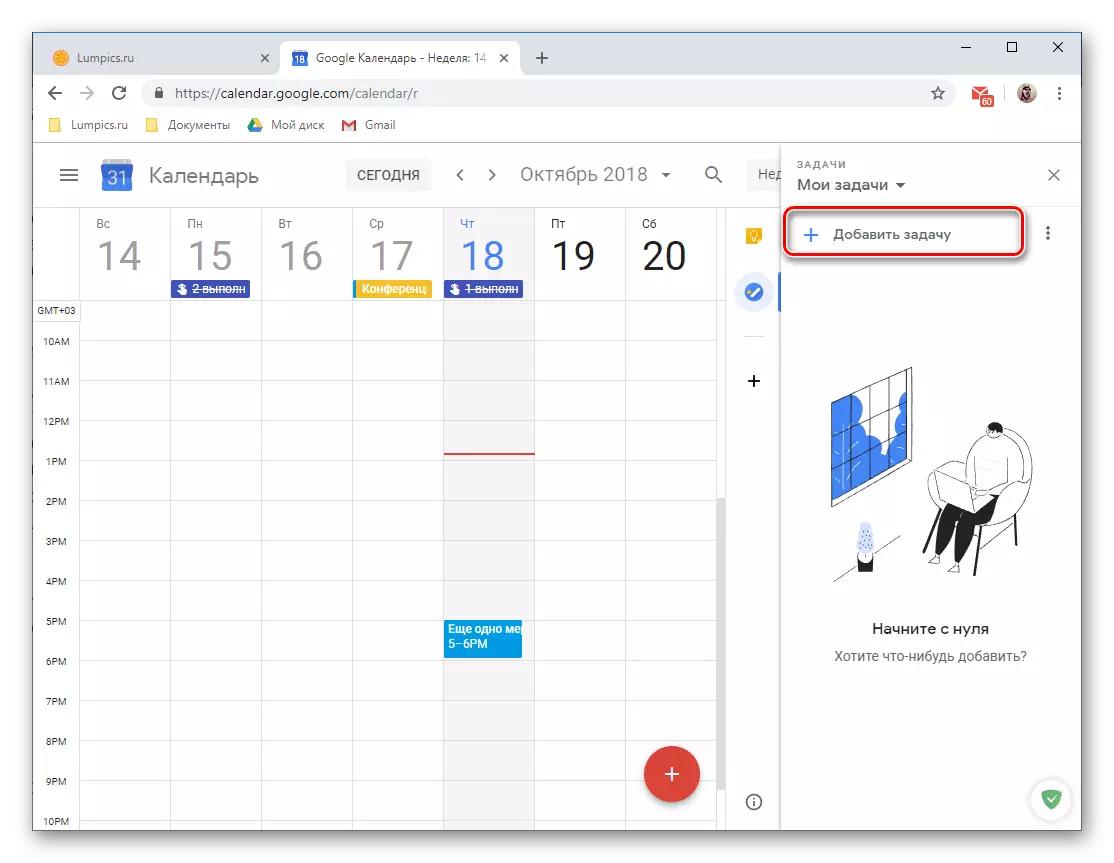
Ve sonra basın "ENTER", uygun alana emer.
- uygulama ve alt görev (ler) için bir süre eklemek için, oluşturulan kayıt gelen buton temin edildiği için, düzenlenmesi gerekir.
- Sen, göreve ek bilgi eklemek (o "Benim görevler" dir varsayılan) ait olduğu listeyi değiştirebilir, yürütme tarihi belirtin ve alt görevleri ekleyin.
- Düzenlenen ve bunu belirtmek ve yürütme faaliyetleri takvimde yer alacak eğer, giriş artar. Maalesef sadece yürütmenin gün ekleyin, ancak tam zamanlı veya aralık olabilir.


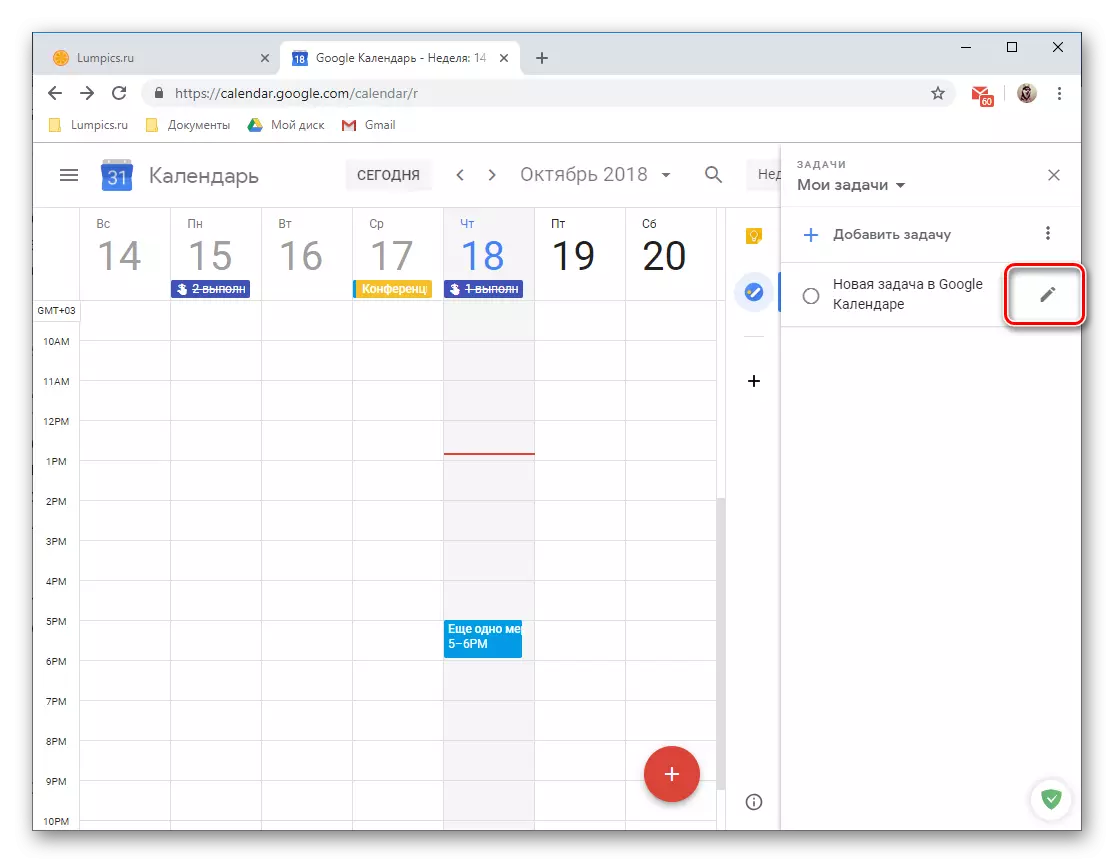

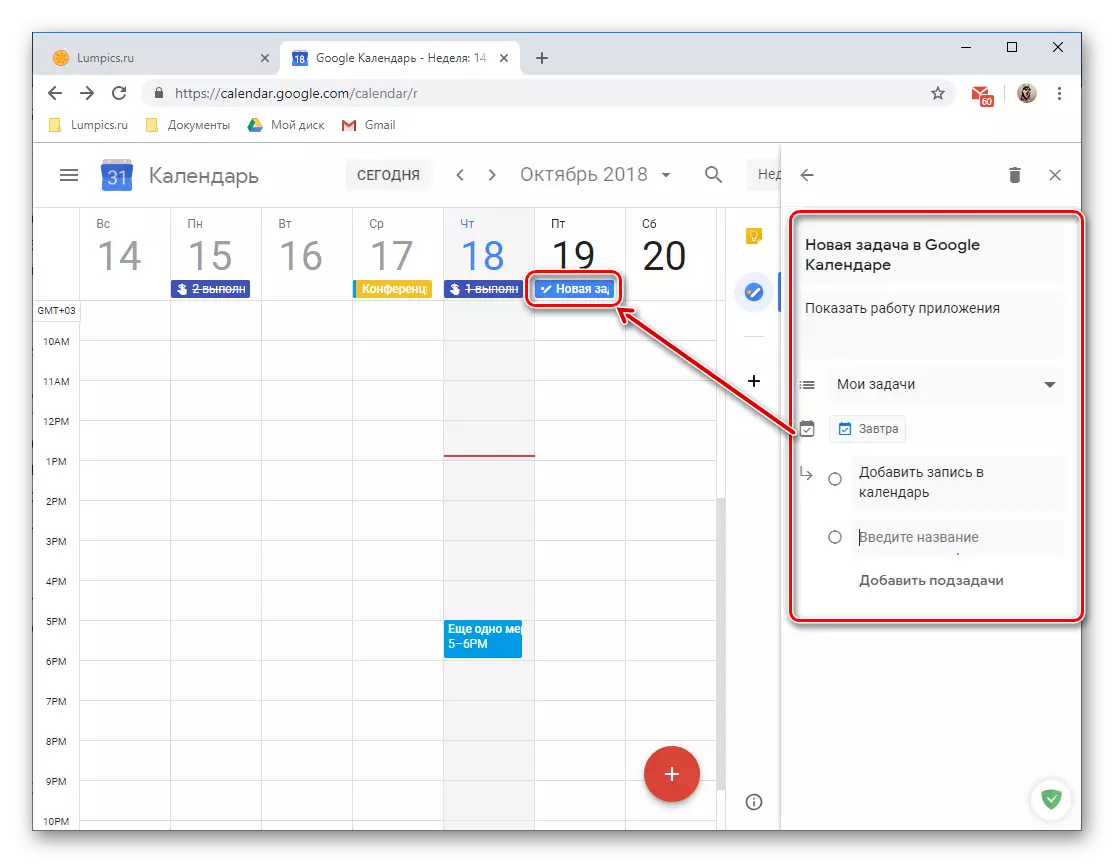
o beklenmelidir gibi, bu girişin gerekirse, sadece onay kutusunu kaldırarak gizleyebilirsiniz, "Görevler" takvimler, kategorisinde düşecek.

Not: Listeye ek olarak "Görevlerim" Söz konusu Web uygulamasında ayrı bir sekmenin sağlandığı yenilerini oluşturabilirsiniz.

Yeni Web Uygulamaları Ekleme
Google'dan iki hizmete ek olarak, üçüncü taraf geliştiricilerden takvime ekler ekleyebilirsiniz. Doğru, (Ekim 2018) makalesini yazdıklarında, kelimenin tam anlamıyla birkaç parça yaratıldılar, ancak geliştiricilerin gelişimine göre, bu liste sürekli olarak doldurulur.
- Artı oyun formunda yapılan düğmeyi tıklayın ve aşağıdaki resimde gösterilir.
- "G Suite Marketplace" arayüzü (ek mağazası) ayrı bir pencerede indirilinceye kadar bekleyin ve Google takviminize eklemeyi planladığınız bileşeni seçin.

- Sayfada açıklaması ile "Yükle" yi tıklayın,
- Takvimin üstünde açılacak tarayıcı penceresinde, yeni bir Web uygulamasını entegre etmek için Hesap'ı seçin.
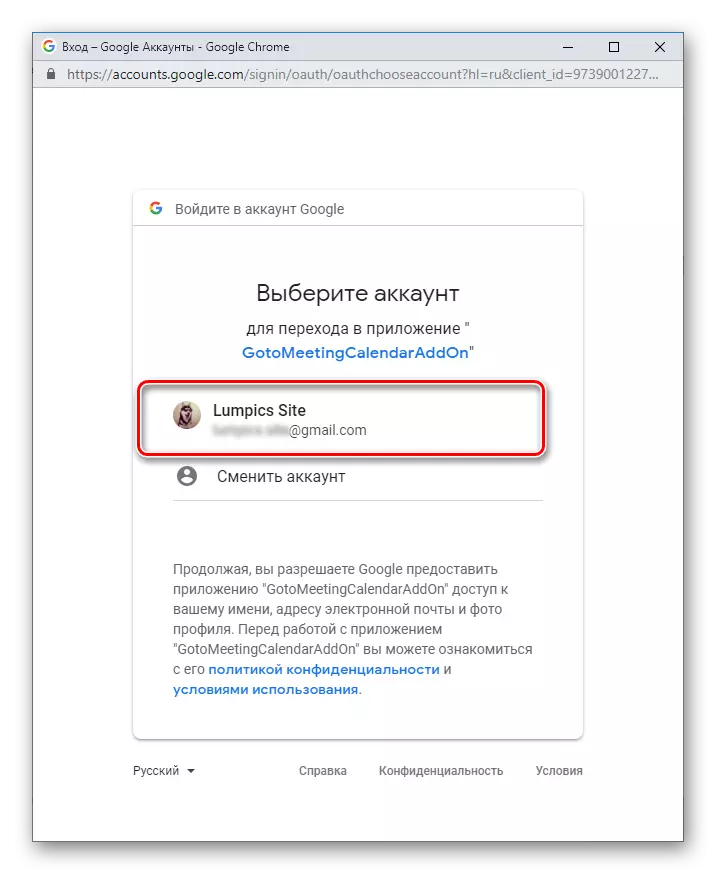
İstenen izinlerin listesine göz atın ve "İzin Ver" i tıklayın.
- Birkaç saniye sonra, seçtiğiniz takviye kurulacak, "Bitiş" i tıklayın,

Sonra açılır pencereyi kapatabilirsiniz.
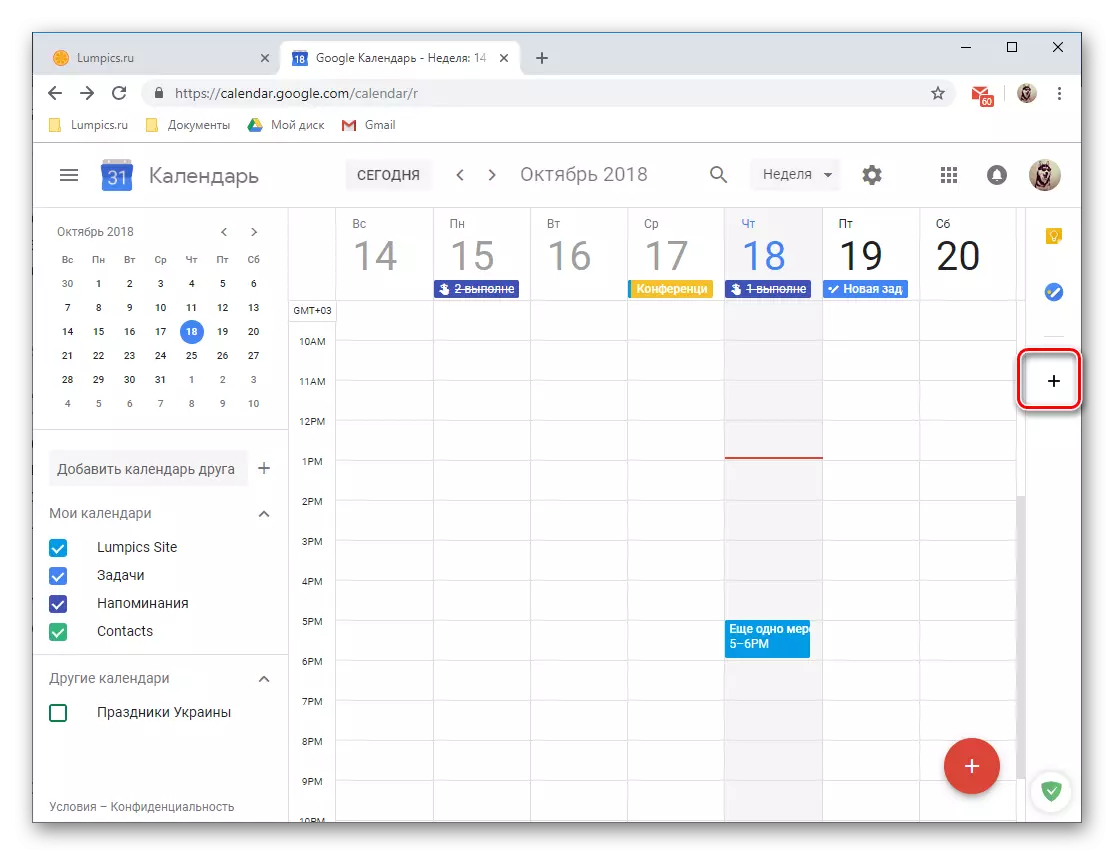

Ve sonra açılır pencerede "devam et".
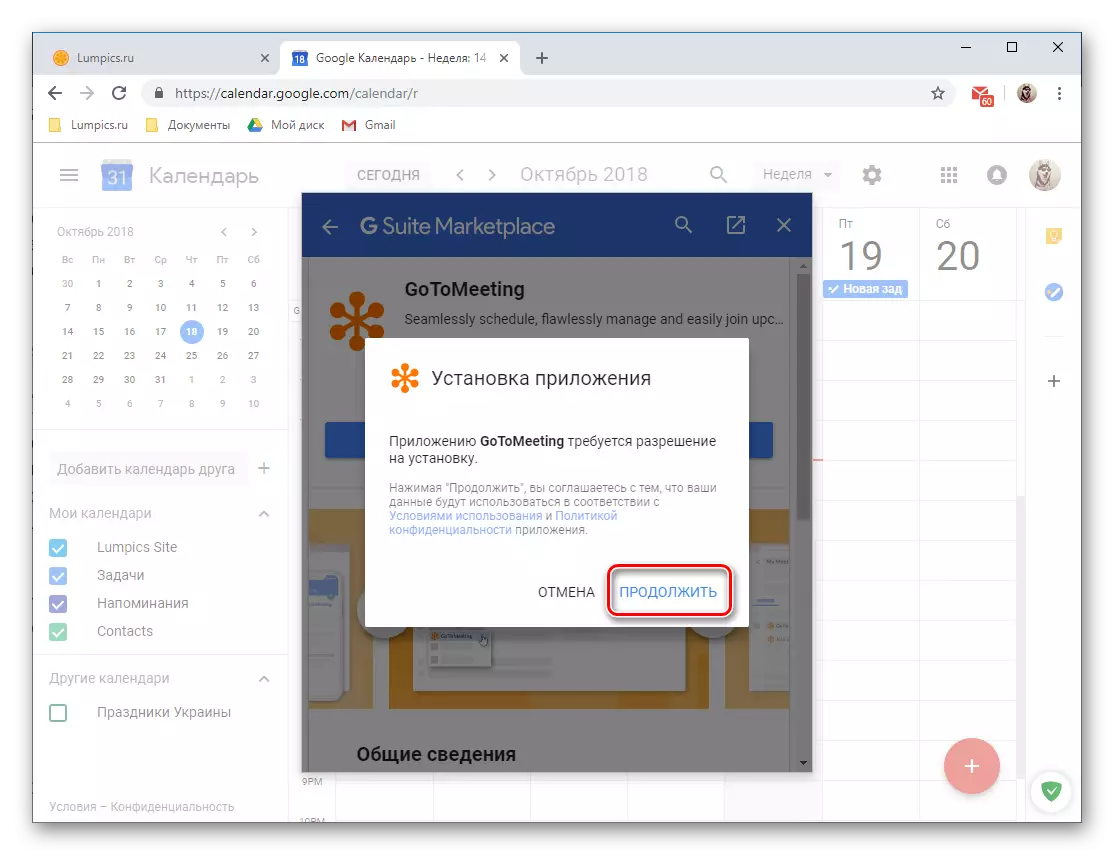

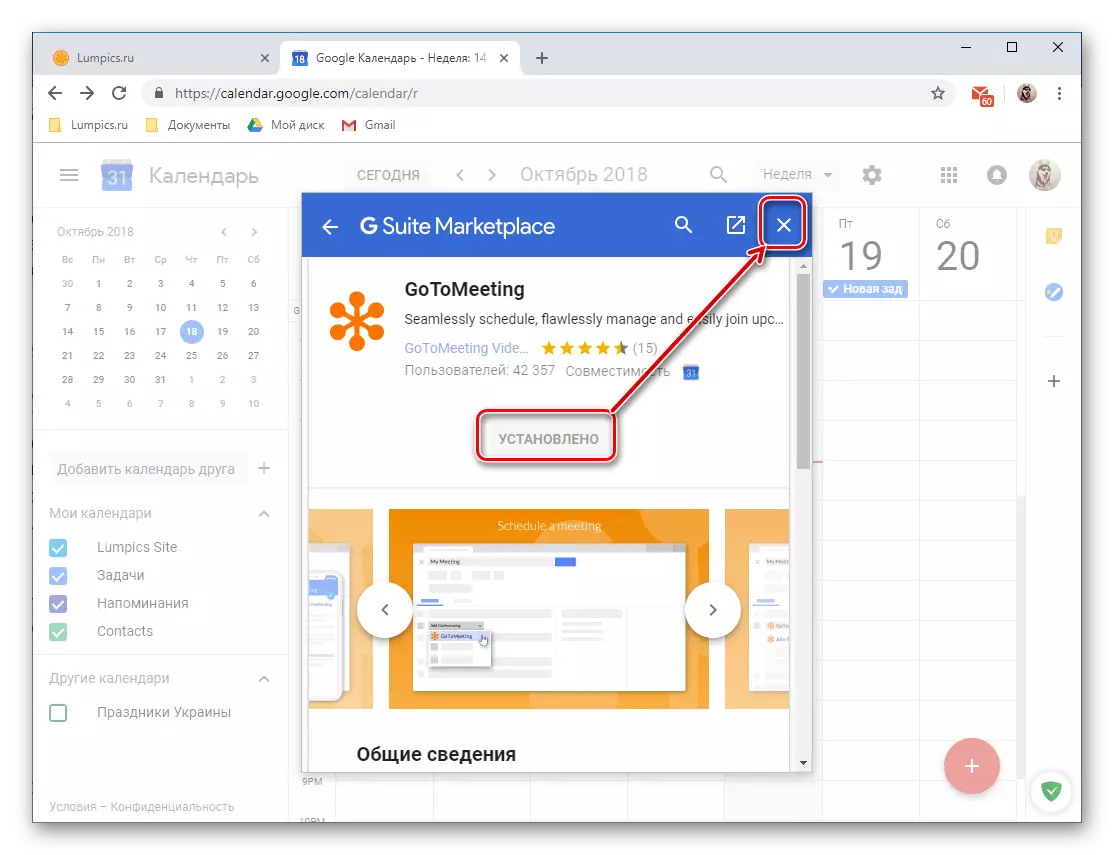
Markalı ve üçüncü taraf web uygulamaları şeklinde uygulanan Google Takvim'in ek işlevselliği, varlığının bu aşamasında açıkça arzulanan çok şey bırakıyor. Yine de, doğrudan notlar ve görevler iyi bir kullanım bulmak için oldukça mümkün olabilir.
Diğer takvimlerden girişleri alma
"Takvim ekleme" nü anlatan bu makale açısından, zaten diğer hizmetlerden veri içe aktarma olanaklarından haberdar olduk. Bu fonksiyonun çalışma mekanizmasını biraz daha düşünün.Not: İthalatla devam etmeden önce, kendinizi hazırlamanız ve dosyayı bu takvimde, Google uygulamasında görmek istediğiniz kayıtları oluşturarak onlarıyla kaydetmeniz gerekir. Aşağıdaki formatlar desteklenir: ICAL ve CSV (Microsoft Outlook).
Ek ayarlar
Aslında, hikayenin son bölümünde, Google Takvim'in masaüstündeki tarayıcıda kullanımı ile ilgili olarak, ek, ancak genel olarak mevcut tüm ayarlar. Onlara erişim almak için, seçilen takvim ekran modunun belirlenmesinin sağ tarafındaki vitesin görüntüsünü tıklayın.
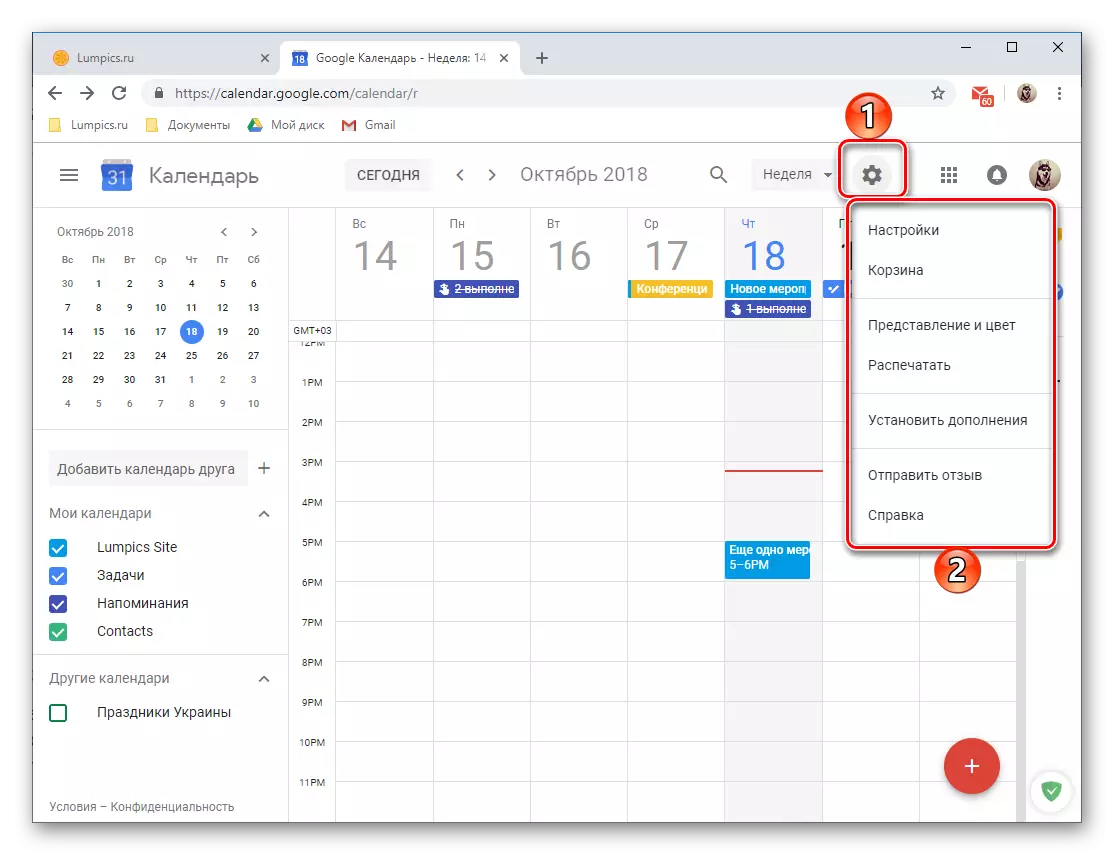
- Bu işlem, aşağıdaki öğeleri içeren küçük bir menüyü açacaktır:
- "Ayarlar" - Burada bir dil ve saat dilimi tanımlayabilir, belirli komutları aramak, yeni kombinasyonlar ayarlamak için hızlı tuşları okuyabilirsiniz, yeni kombinasyonlar ayarlayabilir, Görünüm modunu seçin, Eklentiler, vb. Burada mevcut olan fırsatların çoğu, daha önce düşündük.
- "Sepet" - önlemler, hatırlatıcılar ve takviminizden kaldırıldığınız diğer kayıtlar burada saklanır. Sepet zorla temizlenebilir, 30 gün sonra, kayıtlar otomatik olarak kaldırılır.
- "Sunum ve Renk" - Bir bütün olarak olaylar, metin ve arayüz için renkleri seçebileceğiniz bir pencereyi açar ve ayrıca bilgi sunum stilini ayarlayın.
- "Yazdır" - Gerekirse, takviminizi her zaman bir bilgisayara bağlı bir yazıcıya yazdırabilirsiniz.
- "Eklentiler kurun" - Eklemeleri yükleme yeteneğini sağlayan bir pencere açar.
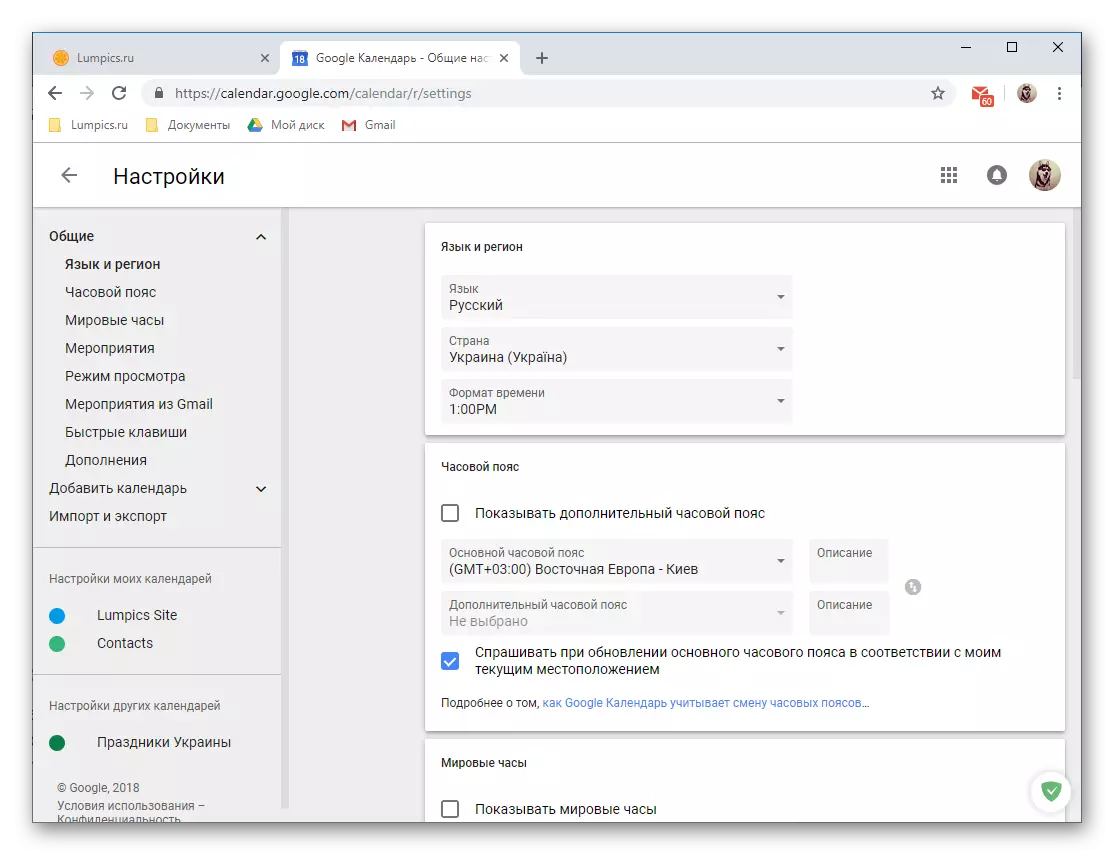

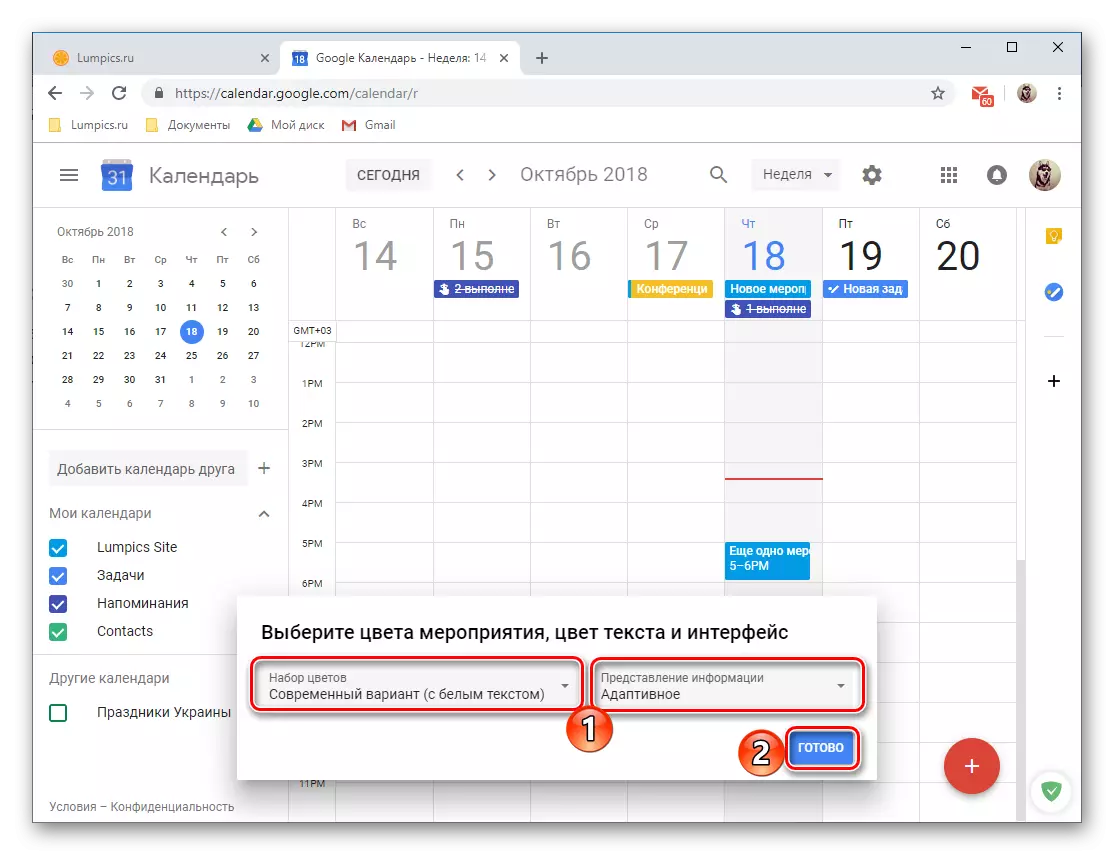

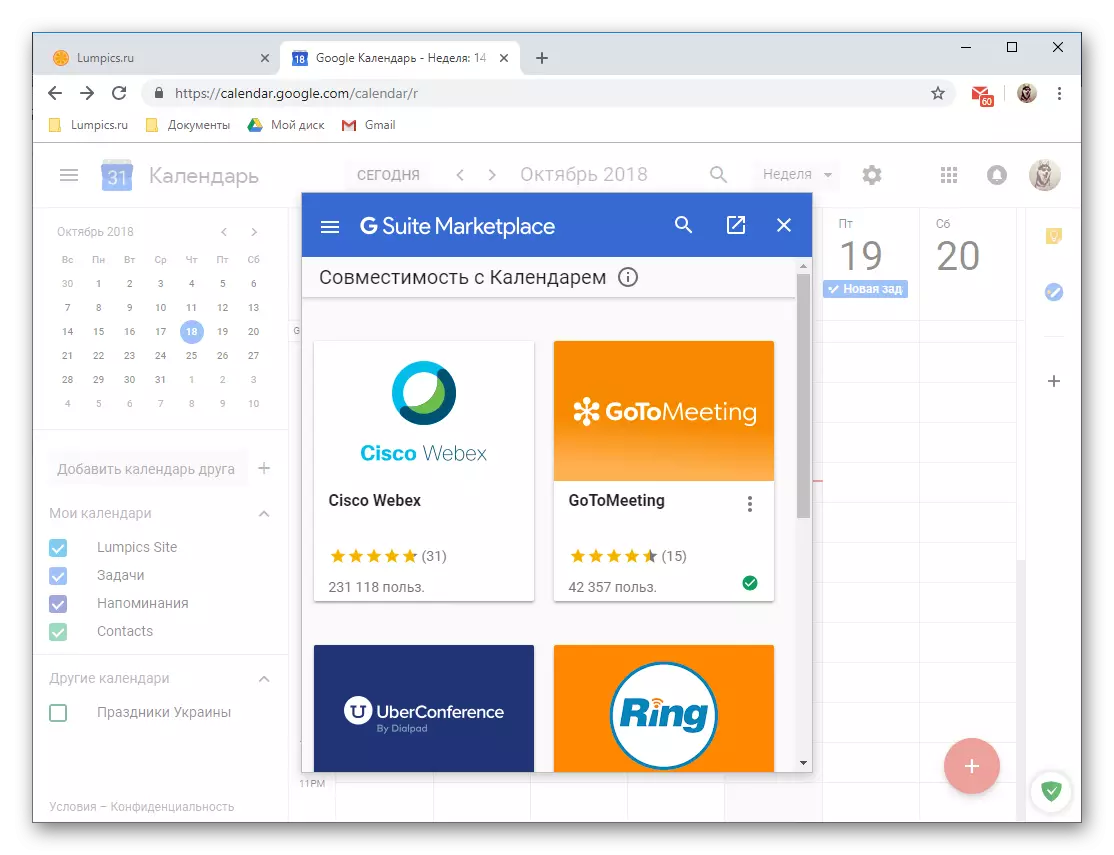
Google takviminin tarayıcı sürümünün tüm olanaklarını ve inceliklerini uygulayın, aynı makale içinde imkansızdır. Ve yine de, onlar için en önemlisi hakkında ayrıntılı bilgi vermeye çalıştık, ki, web servisiyle normal bir iş sunmak imkansız.
Mobil uygulama
Makalenin başında belirtildiği gibi, Google Takvim, Android ve iOS işletim sistemleri temelinde çalışan akıllı telefonlar ve tabletler üzerinde bir uygulama şeklinde kullanılmaktadır. Aşağıdaki örnekte, Android sürümü dikkate alınacaktır, ancak tüm kullanıcı etkileşimi ve "Apple" cihazlarındaki ana görevlerin çözümü aynı şekilde gerçekleştirilir.
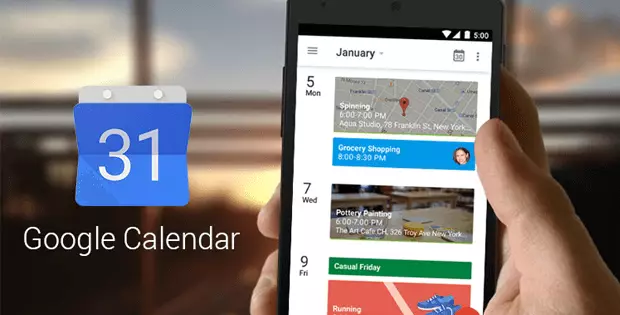
Arayüz ve kontroller
Dışarıdan, Google Takvim'in mobil versiyonu masaüstü akrabasından çok farklı değildir, ancak navigasyon ve kontroller biraz farklı şekilde uygulanır. Açıkçalar için farklılıklar, mobil işletim sistemi ve bunun özelliği tarafından belirlenir.

kullanım kolaylığı ve uygulama basitçe hızlı erişim için, ana ekrana etiketine de eklemenizi öneririz. tarayıcıda olduğu gibi, varsayılan olarak bir hafta boyunca bir takvim gösterilecektir. Sen soldan sağa, sağ üst köşeye veya tokatlamak içinde üç yatay şeritler basarak neden Yan menüde ekran modunu değiştirebilirsiniz. Aşağıdaki seçenekler mevcuttur:
- "Zamanlama" - kendi holdingin tarih ve saatine göre yaklaşan etkinlikleri yatay listesi. Tüm hatırlatmalar, olaylar ve diğer girdileri burada düşer. O (kategori karşılık gelir) ve simge (hatırlatıcı ve hedefleri için tipik) sadece ismen aralarında gezinmek mümkündür, ama aynı zamanda renkli.
- "Gün";
- "3 gün";
- "Bir hafta";
- "Ay".

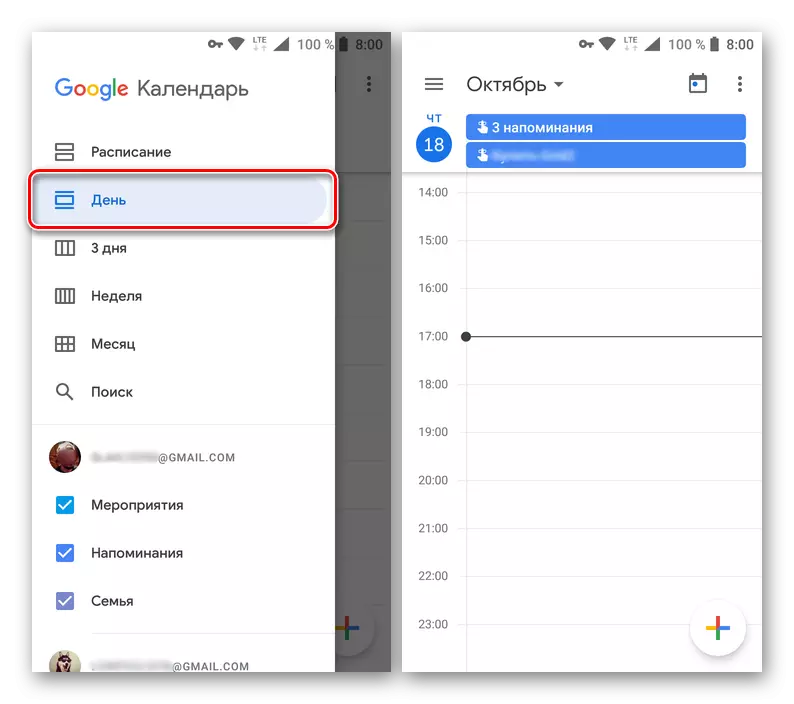



Ekran modu için seçenekler listesi altında, bir arama dizesi sunulmuştur. Google takvim Masaüstü sürümü aksine, yalnızca kayıtları arayabilir, filtre sistemi eksik.
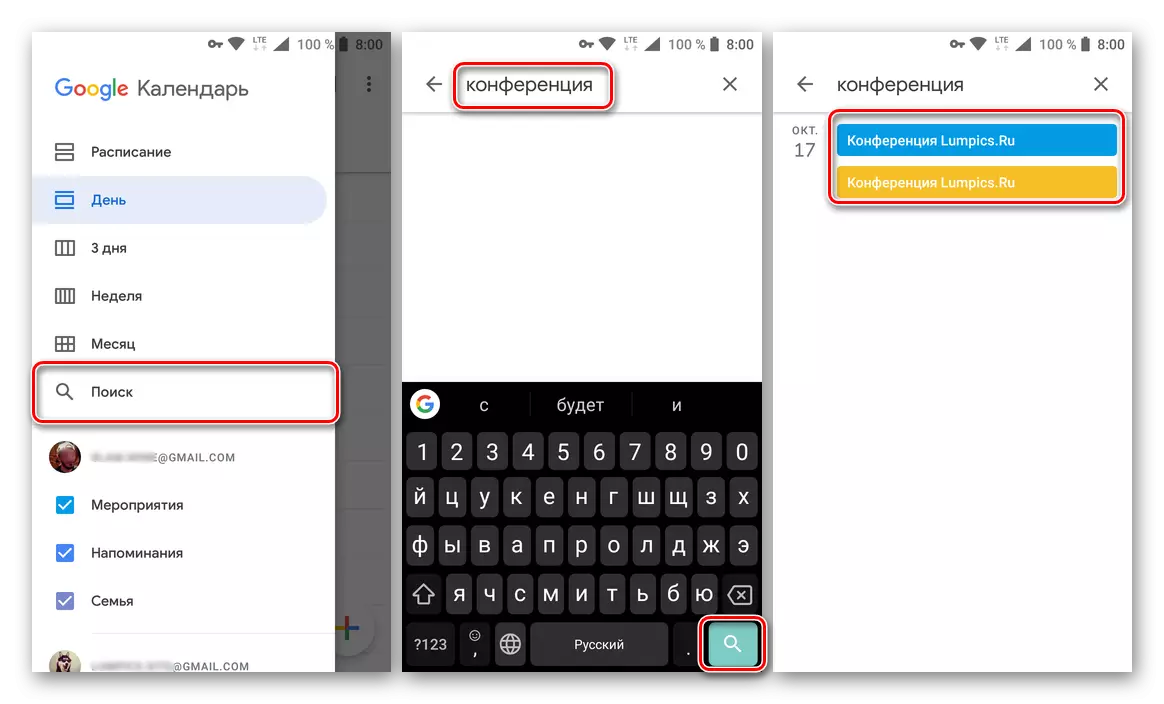
Aynı Yan menüden takvim kategoriler sunulmaktadır. Bunlar vb doğum türüne "olaylar" ve "hatırlatmalar", hem de ek takvimler, "Tatiller" vardır Bunların her biri için bir renk vardır, elemanların her birinin ekran çoğunlukla takvim özürlü veya adının yanındaki onay kutusunu kullanarak etkin olabiliyor.
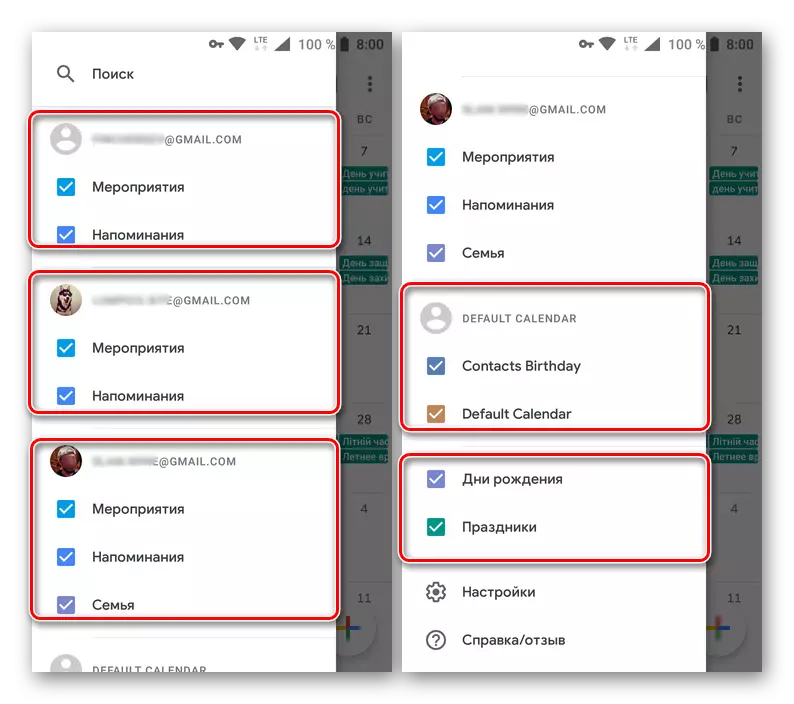
Not: Google takvim mobil sürümünde, bir mobil cihazda bağlı olan tüm google hesaplarından yeni (doğruyu, sadece şablon) kategorileri, aynı zamanda erişim verilerini ekleyebilirsiniz sadece.
ayarı, hedefin
Mobil Google takvim bir ayırt edici özelliği izlemeniz için plan hedeflerine yüklemek için yeteneğidir. Bu spor, eğitim, planlama, hobiler ve çok daha fazlasını içerir. Bu özelliğin nasıl çalıştığını daha ayrıntılı olarak ele alalım.
- Sağ alt köşesinde bulunan bir artı görüntüsüyle düğmesine dokunun.
- Mevcut seçenekler listesinden, "Amaç" i seçin.
- Şimdi önünüze koymak istiyorum hedefi seçin. Aşağıdaki seçenekler mevcuttur:
- Egzersiz yapmak;
- Yeni bir şey öğren;
- yakın zaman ödemek için;
- Kendinize adayın zaman;
- Zamanını planla.
- Karar vermek, tercih edilen hedefe dokunun ve ardından sıfırdan bir kayıt oluşturmak istiyorsanız, kullanılabilir şablonlardan veya "diğer" daha özel bir seçenek seçin.
- Oluşturulan hedefin tekrarı "frekansını," hatırlatıcıların "süresi" ve görünümünün "optimal zamanını" belirtin.
- Yüklediğiniz parametreleri inceleyin, kaydı kaydetmek için kene tıklayın

Ve prosedürün tamamlanmasını bekleyin.
- Oluşturulan hedef, takvime belirtilen tarih ve saate eklenecektir. Kaydın "Kartını" tıklayarak, görüntüleyebilirsiniz. Ek olarak, amaç ayarlanabilir, erteleyebilir ve yapılır.

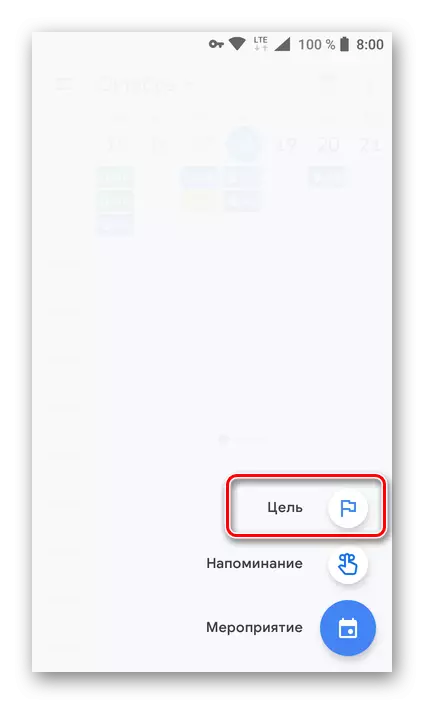



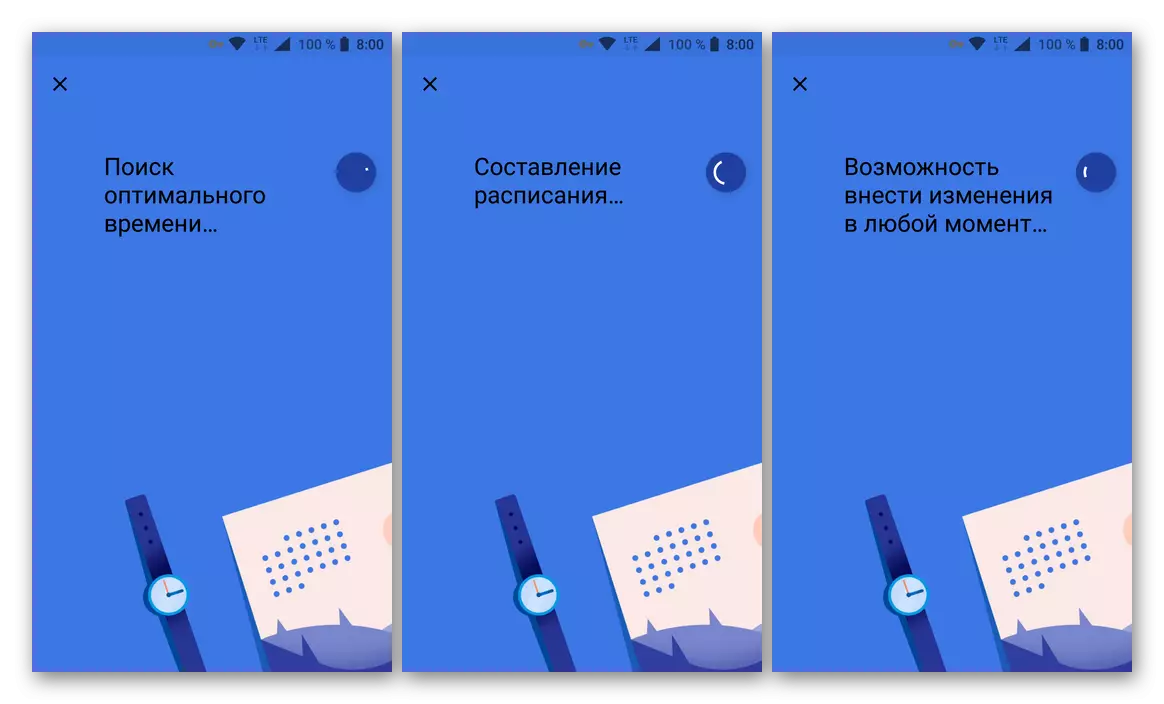
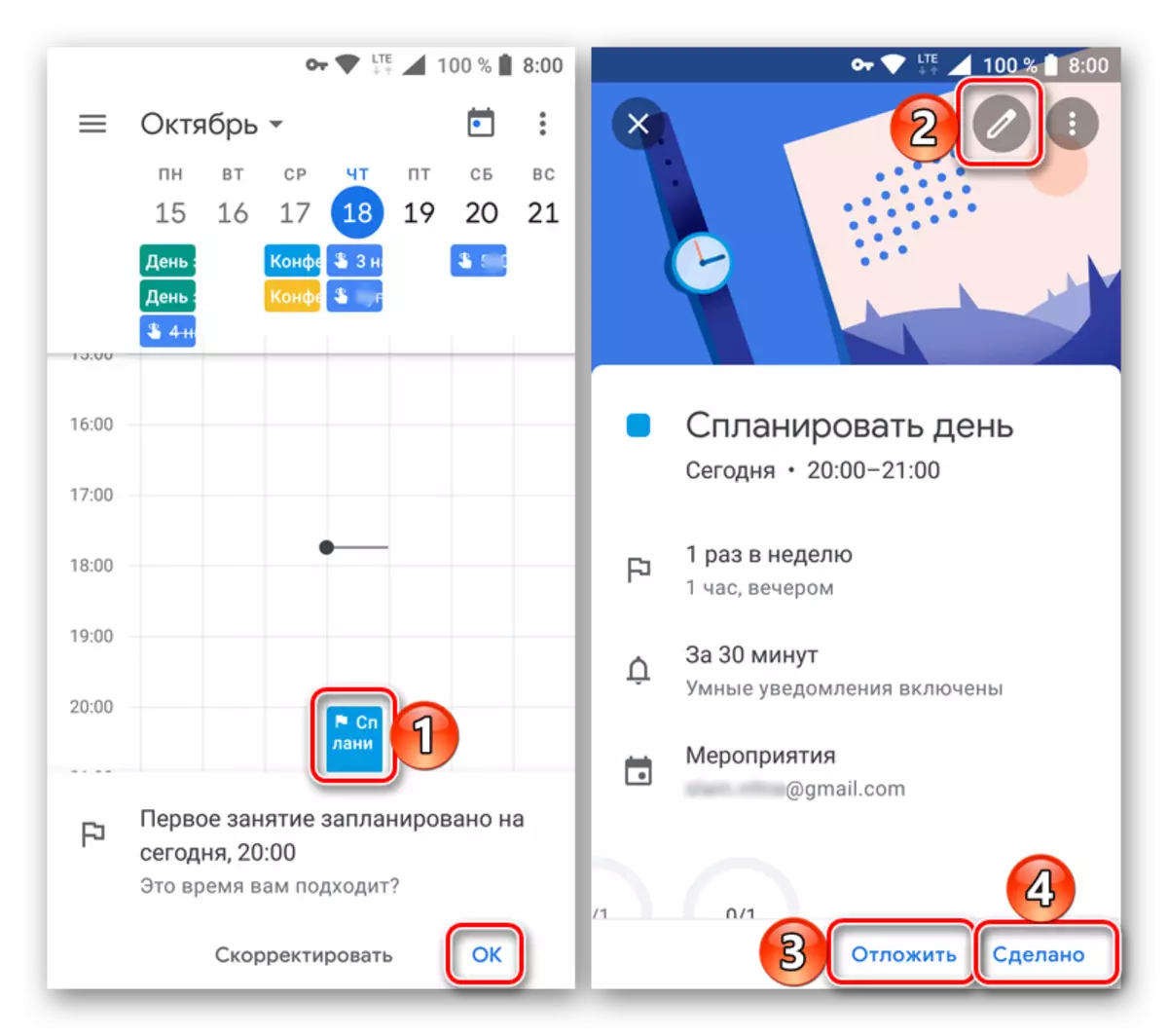
Olayların organizasyonu
Mobile Google Takvim'de etkinlikler oluşturmak gibi, böyle bir fırsat da mevcuttur. Bu aşağıdaki gibi yapılır:
- Takvimin ana ekranında bulunan yeni bir kayıt eklemek için düğmeye tıklayın ve "Etkinlik" seçeneğini seçin.
- İsmi adını verin, tarihi ve saati belirtin (periyot veya bütün gün), yerini, hatırlatmanın parametrelerini belirleyin.

Böyle bir ihtiyaç varsa, kullanıcıları ilgili alanda adreslerini belirleyerek davet edin. Ek olarak, etkinliğin rengini takvimdeki rengini değiştirebilir, bir tartışma ekleyebilir ve dosyayı ekleyebilirsiniz.
- Gerekli tüm olay bilgilerini belirterek "Kaydet" düğmesine dokunun. Kullanıcıları davet ettiyseniz, açılır pencereye davet ederek "Gönder".
- Oluşturduğunuz kayıt Google Takvim'e eklenecektir. Bloğun renk boyutu (yüksekliği) ve konum daha önce belirtilen parametrelere karşılık gelecektir. Ayrıntıları ve düzenlemeyi görüntülemek için, uygun karta tıklamanız yeterlidir.
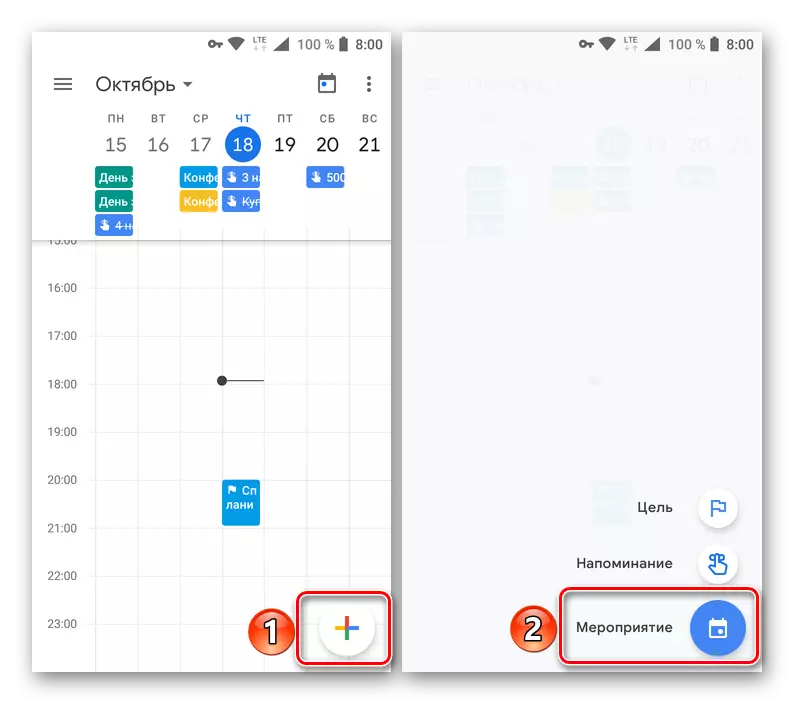
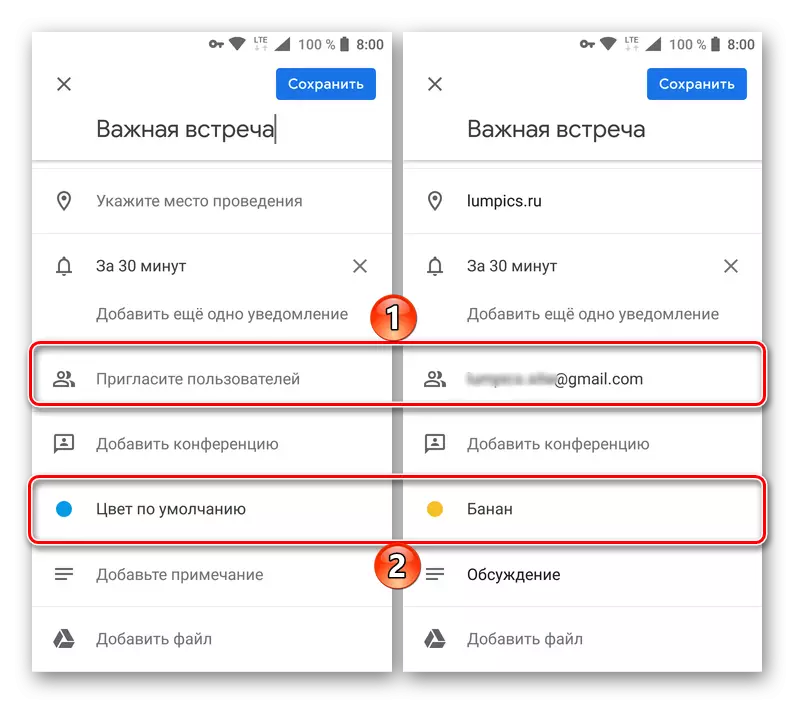

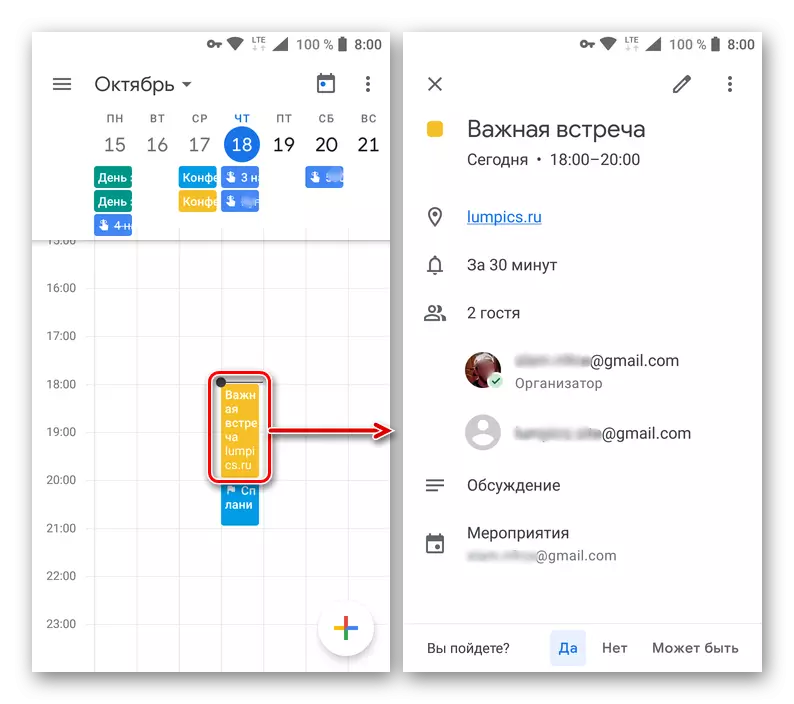
Hatırlatıcı Oluşturma
Hedeflerin kurulumuna ve organizasyon olaylarına benzer, mobil Google takviminde, hatırlatıcılar da oluşturulur.
- Yeni Kayıt Ekle düğmesine dokunarak "Hatırlatma" seçeneğini seçin.
- Başlık alanında, bir hatırlatma almak istediğiniz şeyi yazıyoruz. Tarih ve saati belirtin, parametreleri tekrarlayın.
- Kaydın oluşturulmasını tamamladıktan sonra, "Kaydet" ı tıklatın ve takvimde olduğundan emin olun (hatırlatmanın atandığı tarihin altındaki dikdörtgen blok).

Üzerine dokunarak, olay ayrıntılarını görüntüleyebilir, düzenleme veya işaretleyebilirsiniz.
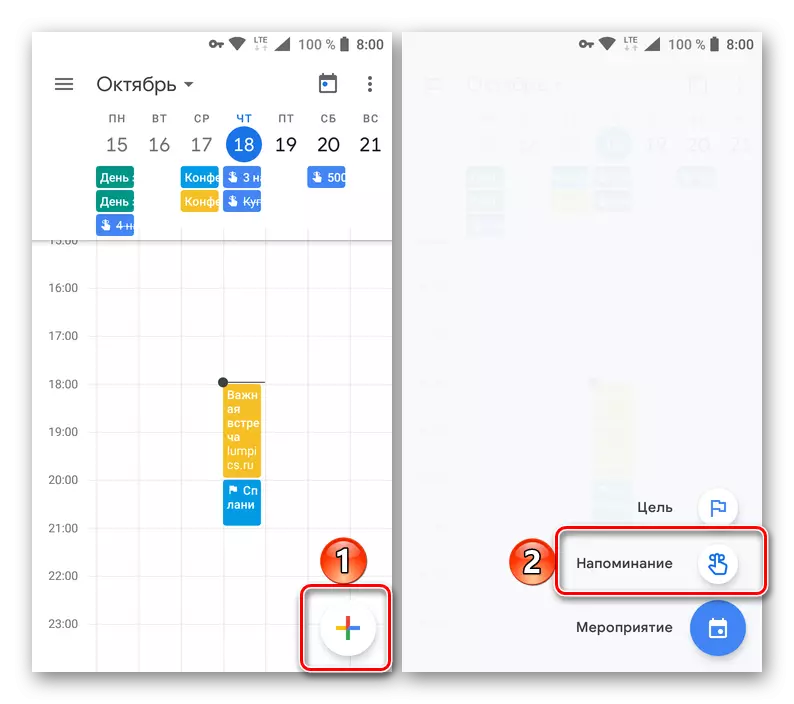

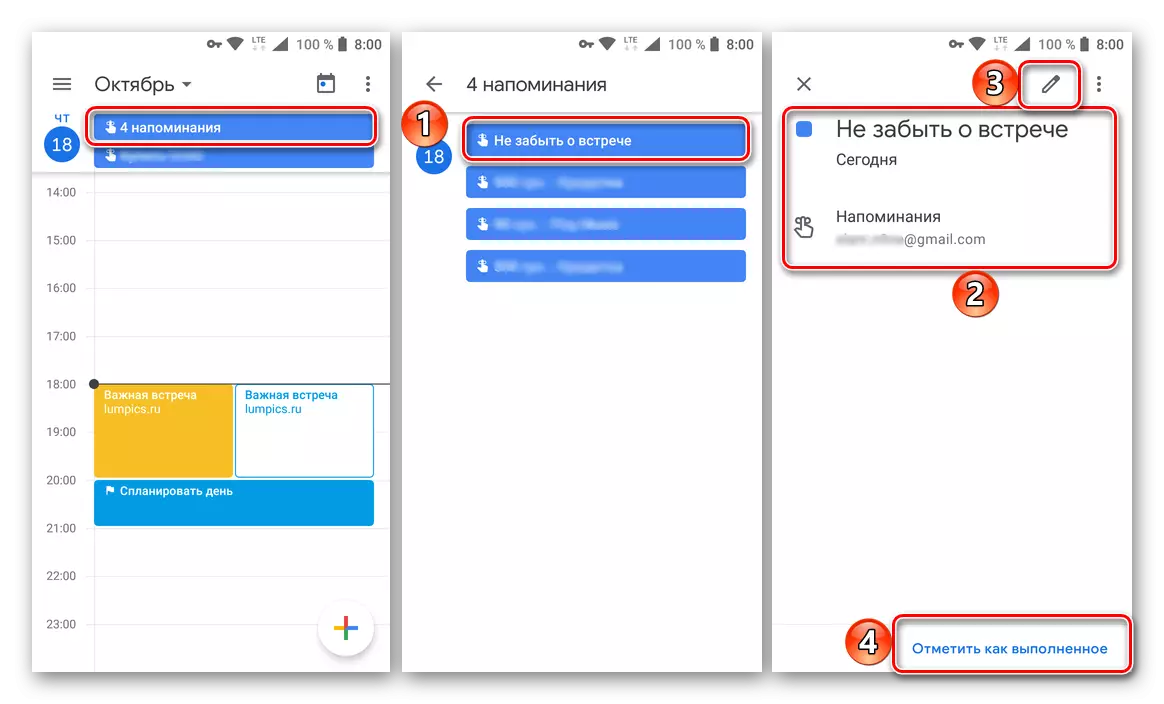
Diğer hesaplardan takvimler ekleme (yalnızca Google)
Mobil Google Takvim'de, diğer benzer hizmetlerden veri alamazsınız, ancak uygulama ayarlarında yeni, şablon kategorileri ekleyebilirsiniz. Mobil cihazınızda birden fazla Google hesabı kullanıyorsanız (örneğin, kişisel ve çalışma), tüm kayıtları uygulama ile otomatik olarak senkronize edilir.
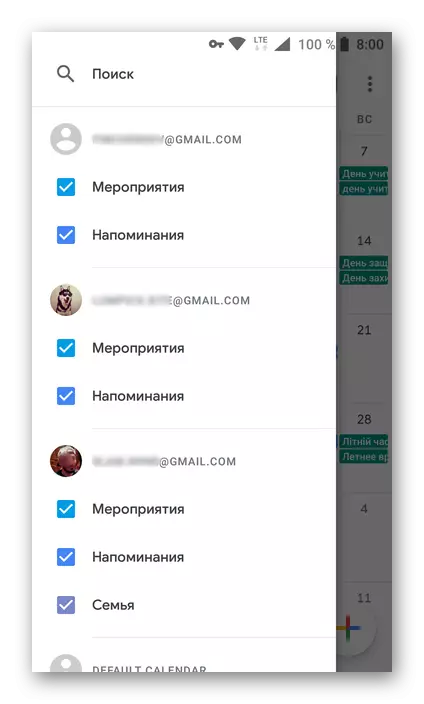
Çözüm
Bu konuda, makalemiz mantıklı sonucuna varıyor. Web servisinin temel işlevselliğini ve Google Takvim Mobile uygulamasını inceledik, zaman, planlama davalarını planlama ve diğer birçok ilişkili görevi çözmeleri için nasıl zevk alacağını söylüyorduk. Umarım bu malzeme gerçekten yararlı ve tüm sorularınızın cevaplarını bulmanıza yardımcı oldu.
