
Bugüne kadar Mozilla Thunderbird, PC için en popüler posta müşterilerinden biridir. Program, dahili savunma modülleri sayesinde kullanıcının güvenliğini sağlamak ve elverişli ve anlaşılır bir arayüz yoluyla elektronik yazışmaları kolaylaştırmak için tasarlanmıştır.
Aracı, gelişmiş çok ilan ve etkinlik yöneticisi gibi gerekli fonksiyonların önemli miktarda bulunması, ancak burada hala yararlı fırsatlar yoktur. Örneğin, programda aynı türü otomatikleştirmenize izin veren ve böylece çalışma süresini önemli ölçüde kaydetmenizi sağlayan harflerin şablonları oluşturmak için hiçbir işlevsellik yoktur. Bununla birlikte, soru hala çözülebilir ve bu yazıda nasıl yapılacağını öğreneceksiniz.
Tanderbend'de bir mektup şablonu oluşturma
Aynı yarasanın aksine, hızlı şablonlar oluşturmak için doğal bir araç olduğunda, orijinal formunda Mozilla Thunderbird, böyle bir fonksiyona sahip olmayacaktır. Bununla birlikte, eklemelerin desteği burada uygulanır, böylece, isteklerine göre, kullanıcılar eksik oldukları herhangi bir fırsat yapabilmedi. Böylece bu durumda, sorun yalnızca karşılık gelen uzantıları takarak çözülür.Yöntem 1: QuickText
Hem basit imzaların oluşturulması hem de harflerin bütün "çerçevelerinin" derlenmesi için mükemmel bir seçenek. Eklenti, sınırsız sayıda şablonun ve hatta gruplarca sınıflandırmasıyla bile saklamanızı sağlar. QuickText, HTML metin biçimlendirmesini tam olarak destekler ve ayrıca her zevke için bir dizi değişken sunar.
- Thunderbird'e bir uzantı eklemek için, programı önce ve ana menüden çalıştırın, "Takviyeler" bölümüne gidin.
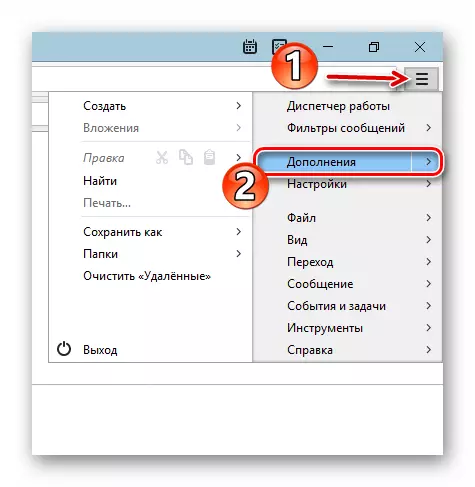
- Addon, "QuickText", özel bir arama kutusuna, "Enter" tuşuna basın.
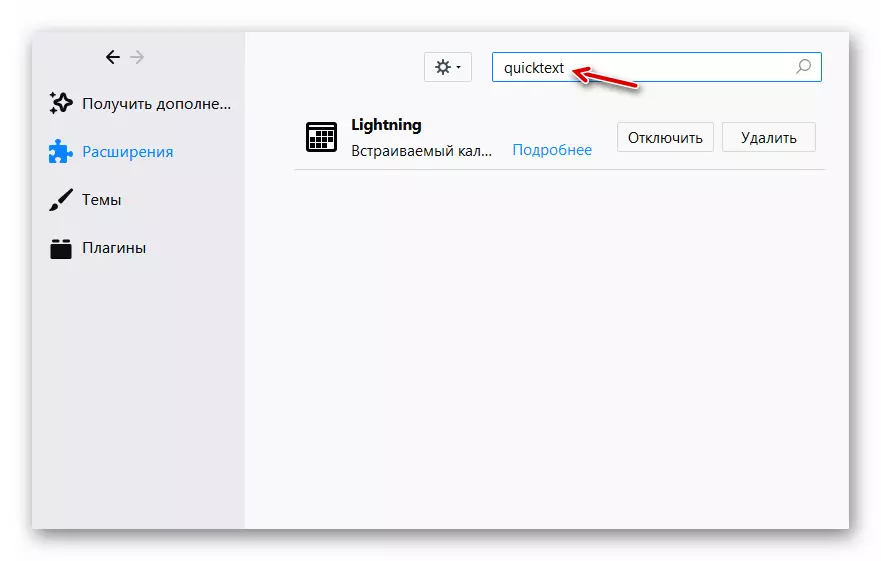
- Dahili posta tarayıcısında Mozilla'nın ekleme dizin sayfası açılır. Burada, istenen genişlemenin karşısında "Thunderbird'e ekle" düğmesine tıklayın.
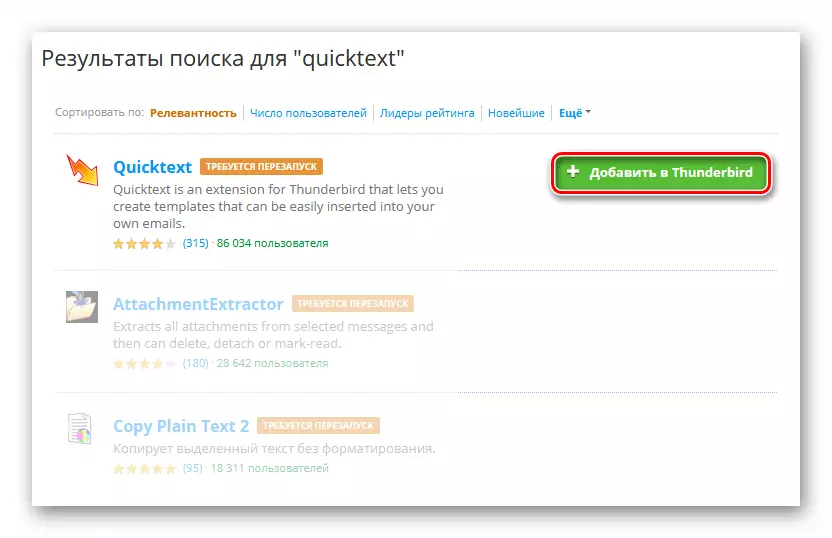
Ardından, açılır pencerede ek bir modülün kurulumunu onaylayın.
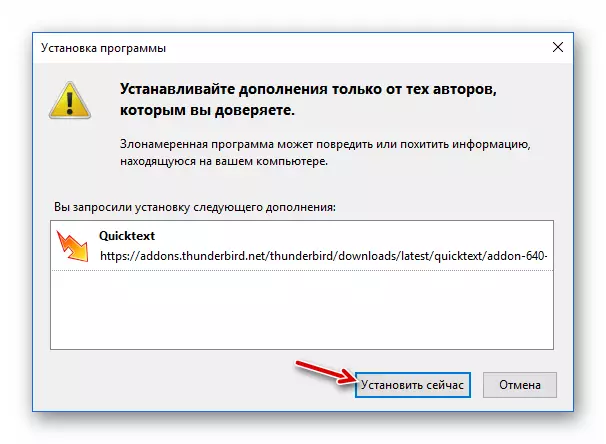
- Bundan sonra, posta istemcisini yeniden başlatmanız istenir ve böylece Thunderbird'deki QuickText kurulumunu tamamlamanız istenecektir. Öyleyse, "Şimdi Yeniden Başlat" ya da sadece kapatmak ve programı tekrar açın.
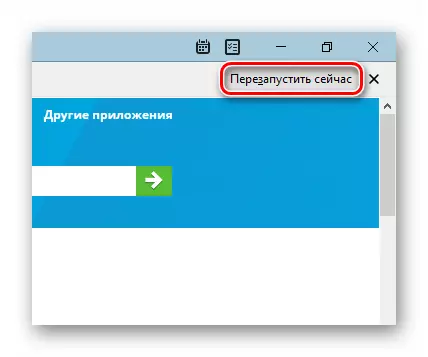
- Uzantı ayarlarına gitmek ve ilk şablonunuzu oluşturmak için, Tanderbend menüsünü tekrar genişletin ve fareyi "Eklenti" öğesinin üzerine getirin. Programda kurulu tüm uzantıların adları ile bir açılır liste belirir. Aslında, "QuickText" öğesiyle ilgileniyoruz.
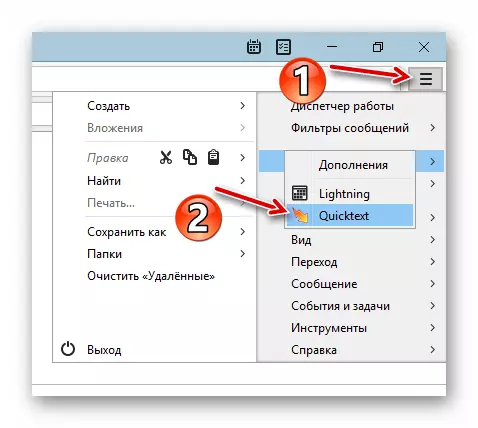
- QuickText Ayarları penceresinde, Şablonlar sekmesini açın. Burada şablonlar oluşturabilir ve gelecekte uygun kullanım için bunları gruplara birleştirebilirsiniz.
Bu durumda, bu tür şablonların içeriği yalnızca metin, özel değişkenler veya HTML işaretlemesini değil, aynı zamanda dosya eklerini de içerebilir. QuickText "şablonlar", mektubun konusunu ve anahtar kelimelerinin konusunu da belirleyebilir, bu da çok faydalı olan ve düzenli monoton yazışma yaparken zaman kazandırır. Ek olarak, her şablon, 0 ila 9 arasında "ALT +" rakam biçiminde hızlı bir arama için ayrı bir anahtar kombinasyonu atanabilir.
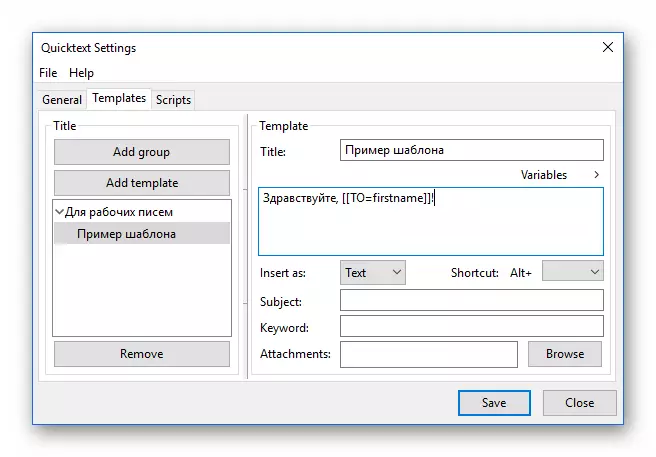
- QuickText'i yükledikten ve yapılandırdıktan sonra, yazma penceresinde ek bir araç çubuğu görünecektir. Burada tek bir tıklamayla şablonlarınızın yanı sıra eklentinin tüm değişkenlerinin bir listesinin yanı sıra mevcut olacaktır.
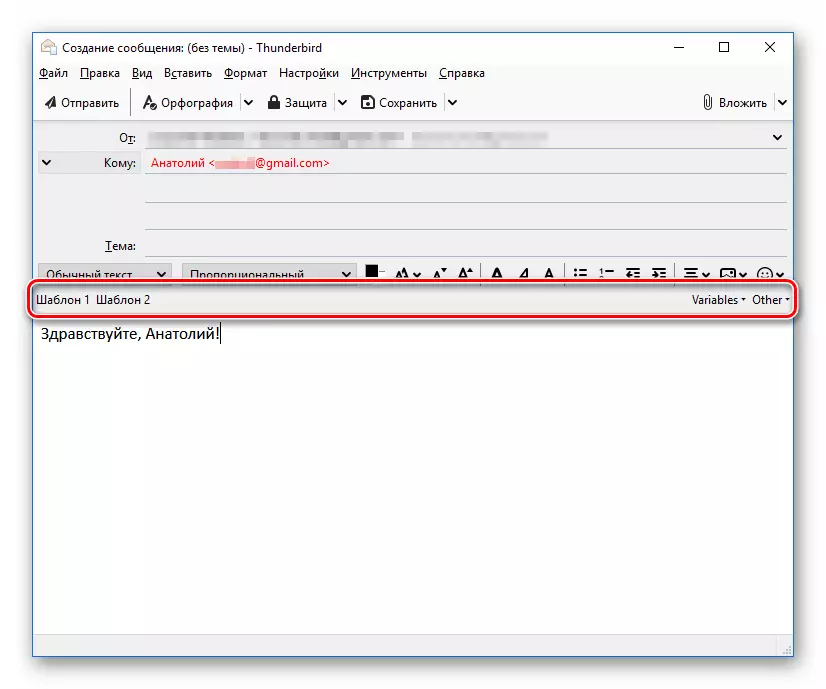
QuickText Extension, özellikle çok ve çok büyük bir hacimde iMile'de röportaj yapmanız gerekiyorsa, e-postalarla çalışmayı büyük ölçüde basitleştirir. Örneğin, sinemada bir şablon oluşturabilir ve her harfi sıfırdan yapmayan belirli bir kişiyle yazışmalarda kullanabilirsiniz.
Yöntem 2: SmartTemplate4
Yine de bir kuruluşun posta kutusunu korumak için mükemmel olan daha basit bir çözüm, SmartTemplate4 adlı bir uzantıdır. Yukarıda düşünülen eklentisin aksine, bu araç, sonsuz sayıda şablon oluşturmanıza izin vermez. Her Thunderbird hesabı için, eklenti, yeni harfler, yanıt ve gönderilen mesajlar için bir "şablon" yapmayı önerir.
Ek, ad, soyadı ve anahtar kelimeler gibi alanları otomatik olarak doldurabilir. Sıradan metin ve HTML işaretlemesi olarak desteklenir ve geniş bir değişken yelpazesi en esnek ve anlamlı desenleri oluşturmanıza olanak sağlar.
- Böylece, SmartTemplate4'ü Mozilla Thunderbird Eklemeleri kataloğundan yükleyin, ardından programı yeniden başlatın.
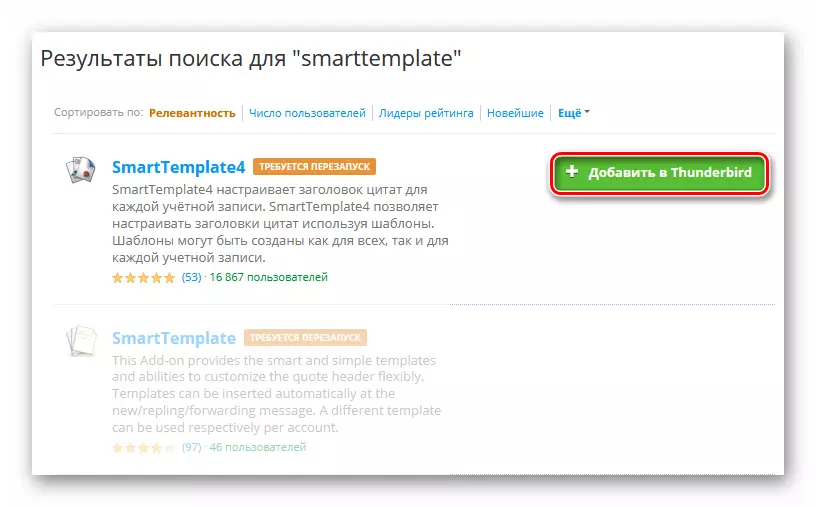
- Posta istemcisinin "Ek" bölümünün ana menüsünden eklenti ayarlarına gidin.
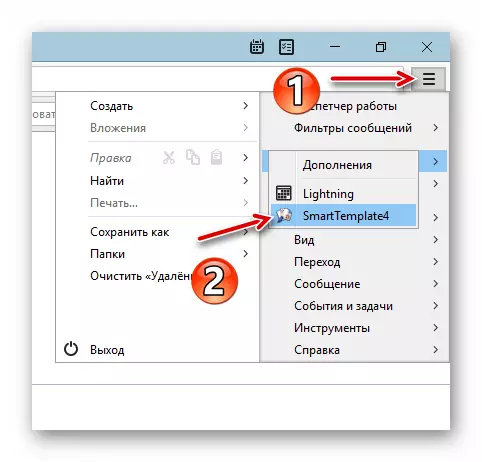
- Açılan pencerede, şablonların oluşturulacağı bir hesap seçin veya mevcut tüm kutular için ortak ayarları belirtin.
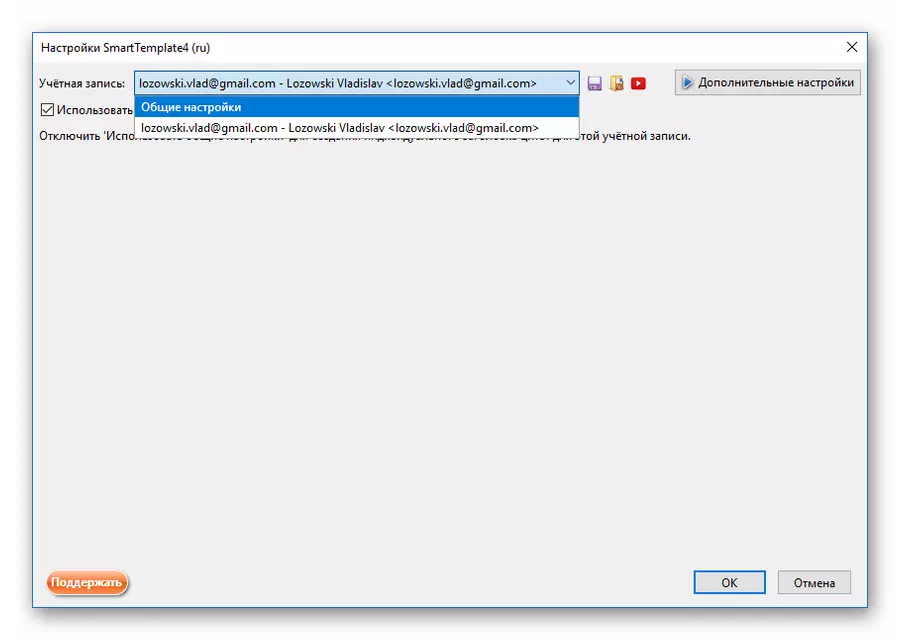
Gerekirse, "Gelişmiş Ayarlar" bölümünün ilgili bölümünde bulacağınız değişkenleri kullanarak istenen şablonları yapın. Sonra "Tamam" ı tıklayın.
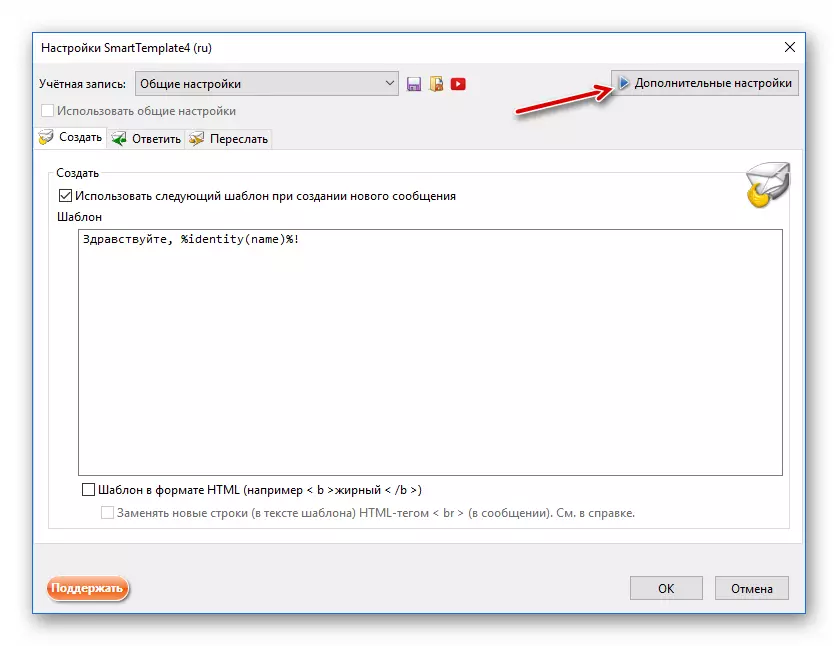
Uzantıyı ayarladıktan sonra, her yeni, yanıt veya yönlendirme harfi (ne tür bir mesaj şablonları oluşturulduğuna bağlı olarak) Belirttiğiniz içeriği otomatik olarak içerecektir.
Ayrıca bakınız: Thunderbird Posta Programı Nasıl Ayarlanır
Gördüğünüz gibi, Mozilla Mail istemcisinde yerli destek şablonlarının yokluğunda bile, işlevselliği uzatma ve üçüncü taraf uzantıları kullanarak programa uygun seçeneği ekleme yeteneğine sahipsiniz.
