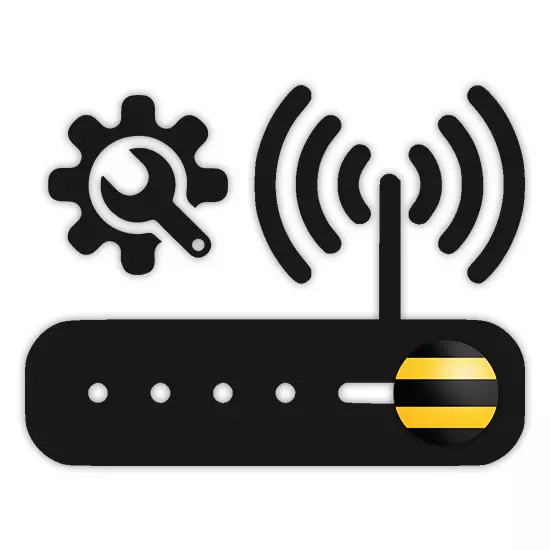
Diğer sağlayıcılardan internet ile birlikte, Beeline şirketinden kullanıcılar ve hizmetler genellikle kullanıcılar tarafından kullanılır. Makale sırasında, İnternet bağlantısının kararlı çalışması için yönlendiriciyi nasıl yapılandıracağınızı size söyleyeceğiz.
Beeline Router'ı yapılandırma
Bugüne kadar, son derece yeni yönlendirici modeller veya yazılımın güncellenmiş sürümünün beeline üzerinde yüklendiği durumlar vardır. Bu bağlamda, cihazınız çalışmayı bıraktıysa, belki de sebeplerin ayarlarda olmadığı, ancak destek yokluğu.Seçenek 1: Akıllı Kutu
Beeline Smart Box Router, web arayüzü çoğu cihazın parametrelerinden önemli ölçüde değişen en yaygın cihaz türüdür. Aynı zamanda, ne bağlantı prosedürü ne de ayarlarda değişiklik yapma, sezgisel olarak anlaşılabilir tamamen Rus arabiriminden dolayı herhangi bir zorluk yaratmaz.
- Başlamak için, diğer herhangi bir cihaz durumunda olduğu gibi, yönlendirici bağlanmalıdır. Bunu yapmak için, LAN kablosuyla bilgisayardan veya dizüstü bilgisayardan bağlayın.
- İnternet tarayıcısını çalıştırın ve aşağıdaki IP: 192.168.1.1'i girin.
- Sayfada yetkilendirme şekli ile, yönlendiriciden ilgili verileri girin. Onları gövde panelinin altına bulabilirsiniz.
- Kullanıcı Adı - Yönetici
- Şifre - Yönetici.
- Başarılı bir yetkilendirme durumunda, bir sayfaya bir sayfaya ayar türü ile yönlendirileceksiniz. Sadece ilk seçeneği düşüneceğiz.
- Ağ parametrelerini ayarlamak için "Hızlı Ayarlar" kullanılır;
- "Genişletilmiş Ayarlar" - daha fazla deneyimli kullanıcılara, örneğin, ürün yazılımını güncellerken önerilir.
- "Giriş" ve "Şifre" alanındaki bir sonraki adımda, Beeline web sitesinde kişisel hesabınızdan veri girin.
- Burada ayrıca ek Wi-Fi cihazlarını bağlamak için ev ağı için verileri de belirtmeniz gerekir. "Ağ adı" ve "şifre" ile gel.
- Beeline televizyon paketlerinin kullanılması durumunda, TV ön ekinin bağlandığı yönlendiricinin portunu da belirtmeniz gerekir.

Parametreleri uygulamak ve bağlanmak biraz zaman alır. Gelecekte, ağa başarılı bir bağlantıda bir bildirim görüntülenir ve bu ayar prosedürü tam olarak kabul edilebilir.

. Bundan sonra, ENTER tuşuna basın.
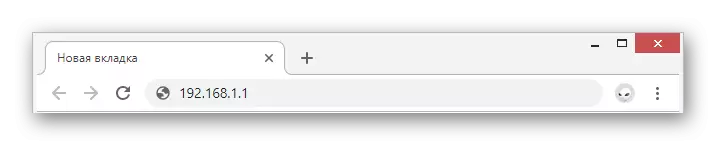
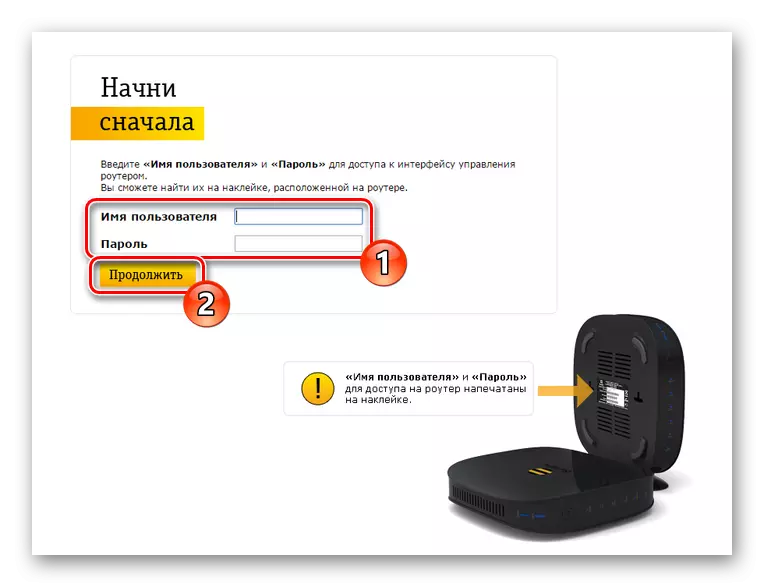
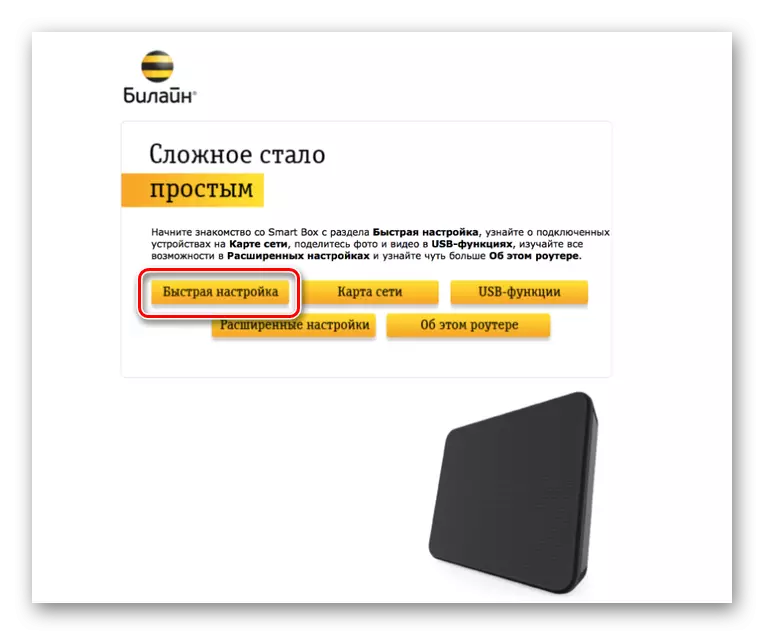
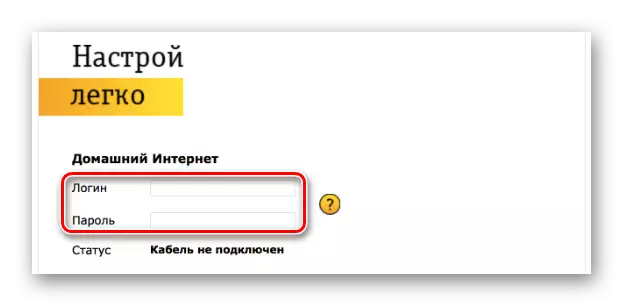
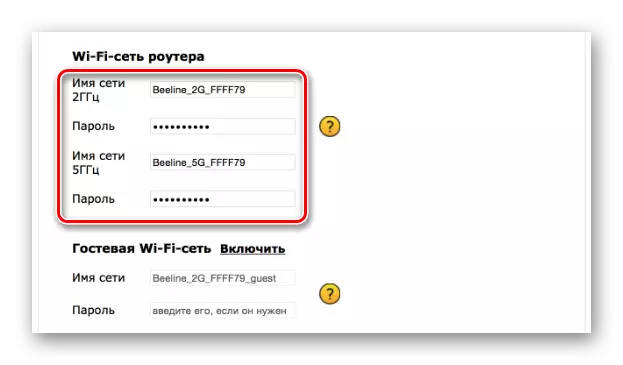
Benzer web arayüzüne rağmen, akıllı kutu hattındaki Beeline Router'ların farklı modelleri, yapılandırma planında önemsiz olarak farklı olabilir.
Seçenek 2: Zyxel Keenetic Ultra
Bu yönlendirici modeli aynı zamanda en gerçek cihazların listesine dahil edilir, ancak, akıllı kutunun aksine, ayarlar karmaşık görünebilir. Olası olumsuz sonuçları en aza indirmek için, yalnızca "Hızlı Ayarlar" olarak göz önünde bulunduracağız.
- Zyxel Keenetic Ultra Web arayüzüne girmek için yönlendiriciyi PC'ye bağlamanız gerekir.
- Tarayıcının adres çubuğunda, 192.168.1.1'i girin.
- Açılan sayfada "Web Configurator" seçeneğini seçin.
- Şimdi yeni Yönetici şifresini kurun.
- "Uygula" düğmesine bastıktan sonra, yönlendirici web arayüzünden giriş ve şifreyi kullanarak yetkilendirmeyi etkinleştirebilirsiniz.

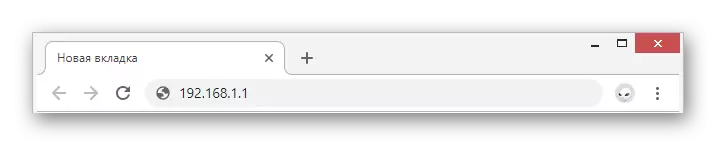
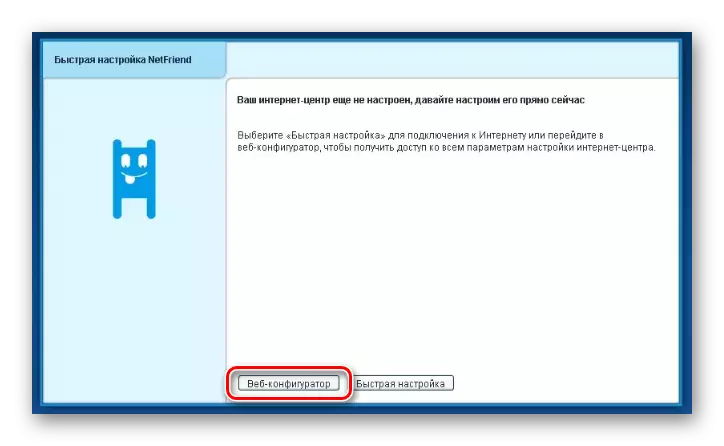

İnternet
- Alt panelde, Wi-Fi ağ simgesini kullanın.
- "Erişim Noktasını Etkinleştir" öğesinin yanındaki onay kutusunu takın ve gerekirse "WMM'yi etkinleştirin". Kalan alanlar gösterdiğimiz şekilde aynı şekilde doldurur.
- Ayarları tamamlamak için ayarları kaydedin.
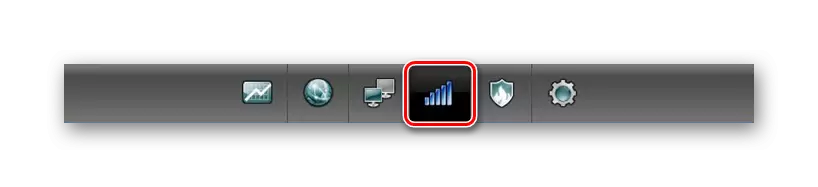
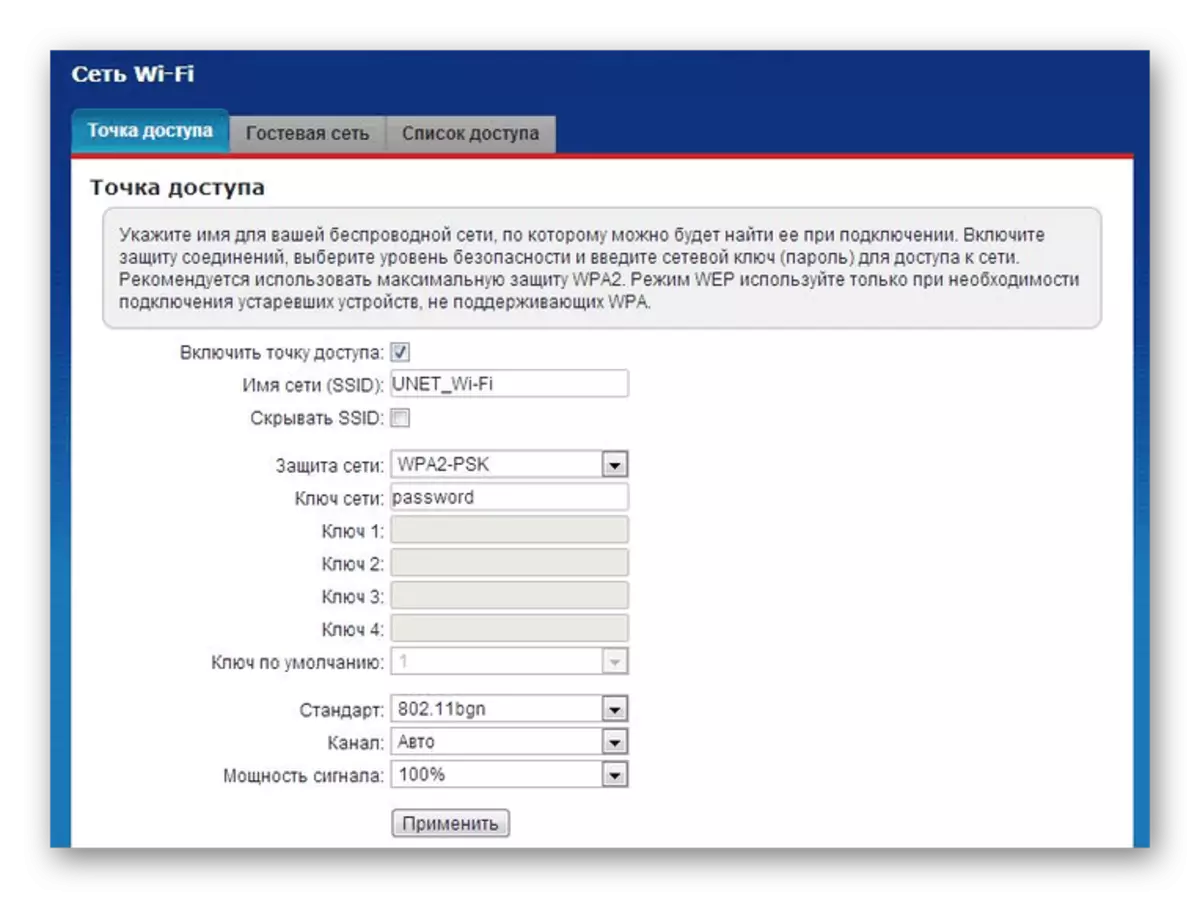
televizyon
- TV kullanılması durumunda, Beeline'den de yapılandırılabilir. Bunu yapmak için alt paneldeki "Internet" bölümünü açın.
- Listeden bağlantı sayfasında "Bradband Connection" seçeneğini seçin.
- TV ön ekinin bağlı olduğu bağlantı noktasının yanındaki bir kene takın. Diğer parametreler, aşağıdaki ekran görüntüsünde belirtildiği gibi sergiler.
Not: Farklı modellerde, bazı öğeler farklı olabilir.

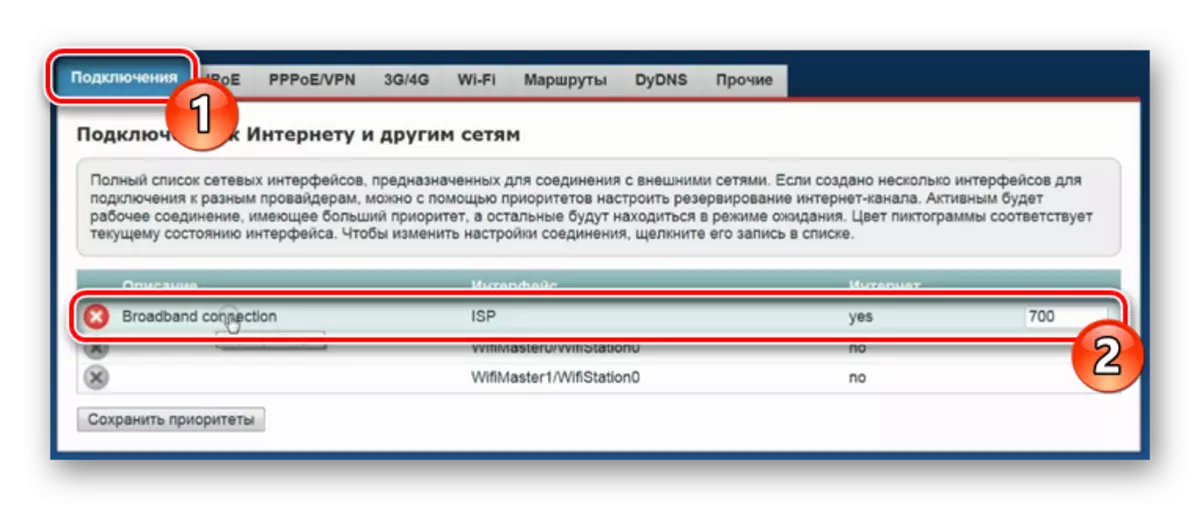
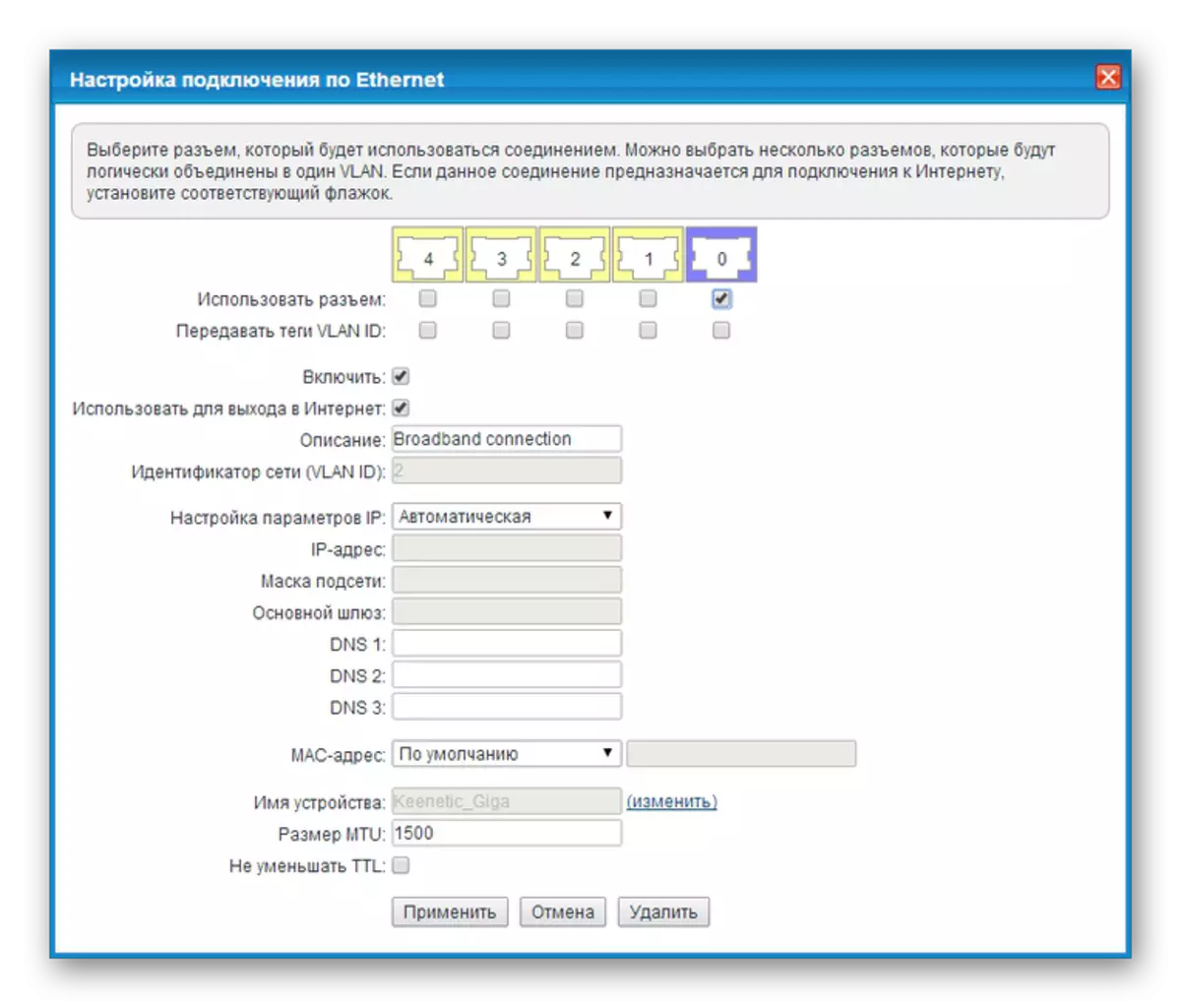
Tasarruf ayarları gerçeğinde, makalenin bu bölümü tamamlanmış olarak kabul edilebilir.
Seçenek 3: Wi-Fi Router Beeline
Beeline ağı tarafından desteklenen ancak üretimden kaldırılan cihazların sayısına, Wi-Fi Beeline Router aittir. Bu cihaz, ayarların daha önce dikkate alınan modellerden önemli ölçüde farklıdır.
- Beeline Routeter'in IP adresini 192.168.10.1 tarayıcı adres çubuğuna 192.168.10.1'e girin. Her iki alanda da bir giriş ve şifre talep ederken Yönetici belirtin.
- "Temel Ayarlar" listesini genişletin ve "WAN" seçeneğini seçin. Parametreler aşağıdaki ekran görüntüsüne göre değişir.
- "Değişiklikleri Kaydet" düğmesine tıklayarak, uygulama tamamlanana kadar bekleyin.
- Wi-Fi ayarları bloğunu tıklatın ve alanları örneğimizde nasıl gösterileceğine göre doldurun.
- Ek olarak, güvenlik sayfasındaki bazı öğeleri değiştirin. Aşağıdaki ekran görüntüsüne odaklanın.
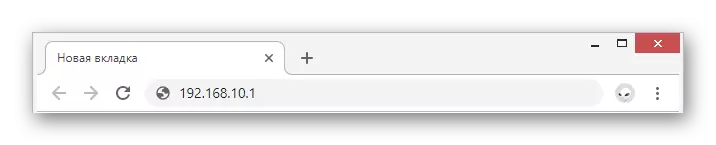
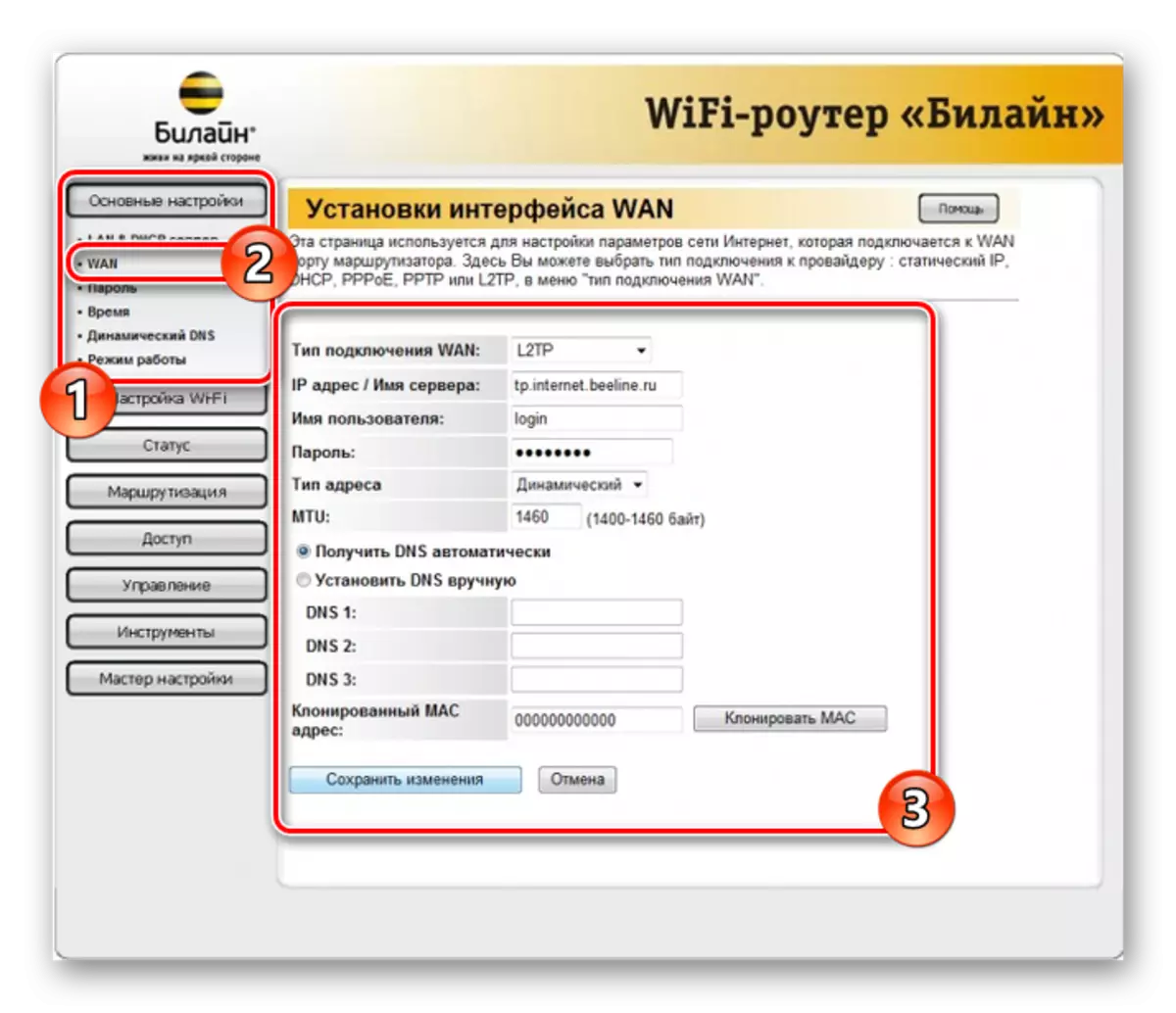
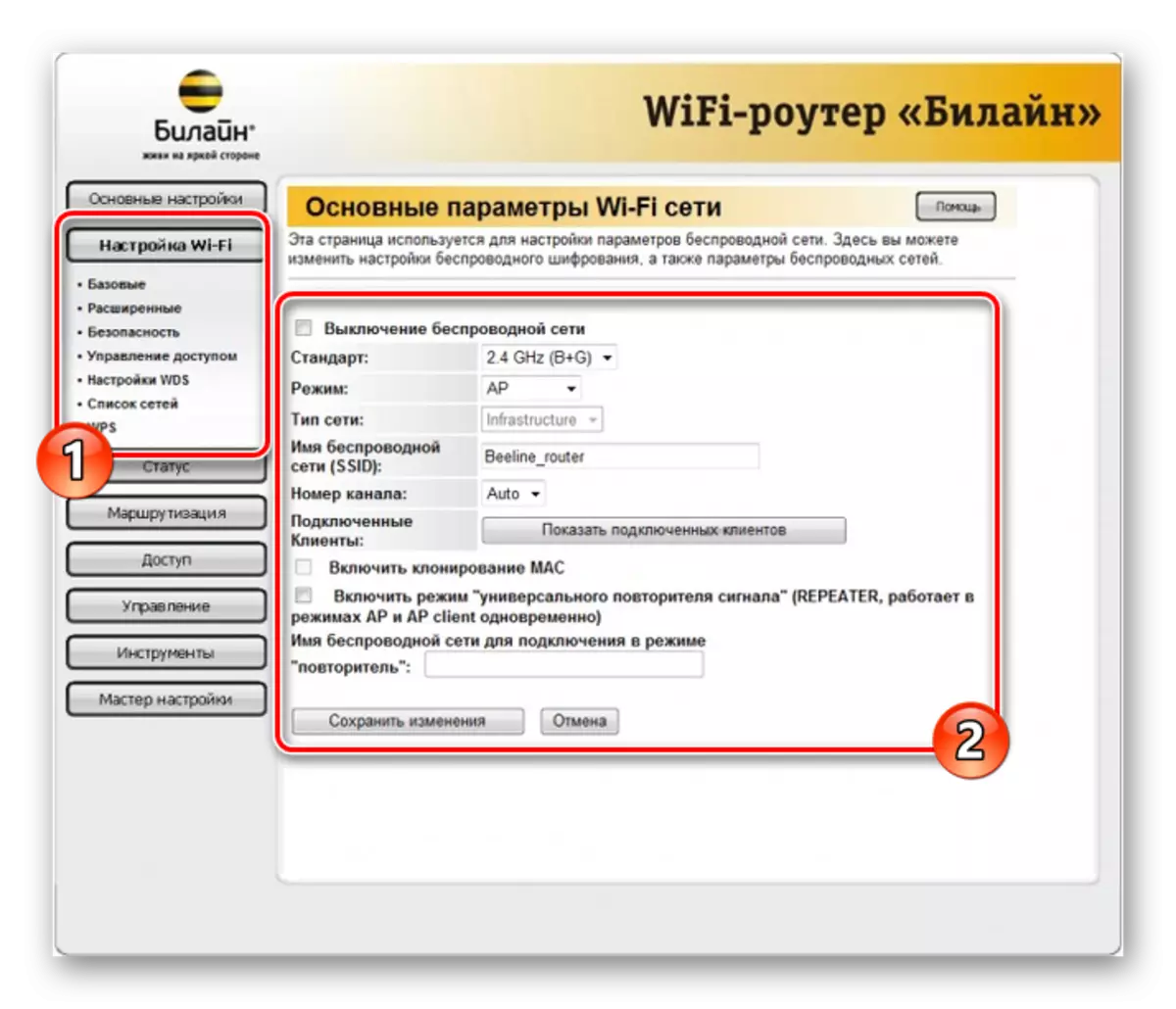
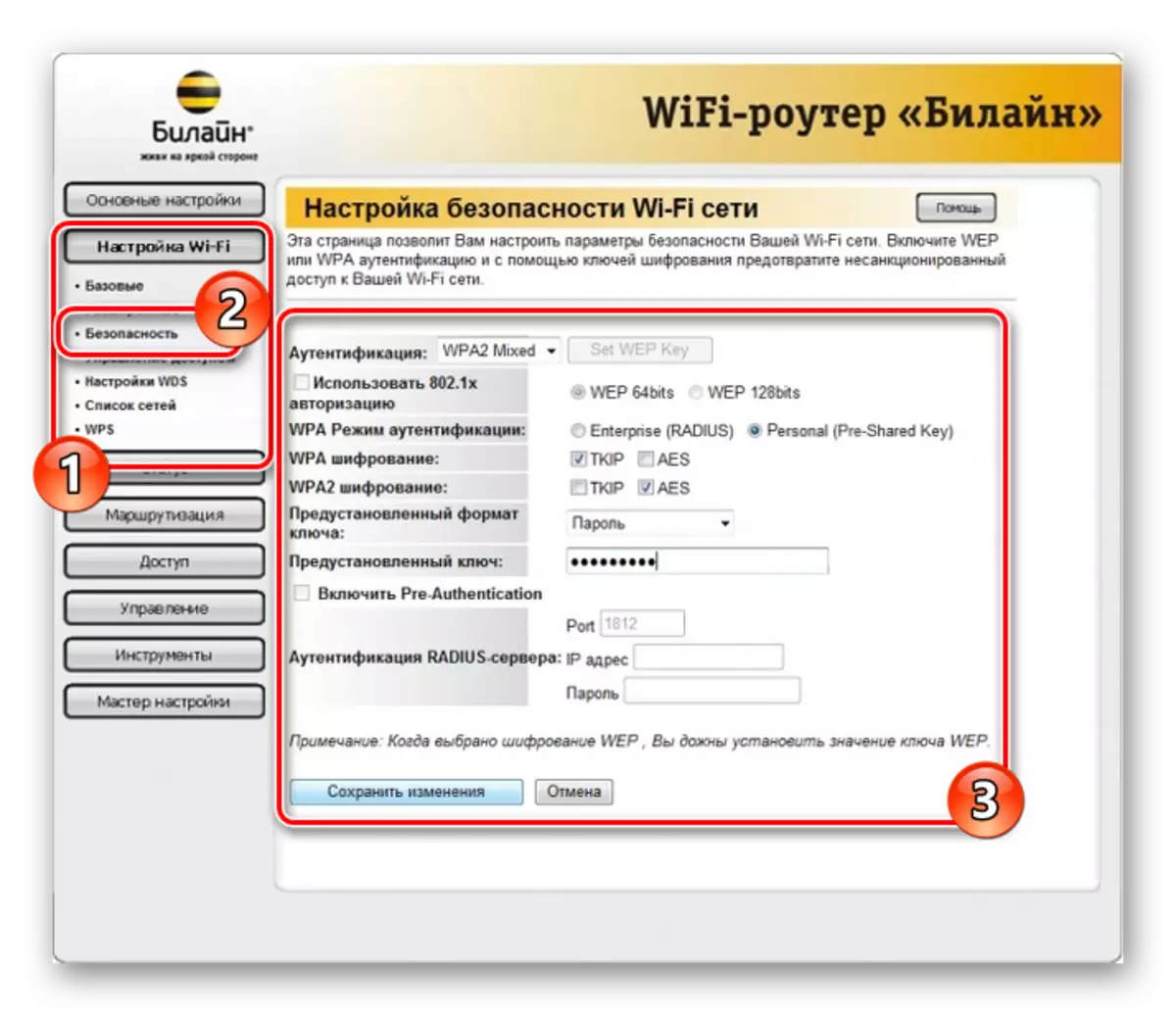
Gördüğünüz gibi, ayarlar açısından bu tür bilet beeline en az eylem gerektirir. Gerekli parametreleri ayarlamayı başardınız.
Seçenek 4: TP-Link Archer
Önceki ile karşılaştırıldığında bu model, çeşitli bölümlerde çok sayıda parametreyi değiştirmenizi sağlar. Aynı zamanda, önerileri açıkça takip ediyor, cihazın çalışmasını kolayca yapılandırabilirsiniz.
- Yönlendiriciyi Bilgisayara Web Tarayıcı Adres çubuğuna bağladıktan sonra, 192.168.0.1 kontrol panelinin IP adresini girin.
- Bazı durumlarda, yeni bir profilin oluşturulması gereklidir.
- Yönetici bir şifre olarak kullanarak Web arayüzünde yetki verin ve giriş yapın.
- Sayfanın sağ üst köşesinde kolaylık için, dili "Rusça" olarak değiştirin.
- Gezinme menüsünden, "Gelişmiş Ayarlar" sekmesine geçin ve ağ sayfasına gidin.
- "İnternet" bölümünde olmak, "bağlantı tipi" değerini "Dinamik IP Adresi" olarak değiştirin ve Kaydet düğmesini kullanın.
- Ana menüden, "kablosuz modu" açın ve "Ayarlar" seçeneğini seçin. Burada "kablosuz yayın" etkinleştirmeniz ve ağınız için bir isim belirtmeniz gerekir.
Bazı durumlarda, güvenlik parametrelerini değiştirmek gerekebilir.
- Yönlendiricinin birden fazla mod varsa, "5 GHz" bağlantısını tıklayın. Ağın adını değiştirerek önceden önceden gösterilen seçeneğin alanlarını doldurun.
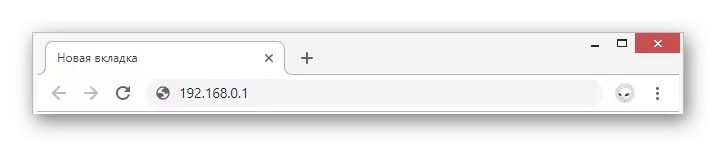
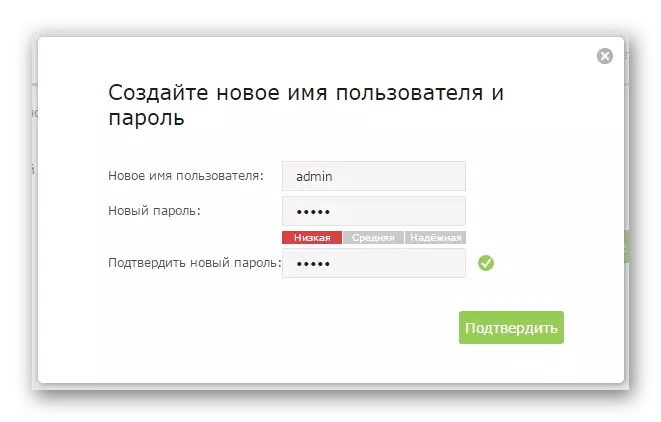
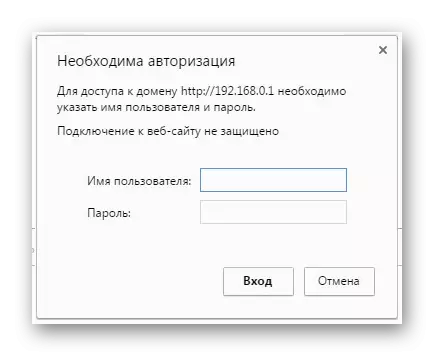
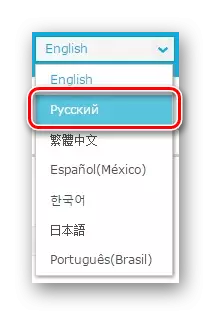
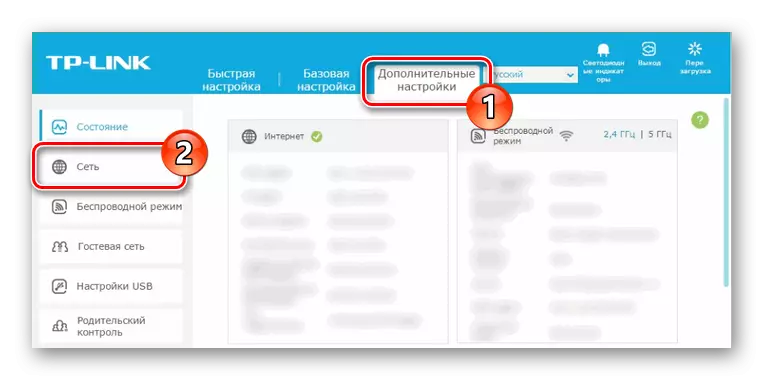
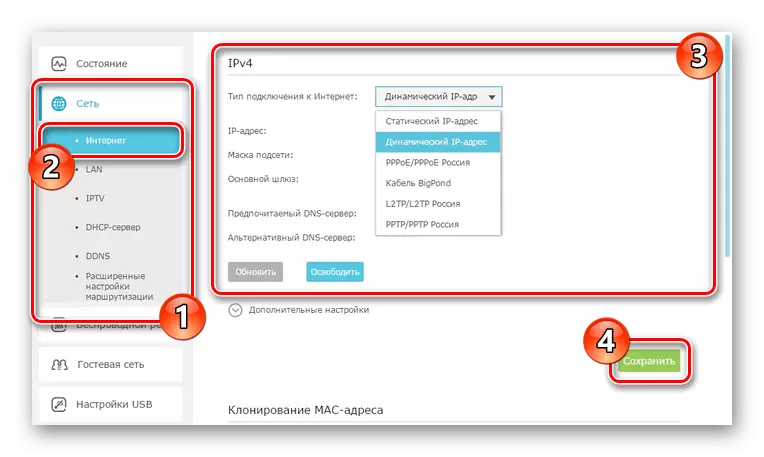
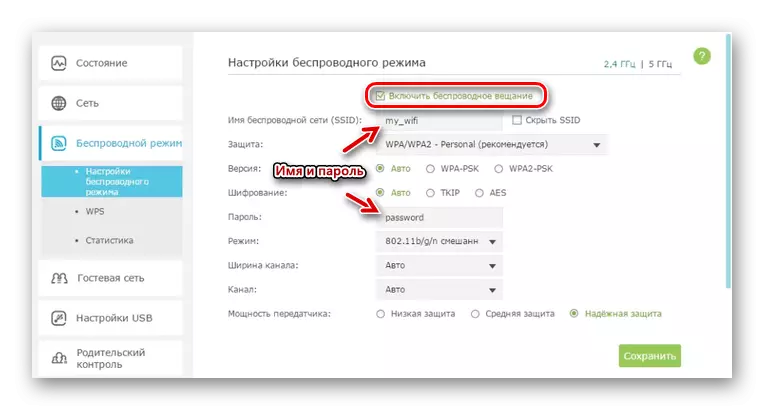
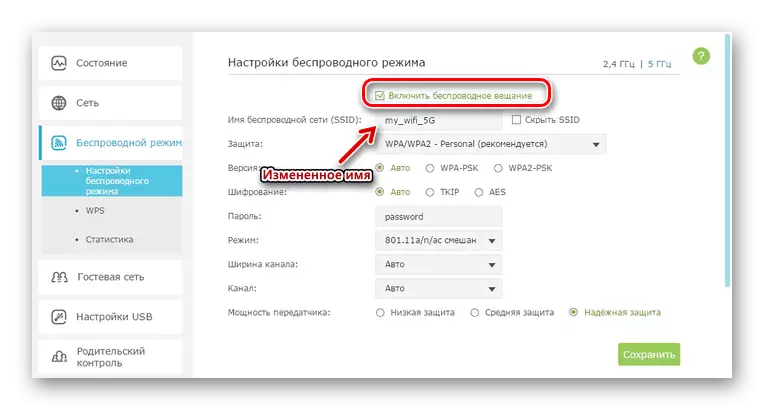
Gerekirse, TP-Link Archer'taki televizyonu da yapılandırabilirsiniz, ancak varsayılan olarak, parametrelerdeki değişiklik gerekli değildir. Bu bağlamda, mevcut talimatları tamamlıyoruz.
Çözüm
En popüler olan modeller, ancak diğer cihazlar Beeline Network tarafından da desteklenir. Bu operatörün resmi web sitesinde ekipman listesini bulabilirsiniz. Yorumlarımızda ayrıntıları belirtin.
